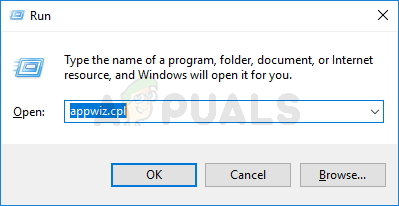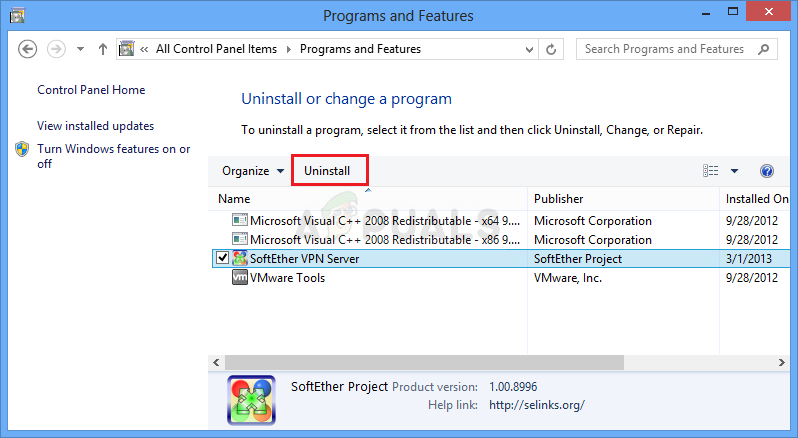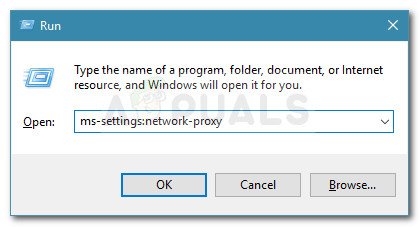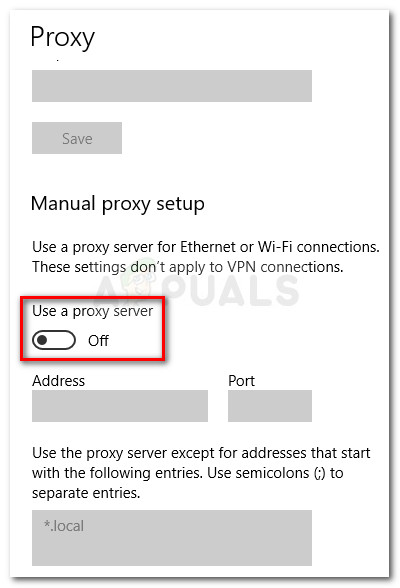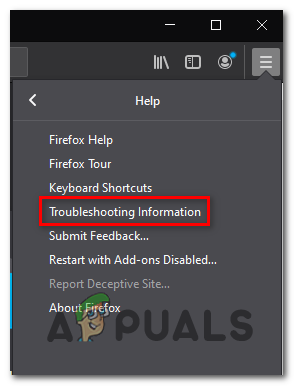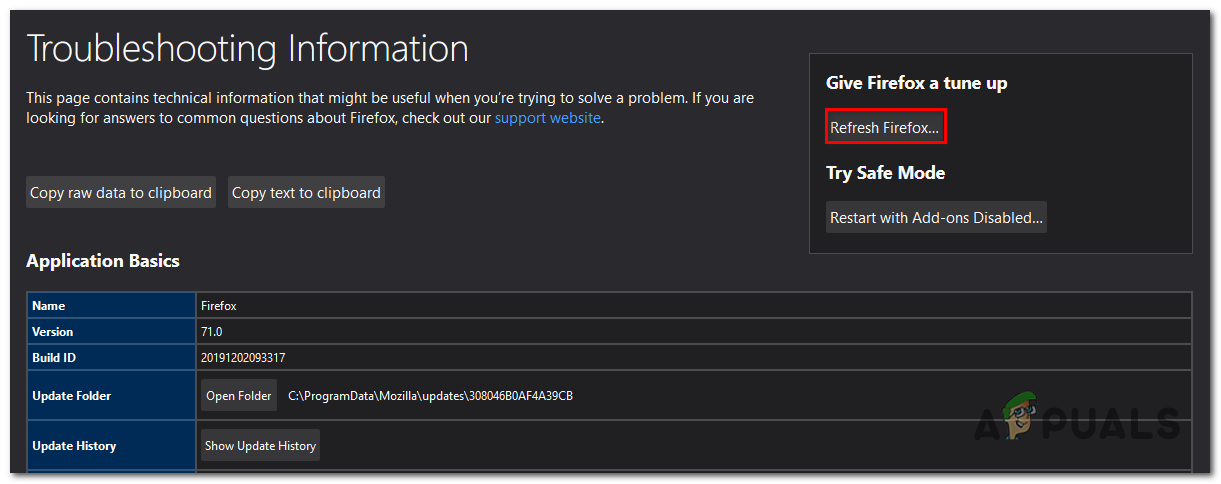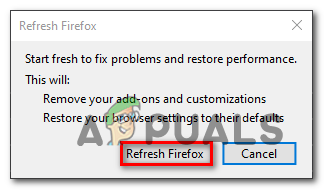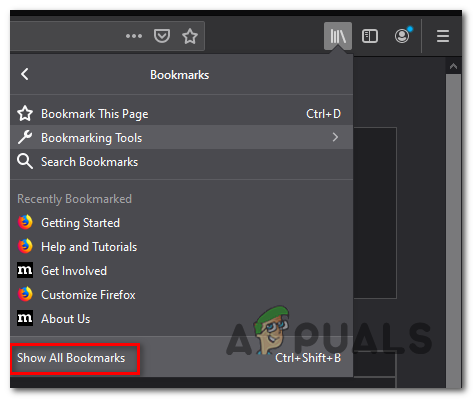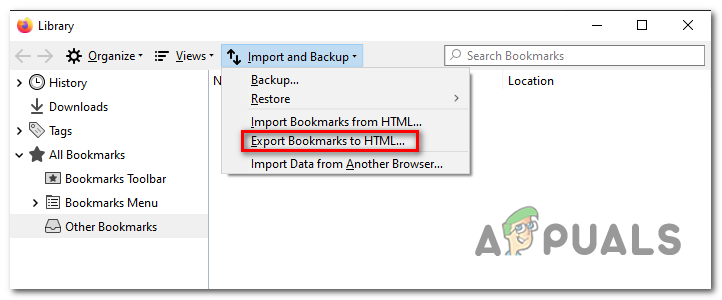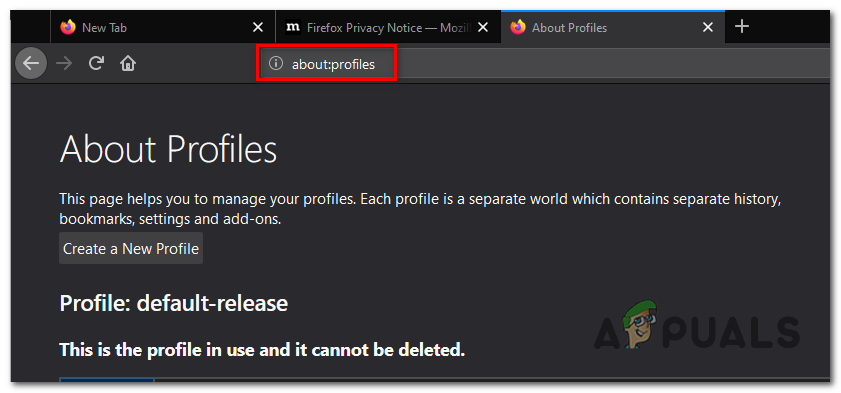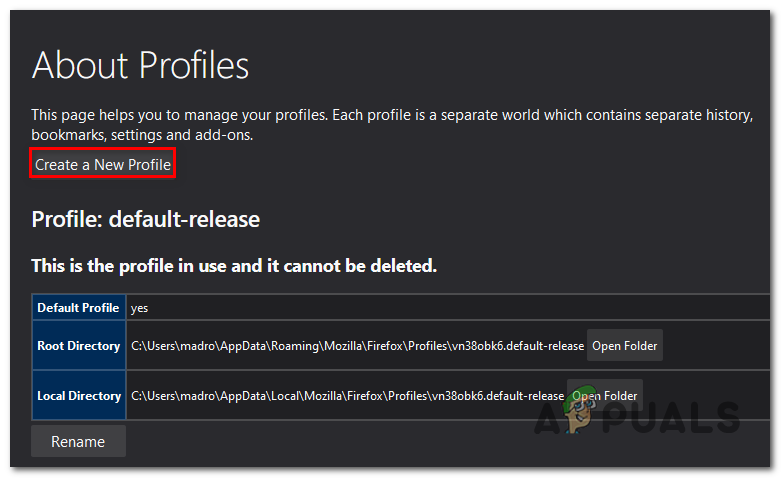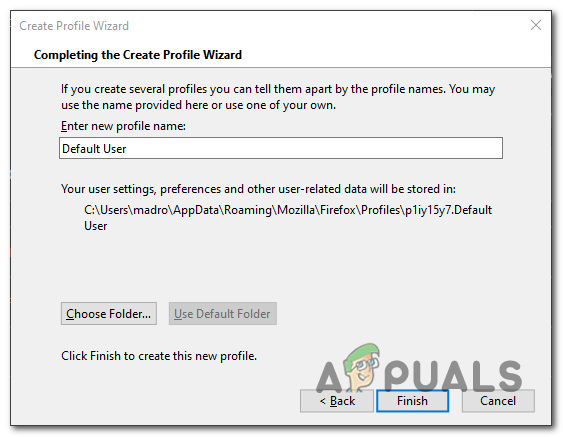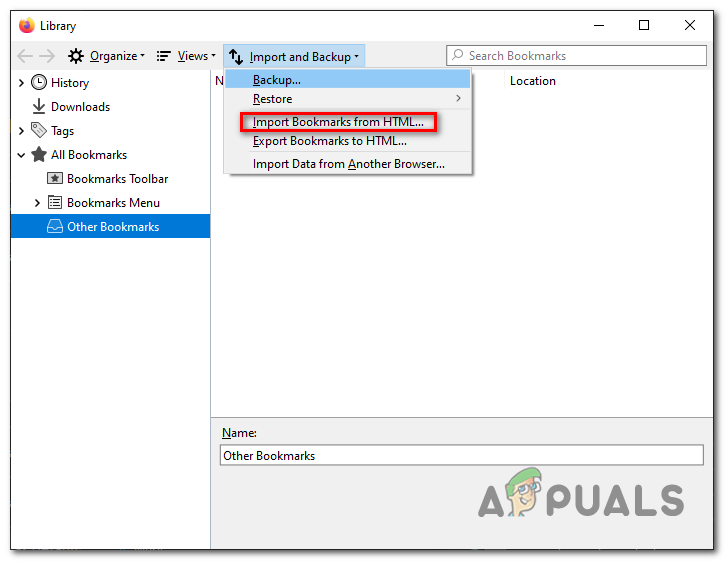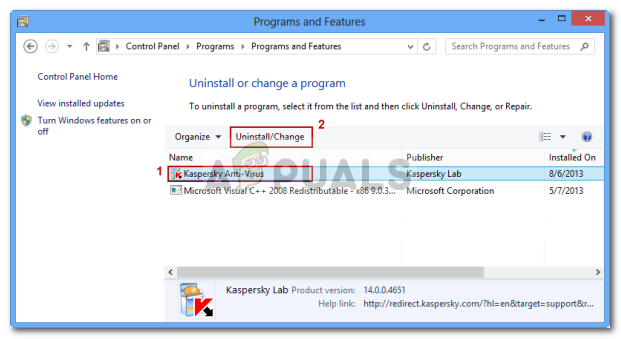A PR_END_OF_FILE_ERROR (Sikertelen biztonságos kapcsolat) akkor jelenik meg, amikor a Mozilla Firefox egyes felhasználói megpróbálnak felkeresni egy bizonyos webhelyet. Ez a hiba lényegében azt jelenti, hogy a böngésző nem tudott biztonságos kapcsolatot létrehozni, mivel az összes titkosítócsomag meghibásodott (a Firefox különféle okok miatt elérte a lista végét). Valahányszor ez megtörténik, az érintett felhasználók arról számolnak be, hogy ugyanaz a hibaüzenet jelenik meg minden olyan webhelyen, amelyet meglátogatni próbál.

PR_END_OF_FILE_ERROR (Sikertelen biztonságos kapcsolat) hiba a Firefoxban
Jegyzet: Ez a kérdés eltér a Biztonságos kapcsolat hiba hogy néhány felhasználó megkapja, amikor a Google Chrome-ot használja egy webhely meglátogatásához.
Mi okozza a PR_END_OF_FILE_ERROR (nem sikerült a biztonságos kapcsolatot) Firefoxon?
- VPN vagy Proxy interferencia - A proxy vagy a VPN beavatkozása, ha valószínűleg feltehetően ezt a problémát okozhatja. Bármely szoftver, amely elfogja a kapcsolatot (középső emberként működik), képes kiváltani ezt a hibaüzenetet. Ha ez a forgatókönyv alkalmazható, akkor a probléma kikapcsolásával letilthatja a proxy szerver vagy a névtelenséget védő VPN-alkalmazás eltávolításával.
- Helytelen rejtjelváltozatok - Ha korábban folytatta és módosította az SSL-beállításokat, akkor valószínűleg ezt a hibát látja, mivel a böngészője most végrehajt néhány olyan rejtjelváltozatot, amelyeket nem támogat sem a Firefox, sem az a webhely, amelyet megpróbál hozzáférés. A probléma megoldásához frissítenie kell a Firefox böngészőt a Hibaelhárítási információk menüben.
- Sérült Firefox-profil - Mint kiderült, ezt a hibakódot egy sérült profil is okozhatja. Számos érintett felhasználó orvosolni tudta a problémát könyvjelzőik exportálásával, új profil létrehozásával, majd a könyvjelzők importálásával a régi profiljukról az adatvesztés megelőzése érdekében.
- Harmadik fél biztonsági csomagjának interferenciája - Megerősítést nyert, hogy vannak olyan túlvédő, harmadik féltől származó csomagok is, amelyek ezt a problémát okozzák (Avast, Kaspersky, BitDefender, Eset), amelyek a csatlakozási tanúsítványok lehallgatása és sajátjuk elküldése után okozzák ezt a problémát. Ebben az esetben megkerülheti a problémát vagy a valós idejű védelem letiltásával, vagy a túlvédő csomag teljes eltávolításával.
A PR_END_OF_FILE_ERROR „Nem sikerült a biztonságos kapcsolat” hiba elhárításának lépései
- 1. Tiltsa le a VPN vagy a proxy kapcsolatot (ha van ilyen)
- 2. Frissítse a Firefox böngészőt
- 3. Új Firefox-profil létrehozása
- 4. Távolítsa el a harmadik fél biztonsági csomagját
1. Tiltsa le a VPN vagy a proxy kapcsolatot (ha van ilyen)
Amint több érintett felhasználó beszámolt róla, a PR_END_OF_FILE_ERROR (Sikertelen biztonságos kapcsolat) olyan helyzetekben fordulhat elő, amikor az érintett felhasználók proxyt vagy VPN-kiszolgálót (vagy bármilyen más szoftvert használnak, amely a kapcsolat elfogásával és középső emberként működik).
Kiderült, hogy egyes megoldások működnek, de mások végül ezt a hibát okozhatják, amíg engedélyezve vannak. Ha VPN vagy proxy megoldást használ, valószínűleg ez az oka annak, hogy ezt a hibaüzenetet megjeleníti.
Ha ez a forgatókönyv alkalmazható, próbálja meg kijavítani a problémát úgy, hogy közvetlenül csatlakozik, miután letiltotta a névtelenségét védő szoftvert. Annak érdekében, hogy ez a folyamat a lehető legegyszerűbb legyen, két külön útmutatót hoztunk létre - egyet a proxy felhasználók számára és egyet a VPN klienst használó felhasználók számára. Kövesse nyugodtan azt a módszert, amely az adott forgatókönyvre alkalmazható.
A VPN kliens eltávolítása
- nyomja meg Windows billentyű + R nyitni a Fuss párbeszédablak. Ha bent van, írja be ‘Appwiz.cpl’ a szövegmezőbe, és nyomja meg a gombot Belép hogy kinyissa a Programok és szolgáltatások menü. Miután meglátta a Felhasználói felület (UAC) kattintson a gombra Igen adminisztratív kiváltságok megadására.
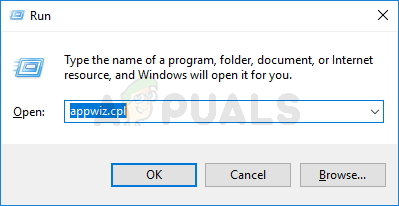
Írja be az appwiz.cpl fájlt, és nyomja meg az Enter billentyűt a telepített programok listájának megnyitásához
- Miután belépett a Programok és szolgáltatások képernyőbe, görgesse végig a telepített szoftverek listáját, és figyelje az Ön által jelenleg használt harmadik fél VPN-jét. Miután meglátta, kattintson rá a jobb gombbal, és válassza a lehetőséget Eltávolítás az újonnan megjelenő helyi menüből.
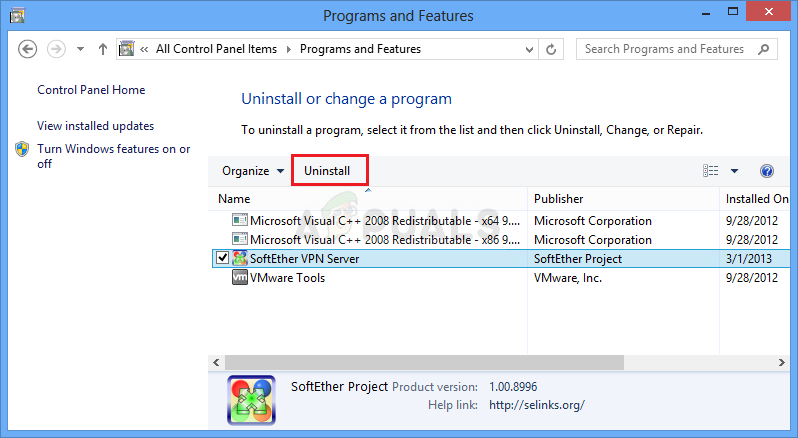
VPN eszköz eltávolítása
- Miután belépett az eltávolító varázslóba, kövesse a képernyőn megjelenő utasításokat az eltávolítási folyamat befejezéséhez. A művelet befejezése után indítsa újra a számítógépet, és ellenőrizze, hogy a probléma megoldódott-e a rendszer következő indításakor.
A proxy szerver letiltása
- Nyisd ki a Fuss párbeszédpanel megnyomásával Windows billentyű + R . Ezután írja be a következőt: ms-settings: hálózati-proxy ” és nyomja meg Belép hogy kinyissa a Meghatalmazott fül a Beállítások kb.
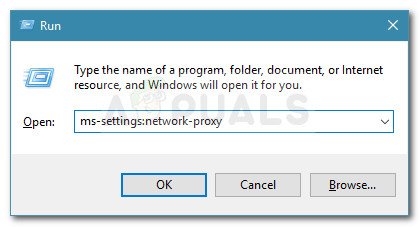
Futtassa a párbeszédpanelt: ms-settings: network-proxy
- Miután sikerül leszállni a Meghatalmazott lapon görgessen lefelé a Kézikönyv proxy beállítás szakasz. Ezután lépjen át a jobb oldali szakaszra, és tiltsa le a kapcsolót Használjon proxykiszolgálót .
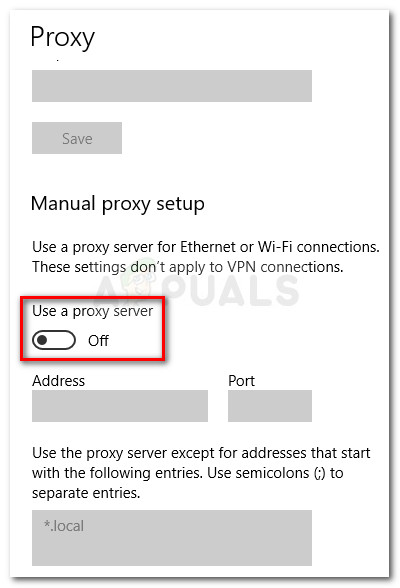
- A művelet befejezése után indítsa újra a számítógépet. Miután a következő indítás befejeződött, ismételje meg azt a műveletet, amely korábban a hibát okozta PR_END_OF_FILE_ERROR (Sikertelen biztonságos kapcsolat) hiba.
Ha ugyanaz a probléma továbbra is fennáll az alábbi utasítások követése után, vagy a két módszer egyike sem volt alkalmazható az Ön jelenlegi helyzetére, lépjen az alábbi lehetséges lehetséges javításra.
2. Frissítse a Firefox böngészőt
Mint kiderült, ez a bizonyos hiba meglehetősen gyakori azokban a helyzetekben, amikor az érintett felhasználók korábban olyan SSL-beállításokkal játszottak, amelyek végül olyan titkosítási változatokat hajtottak végre, amelyeket a Firefox vagy az Ön által elérni kívánt webhely nem támogat.
Ha a fenti forgatókönyv alkalmazható, az egyetlen megvalósítható javítás a Firefox beállításainak visszaállítása az alapértelmezett állapotra. Szerencsére ez a böngésző tartalmaz egy olyan opciót, amely lehetővé teszi ezt a program teljes újratelepítése nélkül.
Itt található egy gyors útmutató a Firefox böngésző frissítéséről a Hibaelhárítási információ menü:
- Nyissa meg Firefox böngészőjét, és kattintson a képernyő jobb felső részén található művelet gombra. Ezután a rendelkezésre álló lehetőségek listáján kattintson a gombra Súgó> Hibaelhárítási információk .
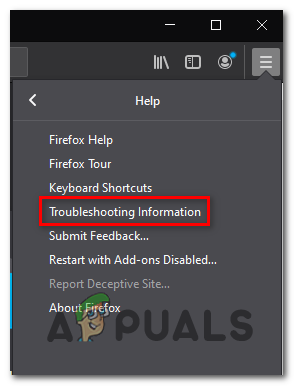
A Firefox Hibaelhárítási információk menüjének elérése
- Miután belépett a Hibaelhárítási információk menübe, lépjen a jobb oldali részre, és kattintson a gombra Frissítse a Firefox böngészőt (alatt Adja meg a Firefox hangolását ).
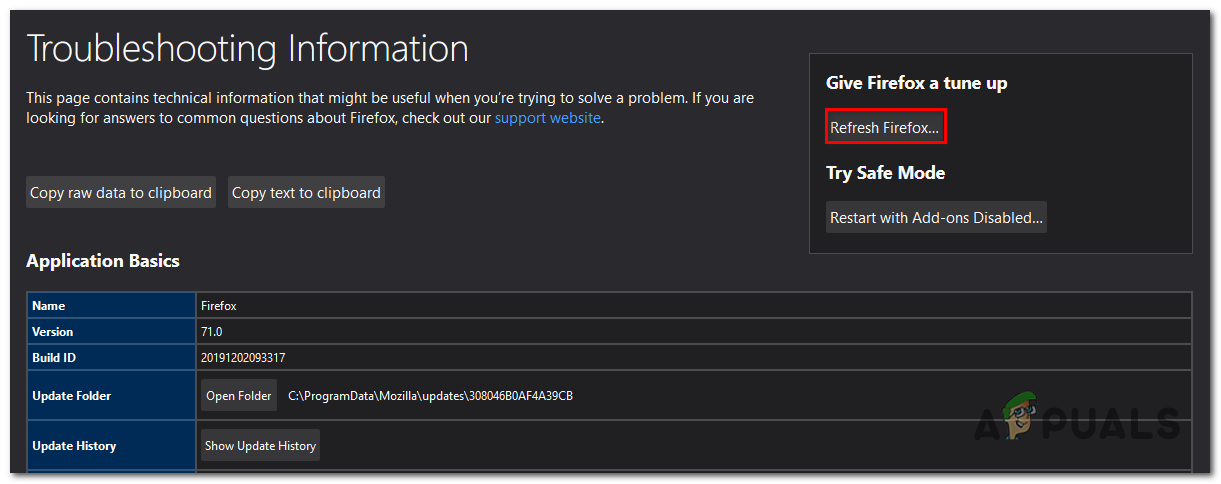
A Firefox frissítése a Firefox frissítése funkcióval
- Az utolsó megerősítési kérdésnél kattintson a gombra Frissítse a Firefox böngészőt még egyszer a folyamat megkezdéséhez. Ezután várjon türelemmel, amíg a folyamat befejeződik, mielőtt újraindítaná a böngészőt.
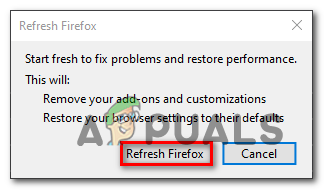
Frissítő Firefox
- Ismételje meg a korábban problémát okozó műveletet, és ellenőrizze, hogy ugyanaz a probléma továbbra is előfordul-e.
Ha ugyanaz PR_END_OF_FILE_ERROR (Sikertelen biztonságos kapcsolat) hiba továbbra is előfordul, miután követte a fenti utasításokat, lépjen le az alábbi lehetséges javításra.
3. Új Firefox-profil létrehozása
Mint kiderült, a PR_END_OF_FILE_ERROR (Sikertelen biztonságos kapcsolat) hibát a sérült profil is okozhatja. Számos érintett felhasználó megerősítette, hogy a probléma megoldódott, miután új, a „about: profiles” fülön létrehozott új profilt hoztak létre, majd a könyvjelzőket a régi profilból exportálták és importálták az újba.
Jegyzet: Ha a legtöbb könyvjelzője a Chrome-on van, akkor könnyedén importálja őket a Firefoxba .
Ez a művelet falatnak hangzik, de a lépések valójában nagyon egyszerűek. Az alábbiak szerint kell megoldania a problémát, ha azt egy sérült profil okozza:
- Először is kezdjük a könyvjelzők exportálásával, hogy biztonságosan használhassa őket új profiljában. Ehhez kattintson a könyvjelző ikonra (jobb felső sarokban), majd lépjen a következőre: Könyvjelző> Összes könyvjelző megjelenítése .
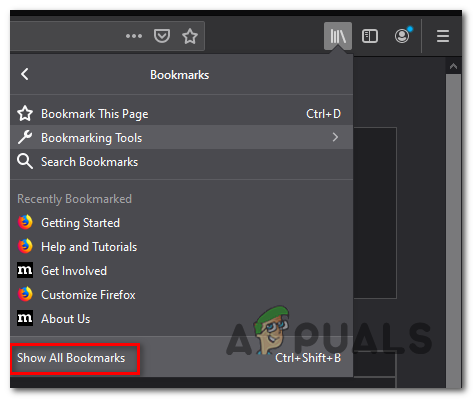
A Könyvjelzők ablak elérése a Firefoxban
- Ha már bent van a Könyvtár menüben kattintson a gombra Importálás és mentés menüt, és válassza a lehetőséget Exportáljon biztonsági másolatokat HTML-re az elérhető opciók listájáról.
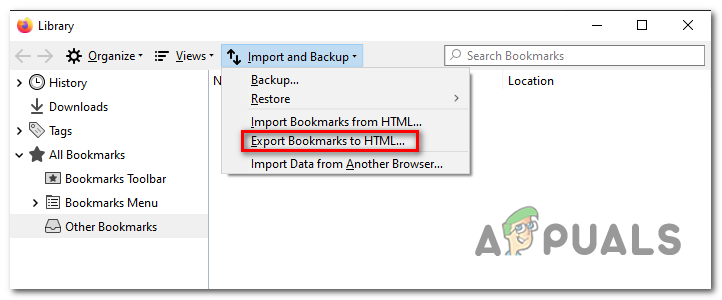
Könyvjelzők exportálása HTML-fájlba a Firefoxban
- Döntse el a megfelelő helyet, majd rendeljen hozzá egy nevet és kattintson a gombra Megment a könyvjelzők személyes választékának exportálásához.
- Nyissa meg a Firefox böngészőt, és lépjen a tetején lévő navigációs sávra. Ha ott vagy, illessze be a about: profilok ’ majd nyomja meg Belép hogy kinyissa a Profil szakasza a Firefox.
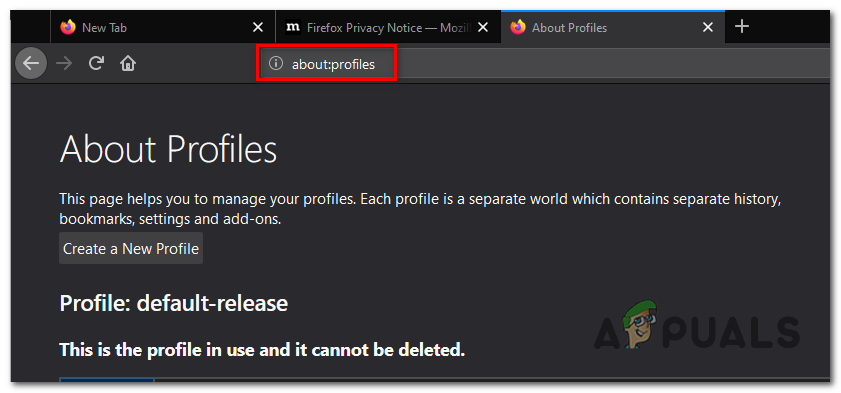
A Firefox Profilok szakaszának elérése
- Miután belépett a megfelelő menübe, kattintson a gombra Hozzon létre egy új profilt (alatt A profilokról ).
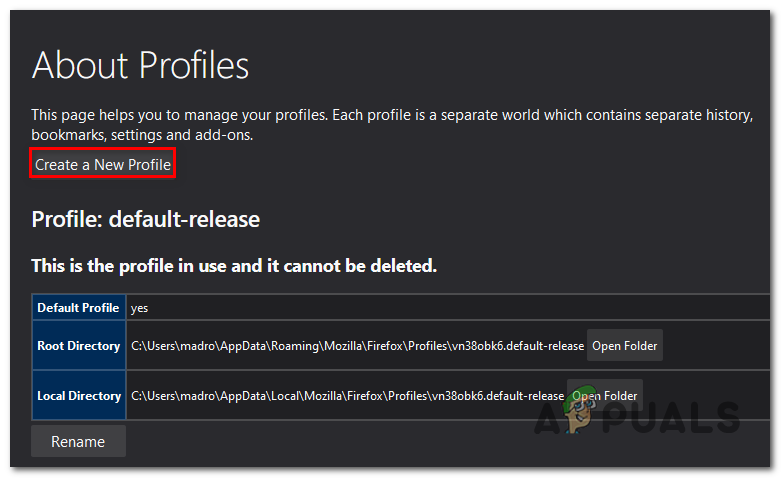
Új profil létrehozása a Mozilla Firefox böngészőben
- Miután belépett a (z) első képernyőjére Profil létrehozása varázsló , kattintson Következő hogy továbblépjen a következő menübe. A következő képernyőn rendeljen nevet a profiljához (a. Alatt) Írja be az új profilnevet ) és kattintson Befejez az új profil létrehozásához.
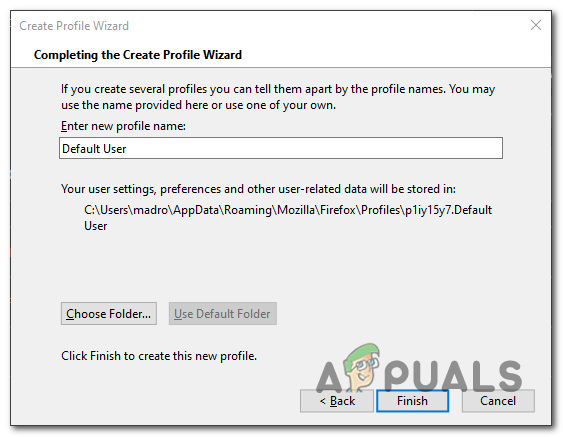
Az új Mozilla Firefox profil létrehozása
- Miután létrehozta az új profilt, itt az ideje helyreállítani a könyvjelzőket a régi profilból. Ehhez kattintson a könyvjelző ikonra (jobb felső sarokban), majd lépjen a következőre: Könyvjelző> Összes könyvjelző megjelenítése .
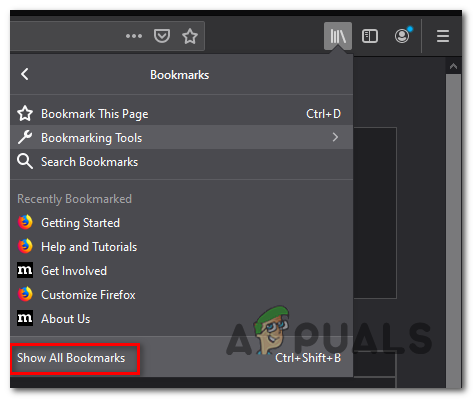
A Könyvjelzők ablak elérése a Firefoxban
- Benne Könyvtár menüben kattintson az Importálás gombra Biztonsági másolat> Könyvjelzők importálása HTML-be . Ezután a következő menüből keresse meg azt a helyet, ahová korábban mentette az exportált könyvjelzőket (a 3. lépésben), majd kattintson a Megnyitás gombra, hogy importálja azokat az új profilba.
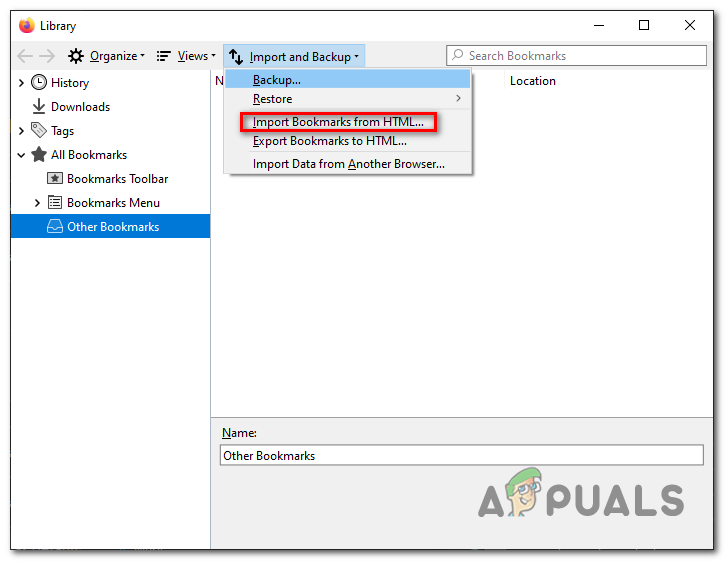
Könyvjelzők importálása
- Indítsa újra a böngészőt, és nézze meg, hogy a PR_END_OF_FILE_ERROR (Sikertelen biztonságos kapcsolat) hiba leállt.
Ha ugyanaz a probléma továbbra is fennáll, lépjen az alábbi következő módszerre.
4. Távolítsa el a harmadik fél biztonsági csomagját
Mint kiderült, ez a bizonyos probléma túlzottan védő harmadik fél AV (biztonsági csomag) miatt is felmerülhet. Ez annak a ténynek köszönhető, hogy egyes biztonsági eszközök, például az Avast, a Kaspersky, a BitDefender, az ESET (és mások) úgy vannak kialakítva, hogy lehallgassák a csatlakozási tanúsítványokat és elküldjék sajátjukat.
Míg a weboldalak túlnyomó többségének nincs semmi ellene, egyesek végül a PR_END_OF_FILE_ERROR (Sikertelen biztonságos kapcsolat) hiba biztonsági elővigyázatosságból.
Ha ez a forgatókönyv alkalmazható, akkor megoldhatja a problémát a valós idejű védelem letiltásával a webhely elérése közben, vagy a túlvédő biztonsági csomag eltávolításával.
A károk által vezérelt megközelítés a valós idejű védelem letiltását jelenti. De ne feledje, hogy ez az eljárás attól függ, hogy melyik harmadik fél eszközt használja. Szerencsére a legtöbb esetben közvetlenül a víruskereső tálca ikonjáról vagy a tűzfalcsomagról képes lesz megtenni.

A valós idejű védelem letiltása az Avast Antivirus alkalmazásban
Miután ezt megtette, indítsa újra a számítógépet, és ellenőrizze, hogy ugyanaz a probléma továbbra is fennáll-e.
Ha a probléma továbbra is fennáll, a következő logikus lépés a harmadik fél biztonsági beavatkozásának lehetőségének teljes kiküszöbölése lenne. Itt van egy rövid útmutató ennek mikéntjéről, és arról, hogy ne hagyjon hátra olyan fájlokat, amelyek továbbra is ugyanolyan viselkedést okozhatnak:
- nyomja meg Windows billentyű + R nyitni a Fuss párbeszédablak. Ezután írja be ‘Appwiz.cpl’ és nyomja meg Belép hogy kinyissa a Programok és szolgáltatások ablak.
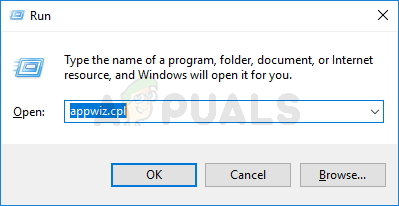
Írja be az appwiz.cpl fájlt, és nyomja meg az Enter billentyűt a telepített programok listájának megnyitásához
- Ha már bent van a Programok és szolgáltatások képernyőn görgesse végig a telepített alkalmazások listáját, és keresse meg a jelenleg használt harmadik fél biztonsági csomagját. Miután sikerült megtalálni, kattintson rá a jobb gombbal, és válassza a lehetőséget Eltávolítás az újonnan megjelenő helyi menüből.
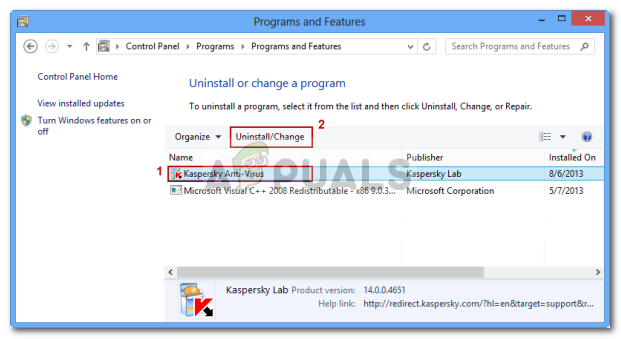
Víruskereső eltávolítása a Vezérlőpult használatával
- Az eltávolítás menüben kövesse a képernyőn megjelenő utasításokat az eltávolítás befejezéséhez.
- Az eltávolítás befejezése után kövesse a következőket: én utasítások minden maradék eltávolítása fájlt a biztonsági csomagból.
- Indítsa újra a számítógépet, és ellenőrizze, hogy a probléma megoldódott-e a számítógép következő indításakor.