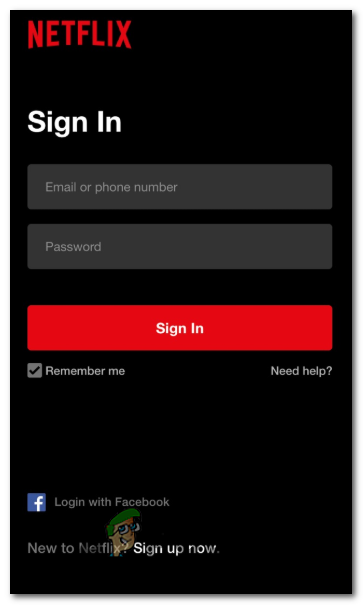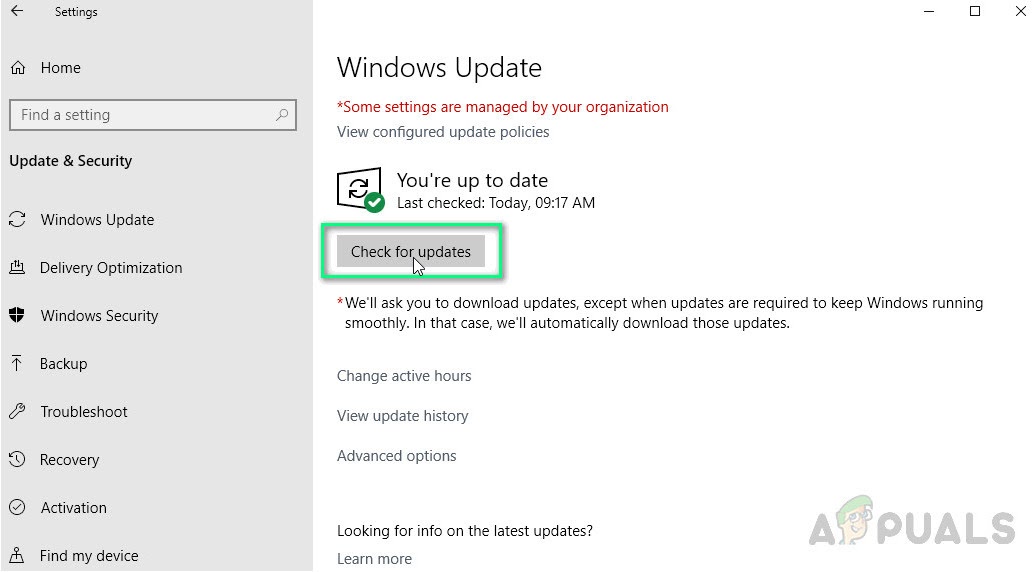A Netflix néhány felhasználója találkozik a H7353 hibakód amikor tartalom közvetítését próbálják meg. Ez egy Windows-exkluzív probléma, amely csak a natív Windows böngészőknél (Internet Explorer és Microsoft Edge) tűnik fel.

Netflix H7353 hibakód
Mint kiderült, számos különböző ok járul hozzá ennek a hibakódnak a megjelenéséhez:
- Sérült Netflix gyorsítótár vagy süti - Mint kiderült, az egyik leggyakoribb eset, amely ezt a hibát előidézi, a böngészője által jelenleg tárolt gyorsítótár vagy süti probléma. A probléma megoldásához külön meg kell adnia a cookie-t és gyorsítótár adatai a Netflix tárolja, vagy böngészőszintű ellopással végezheti el.
- Hiányzik az Edge vagy az IE biztonsági frissítése - Egy másik gyakori probléma, amely ezt a hibakódot előidézi, az Internet Explorer vagy a Microsoft Edge hiányzó biztonsági frissítése, amely végül meghatározza a Netflix-et a streaming kapcsolat elutasításához. Ebben az esetben az egyetlen javítás az, hogy minden függőben lévő frissítést telepít a Windows számítógépére annak érdekében, hogy a böngészője naprakész legyen.
1. módszer: A Netflix cookie törlése a böngészőben
Az egyik leggyakoribb ok, amely a H7353 hibakódot indítja el, egy süti, vagy valamilyen sérült gyorsítótár-adat, amely a Netflix szervert a kapcsolat megszakítására kényszeríti.
Ha ez a forgatókönyv alkalmazható, akkor valóban két útja van:
- Mehet egy teljes tisztításra, és törölheti a böngésző teljes gyorsítótár mappáját, minden Netflix-sütivel együtt
- Megcélozhatja kifejezetten a Netflix sütit és gyorsítótárat
De függetlenül a választott útvonaltól, 2 külön útmutatót állítottunk össze, amelyek végigvezeti Önt az egész folyamaton.
A. A böngésző gyorsítótárának és cookie-jának törlése
Ne feledje, hogy attól függően, hogy az Internet Explorer vagy a Microsoft Edge-n találkozik-e ezzel a hibakóddal, a böngészőszintű tisztítás végrehajtására vonatkozó utasítások eltérőek lesznek.
Azonban összeállítottunk egy útmutatót, amely megmutatja Önnek hogyan lehet megtisztítani a böngésző gyorsítótárát és a cookie-kat mind az Internet Explorer, mind a Microsoft Edge webhelyen .
A művelet befejezéséhez kövesse a böngészőhöz tartozó utasításokat.
B. Konkrétan a Netflix sütik és gyorsítótárának törlése
- Nyissa meg a hibát okozó böngészőt (Internet Explorer vagy Microsoft Edge), és keresse fel a dedikált sütitisztító oldal a Netflix számára .
Jegyzet: Ez az oldal egy automatikus szkriptet tartalmaz, amely a Netflixhez társított cookie-kat és ideiglenes adatokat törli, amint meglátogatja azt. - Miután meglátogatta az oldalt, térjen vissza a Netflix regisztrációs oldalára, és észre kell vennie, hogy nincs kijelentkezve fiókjából. Helyezze be újra a hitelesítő adatait, hogy bejelentkezzen a fiókjával.
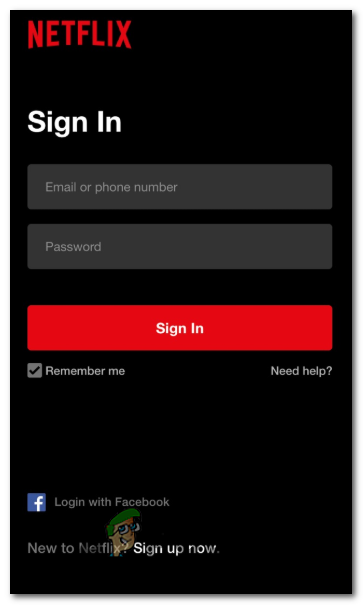
Regisztráció a mobil Netflix alkalmazással
- Ismételje meg azt a műveletet, amely korábban kiváltotta H7353 hibakód és nézze meg, hogy a probléma megoldódott-e.
Abban az esetben, ha ugyanaz a probléma továbbra is folyamatos probléma, lépjen az alábbi lehetséges javításra.
2. módszer: Telepítsen minden függőben lévő Windows-frissítést
Mint kiderült, egy másik meglehetősen gyakori eset, amely ezt a hibakódot okozza, olyan helyzet, amikor a böngésző kiváltja a H7353 hibakód nem rendelkezik alapvető biztonsággal a HTML5 frissítései .
A Netflix ezzel kapcsolatban nagyon szigorú, és megszünteti azokat a kapcsolatokat, amelyek nem felelnek meg a kalózkodás elleni követelményeknek.
Az Internet Explorer és a Microsoft Edge egyaránt natív Windows böngésző, így ha ez a forgatókönyv alkalmazható, akkor képesnek kell lennie a probléma megoldására az összes függőben lévő frissítés telepítésével a WU (Windows Update) összetevőn keresztül.
Ha ez a forgatókönyv alkalmazható, kövesse az alábbi utasításokat minden függőben lévő Windows Update telepítéséhez:
- Nyissa meg a Fuss párbeszédpanel megnyomásával Windows billentyű + R. Írja be a szövegmezőbe ’Ms-settings: windowsupdate’ és nyomja meg Belép hogy kinyissa a ablakok Frissítés fül a Beállítások fülre.

A Windows Update képernyő megnyitása
Jegyzet: Ha Windows 7 vagy Windows 8.1 rendszert használ, írja be a „Wuapp” parancs helyett.
- Miután belépett a Windows frissítési képernyőn, lépjen a jobb oldali részre, és kattintson a gombra Frissítések keresése gomb.
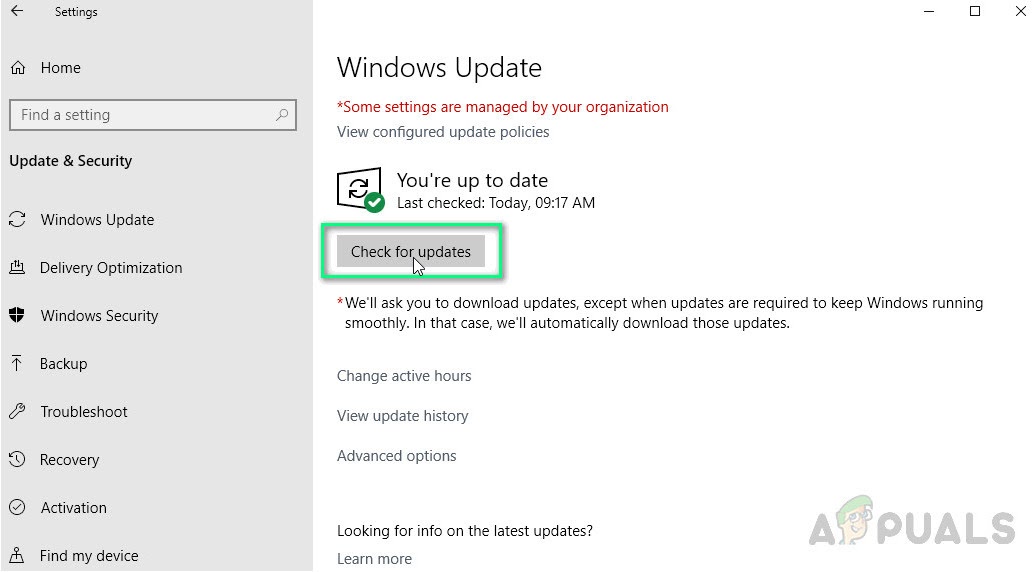
A Windows Update ellenőrzése
- A vizsgálat megkezdése után várjon türelmesen, amíg a folyamat befejeződik, majd kövesse a képernyőn megjelenő utasításokat a függőben lévő Windows Update illesztőprogramok telepítésének befejezéséhez.
Jegyzet: Ne feledje, hogy ha nagyon sok függőben lévő frissítés vár, amelyek telepítésre várnak, akkor valószínű, hogy újraindítást kér, mielőtt lehetősége nyílik minden függőben lévő frissítés telepítésére. Ebben az esetben indítsa újra az utasításokat, de mindenképpen térjen vissza a Windows Update képernyőre a következő indításkor, és folytassa a fennmaradó frissítések telepítését - Miután sikerült telepítenie minden függőben lévő frissítést, indítsa újra kézzel a számítógépet, és próbálkozzon újra a Netflix-ről való streaminggel ugyanazzal a böngészővel, amely korábban a H7353 hibakód.
Ha a probléma továbbra sem oldódik meg, lépjen az alábbi lehetséges javításra.
3. módszer: Külső böngésző használata
Ha a fenti lehetséges javítások egyike sem tette lehetővé a probléma megoldását, akkor fontolóra kell vennie egy harmadik fél alternatíváját.
A harmadik féltől származó böngésző használata minden bizonnyal kiküszöböli a probléma megjelenését, mivel minden nagyobb böngésző nagyon jól kezeli a HTML5-öt (úgy tűnik, hogy a Microsoftnak van egyetlen ilyen problémája).
Abban az esetben, ha harmadik fél böngészőjére kíván áttérni, az alábbiakban felsorolunk néhány megvalósítható alternatívát:
- Google Chrome
- Mozilla Firefox
- Bátor
- Opera