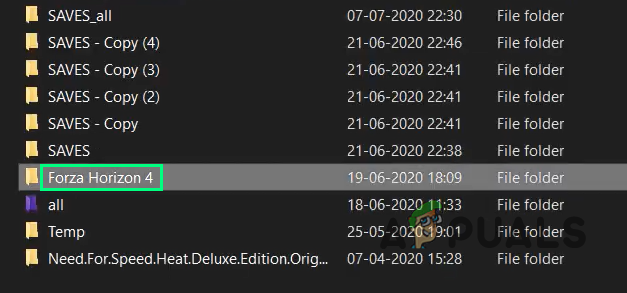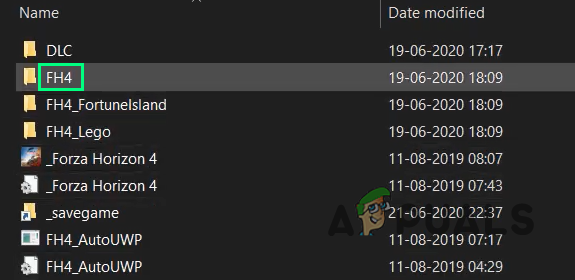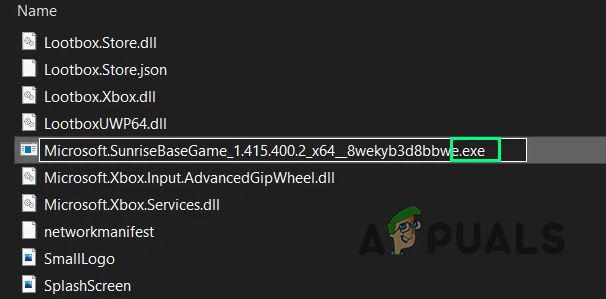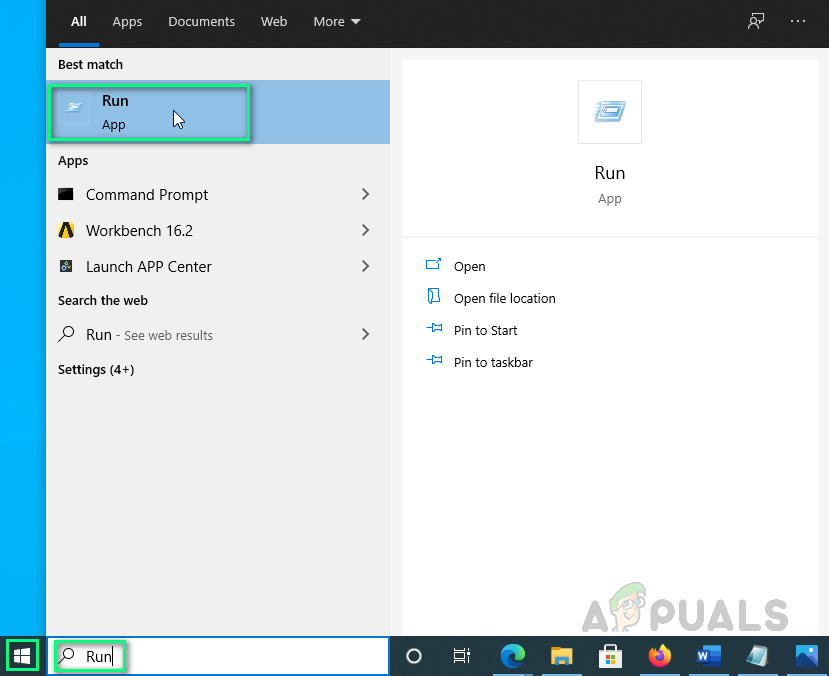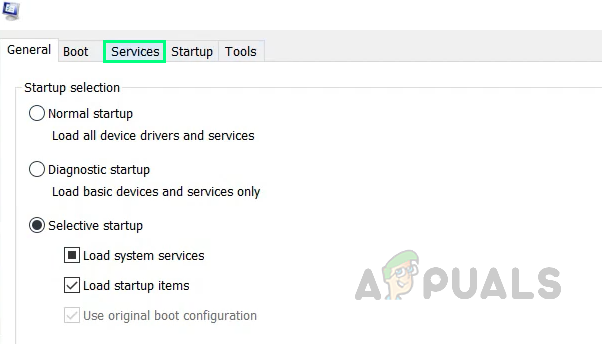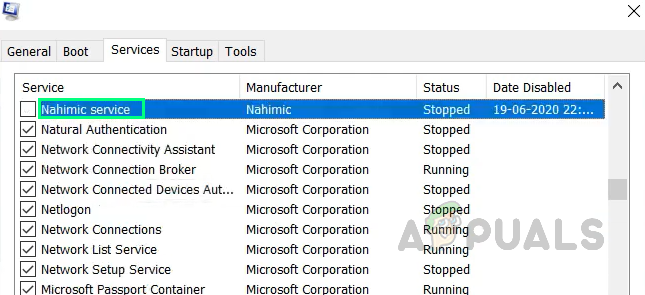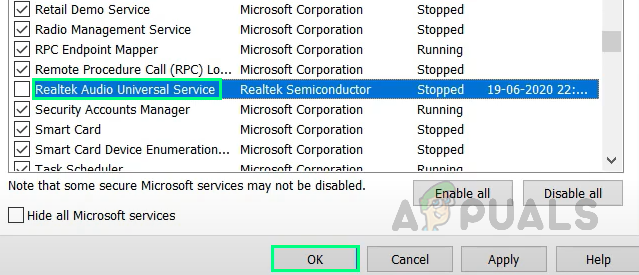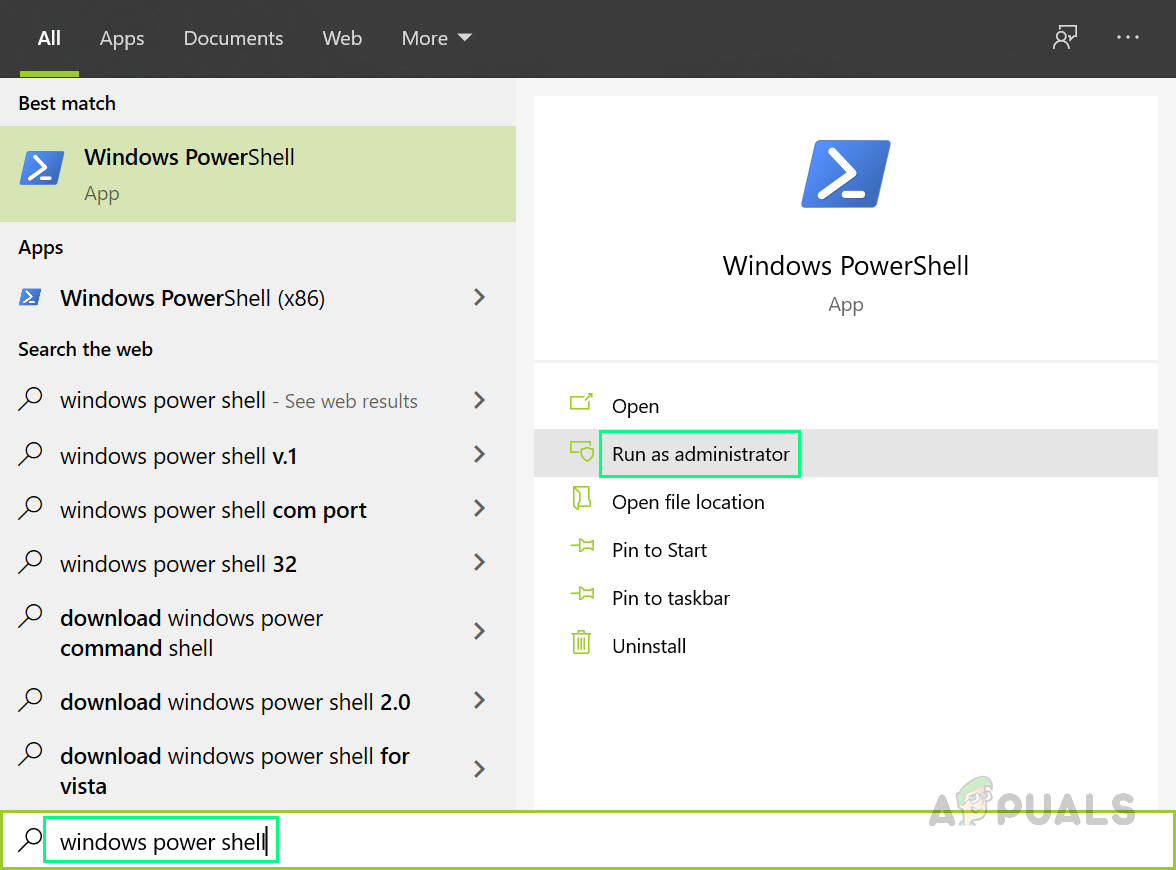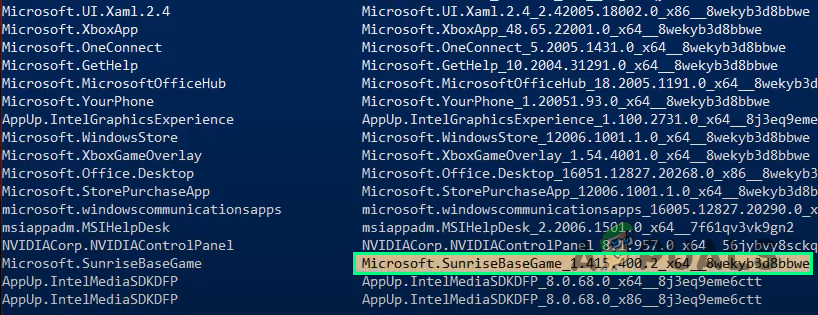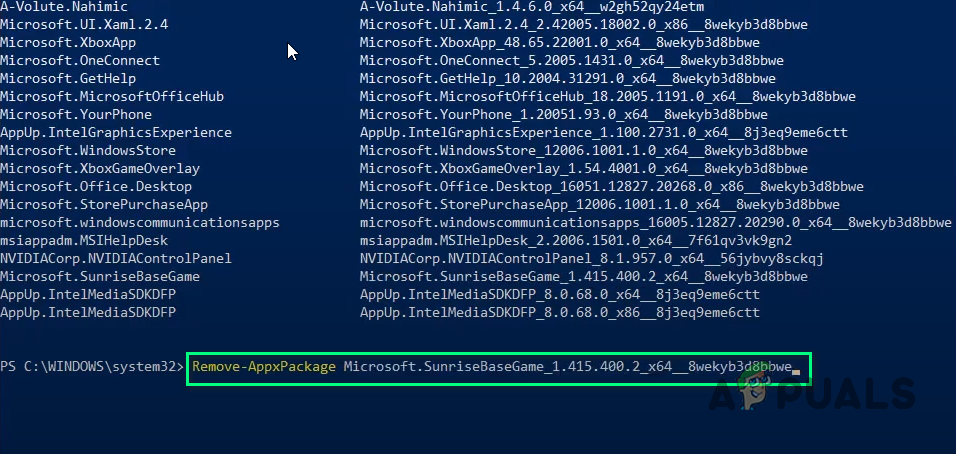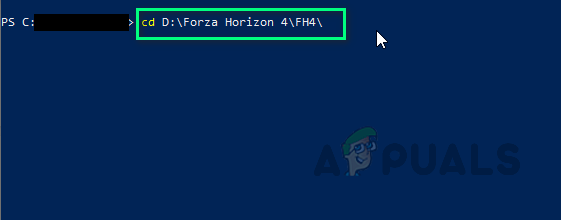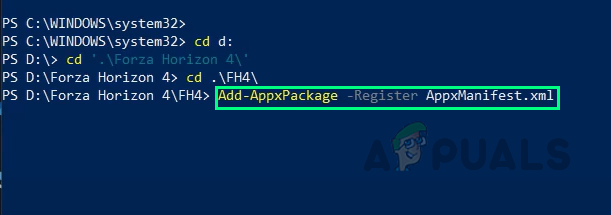A Forza Horizon 4 indításakor bekövetkezett játékbalesetéről a felhasználók számos alkalommal beszámoltak. A probléma akkor merül fel, amikor a játék elindul, és egy ideig megjelenik egy fekete képernyő, valamint a Forza Horizon 4 indítás előtti képernyője, majd a játék leáll, hiba nélkül. Ez kétértelmű környezetet teremt a játékosok számára, mivel a játékosok a leállítás előtt nem kapnak hibajelentést a képernyőn.

Forza Horizon 4 borító képernyő
Mi okozza a Forza Horizon 4 játék összeomlását?
A baleset oka önkényes lehet és nehezen követhető. Információkat gyűjtöttünk a támogatási fórumoktól és a felhasználóktól, hogy a következő összefüggő okokra jussunk:
- Windows frissítések: A Windows elavult verziói terjedési hibákat okozhatnak. Sok felhasználó arról számolt be, hogy ha a Windows nem frissül a legújabb verzióra, akkor a Forza Horizon 4 összeomlási problémákat tapasztalhat.
- Grafikus illesztőprogramok: A grafikus illesztőprogramok fontos híd, amely lehetővé teszi az operációs rendszerek és programok számára a számítógép grafikus hardverének használatát. Az elavult grafikus illesztőprogramok játékleálláshoz vezethetnek.
- Víruskereső szoftver: A legtöbb felhasználó víruskereső programokat használ, hogy megvédje számítógépét a vírusoktól. Bizonyos esetekben azonban a víruskereső programok hamisan észlelnek néhány fontos fájlt a játékban, vírusként azonosítják őket, és törlik vagy karanténba helyezik őket.
- Microsoft Visual C ++ csomagok: Számos online támogatási űrlapon jelentették a felhasználók, hogy amikor a Microsoft Visual C ++ régebbi verzióját használták, a játék folyamatosan összeomlott.
1. megoldás: Javítsa ki a mappa hibáját a File Explorer segítségével
Ha a Forza Horizon 4 telepítési mappájában van kiterjesztés egy adott mappanévre, akkor valószínűleg ezt a hibajelenséget kapja. Kövesse az alábbi lépéseket, hogy megszabaduljon ebből a helyzetből, és élvezhesse a non-stop játékot:
- Nyissa meg a Forza Horizon 4 telepítő mappáját.
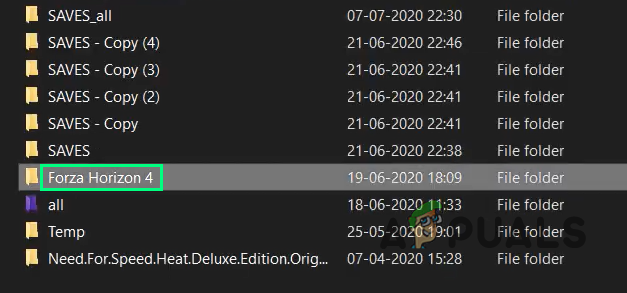
A Forza 4 telepítési könyvtár megnyitása
- Nyissa meg az FH4 mappát.
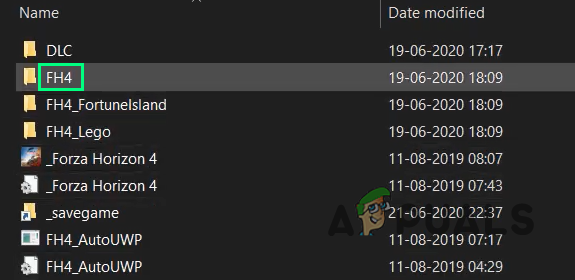
Az FH4 mappa megnyitása
- Görgessen lefelé, hogy megtalálja a hibás mappát, amelynek neve kezdődik Microsoft.SunriseBaseGame .
Jegyzet: A mappa neve kissé eltérhet a számítógépén. - Eltávolítás .alkalmazás a fent említett mappa nevéből.
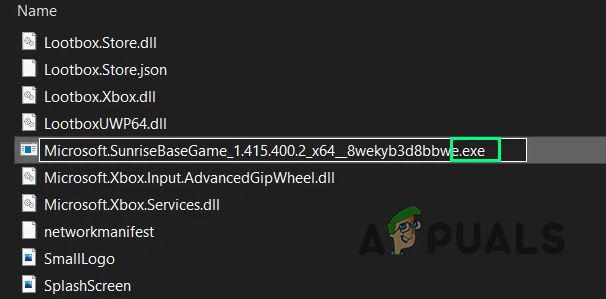
Mappanév szerkesztése
- Futtassa a játékot. Ez megoldja a problémát.
2. megoldás: Állítsa le az audiobemenettel kapcsolatos szolgáltatásokat
Előfordul, hogy a Forza Horizon 4 mikrofonjához kapcsolódó audiobemenetekkel kapcsolatos problémák merülnek fel. A felhasználók arról számoltak be, hogy az egyes Windows-szolgáltatások leállítása az audio bemeneti probléma kijavításához a játék összeomlási problémáját is megoldotta. Ehhez kövesse az alábbi lépéseket:
- Kattintson a gombra Rajt , keresés Fuss, és nyissa ki. Ez megnyitja a Futtatás párbeszédpanelt.
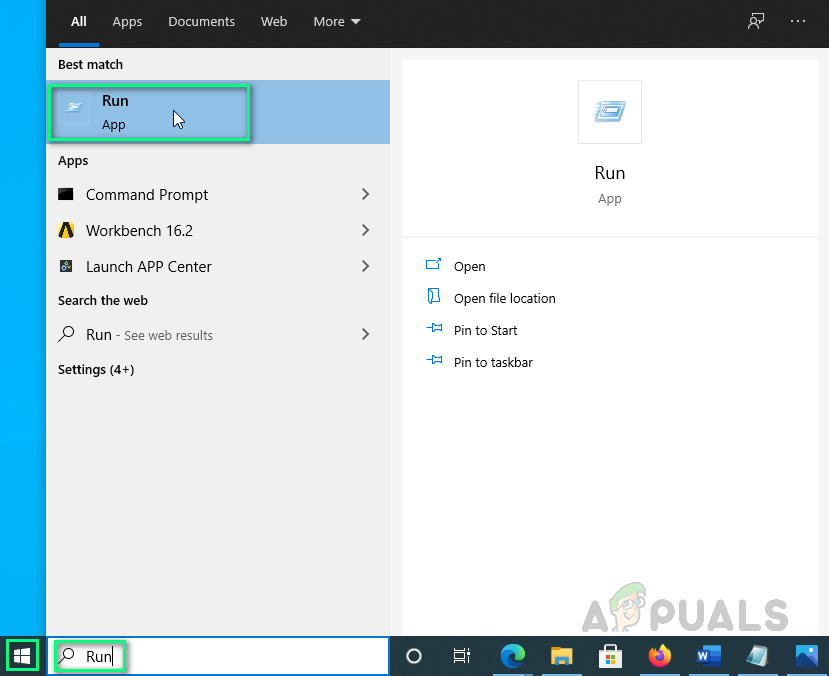
A Futtatás párbeszédpanel megnyitása
- típus msconfig és kattintson rendben .

Futó parancs
- Megjelenik egy ablak, válassza ki Szolgáltatások fülre.
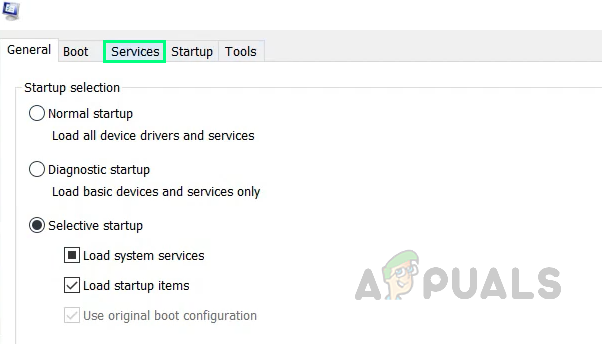
Szolgáltatás opció kiválasztása
- Törölje a jelölést Nahimikus szolgálat .
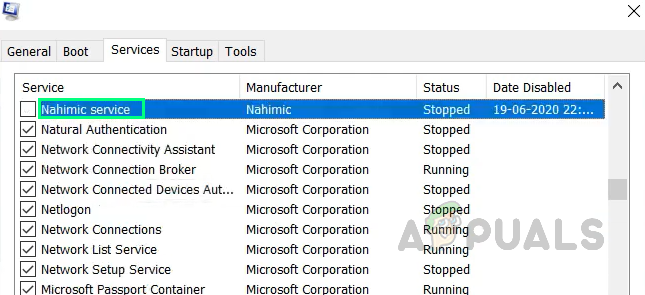
A Nahimic Service leállítása
- Ezután törölje a jelölést Realtek Audio univerzális szolgáltatás és kattintson rendben .
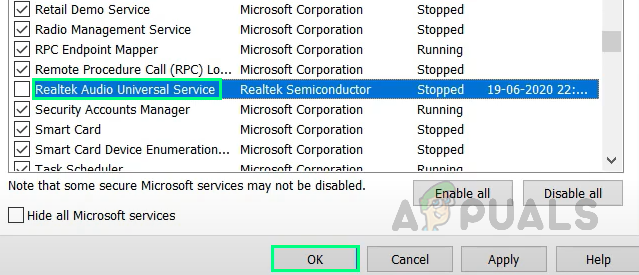
A Realtek Audio Universal Service leállítása
- Újrakezd számítógépére. A problémáját most meg kell oldani. Ha nem, folytassa a végső megoldást.
3. megoldás: A Forza Horizon 4 regisztrálása a Windows PowerShell használatával
A Windows PowerShell automatizálhatja az aktív címtárral és cserével kapcsolatos feladatokat is. A játék regisztrálása a Windows PowerShell használatával sokak számára megoldotta a játék összeomlását. Kérjük, kövesse az alábbi lépéseket a játék regisztrálásához:
- Kattintson a gombra Rajt , keresés Windows power shell és kattintson Futtatás rendszergazdaként .
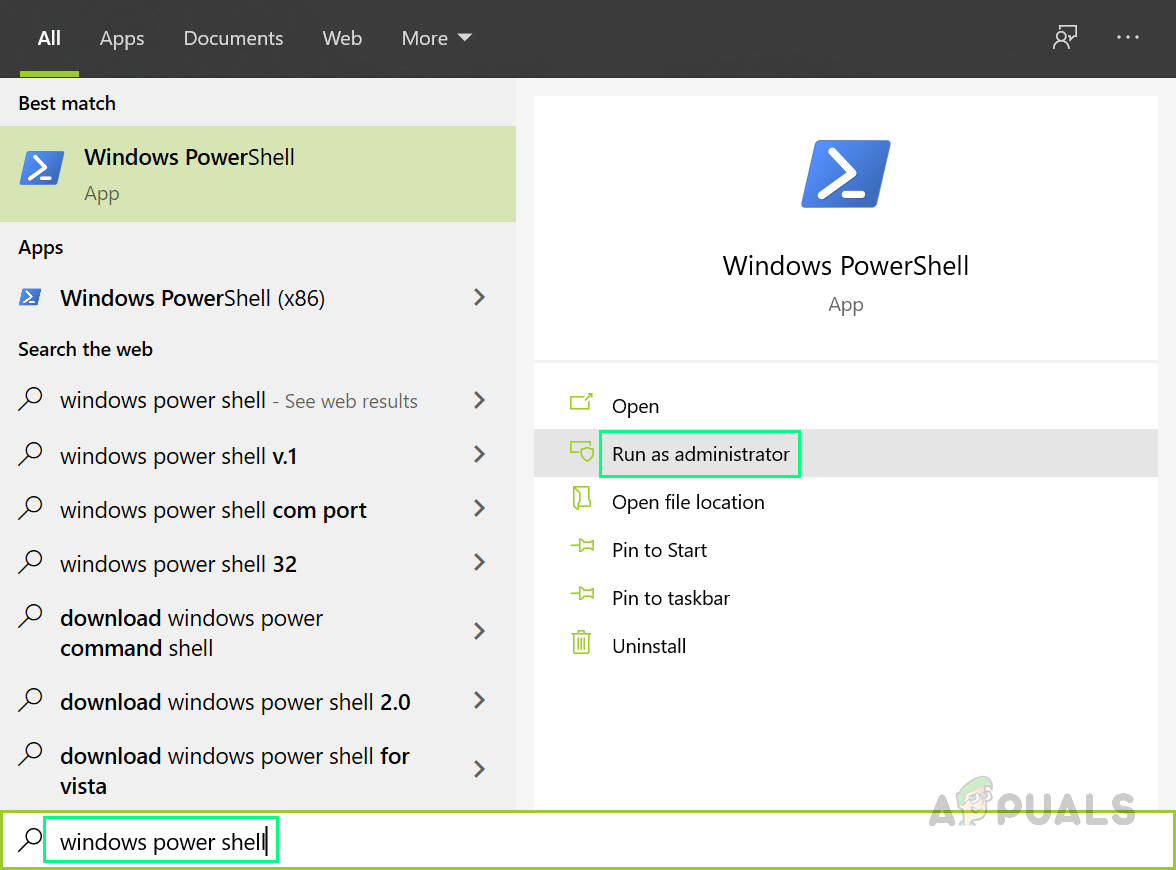
A Windows Power Shell futtatása rendszergazdaként
- Másolja be a következő parancs beillesztését, majd nyomja meg az gombot Belép .
Get-AppxPackage -AllUsers | Válassza a Név, PackageFullName lehetőséget
- Görgessen lefelé a kereséshez Microsoft.SunriseBaseGame és másolja a megfelelő fájlnevet. Ez megjeleníti a futtatható fájlok listáját a számítógépén.
Jegyzet: A mappa neve kissé eltérhet a számítógépén.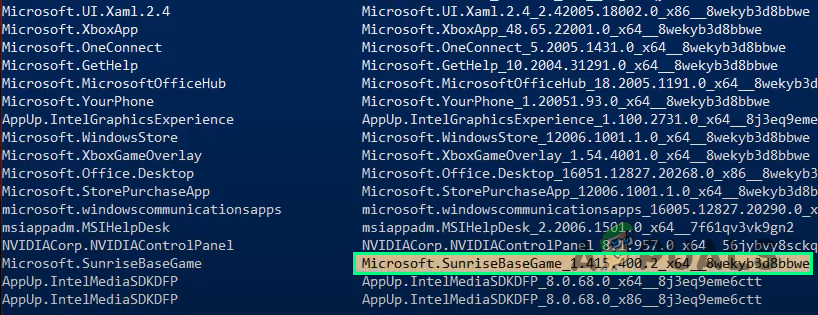
Fájlnév másolása
- típus Remove-AppxPackage , illessze be a másolt nevet és egy szóközt, majd nyomja meg a gombot Belép .
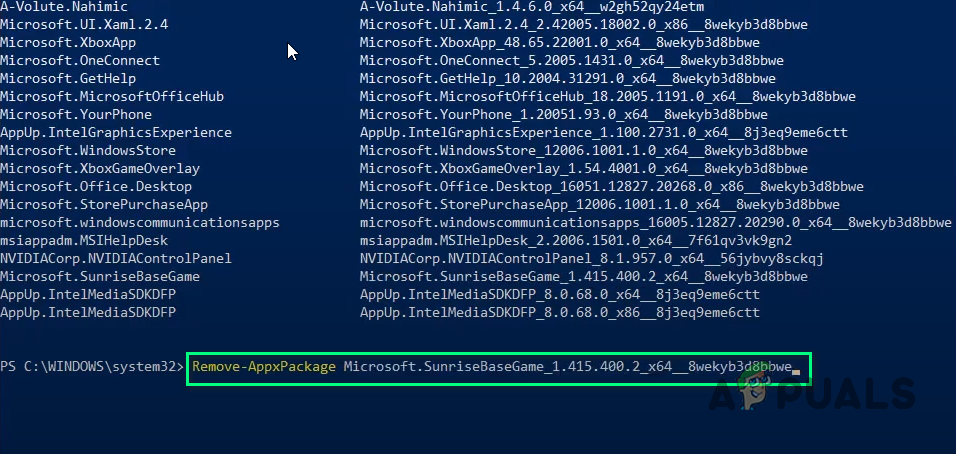
A fájltípus módosítása
- Most az első típus CD , majd a játék telepítési könyvtárának címe, amelyet egy szóköz követ, majd nyomja meg a gombot Belép . Ez megnyitja a Forza Horizon 4 telepítési könyvtárát a Windows PowerShellben.
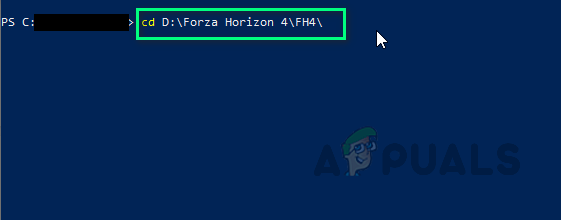
Könyvtár módosítása
- Másolja be a következő parancs beillesztését, majd nyomja meg az gombot Belép .
Add-AppxPackage -Regisztrálja az AppxManifest.xml fájlt
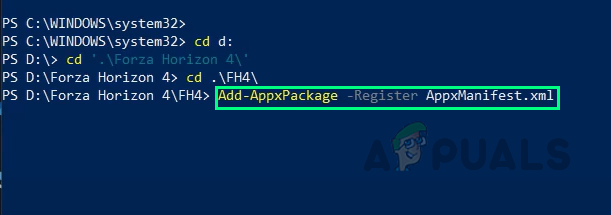
Futó parancs
- Zárja be a Windows PowerShell és Újrakezd számítógépére.
- Próbálja meg most futtatni a játékot. Ezzel végre megoldania kell a problémáját.