Ez egy újabb Steam hiba, amely egy játék elindítása után jelenik meg, de megfigyelték, hogy a hiba szinte kizárólag a Counter Strike Global Offensive vagy hasonló Valve játékok, például a CS 1.6, a Team Fortress 2 vagy a Half Life indítása után jelenik meg.

A hiba megakadályozza a felhasználókat a játék elindításában, és egy ideig elég hírhedt volt, mire különféle javítások kezdtek megjelenni. Ennek ellenére nincs egyetlen olyan javítás, amelyet pontosan meghatározhatna, és amely mindenképpen megoldja a problémát, és mindegyiket ki kell próbálni, mielőtt egyetlen megoldást nyerne.
Mi okozza a végzetes hibát: Nem sikerült kapcsolódni a helyi Steam kliens folyamathoz?
Ennek a problémának az okai nagyon sokfélék, és általában a szokásos Steam-problémákhoz kapcsolódnak, mint például hiányzó vagy sérült játék- és Steam-fájlok, amelyeket általában a játékfájlok ellenőrzésével, bizonyos gyorsítótár-mappák törlésével, vagy a játék vagy a játék újratelepítésével lehet megoldani. teljes Steam kliens.
Bizonyos esetekben a nem a Steam Beta programban való részvétel okozta a problémát, ami általában azt jelenti, hogy a Steam a következő frissítésben kívánja megoldani a problémát.
1. megoldás: Ellenőrizze a játékfájlok integritását
Az oka annak, hogy ennek a megoldásnak a helye van a cikk tetején, elsősorban azért van, mert a számítógépén könnyű megtenni, és a lehető legegyszerűbb módon képes megoldani a hibát. Egyes játékosok megerősítették, hogy a hiba megjelenése után a játékfájlok integritásának ellenőrzésével több hiányzó vagy sérült fájlt sikerült megtalálni, és újratöltötték a problémás játékot.
- Nyissa meg a Steam PC klienst duplán kattintva az Asztalon található parancsikonra, vagy a Start menüben keresve, egyszerűen a „Steam” beírásával, miután a Start menü gombra vagy a Keresés (Cortana) gombra kattintott.

- A Steam kliens megnyitása után lépjen a Steam ablak Könyvtár fülére az ablak tetején található menüben, és keresse meg a problémás játék bejegyzését a listában.
- Kattintson a jobb gombbal a játék ikonjára a könyvtárban, és válassza a Tulajdonságok lehetőséget a megnyíló helyi menüből, és győződjön meg arról, hogy a Tulajdonságok ablak Helyi fájlok lapjára navigált.

- Kattintson az ablak alján található Játékfájlok integritásának ellenőrzése gombra, és várja meg, amíg a játék befejezi a játékfájljainak ellenőrzését. A segédprogramnak le kell töltenie a hiányzó fájlokat, és utána újra kell nyitnia a problémás játékot, hogy lássa, megjelenik-e még a „FATAL ERROR: Failed to connect with local Steam Client process”.
2. megoldás: Indítsa újra a Steam-et teljesen
Ez a hiba néha akkor is előfordulhat, ha véletlenül megnyitott két vagy több Steam példányt, amelyek több Steam.exe folyamatot indítottak el a számítógépén. Ezenkívül számos más, a Steam-hoz kapcsolódó szolgáltatás megjelenítheti a problémát, és a játékosok egyszerűen megoldhatták a Steam teljes újraindításával.
- Győződjön meg róla, hogy teljesen kilépett a Steam kliensből a számítógépén. Ehhez kattintson a Steam >> Exit gombra a felső menüben, nyitott Steam kliens mellett.

- Alternatív megoldás a Steam ablak bezárása esetén a Steam ikon megkeresése a tálcán (a képernyő bal alsó részén). Vegye figyelembe, hogy további alkalmazások megtekintéséhez előfordulhat, hogy a felfelé mutató nyílra kell kattintania.
- Kattintson a jobb gombbal a Steam ikonra, és válassza a Kilépés lehetőséget a megjelenő helyi menüből. Most le kell zárnia az összes Steam-rel kapcsolatos folyamatot a Feladatkezelőben. Használja a Ctrl + Shift + Esc billentyűkombinációt úgy, hogy egyszerre megérinti a gombokat a Feladatkezelő eszköz megnyitásához.
- Alternatív megoldásként használhatja a Ctrl + Alt + Del billentyűkombinációt, és a kék képernyőn válassza a Feladatkezelő lehetőséget, amely több lehetőséggel jelenik meg. A Start menüben is megkeresheti.

- Az ablak bal alsó részén kattintson a További részletek gombra a Feladatkezelő kibővítéséhez, és keressen minden olyan Steam-rel kapcsolatos folyamatot, mint a Steam.exe vagy a GameOverlayUI.exe. Közvetlenül a háttérfolyamatok alatt kell elhelyezkedniük. Jelölje ki őket egyenként, majd válassza az ablak jobb alsó részén a Feladat befejezése lehetőséget.
- Kattintson az Igen gombra a megjelenő üzenethez, amely figyelmeztet a különféle folyamatok megölésére és arra, hogy ez milyen hatással lehet a számítógépére, ezért győződjön meg róla, hogy csak ezzel jár.

- Most újra kell nyitnia a Steam klienst a Start menüben keresve, vagy duplán kattintva az ikonra az Asztalon. Ellenőrizze, hogy a hiba továbbra is megjelenik-e a játék elindítása után.
jegyzet : Néhány felhasználó arról számolt be, hogy a probléma egyszerűen megoldható úgy, hogy a Steam-et rendszergazdaként megnyitja, miután bezárta. Miután teljesen lezárta a Steamet és megölte a Steam-rel kapcsolatos folyamatokat, próbálkozzon az alábbi lépések végrehajtásával a Steam adminisztrátorként történő futtatásához.
- Keresse meg a Steam futtatható fájlt, és változtassa meg úgy, hogy jobb egérgombbal kattint a bejegyzésre az Asztalon vagy a Start menüben, vagy a Keresési eredmények ablakban, és válassza a helyi menü Tulajdonságok parancsát.
- Keresse meg a Kompatibilitás lapot a Tulajdonságok ablakban, és jelölje be a Futtatás a program rendszergazdaként bejegyzés melletti négyzetet, mielőtt alkalmazza a módosításokat.

- Győződjön meg róla, hogy megerősítette a megjelenő párbeszédablakokat, amelyek arra kéri Önt, hogy erősítse meg a választást rendszergazdai jogosultságokkal, a Steam pedig mostantól adminisztrátori jogosultságokkal indul. Nyissa meg a Steam programot duplán kattintva az ikonjára, és próbálja meg újraindítani a játékot, és ellenőrizze, hogy a „FATAL ERROR: Failed to Connect with Local Steam Client Process” továbbra is megjelenik.
3. megoldás: Jelentkezzen be és lépjen ki a Steam kliensből
Ez a módszer hasonló a fenti módszerhez, kivéve, hogy gyorsabb, és csak a Steam kliensből való kijelentkezést és a bejelentkezést jelenti. A Steam teljes újraindítása jobb, de néha a probléma a Steam-fiókjával kapcsolatos, és ezt csak kijelentkezéssel lehet orvosolni.
- Győződjön meg róla, hogy teljesen kilépett a Steam-fiókból, amellyel jelenleg be van jelentkezve a számítógépén. Ehhez kattintson a Steam >> Fiókok módosítása elemre a felső menüben, amikor a Steam kliens nyitva van.

- Erősítse meg a megjelenő párbeszédablakot, amely megerősíti a választást, mivel újra meg kell adnia a fiók hitelesítő adatait.
- A megjelenő bejelentkezési képernyőn adja meg a megfelelő felhasználónevet vagy e-mail címet és jelszót, és várja meg, amíg a Steam kliens betöltődik. Próbálja újraindítani a problémás játékot, és ellenőrizze, hogy a probléma továbbra is megjelenik-e.
4. megoldás: Távolítsa el a játékot a számítógépről
A játék újratelepítése a számítógépre megoldhatja a problémát, mint bizonyos felhasználóknál, és köszönetet kell mondanunk a Steamen, hogy a folyamat meglehetősen könnyebbnek tűnhet, mint a Steamen kívüli játékok eltávolításakor és telepítésekor. Így egyszerűen újratöltheti a játékfájlokat, és a Steamnek mindent el kell intéznie néhány kattintás után.
- Nyissa meg a Steam PC klienst duplán kattintva az Asztalon található parancsikonra, vagy a Start menüben keresve, egyszerűen a „Steam” beírásával, miután a Start menü gombra vagy a Keresés (Cortana) gombra kattintott.

- A Steam kliens megnyitása után lépjen a Steam ablak Könyvtár fülére az ablak tetején található menüben, és keresse meg a problémás játék bejegyzését a listában.
- Kattintson a jobb gombbal a játék ikonjára a könyvtárban, és válassza az Eltávolítás lehetőséget, amely a helyi menü alján jelenik meg. Erősítse meg a párbeszédablakot, amelyben kéri, hogy erősítse meg választását, és várjon egy ideig, amíg a Steam törli a játékfájlokat.

- A játék eltávolítása után maradjon a Steam kliens Könyvtár lapján, kattintson a jobb gombbal ugyanazon játék bejegyzésére, és válassza a Játék telepítése lehetőséget. Válasszon egy könyvtár mappát a játék telepítéséhez, és várja meg, amíg újra települ. Ellenőrizze, hogy a probléma megoldódott-e.
5. megoldás: Törölje az Appcache mappát a Steam Rootból
Ennek a mappának a törlése alaphelyzetbe állítja a Steam kliens alkalmazás gyorsítótárát, és ez határozottan gyorsabb lehet, mint a teljes Steam kliens újratelepítése, mivel ez játékfájlok biztonsági mentésével jár. Ez nem mindenki számára volt hasznos, de néhány ember számára bevált, és időt takarítottak meg, mivel nem kellett teljesen eltávolítani a Steam klienst.
- Navigáljon a Steam gyökérmappájához a File Explorerben, amelyhez hozzáférhet egy mappa megnyitásával és a bal oldali ablaktáblán található This PC vagy My Computer elemre kattintva. Ellenőrizze, hogy a Steam kliens teljesen le van-e zárva.
- Ha a Steam kliens telepítése során nem hajtott végre változtatásokat a szükséges telepítési mappa tekintetében, akkor az operációs rendszertől függően helyi lemez >> programfájlok vagy programfájlok (x86) legyen.
- Ezenkívül, ha az asztalon van a Steam kliens parancsikonja, egyszerűen kattintson rá a jobb gombbal, és válassza a Fájl helyének megnyitása opciót a megjelenő helyi menüből.

- Az appcache mappának elérhetőnek kell lennie ebben a mappában, ezért győződjön meg róla, hogy jobb gombbal kattint rá, és a helyi menüből válassza a Törlés lehetőséget. Erősítse meg a párbeszédpaneleket, és nyissa meg újra a Steam szolgáltatást, hogy megnézze, továbbra is ugyanaz a hiba jelenik-e meg
6. megoldás: Válassza a Steam Beta klienst
A Steam béta kliensek általában a legfrissebb frissítéseket tárolják, amelyek még nem jelentek meg a nagyközönség számára. Ha engedélyezi a Steam béta fiókot a Steam beállításaiban, akkor a Steam újraindítása után könnyedén megszerezheti a legfrissebb frissítéseket, és a problémákat hamarabb megoldhatja, mint mindenki más, egyszerűen az alábbi lépések végrehajtásával.
- Nyissa meg a Steam PC alkalmazást úgy, hogy duplán kattint az Asztalon található parancsikonra, ha van ilyen, vagy keresse meg a Start menüben, és kattintson az első Steam eredményre.
- Kattintson az ügyfél képernyőjének tetején található menüben a Steam gombra, és válassza a legördülő menü Beállítások elemét. A Beállítások ablakban maradjon a Fiók fülön, és kattintson a Béta részvétel részben található Módosítás gombra.

- Új ablaknak kell megnyílnia, ezért ellenőrizze újra a „Béta részvétel” részben, és kattintson a legördülő menü megnyitásához. Válassza a „Steam Beta Update” lehetőséget, és alkalmazza az elvégzett módosításokat. Indítsa újra a Steam klienst, és próbálja meg újra megnyitni a játékot, és ellenőrizze a „FATAL ERROR: Failed to connect with local Steam Client process” hibát.
7. megoldás: Telepítse újra a Steam-et
A legvégső megoldás és a módszer, amelyet a felhasználók gyakran nem annyira szívesen teljesítenek, a Steam kliens teljes újratelepítése. Az ok, amiért az emberek egyáltalán nem akarják végrehajtani ezt a módszert, az az, hogy a Steam eltávolításával alapértelmezés szerint az összes telepített játék törlődik, és a rengeteg játékkal rendelkező felhasználók egy örökkévalóságig eltarthatnak, amíg újratöltik őket. Ezért javasoljuk, hogy kövesse az utasításokat, ahol nem kell egyetlen játékot újratölteni, és a problémát is meg kell oldani!
- Nyissa meg a Steam PC klienst duplán kattintva az Asztalon található parancsikonra, vagy a Start menüben keresve, egyszerűen a „Steam” beírásával, miután a Start menü gombra vagy a Keresés (Cortana) gombra kattintott.
- Miután megnyílt a Steam kliens, kattintson az ablak jobb felső részén található Steam gombra, és válassza a Beállítások lehetőséget. Keresse meg a Beállítások ablak Letöltések lapját, és kattintson a Steam könyvtármappák elemre.
- Itt látnia kell az összes jelenleg használt könyvtár listáját és azokat a mappákat, amelyekre a biztonsági másolat készítésekor keresnie kell. Mivel az alapértelmezett mappa a C >> Program Files (x86) >> Steam >> steamapps, nézzük meg, hogyan készítsen biztonsági másolatot.
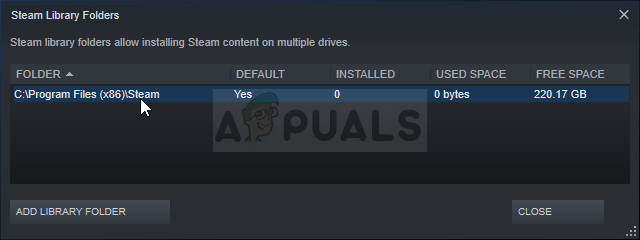
- A mappa vagy a Fájlkezelő megnyitásához kattintson a fenti helyre, és kattintson a jobb oldali ablaktáblán található Ez a számítógép vagy Sajátgép elemre. Ezt követően keresse meg a fenti helyet, és keresse meg a „steamapps” mappát.
- Kattintson a jobb gombbal a mappára, és válassza a Másolás lehetőséget a megjelenő helyi menüből. Navigáljon a számítógép Steam mappáján kívüli helyre, és a jobb gombbal kattintson a Beillesztés gombra, és illessze be a mappát. A legjobb hely az Asztal lenne.
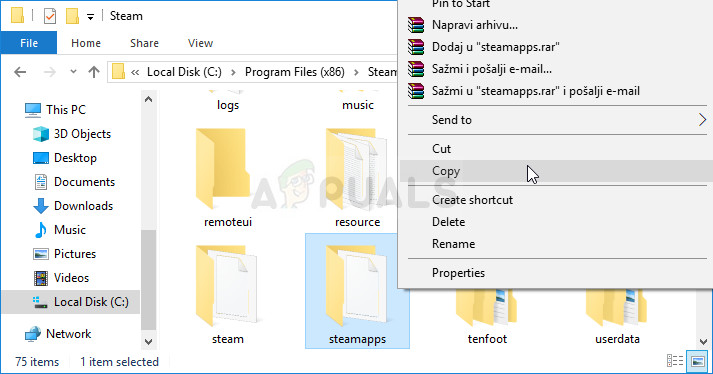
- Ismételje meg ugyanazt a folyamatot az összes könyvtármappánál. A Steam eltávolítása után újra hozzá kell adnia a mappákat Steam könyvtár mappaként, mint az első alkalommal.
Miután biztonsági másolatot készített a játéktelepítésekről, a következő lépés a Steam eltávolítása a számítógépről. Ez könnyen elvégezhető a Beállítások alkalmazás vagy a Vezérlőpult használatával.
- Először is győződjön meg arról, hogy rendszergazdai fiókkal jelentkezett be, mivel más fiókjogok használatával nem tudja eltávolítani a programokat.
- Győződjön meg arról, hogy elvégezte a fenti lépéseket a számítógépén található összes könyvtármappához, és vegye figyelembe azok helyét, hogy a Steam újratelepítése után visszahozza őket.
- Kattintson a Start menüre, és keresse meg a Vezérlőpultot. Alternatív megoldásként kattintson a fogaskerék ikonra a beállítások megnyitásához, ha Windows 10 rendszert használ.
- A Vezérlőpulton válassza a Megtekintés másként: Kategória elemet a jobb felső sarokban, majd kattintson a Program eltávolítása elemre a Programok részben.

- Ha a Beállítások alkalmazást használja, az Alkalmazások gombra kattintva azonnal megnyílik a számítógépére telepített összes program listája.
- Keresse meg a Steam bejegyzést a listán, és kattintson rá egyszer. Kattintson a lista feletti Eltávolítás gombra, és erősítse meg a megjelenő párbeszédpaneleket. Kövesse a képernyőn megjelenő utasításokat a Steam eltávolításához és a számítógép újraindításához.
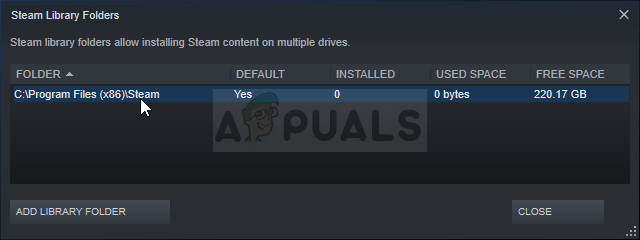
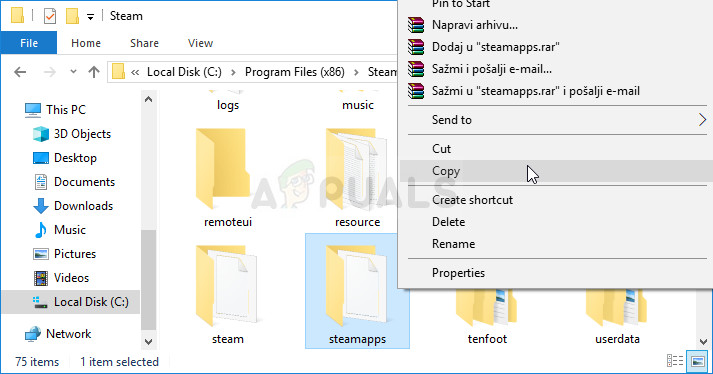
![Fortnite 91-es hiba [javítva]](https://jf-balio.pt/img/how-tos/07/fortnite-error-91.png)




![[FIX] A kép írásakor ‘nem található lemez-író’](https://jf-balio.pt/img/how-tos/61/disc-burner-wasn-t-found-when-burning-an-image.jpg)
![[FIX] Az Ubuntu 20.04 LTS billentyűzet és egér nem működik](https://jf-balio.pt/img/how-tos/83/ubuntu-20-04-lts-keyboard.png)















