Sok Windows felhasználó látja a Hibakód: 0x8004011D amikor megpróbálják frissíteni e-mailjeiket az Outlook programban, vagy amikor e-maileket küldenek / fogadnak. A jelentések szerint ez a probléma minden új Windows verzióval (Windows 7, Windows 8.1 és Windows 10) jelentkezik, és úgy tűnik, hogy nem a használt Outlook verziótól függ.

Outlook hiba 0x8004011D
A legtöbb esetben a jelentések szerint ez a probléma csak ideiglenesen jelentkező Exchange-kiszolgálóprobléma miatt fordul elő. Ebben az esetben valószínűleg elkerülheti a jövő esetét 0x8004011D hibákat azáltal, hogy engedélyezi a gyorsítótáros mód használatát Az Exchange offline beállítások.
Néhány felhasználónak sikerült megoldania ezt a problémát azáltal, hogy létrehozott egy teljesen új e-mail profilt, amelyet az Outlookhoz használhat. Ez nem ideális, mert elveszít néhány, az e-mailhez csatolt, helyileg tárolt adatot, de később visszaállíthatja az e-mail klienssel történő szinkronizálással.
Ha csak a 0x8004011D hiba közben egy Az SD-kártya csatlakoztatva van , előfordulhat, hogy egy olyan vírus okozta rosszindulatú programmal foglalkozik, amely az SD-kártyák és a flash meghajtók gyökérmappáiban található ( jutched.exe ). Ebben az esetben gondoskodnia kell a problémáról a számítógép csökkentett módba állításával / Hálózatkezeléssel és a Biztonsági szkenner segédprogram futtatásával.
Van azonban egy sajátos forgatókönyv is, amelyben a hiba kiváltó oka az a tény, hogy két Microsoft-fiók egyidejűleg kapcsolódik ugyanazon Outlook-telepítésen keresztül. Ennek kijavításához módosítania kell a MaximumAllowedSessionsPerUser érték a ParameterSystem belsejében.
Az Exchange gyorsítótár módjának engedélyezése
Ha találkozik a 0x8004011D hiba a Microsoft Exchange-fiókkal, akkor megoldhatja a problémát, ha arra kényszeríti az Outlookot, hogy használja az Exchange gyorsítótárazott módot, és ellenőrizze, hogy ez lehetővé teszi-e a normál csatlakozást az Exchange kiszolgálóhoz.
Jegyzet: Mielőtt ezt megtenné, fontos megbizonyosodnia arról, hogy az Outlook program legfrissebb verzióját futtatja, amely ezt a hibakódot okozza.
Ha megerősíti, hogy az Outlook legújabb verzióját használja, kövesse az alábbi utasításokat az Gyorsítótárazott cseremód a Felhasználói fiók konfigurálása ablak.
Ez egy rövid útmutató, amely bemutatja, hogyan engedélyezheti a „Gyorsítótárazott cseremódot” az érintett Outlook-fiókhoz:
- Először is indítsa el az Outlook programot és a hozzá tartozó példányokat.
- Ezután írja be Windows billentyű + R nyitni a Fuss párbeszédablak. Írja be a szövegmezőbe „Control.exe” és nyomja meg Belép a klasszikus Vezérlőpult felület megnyitásához.

A Vezérlőpult megnyitása
- Benne Ellenőrzés panel ablakában kattintson a gombra Posta az elérhető opciók listájáról, vagy használja a keresési funkciót (jobb felső sarokban) az elemek listájának szűkítéséhez.

A Mail alkalmazás megnyitása
- Ha már bent van a Posta telepítő képernyőn kattintson a Email fiók gomb társítva E-mail fiókok .

Belépés az E-mail fiókok menübe
- Benne Fiókok beállításai menüben válassza a lehetőséget Email fülre, majd kattintson duplán a Exchange számla hogy jelenleg használod.

Hozzáférés az éppen aktív e-mail fiókhoz
- Miután belépett az e-mail fiókjához társított beállítások menübe, görgessen le a Offline beállítások szakaszban, és jelölje be a Használja a gyorsítótárazott cseremódot .

Gyorsítótárazott cseremód engedélyezése
Jegyzet: Ha a gyorsítótárazott Exchange mód használata már engedélyezett, tiltsa le az opciót, és folytassa az alábbi lépésekkel. Abban az esetben, ha ugyanaz a probléma továbbra is fennáll, fordítsa meg az újbóli engedélyezéshez szükséges lépéseket.
- Indítsa újra az Outlook programot, csatlakozzon ugyanahhoz a Microsoft Exchange-fiókhoz, és ellenőrizze, hogy a probléma továbbra is megoldódott-e.
Abban az esetben, ha a probléma továbbra sem oldódik meg, lépjen az alábbi lehetséges lehetséges javításra.
Új Outlook-profil létrehozása
Abban az esetben, ha a fenti lehetséges javítások nem tették lehetővé a probléma megoldását, és még mindig találkozik a 0x8004011D hiba esetén meg kell tudni oldani a problémát az aktuális Outlook-profil eltávolításával, majd az Outlook 365-fiók újbóli szinkronizálásával.
Több érintett felhasználó megerősítette, hogy a művelete végül lehetővé tette számukra, hogy az Outlook programot rendesen használják, anélkül, hogy a hibába ütköztek volna, amikor megpróbálták szinkronizálni az alkalmazást.
FONTOS: Hacsak nem készít előre biztonsági másolatot a .PST / .OST fájljáról, az alábbi lépések végrehajtásával elveszíti a helyben tárolt Outlook-adatokat.
Ez egy rövid útmutató, amely bemutatja, hogyan távolíthatja el jelenlegi Outlook-profilját, és hogyan hozhat létre újat a semmiből a probléma megoldása érdekében 0x8004011D hiba:
- Kezdje az Outlook és az összes kapcsolódó szolgáltatás bezárásával.
- Ezután nyomja meg a gombot Windows billentyű + R nyitni a Fuss párbeszédablak. Ezután írja be „Control.exe” és nyomja meg Belép hogy kinyissa a Klasszikus Vezérlőpult ablak.

Hozzáférés a Klasszikus Vezérlőpult felülethez
- Miután belépett a Vezérlőpult klasszikus kezelőfelületébe, használja a keresőgombot (jobb felső sarokban) a kereséshez 'posta'. Ezután az eredmények listájából kattintson a gombra Posta.

A Mail alkalmazás megnyitása
- A Mail Setup főablakában kattintson a gombra Profilok megjelenítése gomb társítva Profilok.

A Profilok menü elérése
- Miután belépett a Mail ablakba, válassza a ikont Outlook profil hogy aktívan használja és megüt a Eltávolítás gombot, hogy megszabaduljon tőle.

Az Outlook e-mail profiljának eltávolítása
Jegyzet: Mielőtt ezt megtenné, készítsen biztonsági másolatot a .PST vagy .OST fájlról a teljes adatvesztés elkerülése érdekében.
- Amikor a megerősítő ablak kéri, kattintson a gombra Igen a művelet befejezéséhez.
- Ezután indítsa újra az Outlook alkalmazást, és kövesse a képernyőn megjelenő utasításokat az e-mail konfigurálásához a semmiből.
Jegyzet: Mivel korábban törölte a régi profilt, az e-mail kliens vadonatúj .OST / .PST fájlt hoz létre, és csatolja az új profilhoz, miután befejezte a regisztrációt. Ha minden jól megy, később csatolhatja a régi Outlook Data fájlt (miután megerősítette, hogy a 0x8004011D hiba megoldódott). - Próbálja meg újra szinkronizálni az Outlook programot, hogy ellenőrizze, hogy a probléma megoldódott-e.
Malware Scan futtatása csökkentett módban
Mint kiderült, ezt a problémát elősegítheti valamilyen rosszindulatú program is, amely utat talált a rendszerén. A legtöbb esetben az érintett felhasználók arról számoltak be, hogy a problémát egy SD-kártyán tárolt vírus (jutched.exe) okozta.
Ha ez a forgatókönyv alkalmazható, és csak a 0x8004011D miközben csatlakoztat egy SD-kártyát, futtatással képesnek kell lennie a probléma megoldására Microsoft biztonsági szkenner csökkentett módban, vagy egy külső, harmadik féltől származó, rosszindulatú program-ellenőrző futtatásával.
Ez egy gyors, lépésenkénti útmutató az Outlook hibát okozó rosszindulatú programok eltávolításához:
- Csatlakoztassa az SD-kártyát ahhoz a számítógéphez, ahol a problémát tapasztalja, és formázza a meghajtót úgy, hogy jobb gombbal kattint a meghajtóra, és kiválasztja Formátum az újonnan megjelenő helyi menüből.

Az SD-kártya formázása
Megjegyzés: Ha bármilyen fontos adata van az SD-kártyának, készítsen biztonsági másolatot az eljárás megkezdése előtt. De ne másoljon gyökér fájlokat (csak a kép / videó mappa tartalmát, amelyet el akar veszíteni).
- Ezután hagyja ugyanazt Fájlrendszer mint korábban, de jelölje be a Gyors formátum mielőtt rákattintana Rajt.

A gyors formátum használata
Jegyzet: Ha van ideje, fontolja meg a Teljes formátum (a Gyors formázás négyzet bejelölésével), de erre nincs szükség.
- Az SD-kártya formázása után indítsa újra a számítógépet, és várja meg a kezdeti bejelentkezési képernyő megjelenését. Amikor látja, kattintson az Energiagazdálkodási lehetőségek ikonra (jobb alsó sarokban).
- Benne Energiagazdálkodási lehetőségek menüben tartsa lenyomva a Váltás gombra kattintva Újrakezd a számítógép indításának kényszerítésére Biztonságos mód .

A Shift + Újraindítás gombbal kényszerítheti a számítógépet csökkentett módban történő újraindításra
- Ezután a számítógép újraindul közvetlenül a Felépülés menü. Ha bent van, kattintson a gombra Hibaelhárítás az elérhető opciók listájáról.

Belépés a Hibaelhárítás menübe
- Benne Haladó beállítások menüben kattintson a gombra Indítási beállítások az opciók listájáról.

Indítási beállítások a Speciális beállítások képernyőn
- A következő képernyőn nyomja meg a gombot F5 a számítógép indításához Csökkentett mód hálózattal .

A számítógép indítása csökkentett módban, a Hálózat használatával
Jegyzet: Indítás Csökkentett mód hálózattal kritikus, mert az Internet letöltéséhez és telepítéséhez internet-hozzáférésre lesz szükség Windows biztonsági szkenner hasznosság.
- Miután számítógépe sikeresen elindult csökkentett módban, internet-hozzáféréssel, használja ezt a linket (itt) a Microsoft Safety Scanner segédprogram legújabb verziójának letöltéséhez.

A Windows biztonsági szkenner letöltése
Jegyzet: Győződjön meg arról, hogy az operációs rendszer felépítésének megfelelő bit-verziót tölt le.
- A letöltés befejezése után kattintson duplán a MSERT futtatható az anti-malware segédprogram megnyitásához.
Jegyzet: Amikor a UAC (felhasználói fiók ellenőrzése) , kattintson a gombra Igen adminisztratív kiváltságok megadására. - Töltse ki a képernyőn megjelenő utasításokat a vizsgálat megkezdéséhez a Microsoft Safety Scanner alkalmazással, majd várja meg, amíg a folyamat befejeződik

A Microsoft Safety Scan befejezése
Jegyzet: Ne zárja be az ablakot, amíg meg nem jelenik a sikerüzenet.
- A művelet befejezése után indítsa újra a számítógépet a normál módú indításhoz, nyissa meg újra az Outlook programot, és nézze meg, hogy a probléma megoldódott-e.
Ha ez nem tette meg a trükköt, akkor fontolja meg azt is mély vizsgálatot futtat a Malwarebytes alkalmazással.
Abban az esetben, ha ugyanaz 0x8004011D hiba továbbra is fennáll, lépjen az alábbi lehetséges javításra.
Két Exchange-fiók engedélyezése egy Outlook-telepítésben
Mint kiderült, ez a probléma olyan helyzetekben fordulhat elő, amikor a felhasználónak 2 Microsoft Exchange-fiókja van összekapcsolva ugyanazon az Outlook-telepítésen keresztül. Úgy tűnik, hogy ez a probléma az Outlook régebbi verzióira korlátozódik (régebbi, mint az Outlook 2013).
Ha ez a forgatókönyv alkalmazható, akkor képesnek kell lennie a probléma megoldására a rendszerleíró adatbázis néhány módosításával annak kibővítése érdekében Maximálisan engedélyezett munkamenetek felhasználónként.
Itt van egy gyors, lépésről lépésre bemutatott útmutató ennek végrehajtásához:
- nyomja meg Windows billentyű + R nyitni a Fuss párbeszédablak. Ezután írja be „Regedit” a szövegmezőben, és nyomja meg a gombot Belép hogy kinyissa a Beállításszerkesztő .

Nyissa meg a Regedit alkalmazást
Jegyzet: Ha a UAC (felhasználói fiók ellenőrzése) kattintson a gombra Igen adminisztratív kiváltságok megadására.
- Miután belépett a Beállításszerkesztőbe, a bal oldali menü segítségével navigáljon a következő helyre:
HKEY_LOCAL_MACHINE SYSTEM CurrentControlSet Services MSExchangeIS ParametersSystem
Jegyzet: Vagy odaérhet oda, vagy beillesztheti a teljes elérési utat közvetlenül a navigációs sávba, és megnyomhatja Belép hogy azonnal odaérjen.
- Miután megérkezett a megfelelő helyre, lépjen a jobb oldali részre, és nézze meg, sikerül-e megtalálni a MaximumAllowedSessionsPerUser belépés. Ha nem létezik, kattintson a jobb gombbal egy üres helyre, és válassza a lehetőséget Új> Dword (32 bites) érték

Új Dword (32 bites) érték létrehozása
- Nevezze el az újonnan létrehozott értéket MaximumAllowedSessionsPerUser.

MaximumAllowedSessionsPerUser létrehozása
Jegyzet: Ha a MaximumAllowedSessionsPerUser az érték már létezik, hagyja ki ezt a lépést.
- Kattintson duplán a gombra MaximumAllowedSessionsPerUser, állítsa az alapot Decimális és változtassa meg a Értékadatok a használni kívánt Exchange-fiókok számához Outlook és kattintson Rendben a módosítások mentéséhez és a Beállításszerkesztő bezárásához.

A MaximumAllowedSessionsPerUser érték módosítása
- nyomja meg Windows billentyű + R nyitni a Fuss párbeszédablak. Írja be a szövegmezőbe „Services.msc” és nyomja meg Belép a Szolgáltatások képernyő megnyitásához.

Írja be a „services.msc” parancsot a Futtatás párbeszédpanelen, és nyomja meg az Enter billentyűt
- Ezután lépjen a jobb oldali részre, görgessen lefelé az aktív szolgáltatások listáján a hely megkereséséhez Microsoft Exchange információs áruház . Amikor meglátja, kattintson rá a jobb gombbal, és válassza a lehetőséget Indítsa újra a szolgáltatást a helyi menüből.

Indítsa újra a Microsoft Exchange információs tárolót
- Egyszer a MSExchange Information Store A szolgáltatás újraindul, nyissa meg újra az Outlook programot, és ismételje meg azt a műveletet, amely korábban a 0x8004011D hiba, hogy a probléma megoldódott-e.



























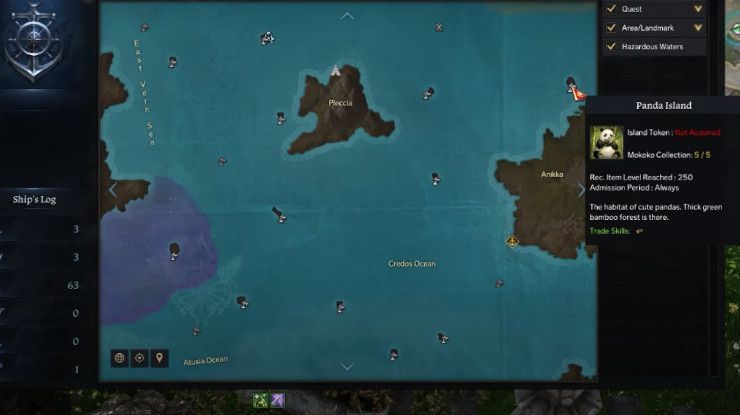












![[FIX] 90002 számú hiba a Final Fantasy XIV-ben](https://jf-balio.pt/img/how-tos/93/error-90002-final-fantasy-xiv.png)




