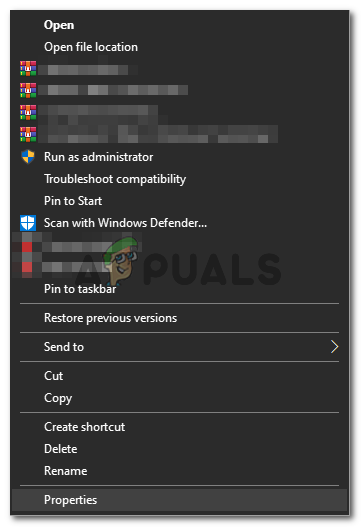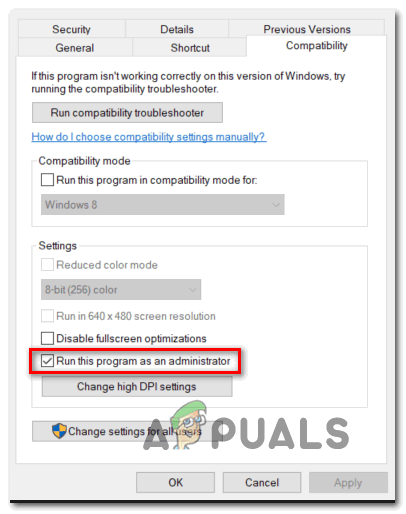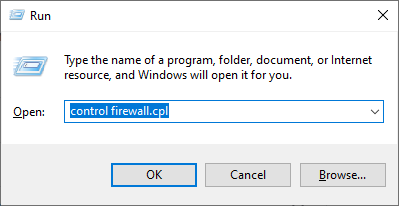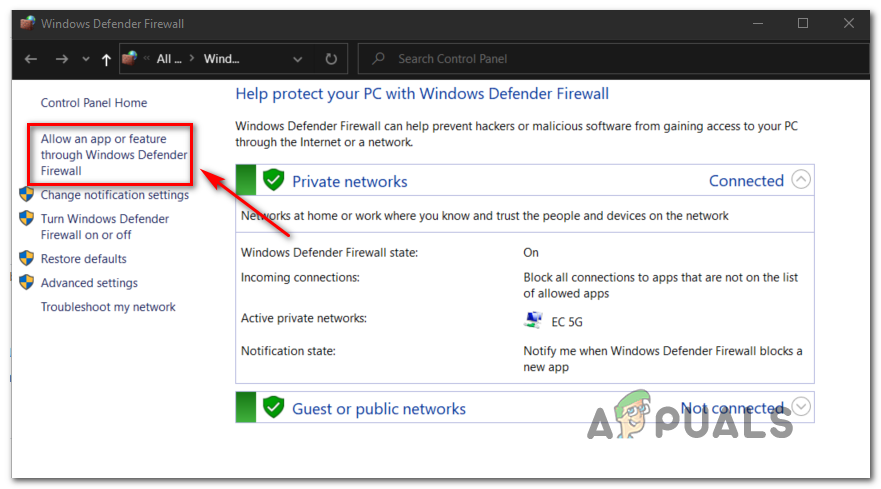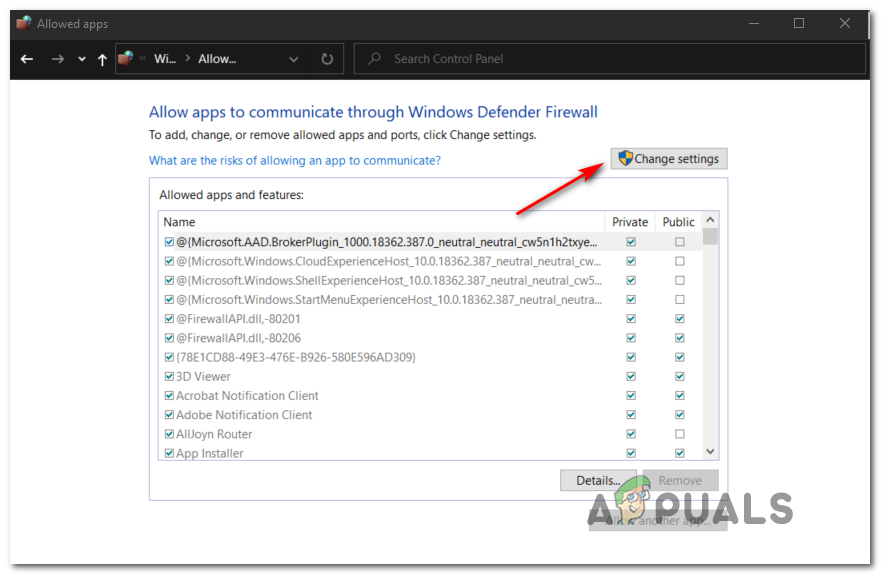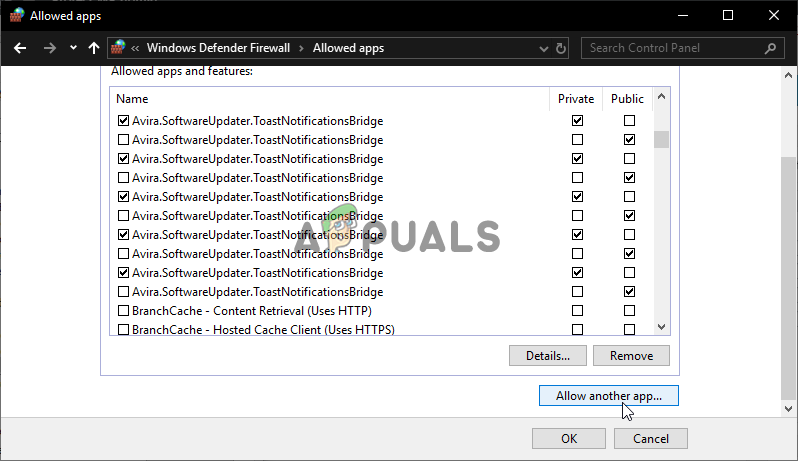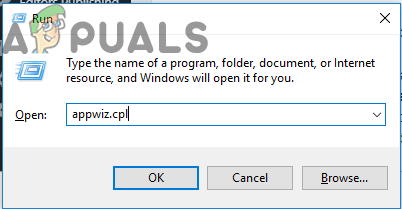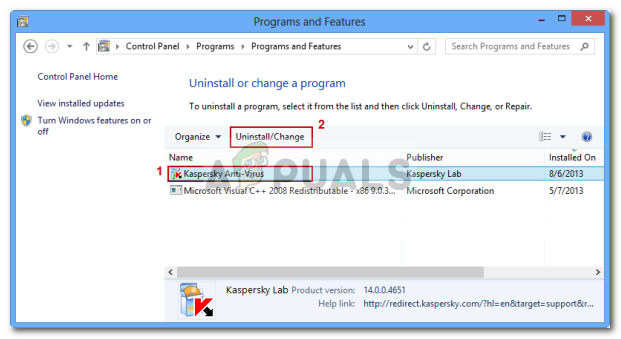A Far Cry 5 hótalpas hiba akkor fordul elő a PC-n, amikor bizonyos felhasználók megpróbálják használni a többjátékos módot (társfunkció). Néhány érintett felhasználó arról számol be, hogy végre képesek csatlakozni az internethez, de csak több sikertelen kísérlet után, amelyek ugyanazt a hibakódot eredményezték.

Far Cry 5 hótalpas hiba
A probléma elhárításakor először meg kell győződnie arról, hogy a játék rendszergazdai jogokkal rendelkezik. Ha megerősíti, hogy nem ez a probléma, akkor fordítsa figyelmét a víruskeresőre. Vannak olyan megerősített esetek, amikor ezt a problémát a Windows tűzfal és néhány más harmadik fél által okozott probléma okozza.
Ebben az esetben a játék indítójának + futtatható fájljának engedélyezése vagy a túlvédő AV csomag eltávolítása teljesen megoldja a problémát.
Futtatás rendszergazdai jogokkal
Néhány érintett felhasználó szerint az egyik leggyakoribb ok, amely végül a FarCry 5 alkalmazással kiváltja a Snowshoe hibát, egy adminisztrátori jogi probléma. Akár megpróbálja futtatni a játékot az uPlay-n, a Steamen keresztüli letöltés után, akár a hagyományos adathordozókról történő telepítés után, az elégtelen engedélyek gátolhatják a játék azon képességét, hogy internetkapcsolatokat létesítsen.
Néhány felhasználó, aki ugyanazzal a Snowshoe hibával szembesült, miközben többszereplős játékokban próbálkozott, megerősítette, hogy a probléma végül megszűnt, miután végül a játék futtatható fájljára kényszerítették admin hozzáférés .
Ehhez el kell navigálnia arra a helyre, ahová a Far Cry 5-et telepítette, kattintson a jobb gombbal a játék futtatható fájljára, majd kattintson a Futtatás rendszergazdaként a helyi menüből. A Felhasználói fiókok felügyelete (UAC) , kattintson a gombra Igen hozzáférés megadásához.

Futtassa a Far Cry 5 futtatható fájlt rendszergazdaként
Tedd meg ezt, és nézd meg, képes-e csatlakozni egy társ-játékhoz és annak házigazdája anélkül, hogy ugyanezt látnád Hótalpas hiba. Ha a művelet sikeres volt, akkor sikeresen megerősítette, hogy valóban adminisztrátori jogokkal foglalkozott.
Ha azonban a dolgokat a jelenlegi állapotában hagyja, akkor ezt a műveletet meg kell ismételnie minden alkalommal, amikor el akarja indítani a játékot. Szerencsére van egy módja annak, hogy a játék futtatható fájlját mindig rendszergazdai jogokkal indítsuk.
Így állíthatja be ezt a viselkedést alapértelmezettként:
- Használat Fájlkezelő vagy A számítógépem a játék futtatható fájljának helyéhez (nem a játék parancsikonjához) való navigáláshoz kattintson rá a jobb gombbal, és válassza a lehetőséget Tulajdonságok az újonnan megjelenő helyi menüből.
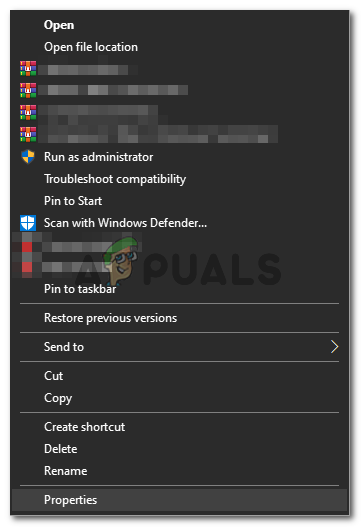
Kattintson a jobb gombbal, és válassza a „Tulajdonságok” lehetőséget.
- Ha már bent van a Tulajdonságok képernyőn kattintson a gombra Kompatibilitás fülre a felső menüben, majd görgessen le a Beállítások szakaszig, és jelölje be a (z) jelölőnégyzetet Futtassa ezt a programot rendszergazdaként.
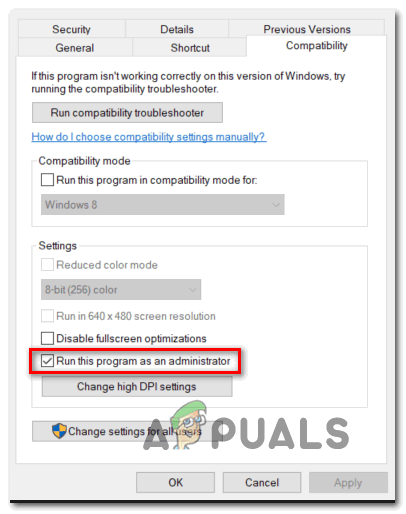
A játék futtatható fájljának konfigurálása rendszergazdai jogokkal.
- Kattintson a gombra Alkalmaz a változtatások mentéséhez indítsa újra a számítógépet, és nézze meg, hogy a probléma megoldódott-e.
Abban az esetben, ha ez a módszer nem tette lehetővé a Hótalpas hiba , lépjen le a következő lehetséges javításra.
A Far Cry 5 engedélyezőlistára helyezése a víruskeresőben a Beállításokban (ha van)
Ha korábban megerősítette, hogy nem adminisztrátori jogokkal foglalkozik, akkor valószínűleg az Antivirus okozza ezt a hibát valamilyen módon. Mint kiderült, mindkettő Windows Defender és számos más harmadik fél megfelelője blokkolhatja a játék internetkapcsolatát.
Szerencsére, függetlenül attól, hogy ezt a problémát a Windows tűzfal vagy egy harmadik féltől származó okozza-e, képesnek kell lennie arra, hogy megoldja a problémát azáltal, hogy engedélyezi a FarCry 5 fő futtatható fájljának és a játék indítójának (Steam vagy uPlay) engedélyezőlistáját.
Jegyzet: Ha nem használja Windows Defender + Windows tűzfal és ehelyett egy harmadik fél csomagjára támaszkodik, a játék futtatható + indítójának engedélyezőlistájába lépései az Ön által használt eszközre vonatkoznak. Ebben az esetben keressen az interneten konkrét utasításokat az elemek engedélyezőlistára tételéhez.
Ha Windows Defender programot használ, kövesse az alábbi utasításokat a FarCry 5 engedélyezőlistára tételéhez a Snowshoe hiba kijavításához:
- Nyisd ki a Fuss párbeszédpanel megnyomásával Windows billentyű + R . Ezután írja be ‘Tűzfal vezérlése.cpl’ hogy megnyissa a klasszikust Windows tűzfal felület.
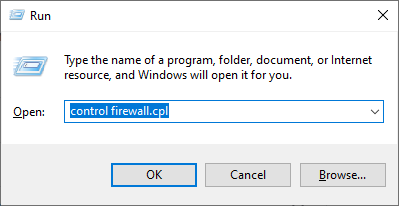
Hozzáférés a Windows Defender tűzfalhoz
- Miután belépett a Windows Defender tűzfal főmenüjébe, kattintson a gombra Engedélyezzen egy alkalmazást vagy szolgáltatást a Windows Defender tűzfalon keresztül a bal oldali menüből.
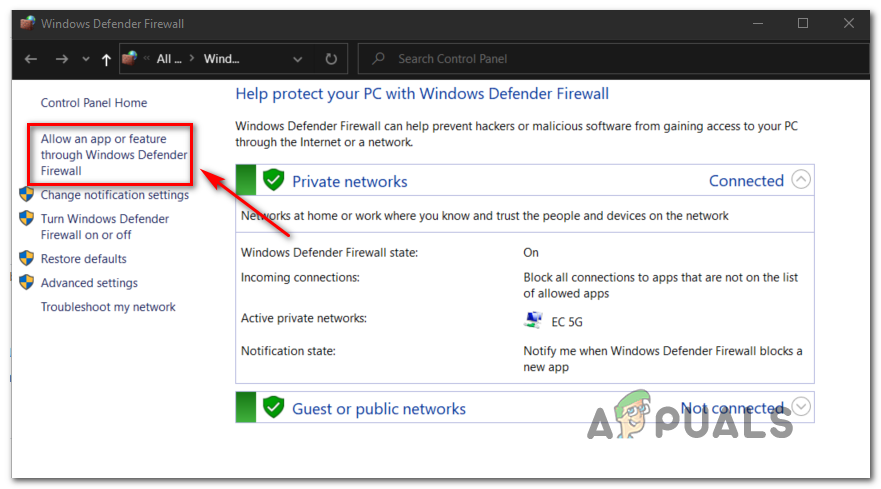
Alkalmazás vagy szolgáltatás engedélyezése a Windows Defenderen keresztül
- A következő menüben kattintson a gombra Beállítások megváltoztatása gombra, majd kattintson a gombra Igen a UAC prompt .
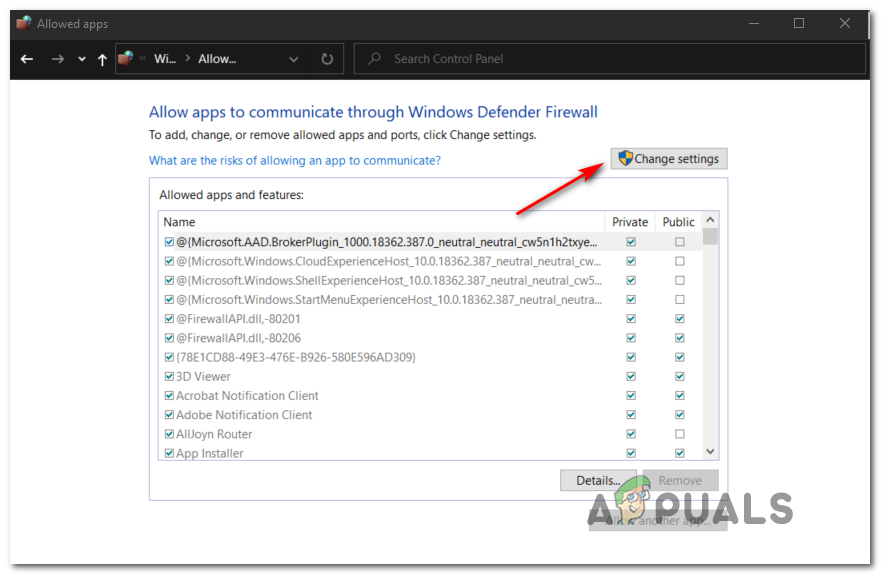
Az Engedélyezett elemek beállításainak módosítása a Windows tűzfalban
- Miután sikerült megszereznie a teljes hozzáférést, görgessen lefelé az továbbított elemek listáján, és keresse meg a FarCry 5-et és a játék indítóját (ha ilyeneket használ, például Origin, uPlay vagy Steam). Ha nincs bejegyzés a FarCry 5-hez, kattintson a gombra Engedélyezzen egy másik alkalmazást , majd kattintson a gombra Tallózás gomb és manuálisan adja hozzá a futtatható fájlt.
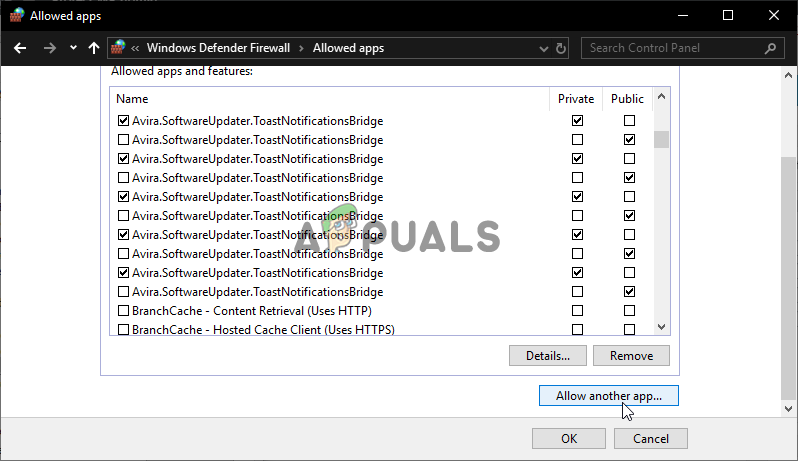
Engedélyezzen egy másik alkalmazást
Jegyzet: Ha szükséges, adja hozzá a Steam, az Epic Launcher vagy az uPlay elemeket ehhez az engedélyezőlistához.
- Miután sikerült megtalálni őket, vagy hozzáadni a listához Engedélyezett alkalmazások , ellenőrizze, hogy a Magán és Nyilvános kattintás előtt ellenőrizzük mindkettőt Rendben a változások mentéséhez.
- Miután sikerült engedélyeznie a FarCry 5 futtatható fájljának és a játék indítójának engedélyezését, indítsa újra a számítógépet, és nézze meg, hogy a probléma megoldódott-e a következő számítógép indításakor.
Ha harmadik féltől származó csomagot használ, és az engedélyezőlistára felvétel nem elegendő, kövesse az alábbi alábbi módszert.
A harmadik féltől származó AV eltávolítása (ha van)
Ha olyan harmadik féltől származó AV csomagot használ, amely nem engedélyezi az engedélyezőlistára tételét (vagy ezt sikertelenül tette meg), akkor csak a túlvédő csomag teljes eltávolításával lehet megbizonyosodni arról, hogy a víruskereső / tűzfal nem okozza-e a problémát.
Ha ez a forgatókönyv alkalmazható, kövesse az alábbi utasításokat a problémás csomag eltávolításához:
- Nyisd ki a Fuss párbeszédpanel megnyomásával Windows billentyű + R . Ezután írja be ‘Appwiz.cpl’ a szövegmezőben, és nyomja meg a gombot Belép hogy kinyissa a Programok és fájlok menü.
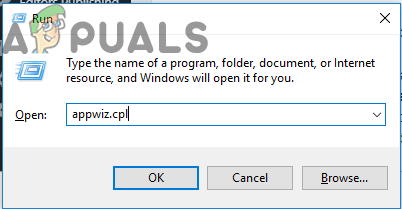
Írja be az „appwiz.cpl” szót a Futtatás parancsba
- Benne Programok és szolgáltatások menüben görgessen lefelé a telepített alkalmazások listáján, és keresse meg a Antivírus el akarja távolítani.
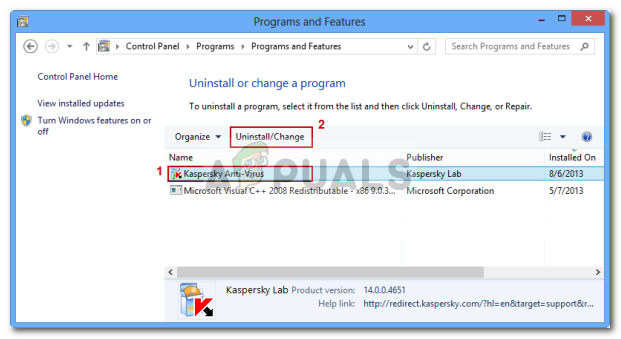
Víruskereső eltávolítása a Vezérlőpult használatával
- Ezután kövesse a képernyőn megjelenő utasításokat az eltávolítás befejezéséhez, majd indítsa újra a számítógépet.
- A következő indításkor indítsa újra a FarCry 5 alkalmazást, és nézze meg, hogy a probléma megoldódott-e.