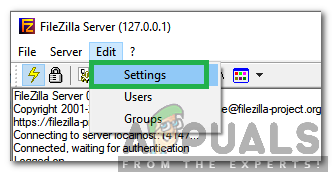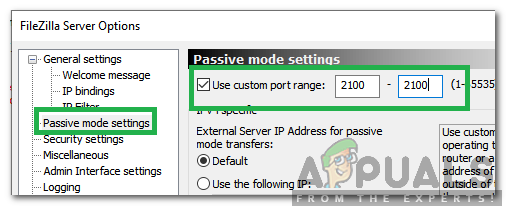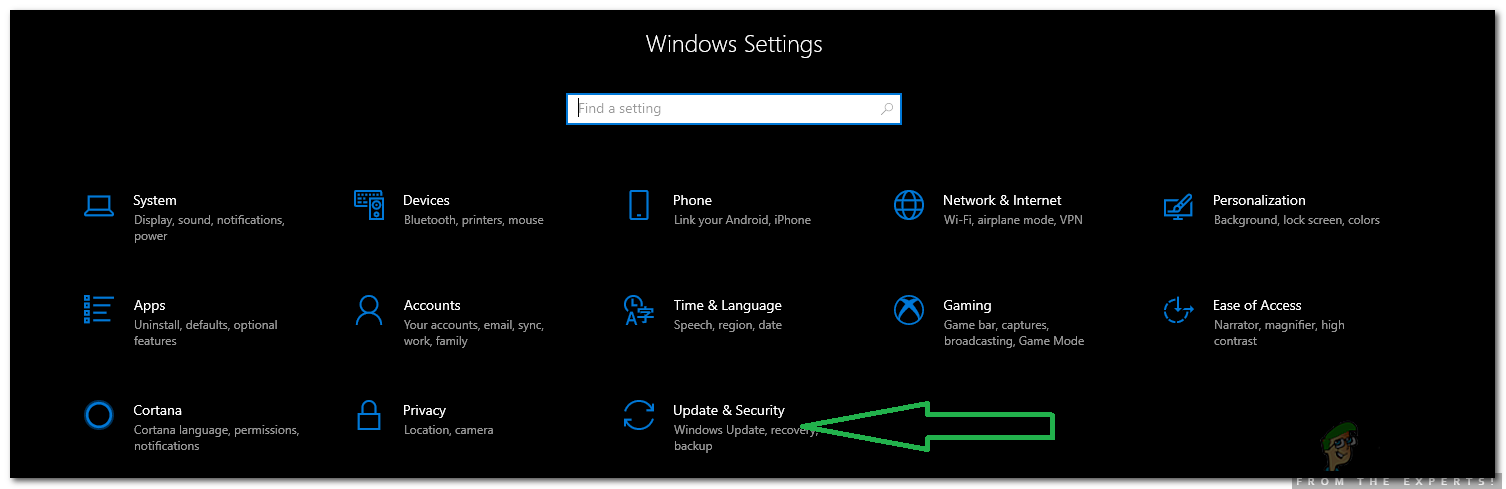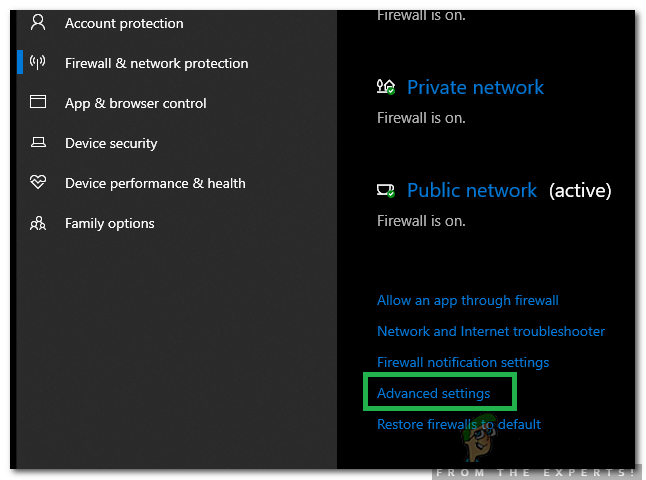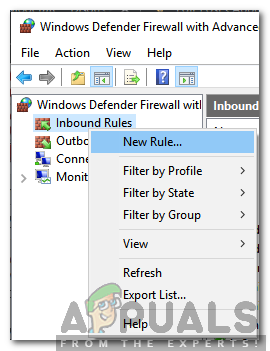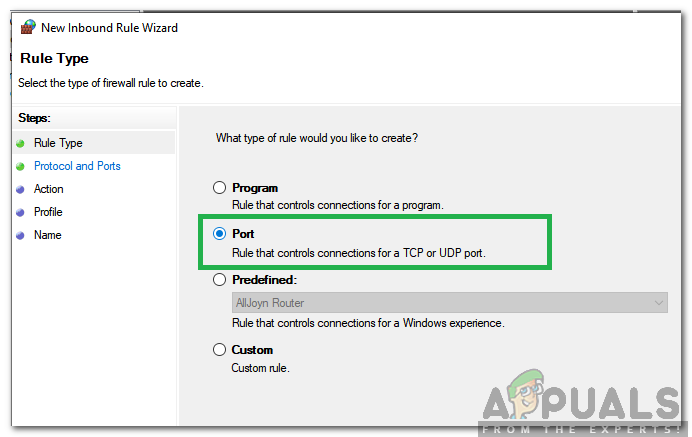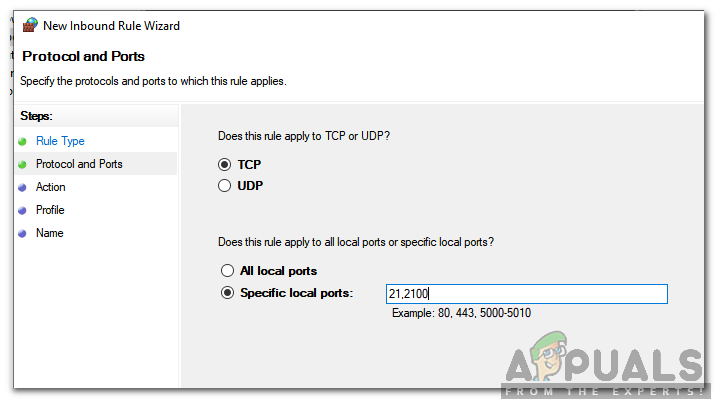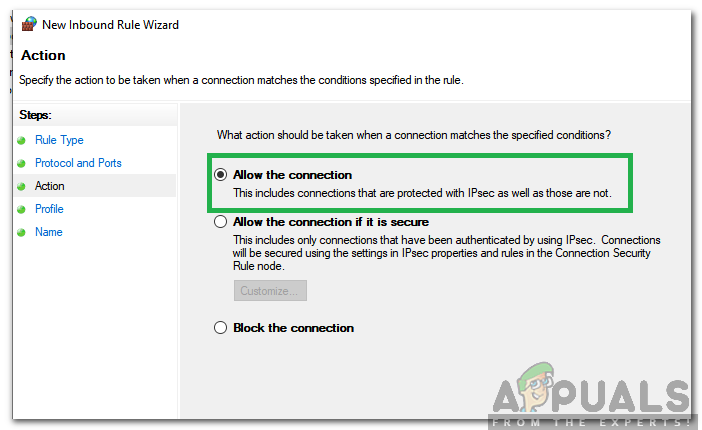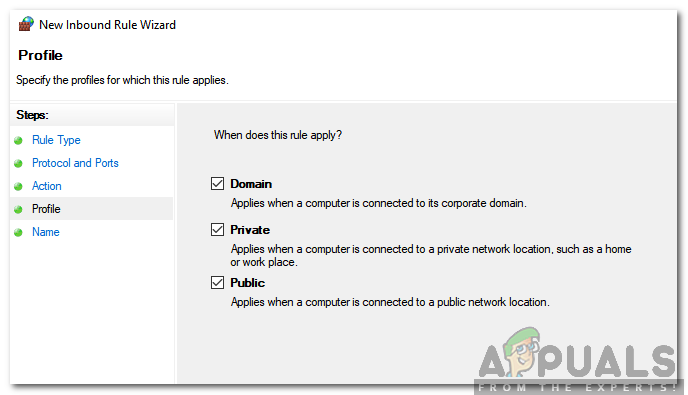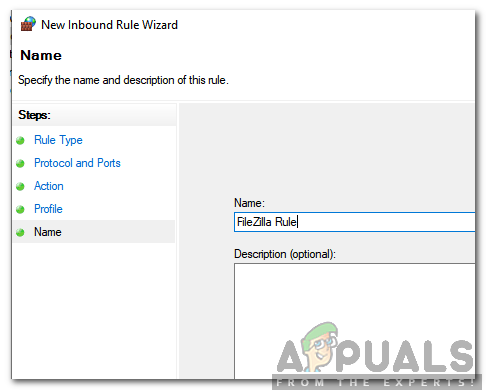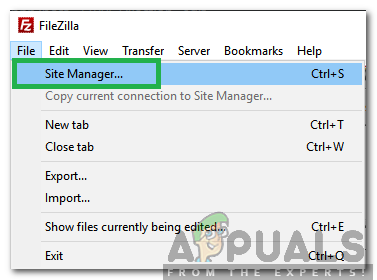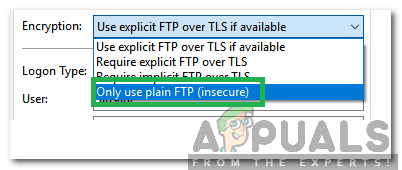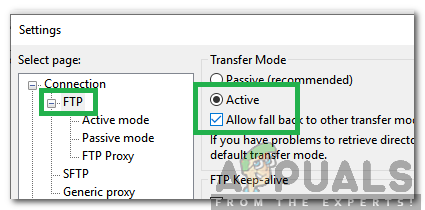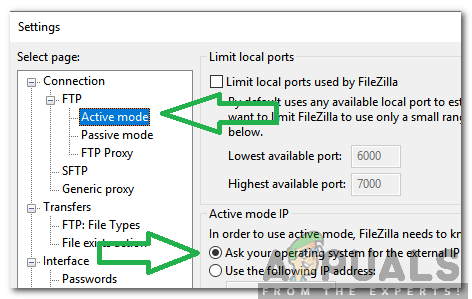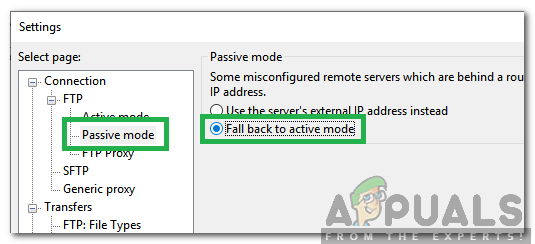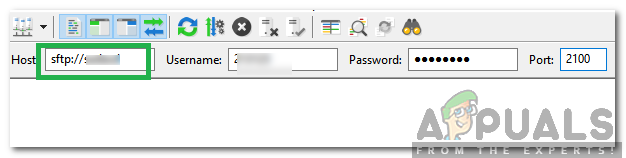A FileZilla ingyenes szoftver, két verziója van, azaz a FileZilla Client és a FileZilla Server. Az ügyfél platformokon átívelő támogatással rendelkezik, de a kiszolgáló csak a Windows rendszert támogatja. Ez az alkalmazás fájlok átvitelére szolgál a hálózaton lévő számítógépek között. A közelmúltban azonban sok olyan jelentés érkezett, ahol a felhasználók tapasztalják a Nem sikerült beolvasni a könyvtárlistát ”Hiba történt a szerverhez való csatlakozás közben.

Nem sikerült beolvasni a könyvtárlista hibát a FileZillán
Mi okozza a „Nem sikerült beolvasni a címjegyzéket” hibát a FileZillán?
Miután több felhasználótól számtalan jelentést kaptunk, úgy döntöttünk, hogy kivizsgáljuk a problémát, és olyan megoldásokat dolgoztunk ki, amelyek felszámolták a legtöbb felhasználó számára. Ezenkívül megvizsgáltuk a probléma kiváltásának okait, és az alábbiakban felsoroljuk a leggyakoribbakat.
- Windows tűzfal: A legtöbb esetben a FileZilla szerver helyben, de nem távolról működött. Valahányszor helyileg megpróbálták létrehozni a kapcsolatot, ez a hiba lépett fel. Ez a hiba azért vált ki, mert a FileZilla kapcsolatát blokkolta a Windows tűzfal. Annak ellenére, hogy egy adott port kivételével hozzáadható a tűzfal, mégis egy Passzív mód ”Fájlok küldésére és fogadására. Ez véletlenszerű TCP portokon történik. Ezért ezeket a portokat a tűzfal blokkolja, és ez a hiba elindul.
- Titkosítás: A kiszolgálóhoz való csatlakozás próbálkozásakor számos típusú kapcsolattitkosítás létezik. Bár egyesek biztonságosabbak, mint a többiek, gyakran a jogos kapcsolatokkal is problémákat okozhatnak, megakadályozva a kapcsolat létrejöttét.
Most, hogy alaposan megértette a probléma természetét, továbblépünk a megoldások felé. Ügyeljen arra, hogy a konfliktusok elkerülése érdekében a bemutatásuk sajátos módján valósítsa meg ezeket.
1. megoldás: Tűzfalszabály létrehozása
Ha a tűzfal megakadályozza, hogy a FileZilla kapcsolatba lépjen az internettel, az nem fog megfelelően működni, és a hiba aktiválódik. Ezért ebben a lépésben először korlátozni fogjuk a FileZilla portjait, majd kivételeket adunk hozzá a tűzfalba. Ehhez:
- Dob a 'FileZilla szerver ”A„ szerver ”Számítógép.
- Kattintson a gombra a „ Szerkesztés ”Opciót, és válassza a lehetőséget 'Beállítások' a listáról.
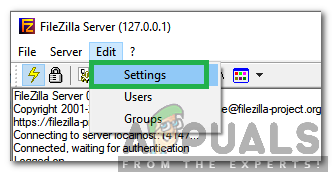
Kattintson a „Szerkesztés” elemre, és válassza a „Beállítások” lehetőséget
- Kattintson a gombra a „ Passzív mód Beállítások ”Opciót a bal oldali ablaktáblán és jelölje be a ' Használat Egyedi Kikötő Hatótávolság ' választási lehetőség.
- Belép ' 2100 ”Az első és a második mezőben.
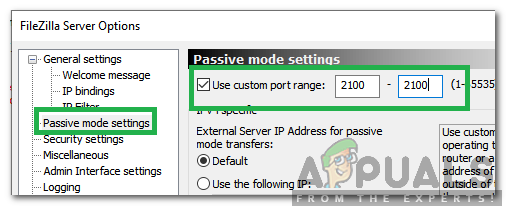
Mindkét mezőbe írja be a 2100 értéket
- Kattintson a gombra tovább ' rendben ”A beállítások mentéséhez.
- nyomja meg a ' ablakok '+' én ”Gombok egyszerre a beállítások megnyitásához.
- Kattintson a gombra tovább ' Frissítés & Biztonság' és válassza ' ablakok Biztonság ”A bal oldali ablaktáblán.
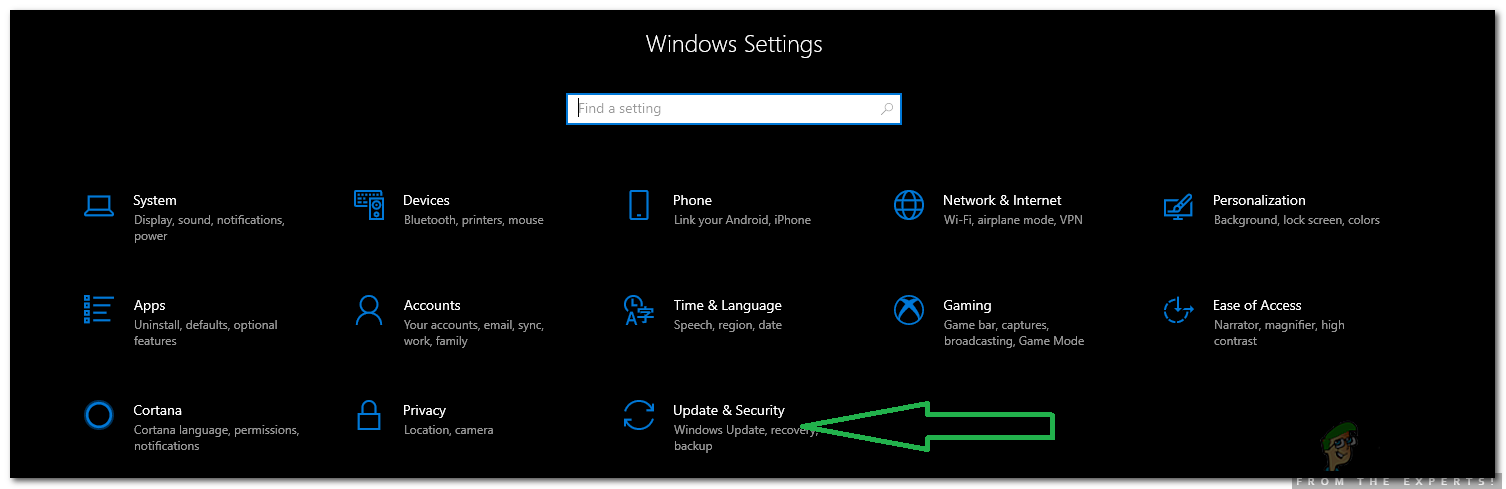
Az „Update and Security” kiválasztása
- Kattintson a gombra a „ Tűzfal & Hálózat Védelem ”Opció és válassza a ' További beállítások' gomb.
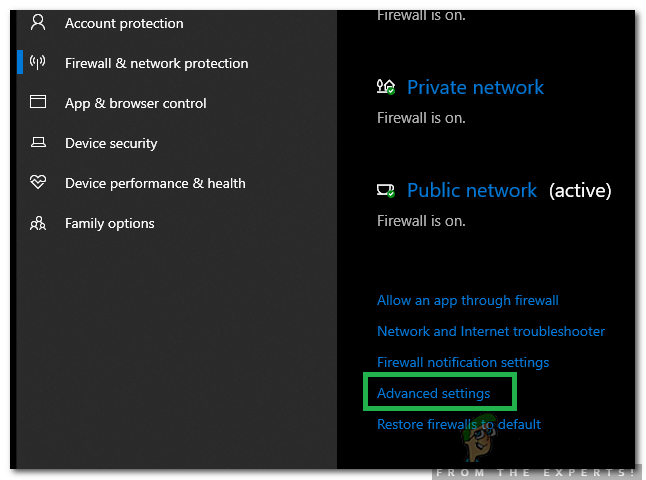
Kattintson a „Speciális beállítások” elemre
- Bal - kattintson a „ Bejövő Szabály ”Opciót, majd jobb - kattintson megint rajta.
- Válassza a „ Új szabály ” a listáról.
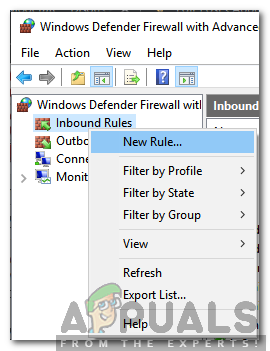
Az „Új szabály” kiválasztása
- Alatt a „ Milyen típusú szabályt szeretne létrehozni ', jelölje be a ' Kikötő ”Opció és kattintson tovább 'Következő'.
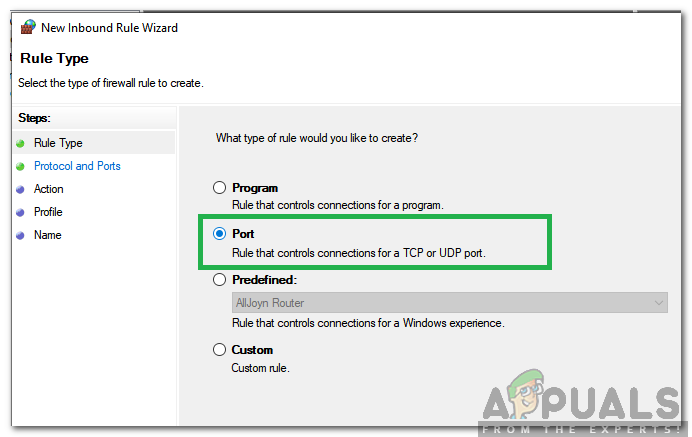
A „Port” opció ellenőrzése
- Jelölje be a ' TCP ”Opció és jelölje be a ' Különleges Helyi Portok ' választási lehetőség.
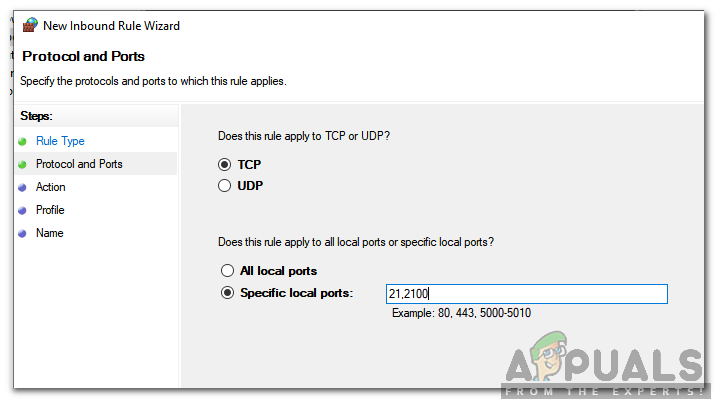
Jelölje be a „TCP” és a „Specific Local Ports” opciót
- Ird be ' 21,2100 ”Gombra, és kattintson a gombra 'Következő'.
Jegyzet: 21 helyére írja be a kiszolgáló létrehozása során kiválasztott portot - Jelölje be a ' Lehetővé teszi Kapcsolat ”Opciót, és kattintson a Következő '.
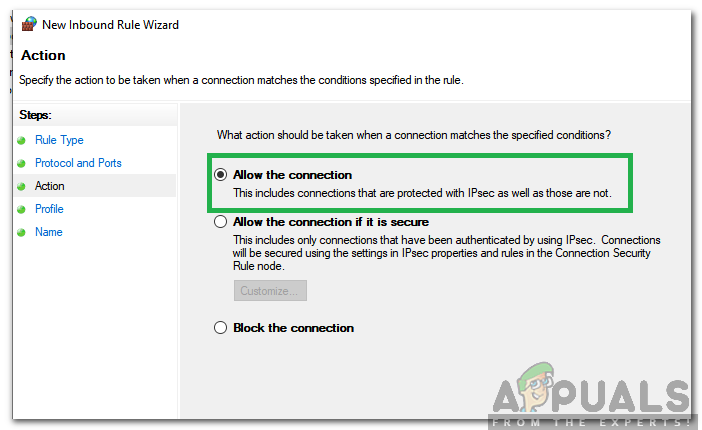
Kattintson a „Kapcsolat engedélyezése” elemre
- A következő képernyőn ellenőrizze a Magán ',' Tartomány ' és a ' nyilvános ' választási lehetőség.
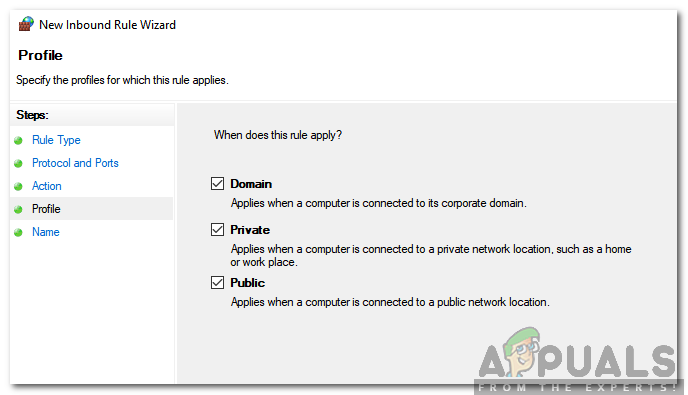
A Privát, Domain és Nyilvános beállítások ellenőrzése
- Kattintson a gombra tovább ' Következő ”, És írja be a szabályhoz kívánt nevet.
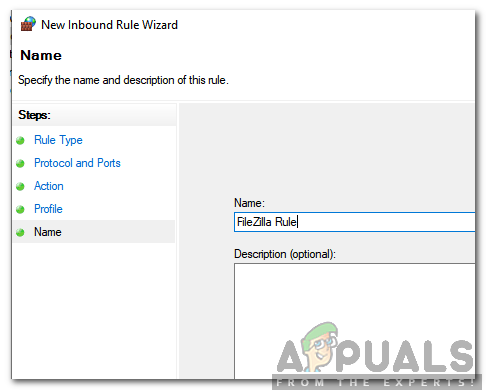
A szabály nevének megadása
- Kattintson a gombra tovább ' Befejez ”Hozzáadásához ezt a szabályt.
- Ismétlés ugyanez a folyamat a „ Kimenő szabályok ” hogy ugyanazt a szabályt adjuk hozzá.
- Ha ezeket a szabályokat hozzáadták, jelölje be hogy megmarad-e a kérdés.
2. megoldás: A titkosítás módosítása
Lehetséges, hogy a titkosítási konfigurációk okozhatják a problémát. Ezért ebben a lépésben megváltoztatjuk a kapcsolat titkosítását. Azért:
- Nyisd ki ' FileZilla Ügyfél ”A„ Ügyfél ”Számítógép.
- Kattintson a gombra tovább „File” és válassza a Site Manager '.
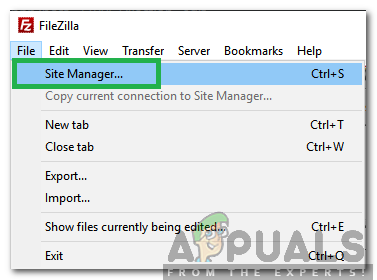
Kattintson a File elemre, és válassza a „Site Manager” lehetőséget
- Ha a szerver, amelyhez csatlakozni szeretne, még nincs bent válassza ' Új Webhely '.
- Hozzáadás a hostname , felhasználónév , és Jelszó a csatlakozáshoz.
- Kattintson a gombra a „ Bejelentkezni típus ”Legördülő menüből válassza a Normál '.
- Kattintson a gombra a „ Titkosítás ”Legördülő menü és válassza ' Csak használat Egyszerű FTP '.
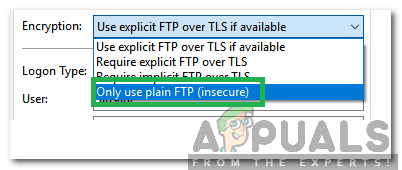
Titkosítási beállítások módosítása
- Készítsen a kapcsolat és jelölje be hogy megmarad-e a kérdés.
3. megoldás: Az FTP-konfigurációk módosítása
Bizonyos esetekben előfordulhat, hogy az FTP beállításai nincsenek megfelelően konfigurálva, ami miatt a hibát kiváltják. Ezért ebben a lépésben megváltoztatunk bizonyos FTP-konfigurációkat. Ennek érdekében:
- Nyisd ki ' FileZilla Ügyfél ” Ügyfél Számítógép.
- Kattintson a gombra tovább ' Szerkesztés És válassza a Beállítások '.

Kattintson a „Szerkesztés” elemre, és válassza a „Beállítások” lehetőséget
- Kattintson a gombra tovább ' FTP ”Alatt a„ Kapcsolatok ”És ellenőrizze a Aktív ' választási lehetőség.
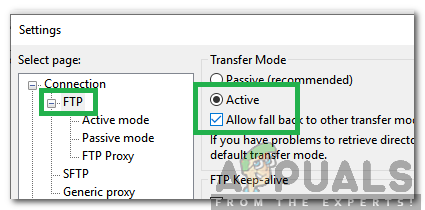
Kattintson az FTP-re és jelölje be az „Aktív” lehetőséget
- Jelölje be az „Engedélyezés” lehetőséget Fallback a másiknak átviteli módok tovább Kudarc '.
- Kattintson a gombra tovább ' Aktív Mód ' alatt 'FTP' fejlécet, és ellenőrizze a Kérdez az operációs rendszer a külső IP-címhez ' választási lehetőség.
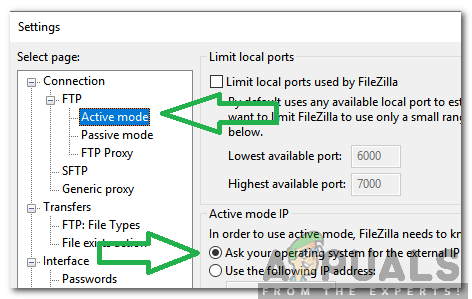
Kattintson az „Aktív mód” elemre, és jelölje be az „Kérje az operációs rendszertől a külső IP-címet” lehetőséget
- Kattintson a gombra a „ Passzív Mód ”Opció és jelölje be a ' Vissza az aktív módba ' választási lehetőség.
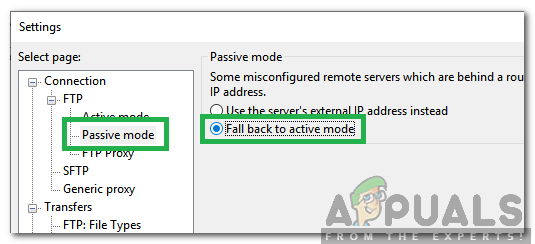
Kattintson a „Passzív mód” elemre, és jelölje be a „Vissza az aktív módba” opciót
- Kattintson a gombra tovább ' rendben ”A beállítások mentéséhez és jelölje be hogy megmarad-e a kérdés.
4. megoldás: Gazdanév módosítása
Néha javíthatja a hibát, miközben kapcsolatot létesít egy adott gazdagéppel, ha módosítja a gazdagép nevét egy bizonyos protokoll elindításához. Ezért ebben a lépésben megváltoztatjuk a gazdagép nevét. Azért:
- Nyisd ki ' FileZilla Ügyfél ”A„ Ügyfél ”Számítógép.
- Kattintson a gombra a „ Gazdanév ' választási lehetőség.
- Belép a következőt a kiszolgáló tényleges hosztneve előtt
sftp: //
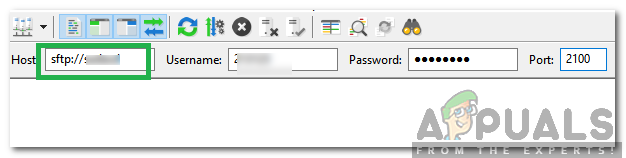
Az „sftp: //” hozzáadása a hosztnév elé
- Belép a többi részlet és jelölje be hogy megmarad-e a kérdés.