Az internethasználóknak fogalmuk sincs a hibakód eredetéről vagy okáról DLG_FLAGS_INVALID_CA . Ennek a hibának több oka is van. Az elsődleges okok azonban a webes tanúsítvány telepítésével, a webes tanúsítvány lejártával, az adminisztrátor vagy a meglátogatott webhely megújításának hiányával kapcsolatos problémák kevésbé biztonságosak vagy rosszindulatú tartalommal bírnak. Ezen esetek bármelyikében a hiba DLG_FLAGS_INVALID_CA hibaelhárításként szolgál, hogy megakadályozza a rosszindulatú tartalmak számítógépre kerülését.

DLG_FLAGS_INVALID_CA hiba
A legtöbb esetben rendelkezésre áll egy lehetőség Lépjen tovább a weboldalra (nem ajánlott). Következésképpen, ha ez az opció nem érhető el, vannak alább említett megoldások.
Nyissa meg a weboldalt a különböző böngészőben
Az első lépés, amelyet meg kell tennie a hiba megérkezése után, az a webhely megnyitása egy másik böngészőben. Ha azonban a webhely egy másik böngészőben töltődik be, próbálkozzon az alábbi lépéssel. Ha a webhely továbbra sem töltődik be egy másik böngészőben, akkor a hiba a rendszeren belül található. Ezután próbálkozzon az alábbi lehetőségekkel.
Törölje a böngésző gyorsítótárát
Néha a böngészők gyorsítótárai problémákat okozhatnak a telepített tanúsítványokkal. A megoldás ebben az esetben az a böngésző gyorsítótárának törlése, ahol a webhely okozza a problémát. Ezt követően életképes lehet az összes telepített böngésző gyorsítótárának törlése, csak a biztonság kedvéért. Ebben a megoldásban a Microsoft Edge-t és a Google Chrome-ot fogjuk kezelni.
A Google Chrome-hoz
- Először illessze be az URL-t chrome: // settings / clearBrowserData a címsorban.
- Ezután ellenőrizze a Gyorsítótárazott képek és fájlok opció van kiválasztva.
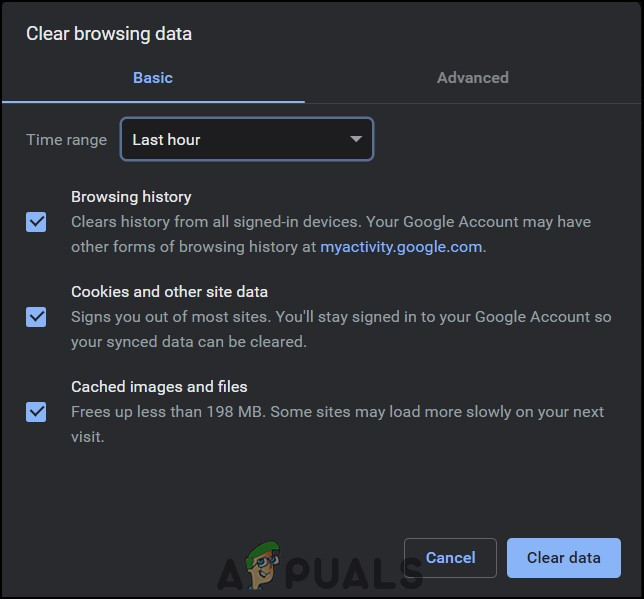
Kattintson az Adatok törlése elemre
- Ezenkívül beállíthatja a tartományt a legutóbbi frissítés óta eltelt időtől vagy a probléma kezdetétől függően.
- Végül kattintson a gombra Adatok törlése .
A Microsoft Edge számára
- Először illessze be az URL-t edge: // beállítások / adatvédelem a címsorban.
- Alatt Böngészési adatok törlése , kattintson Válassza ki, mit töröl .
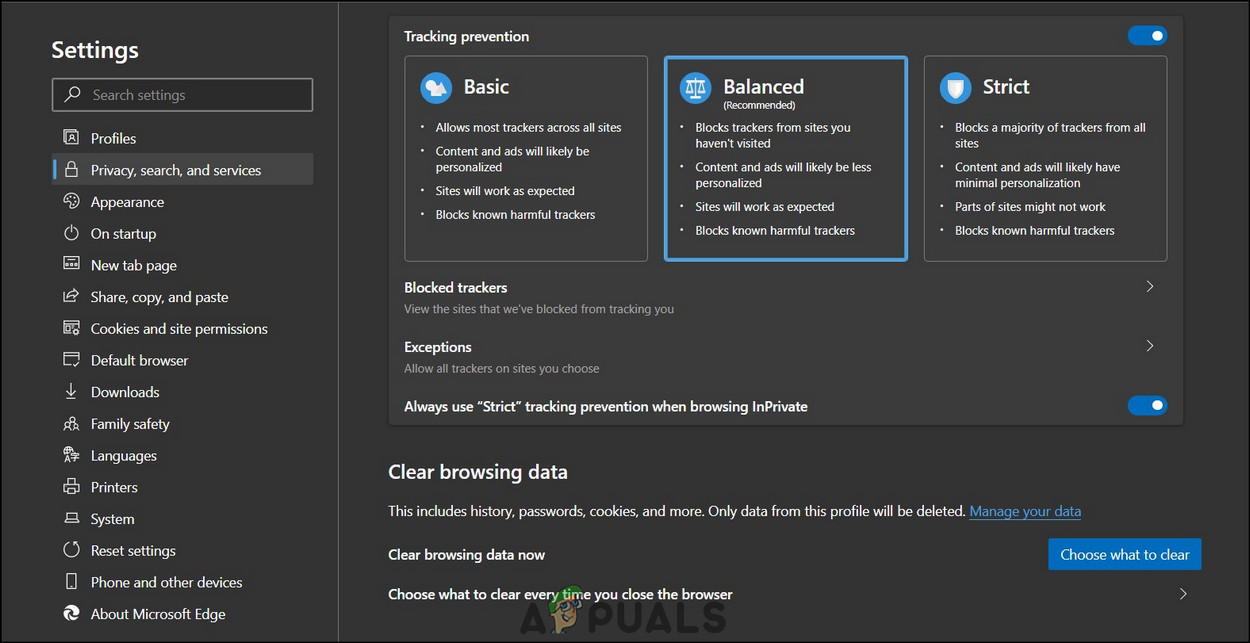
Böngészési adatok törlése
- Ezután ellenőrizze a Gyorsítótárazott képek és fájlok opció be van jelölve.
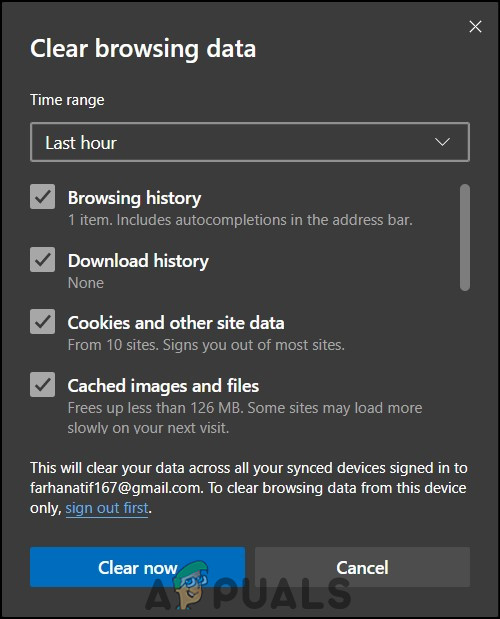
Kattintson a Törlés gombra
- Ezenkívül beállíthatja a tartományt a legutóbbi frissítés óta eltelt időtől vagy a probléma kezdetétől függően.
- Végül kattintson a gombra Most tiszta.
Ellenőrizze, hogy a rendszer ideje és dátuma szinkronizált-e
Az érvénytelen tanúsítványhiba legnagyobb oka a rendszer dátuma és az idő nincs szinkronizálva. Bár ez kisebb problémának tűnhet, a tanúsítványok a rendszer idejére és dátumára támaszkodnak. Ha nincsenek szinkronizálva, a tanúsítványok elavultnak tekintik a rendszert. A rendszer idő és dátum szinkronizálásának biztosítása
- Első, Jobb klikk Windows 10 tálcán, ahol az idő található.
- Ezután kattintson a gombra Állítsa be a dátumot és az időt .
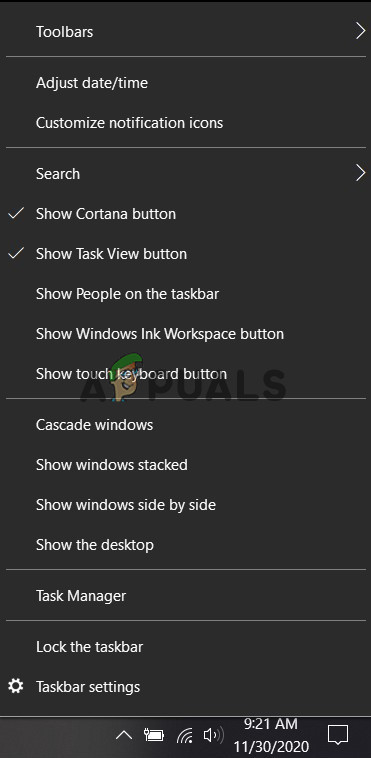
Állítsa be a dátumot és az időt
- Ha Az idő automatikus beállítása nincs engedélyezve, akkor mindenképpen engedélyezze.
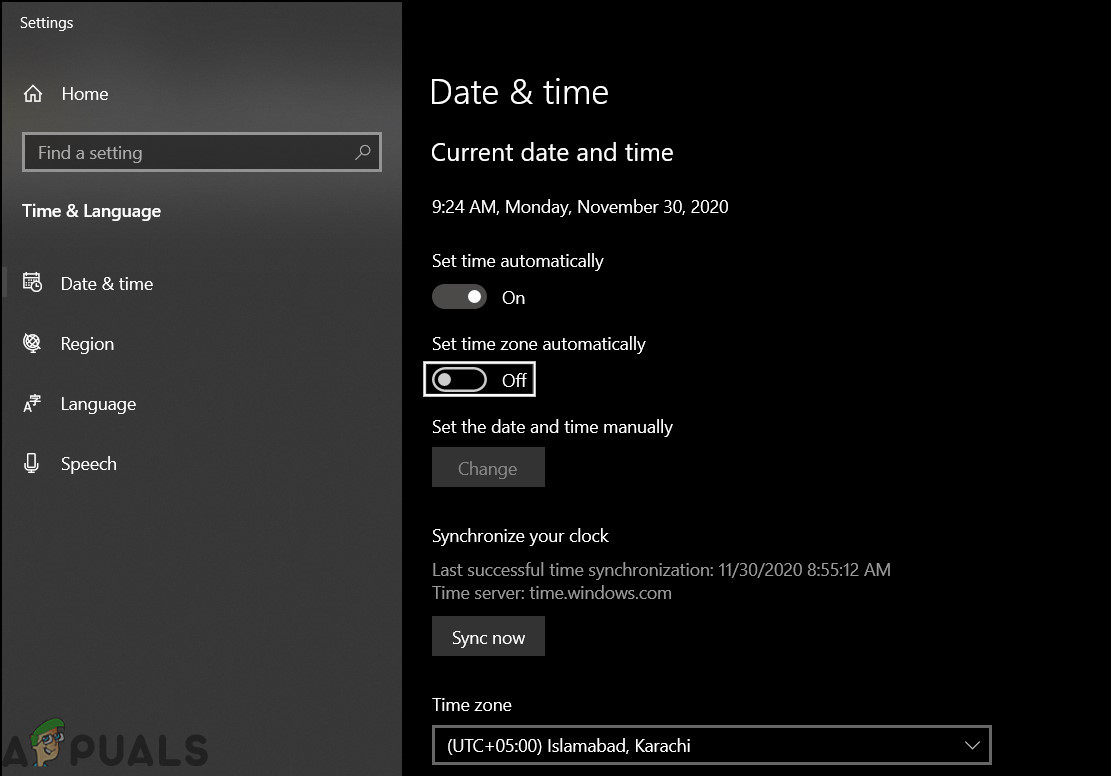
Engedélyezze az Idő automatikus beállítása és az idő szinkronizálása funkciót
- Ezután ellenőrizze Szinkronizálja az óráját amikor az utolsó szinkron volt.
- Ha az utolsó szinkronizálás valamikor ezelőtt volt, kattintson Szinkronizál .
Ezenkívül ellenőrizze, hogy a megfelelő időzónát választotta-e ki.
Internetes beállítások módosítása
Noha előfordulhat, hogy korábban nem szembesült ezzel a problémával, amint azt fentebb említettük, a böngésző vagy a Windows frissítései problémákat okozhatnak az internetes tanúsítványokkal. Sőt, arra is van esély, hogy a Windows frissítései megváltoztassák bizonyos rendszerbeállításokat. Ez a megoldás azonban inkább megoldás, mint megoldás. Ez a megoldás csak akkor ajánlott, ha telepítve van egy víruskereső. A számítógép internetbeállításainak megváltoztatása
- Először nyomja meg a gombot Windows kulcs és írja be internetes lehetőségek .
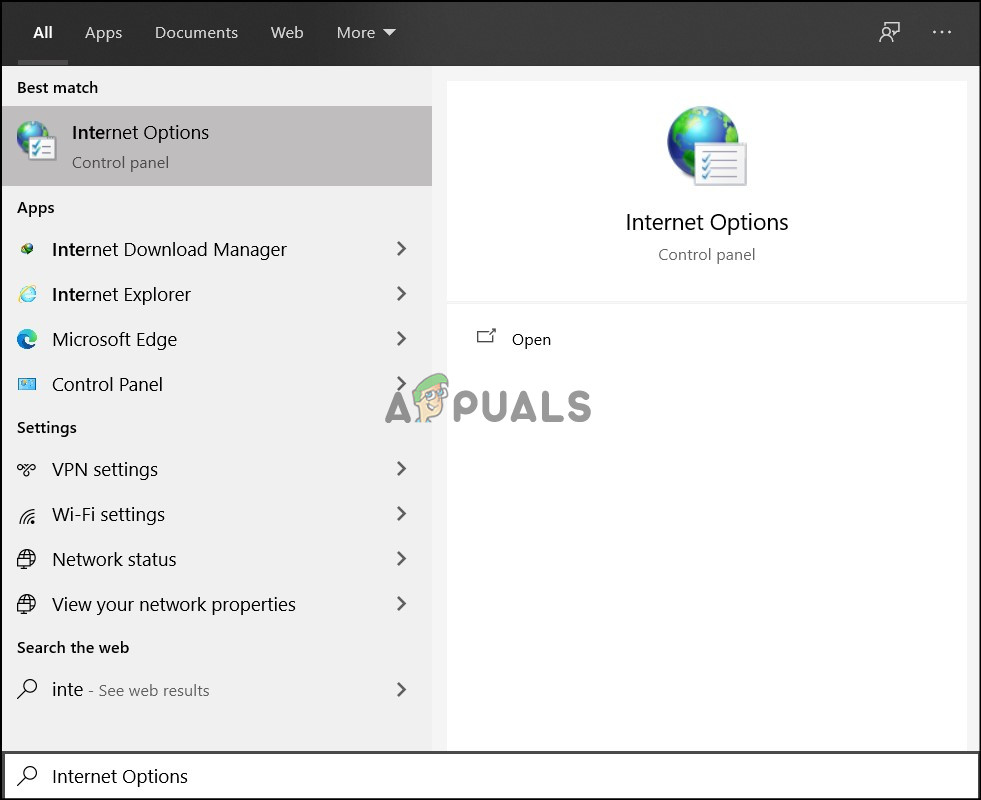
Írja be az Internetbeállítások parancsot
- Ezután navigáljon a Fejlett fülre.
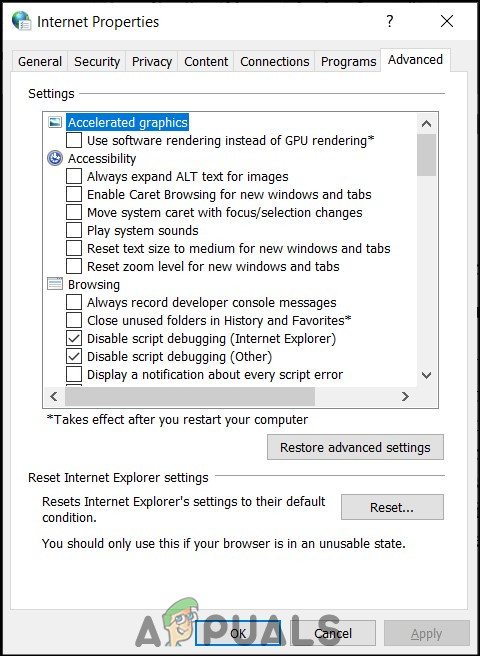
Internet tulajdonságok Speciális fül
- Görgessen lefelé Beállítások .
- Ezután a Biztonság alatt törölje a jelet Figyelmeztetés a tanúsítvány címének nem egyezéséről * .
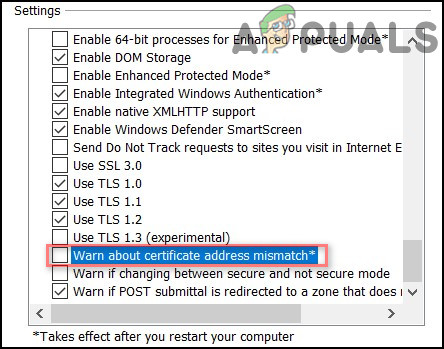
A tanúsítvány címe nem egyezik
- Végül indítsa újra a számítógépet.
- Remélhetőleg a problémája megoldódott.
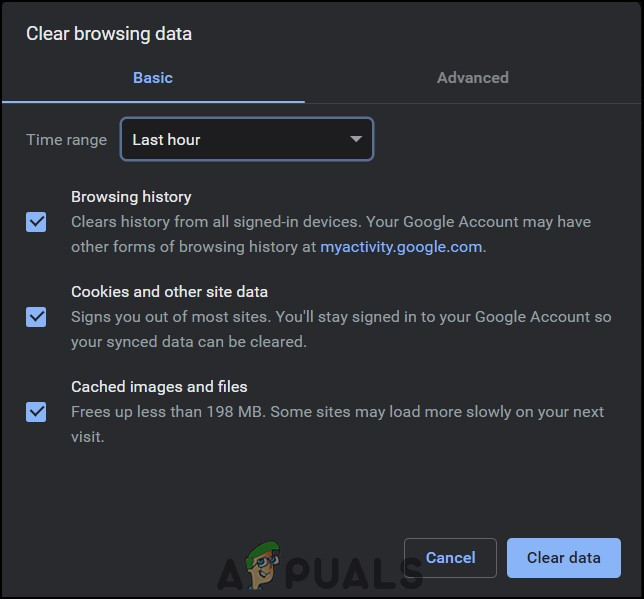
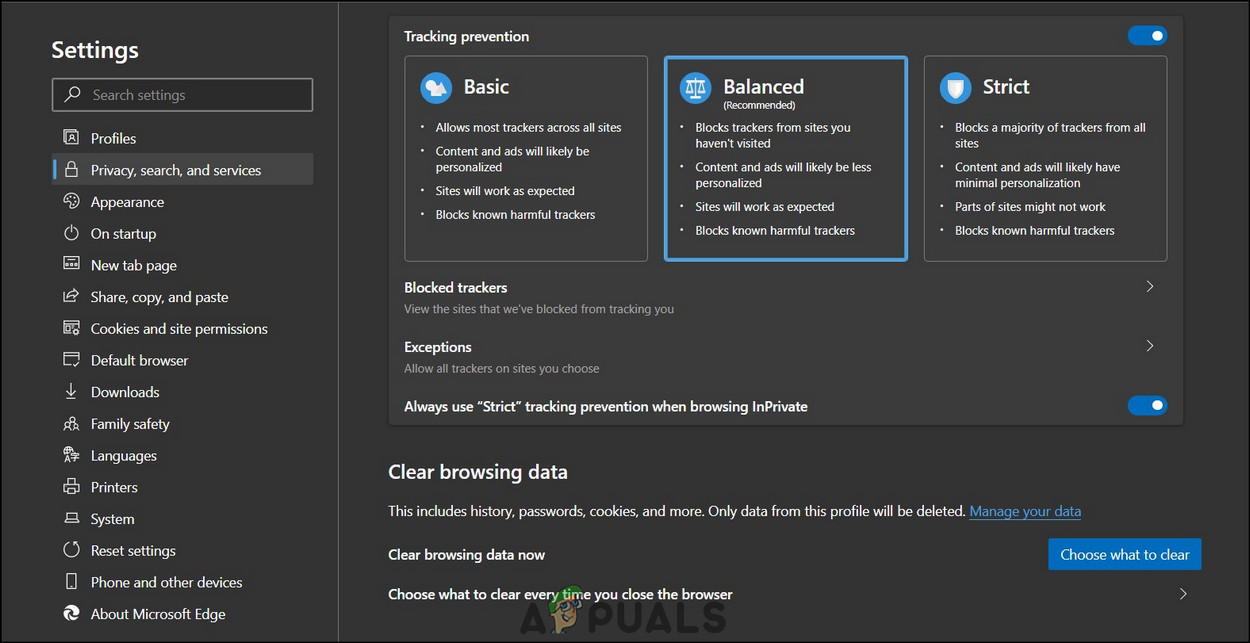
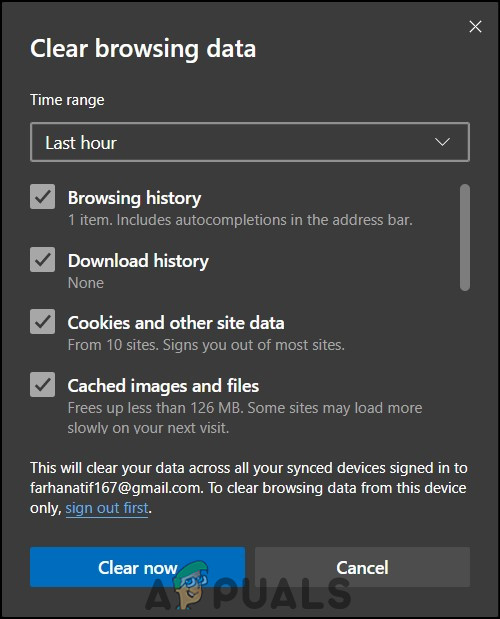
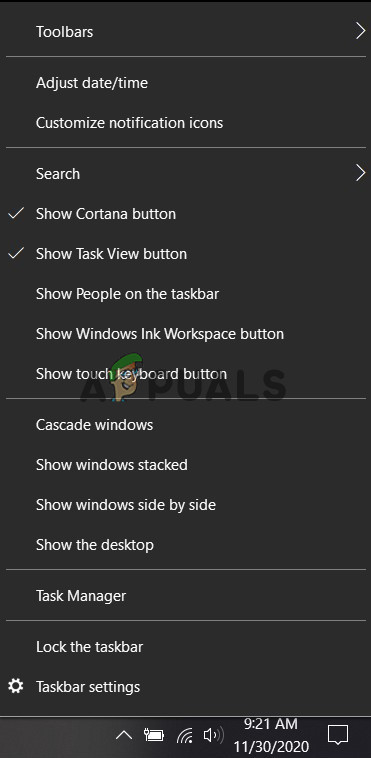
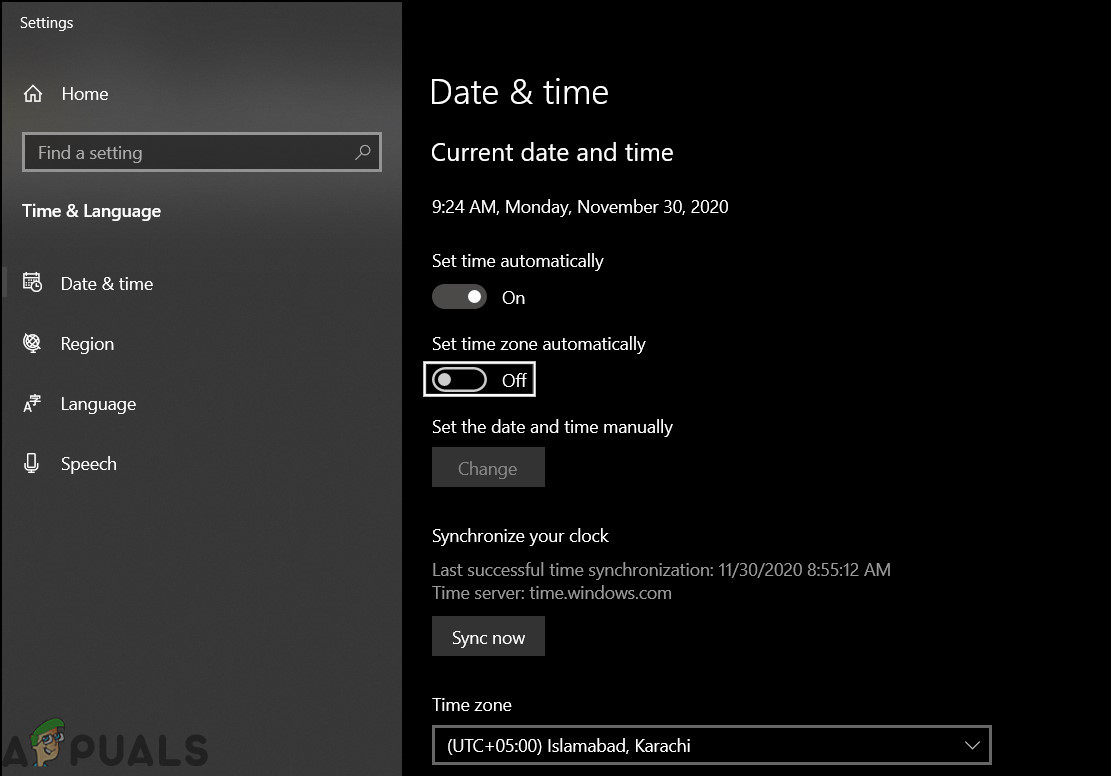
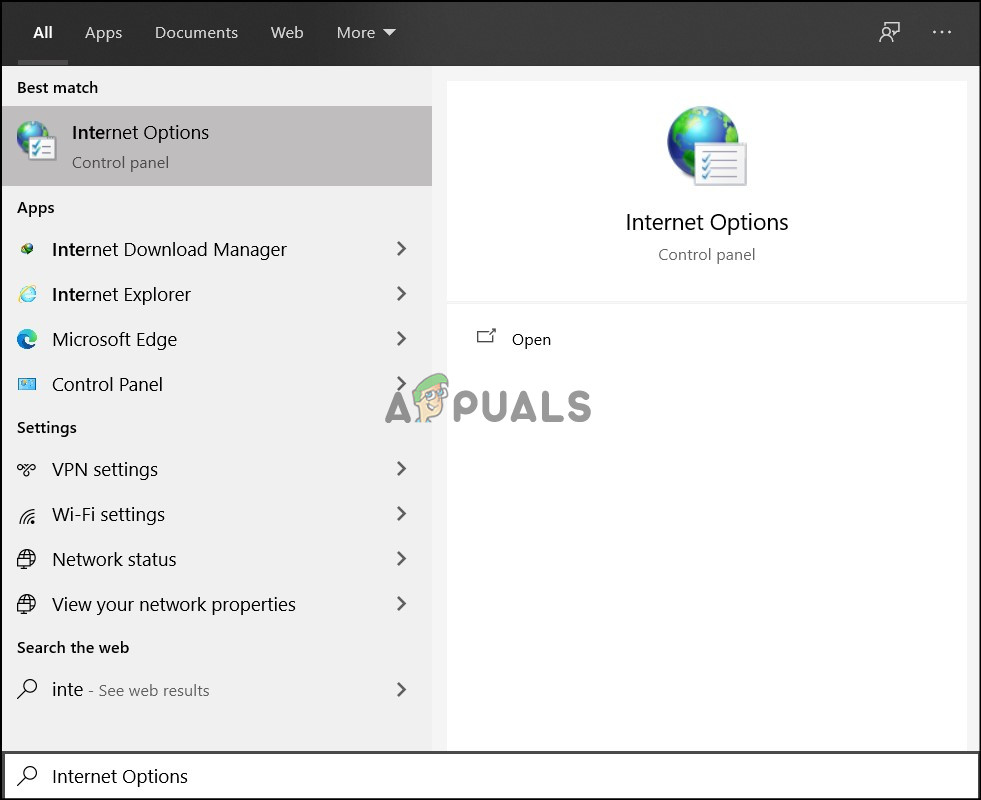
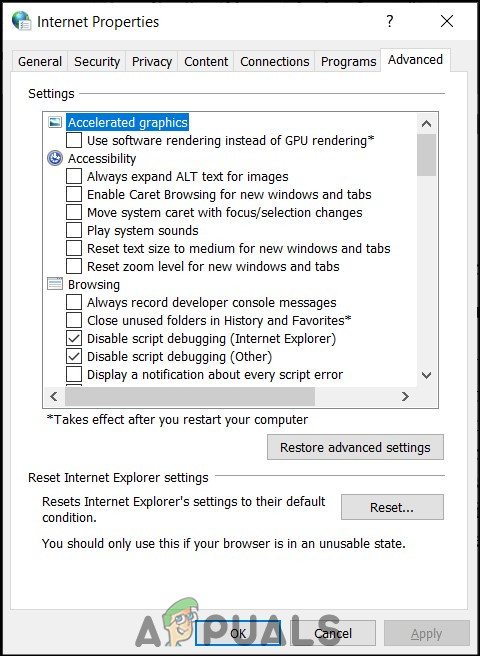
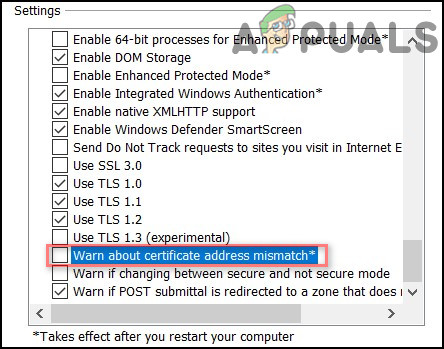














![A Windows 10 áruház nincs telepítve [FIXED]](https://jf-balio.pt/img/how-tos/97/windows-10-store-not-installed.png)







