94. hiba streaming közben vagy a Hulu indítási folyamata alatt jelenik meg, és jelezheti a készülék által használt internetkapcsolat problémáját, vagy utalhat az eszköz és az alkalmazás közötti esetleges összeférhetetlenségre.

Hulu 94. hiba
Mi okozza a „94. hibát” a Hulun?
Az adott hibát kiváltó okok a következők:
- Sérült gyorsítótár: Bizonyos esetekben az indítási konfigurációk gyorsítótárban az eszközök által sérült lehet egy vagy több eszköz, amely részt vesz ebben a folyamatban. Ezeket a konfigurációkat a gyorsítótárba helyezzük, hogy csökkentsük a betöltési időt és zökkenőmentesebb élményt nyújtsunk, de néha megsérülhetnek, és végül eltéríthetik az alkalmazást.
- Internet kapcsolat: Nagyon fontos, hogy a Internet Az áramláshoz használt kapcsolat stabil, és elegendő sebességgel rendelkezik felfelé és lefelé. Ez megakadályozhatja, hogy az alkalmazás stabil kapcsolatot tudjon fenntartani szervereivel
- Elavult alkalmazás: ha az alkalmazás már elavult, akkor a streaming folyamat érintett lehet. Ennek oka, hogy a szerverek folyamatosan frissülnek az új fejlesztések befogadására, és ha az alkalmazás elavult, akkor a streaming folyamat megzavarodik.
- Elavult szoftver: Néha, ha az adatfolyamként használt eszköz szoftvere elavult, és ez megakadályozza a streaming folyamat megfelelő működését. Ennek oka lehet az alkalmazás és a szoftver közötti inkompatibilitás.
- VPN: Ha VPN-t használ arra, hogy elrejtse tartózkodási helyét a szerverek elől vagy bármilyen más célból, akkor ajánlott letiltani a VPN-t, mert ez néha inkompatibilitást okozhat az internetszolgáltató és a kiszolgálók között. Ez elsősorban annak a ténynek köszönhető, hogy a szerver gyanúsnak jelölheti meg a kapcsolatot, ha maszkolja a tartózkodási helyét.
1. megoldás: Az eszköz deaktiválása
Előfordul, hogy egyszerűen kikapcsolva az eszközt, majd újraaktiválva elindulhat a folyam, és elkezdhet megfelelően működni. Ezért ebben a lépésben bejelentkezünk a fiók oldalra, majd eltávolítás után újraaktiváljuk. Azért:
- Nyissa meg a böngésző és hajózik a tisztviselőnek Hulu oldal .
- Kattintson a bejelentkezési lehetőség és adja meg adatait.
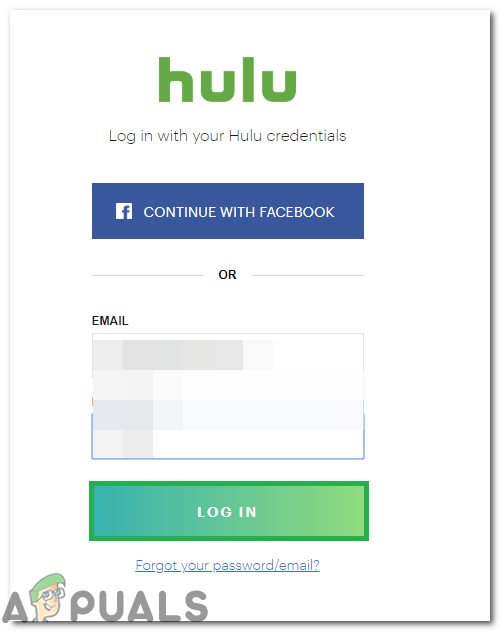
Kattintson a „Bejelentkezés” gombra
- Mutasson az egérrel a jobb felső sarokban lévő blokk ikonra, és válassza a lehetőséget „Számla” a listáról.
- Alatt 'Fiókja' szakaszban kattintson a gombra „Eszközök kezelése” gomb a - Figyeld Hulut az eszközein ' választási lehetőség.
- Kattintson Eltávolítás deaktiválásához.
- Aktiválja újra a kód hozzáadásával az eszközön történő bejelentkezés során, és ellenőrizze, hogy megoldja-e a problémát.
2. megoldás: PowerCycling eszközök
Kezdeti hibaelhárítási lépésként a streaming folyamatban részt vevő eszközök áramellátását javítjuk, hogy megszabaduljunk a sérült gyorsítótáraktól. Ennek érdekében:
- Húzza ki az internetet az áramforrásból Router és azt az eszközt, amelyen közvetít.

Húzza ki az aljzatból
- Tartsa nyomva a 'Erő' gombot legalább tizenöt másodpercig.
- Dugó az eszközök vissza, és várják, amíg bekapcsolnak.

dugja vissza a tápkábelt
- Megpróbálni folyam és jelölje be hogy megmarad-e a kérdés.
3. megoldás: Az alkalmazás frissítése
Ez a folyamat a különböző streaming eszközöknél eltérő, de felsoroltuk a főként használt eszközök lépéseit. Ha más a készüléke, akkor mindig találhat útmutatót az interneten.
Windows esetén:
A frissítési folyamat meglehetősen egyszerű a Windows számára. A frissítés érdekében:
- Zárja be teljesen a Hulu alkalmazást, és kattintson a gombra „Microsoft Store” ikonra a tálcán.
- Kattintson a „Három pont” a jobb felső sarokban, és válassza ki a „Letöltések és frissítések” gomb.
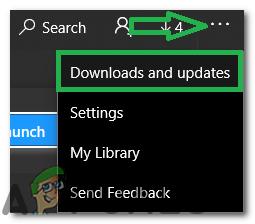
Kattintson a „Három pont” elemre, és válassza a „Letöltések és frissítések” lehetőséget.
- Válaszd ki a „Frissítések letöltése” gombot, és várja meg a letöltési folyamat megkezdését.

Válassza a „Frissítések letöltése” gombot
- Miután letöltötte és telepítette a frissítéseket, próbáljon meg streamelni a Hulu és a jelölje be hogy megmarad-e a kérdés.
Androidra:
- Kattintson a PlayStore ikonra, és válassza a ikont 'Menü' gombra a bal felső sarokban.
- Kattintson a ' Saját alkalmazások és játékok ”Gombot, és válassza a „Frissítések” fülre.
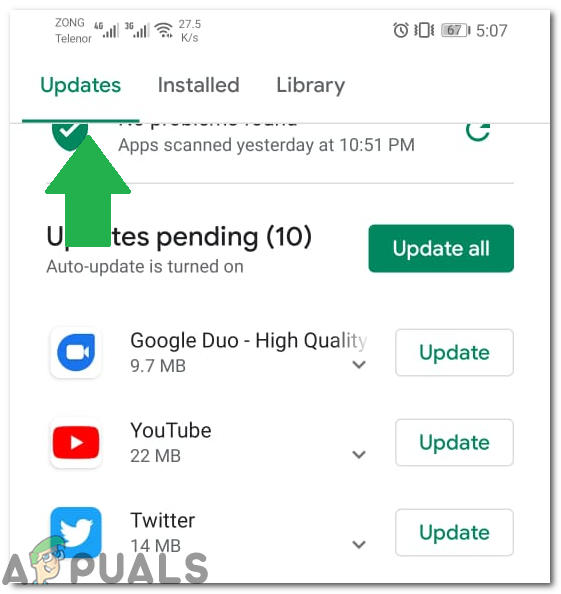
Kattintson a Frissítések fülre
- Kattintson a 'Frissítések keresése' gombot, és válassza ki a „Frissítés” gombra a Hulu alkalmazás előtt a frissítési folyamat megkezdéséhez.
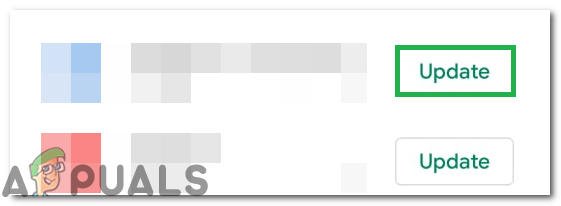
Az „Update” fül kiválasztása
- Várjon a frissítés letöltéséhez és telepítéséhez.
- Próbálja streamelni és jelölje be hogy megmarad-e a kérdés.
Android TV esetén:
- Koppintson a 'Itthon' gombot a távvezérlőn.
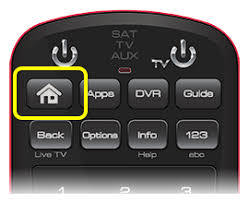
Kattintson a „Home” gombra
- Kattintson a 'Google Play Áruház' opció a „Alkalmazások” választási lehetőség.
- Válaszd ki a „Alkalmazások automatikus frissítése” opciót, majd kattintson a gombra „Alkalmazások automatikus frissítése itt: bármikor'.
Apple TV esetén:
- Nyissa meg a Beállítások elemet, majd válassza a ikont „Alkalmazások” választási lehetőség.
- Kattintson a „Alkalmazások automatikus frissítése” gomb a TV konfigurálásához az alkalmazások önálló frissítésére.
- Kattintson a gombra rajta, hogy kikapcsolja az alkalmazás frissítése után.
4. megoldás: Eszközszoftver frissítése
Ha az Eszköz szoftvere elavult, akkor azt a lehető leghamarabb frissítve ajánlott rendezni. Mivel az elavult szoftver kompatibilitási problémákat válthat ki az új alkalmazásokkal, és megakadályozhatja / akadályozhatja az alkalmazás funkcionalitását.
2 perc olvasás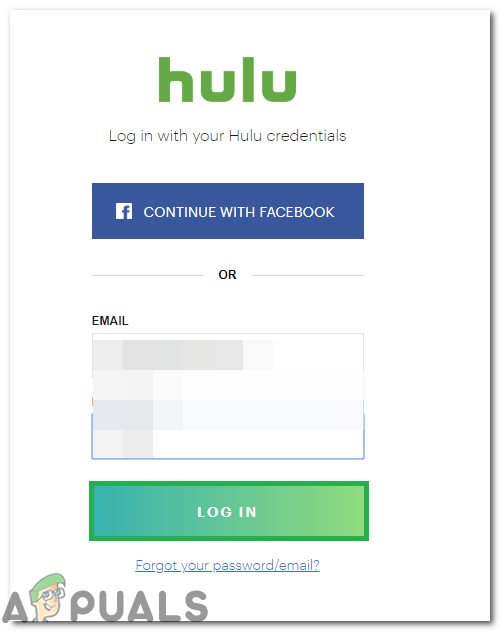


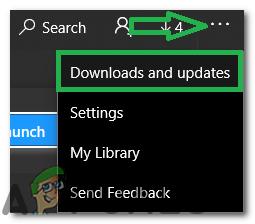

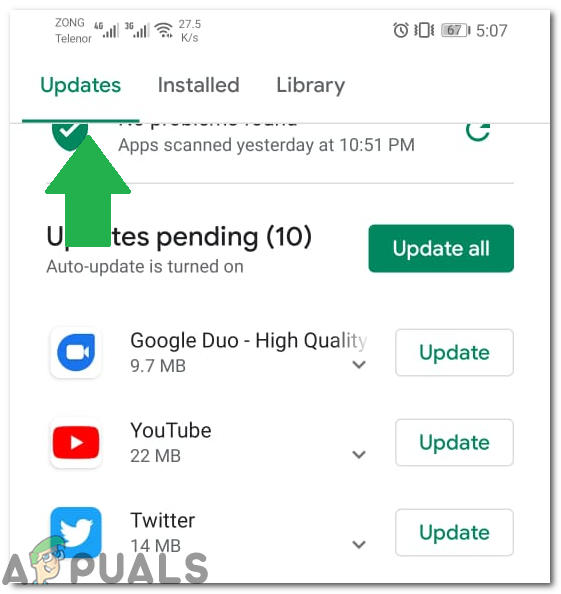
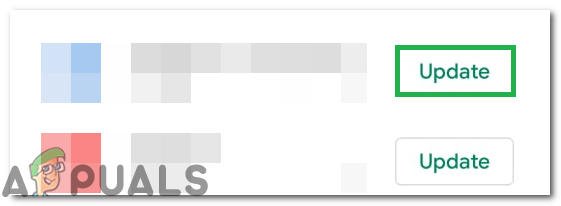
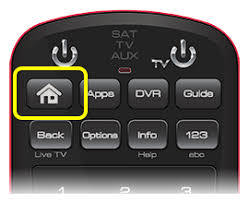



![[FIX] ‘Hiba a tranzakció inicializálásakor vagy frissítésekor’ a Steamben](https://jf-balio.pt/img/how-tos/73/error-initializing.jpg)



















