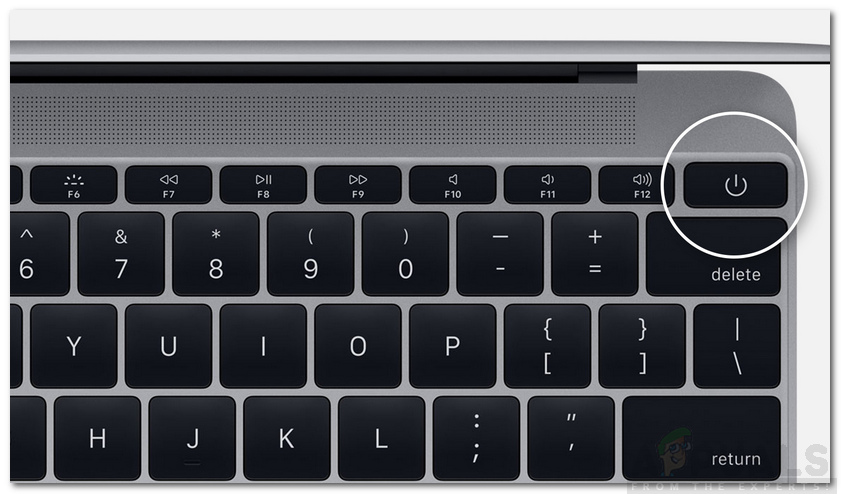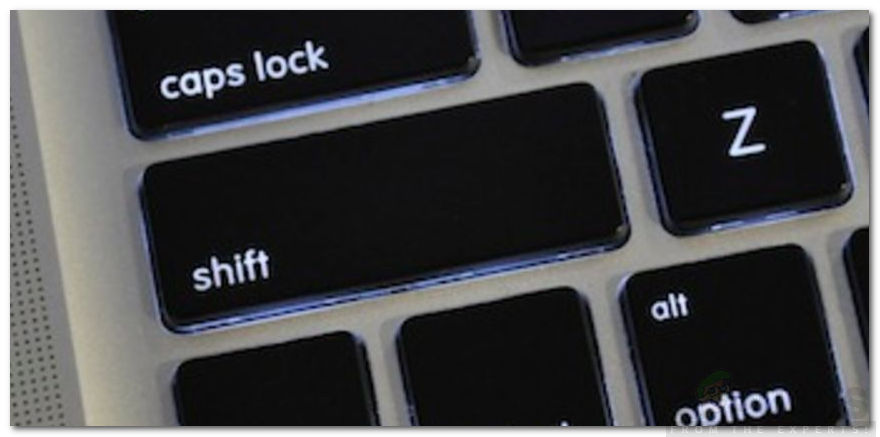A MacBook Pro hordozható számítógépek sora, amelyeket az Apple fejlesztett és forgalmaz. Először 2006-ban mutatták be őket, és karcsú kialakításuk és hordozhatóságuk miatt azonnal népszerűvé váltak. A közelmúltban a legújabb modelleket 2019 közepén bocsátották piacra. Néhány ember azonban olyan problémákkal szembesült, amikor a kijelző teljesen fekete színű volt, és egyetlen gombnyomásra sem volt válasz.

MacBook Pro 2019
Mivel a képernyő nem reagál, a hibaelhárítási módszerek széleskörűen korlátozottak. Ebben a cikkben azonban megvitatunk néhány módszert, amelyek alkalmazhatók a probléma megoldására, és betekintést nyújtunk a hiba kiváltásának okaiba is. Ügyeljen arra, hogy pontosan és gondosan kövesse az útmutatót a konfliktusok elkerülése érdekében.
Mi okozza a „Fekete képernyő és reagálhatatlanság” problémát a MacBook Pro-ban?
Miután több felhasználótól számos jelentést kaptunk, úgy döntöttünk, hogy megvizsgáljuk a problémát, és kidolgoztunk egy sor megoldást annak teljes megoldására. Ezenkívül megvizsgáltuk az okokat, amelyek miatt kiváltotta, és az alábbiak szerint soroltuk fel őket.
- Képernyő fényereje: Abszurdnak tűnik, de bizonyos esetekben a problémát a képernyő nagyon alacsony fényereje okozza. Ezért ellenőrizze, hogy a képernyő fényereje teljesen fel van-e kapcsolva.
- Akkumulátor teljesítmény: Bizonyos esetekben a problémát az alacsony akkumulátorteljesítmény okozza, ha az akkumulátor teljesen lemerült, akkor megakadályozhatja annak indítását. Ellenőrizze továbbá, hogy a töltő és a kábel tökéletes állapotban van-e, mert lehetséges, hogy a számítógép nem megfelelően töltődik fel.
- Sérült konfigurációk: Lehetséges, hogy bizonyos számítógép-konfigurációk megsérültek, ami miatt a hibát kiváltják.
Most, hogy alaposan megértette a probléma természetét, továbblépünk a megoldások felé.
1. megoldás: Megjelenítési forrás módosítása
A probléma legalapvetőbb oka a kijelző hibája vagy a kijelző tartós / ideiglenes károsodása. Ezért ajánlott a számítógépet a Televízió vagy másodlagos monitor egy valamivel HDMI kábel. Ha a kijelző jól működik a TV-vel, akkor valószínűleg maga a kijelző a probléma, és karbantartást igényel. Ha azonban a kijelző nem működik, kövesse az alábbi lépéseket néhány alapvető hibaelhárítási lépés végrehajtásához.

HDMI port a MacBook Pro 2019-en
2. megoldás: Indítsa újra a MacBook-ot
Ha a számítógépnek problémái vannak a megfelelő indítással, a probléma megoldható a számítógép újraindításának kényszerítésével. Azért:
- nyomja meg és tart a erő gombot legalább 6 másodpercig.
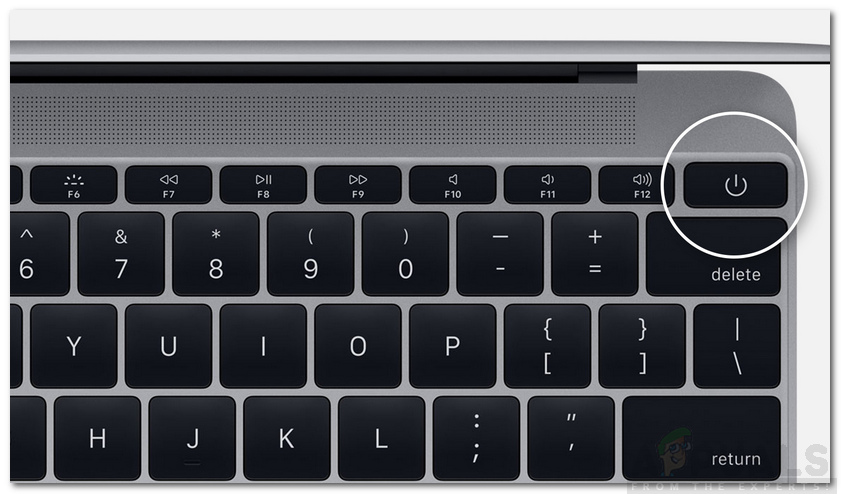
MacBook Pro bekapcsológomb
- Várjon hogy a számítógép teljesen leálljon.
- nyomja meg ismét a bekapcsológombot, hogy egyet fordítson, és ellenőrizze, hogy a probléma továbbra is fennáll-e.
3. megoldás: Az NVRAM beállításainak visszaállítása
Az NVRAM tárolja a képernyő, a hangszórók és a merevlemezek alapbeállításait. Lehet, hogy ezek a beállítások sérültek, ami miatt a problémát okozzák. Ezért ebben a lépésben visszaállítjuk ezeket a beállításokat a probléma teljes kijavításához. Azért:
- Tartsa nyomva a erő gombot 6 másodpercig a számítógép kikapcsolásához.
- megnyomni a Erő gombot a számítógép indításának megkezdéséhez.
- Várjon hogy a Mac elkezdje betölteni.
- Várja meg az indítási hangot, nyomja meg és tartsa lenyomva a Cmd '+' választási lehetőség '+' R '+' P ”Gombokat.

Command Key MacBook Pro
- Kiadás a gombokat, amikor egy második indítási hangot hall.
- Jelölje be hogy megmarad-e a kérdés.
4. megoldás: Az SMC-konfigurációk visszaállítása
Lehetséges, hogy az SMC beállításai megsérültek. Ezért ebben a lépésben visszaállítjuk a System Management Controller beállításait. Azért:
- Fordítsa meg a MacBook Pro-t Ki .
- Csatlakozás a számítógépet töltse fel.
- Tartsa nyomva a Váltás '+' Ctrl '+' választási lehetőség '+' Erő ”Gombokat, amíg a MacBook még mindig ki van kapcsolva.
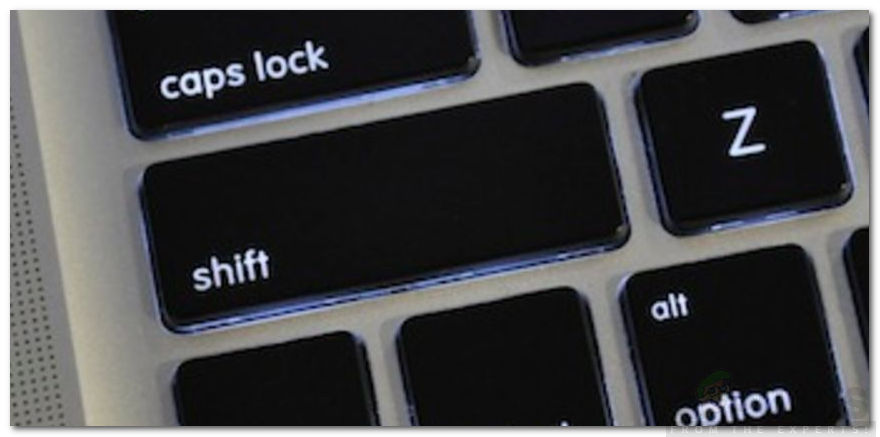
Shift Key MacBook Pro
- Engedje el a gombokat, és kapcsolja be a számítógépet.
- Jelölje be hogy megmarad-e a kérdés.
Jegyzet: Ha a probléma továbbra is fennáll, csatlakozzon egy másodlagos monitorhoz, és állítsa vissza teljesen. Ha a probléma nem szűnik meg, állítsa vissza teljesen a számítógépet. Ha a probléma továbbra is fennáll, vigye szervizbe a számítógépet.
2 perc olvasás