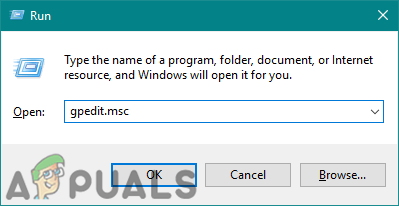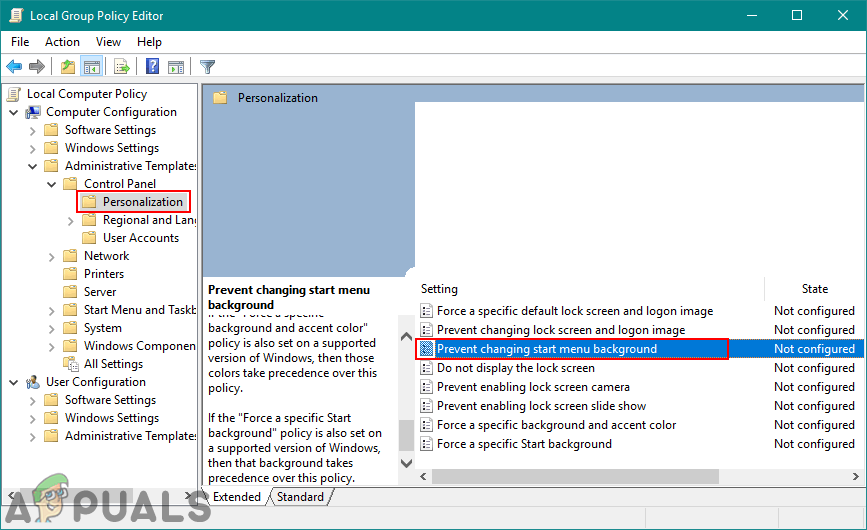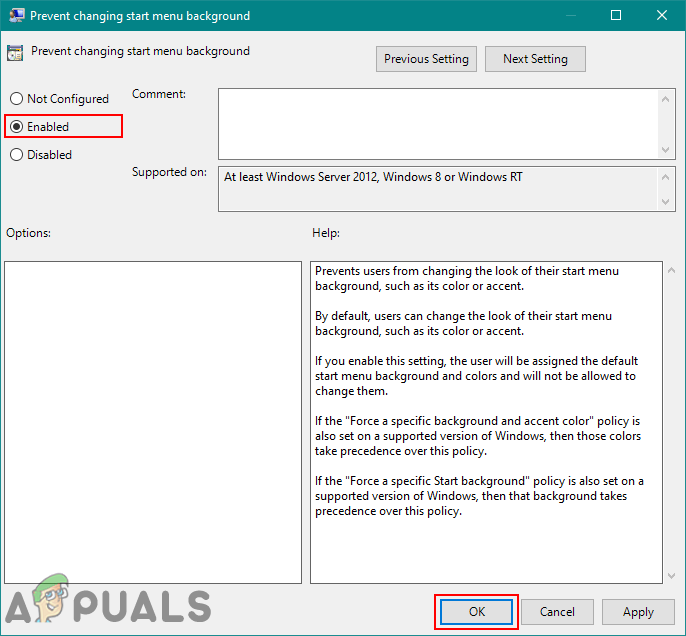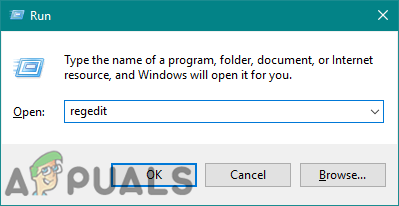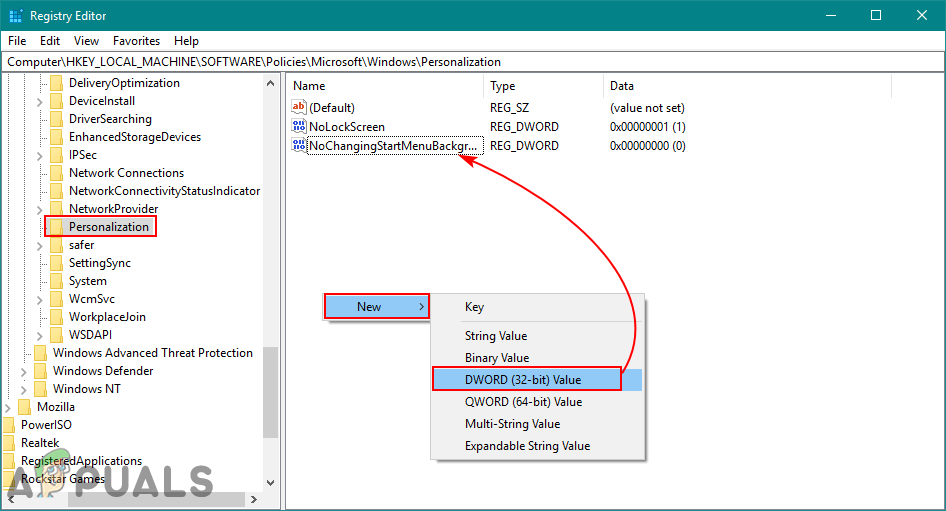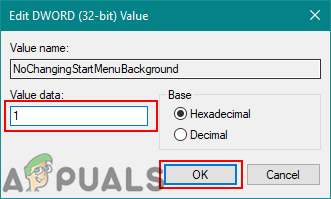A Windows Start menüje az egyik leggyakrabban használt tartalomjegyzék az alkalmazásokhoz való hozzáféréshez. Minden egyes Windows verzióval a start menü új funkciókkal és tervekkel frissült. A Windows 10 rendszerben a felhasználók megváltoztathatják a Start menü hátterét és akcentusának színét. Testreszabhatják a méretet és az alkalmazásokat is. Ha azonban megosztja számítógépét más felhasználókkal, és ők gyakran az Ön beleegyezése nélkül testreszabják a Start menü hátterét. Ezután rendszergazdaként teljesen letilthatja a testreszabást a cikkben megadott módszerekkel.
Bevettünk egy regisztrációs módszert is, amelyen keresztül módosíthatja ezeket a beállításokat, mert a helyi csoportházirend nem érhető el a Windows 10 Home Editions szolgáltatásban.

A Start menü beállításainak korlátozása
A Start menü hátterének megváltoztatásának megakadályozása
Az alábbi módszerek segítenek megakadályozni a felhasználókat abban, hogy megváltoztassák a Start menü hátterének megjelenését, például annak szín vagy akcentus . Ha a testreszabás le van tiltva, akkor a felhasználóhoz az alapértelmezett indítómenü háttér kerül, és nem változtathatja meg a beállításokat.
Ha azonban a „ Kényszerítsen egy meghatározott hátteret és hangsúlyos colót r ”és„ Kényszerít egy adott Start hátteret ”Házirendek szintén a Windows támogatott verziójára vannak beállítva, akkor ez a két házirend elsőbbséget élvez ezzel a házirenddel szemben.
1. módszer: A Start menü háttér testreszabásának megakadályozása a helyi csoportházirend segítségével
Mint mindig, a Helyi csoportházirend-szerkesztő az egyik legegyszerűbb módszer a Start menü háttér testreszabásának kikapcsolására. Az összes beállítás már létezik a Csoportházirend-szerkesztőben, a felhasználónak csak a beállításokhoz kell navigálnia és engedélyeznie kell.
jegyzet : A Helyi csoportházirend-szerkesztő csak a Windows 10 Enterprise, a Windows 10 Pro és a Windows 10 Education kiadásokban érhető el. Ha másik Windows 10 verziót használ, ugorjon a következőre: 2. módszer .
Ha a rendszerén van Helyi csoportházirend-szerkesztő, kövesse az alábbi lépést, hogy megakadályozza a felhasználókat a Start menü hátterének testreszabásában:
- Tartsd a Windows kulcs és nyomja meg R hogy kinyissa a Fuss párbeszéd. Ezután írja be a következőt: gpedit.msc ”És nyomja meg Belép kinyitni Helyi csoportházirend szerkesztő. Kereshet a „ gpedit.msc ”A Windows keresési szolgáltatásban.
jegyzet : Választ Igen , amikor eljut a UAC (felhasználói fiók ellenőrzése) gyors.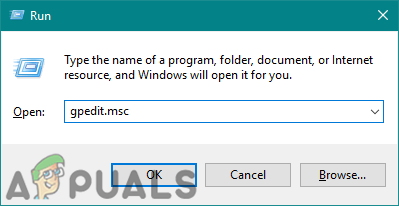
A helyi csoportházirend-szerkesztő megnyitása
- Navigáljon a következő helyre a Helyi csoportházirend-szerkesztő a bal oldali ablaktábla használatával:
Számítógép-konfiguráció Felügyeleti sablonok Vezérlőpult Testreszabás
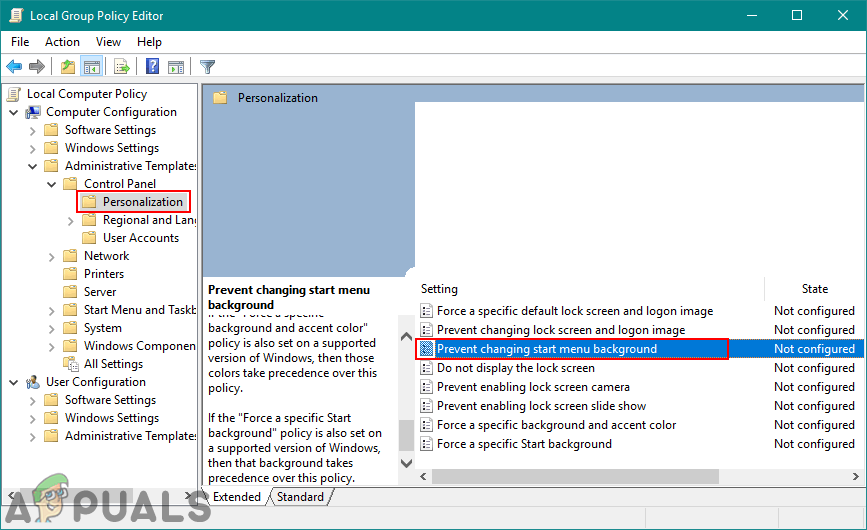
A házirend megnyitása
- Kattintson duplán a A Start menü háttér megváltoztatásának megakadályozása házirendet a jobb oldali ablaktáblán. Egy új ablak jelenik meg, itt módosítsa a váltást Nincs beállítva nak nek Engedélyezze . Ezután kattintson a gombra Jelentkezés / Ok gombra a módosítások mentéséhez.
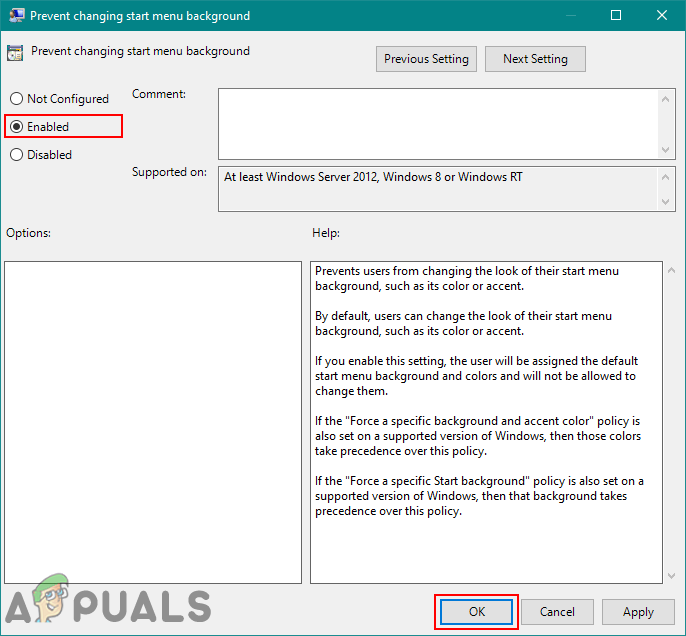
A házirend engedélyezése
- Ez megakadályozza a felhasználókat a Start menü háttér testreszabásában.
2. módszer: A Start menü hátterének testreszabásának megakadályozása a Beállításszerkesztő segítségével
Egy másik módszer a felhasználók megakadályozására a Start menü testreszabása a háttér a Beállításszerkesztőn keresztül történik. Ez a módszer kissé technikai jellegű, mert néha a kulcsok / értékek hiányoznak egy adott beállításhoz. A felhasználóknak manuálisan kell létrehozniuk és módosítaniuk őket a rendszerleíró adatbázis-szerkesztőben. Ugyanazt a munkát fogja végezni, mint a fenti módszer. Kövesse az alábbi lépéseket a kipróbáláshoz:
- megnyomni a Windows + R gombokat együtt a Fuss . Típus ' regedit ”És nyomja meg Belép a Beállításszerkesztő megnyitásához. Válasszon is Igen a UAC (felhasználói fiók ellenőrzése) gyors.
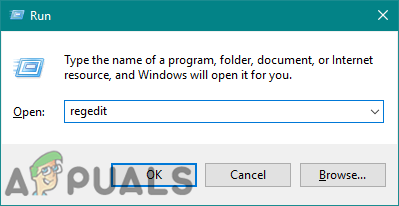
A rendszerleíróadatbázis-szerkesztő megnyitása
- Ban,-ben Beállításszerkesztő ablakban keresse meg a bal oldali ablaktábla következő kulcsát:
HKEY_LOCAL_MACHINE SOFTWARE Policy Microsoft Windows Personalization
- Hozzon létre egy új nevet NoChangingStartMenuBackground kattintással bárhová a jobb oldali ablaktáblán, és válassza a lehetőséget Új> DWORD (32 bites) érték . Ha már létezik a kulcs alatt, ugorjon a következő lépésre.
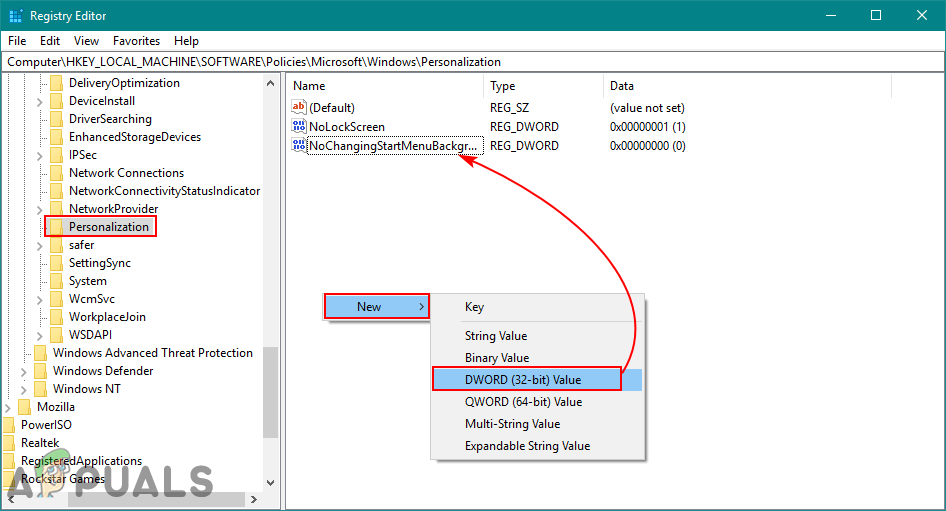
Új érték létrehozása
- Az értékadatok módosításához kattintson duplán a NoChangingStartMenuBackground értéket, majd állítsa be a értékadatok nak nek ' 1 “. Kattints a rendben gombra a módosítások mentéséhez.
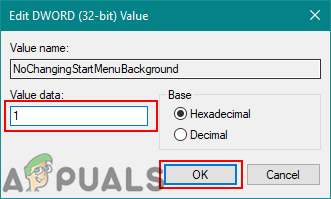
Az értékadatok módosítása
- Végül, miután az összes módosítást elvégezte, meg kell újrakezd számítógépén, és hagyja, hogy a változtatások életbe lépjenek.