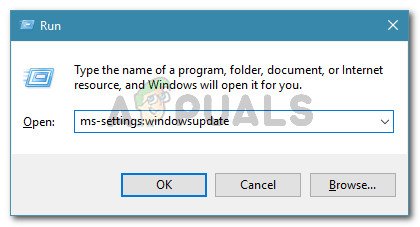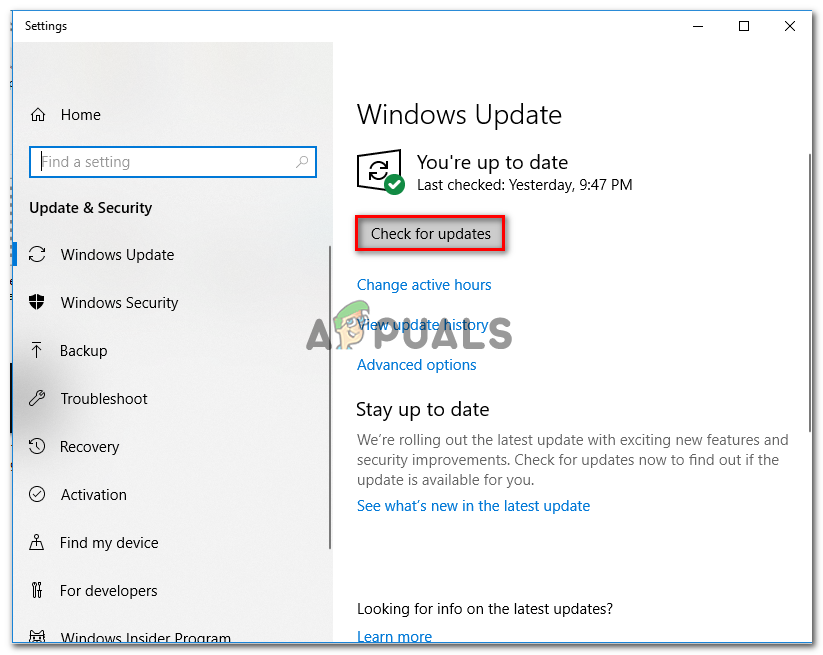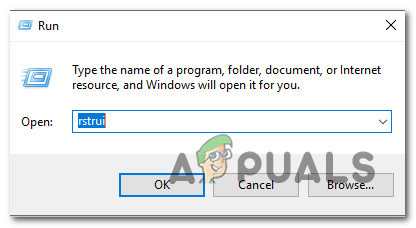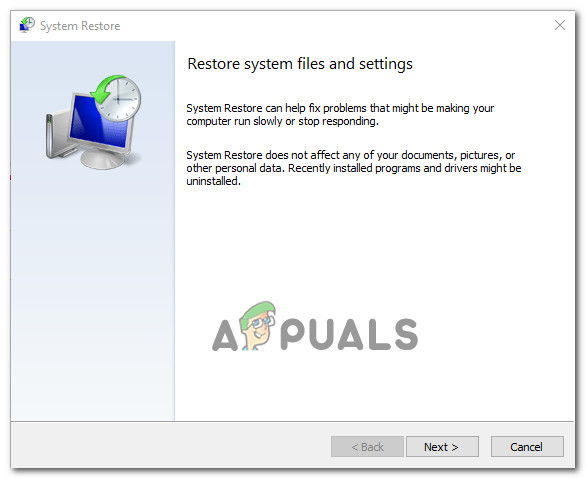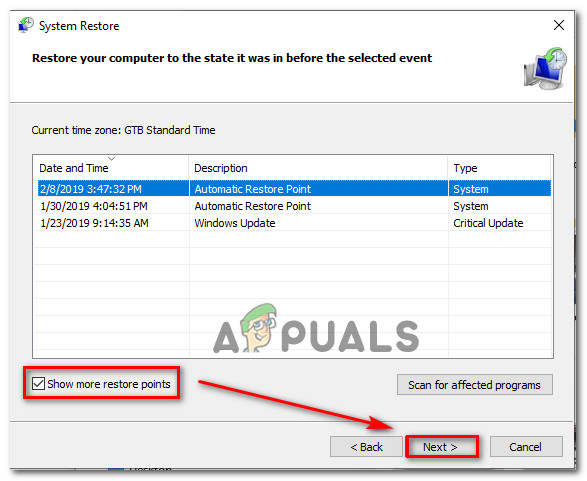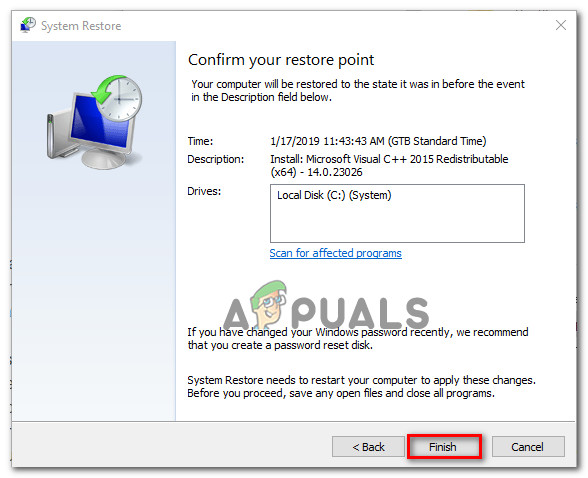Számos felhasználó kereste meg kérdéseivel, miután felfedezte, hogy a Surface Book billentyűzetük hirtelen leállt. A legtöbb érintett felhasználó szerint a probléma hirtelen jelentkezett, és nem telepítettek olyan szoftvert, amely ilyen viselkedést okozhat. Sőt, úgy tűnik, hogy a probléma nem egy adott Windows verzióra jellemző, mivel megerősítették, hogy mind a Windows 10, mind a Windows 8.1 rendszeren előfordul.

A felszíni könyv billentyűzete nem működik Windows rendszeren
Mi okozza a Surface könyv billentyűzetének működését a Windows rendszeren?
Megvizsgáltuk ezt a problémát különböző felhasználói jelentések és javítási stratégiák megvizsgálásával, amelyeket általában az adott probléma megoldására használnak. Mint kiderült, van néhány potenciális tettes, akik végül ezt a problémát okozhatják:
- Rossz biztonsági frissítés (KB4074588) - Az esetek túlnyomó többségében a problémát egy rossz biztonsági frissítés okozza, amely végül a legtöbb Surface Book eszközön megszakította a funkcionalitást. Ha ez a forgatókönyv alkalmazható, akkor képesnek kell lennie arra, hogy megoldja a problémát vagy a gyorsjavítás telepítésével a WU-n keresztül (Windows Update), vagy a telepítés eltávolításával és elrejtésével. KB4074588 frissítés.
- A rendszerfájl sérülése - A rendszerfájlok sérülése is felelős lehet a probléma megjelenéséért. Számos érintett felhasználónak sikerült megoldania a problémát a Rendszer-visszaállítás segédprogram segítségével, hogy számítógépét egészséges állapotba hozza.
Ha jelenleg problémái vannak a Surface könyv billentyűzetével, ez a cikk számos hibaelhárítási útmutatóval szolgál, amelyek lehetővé teszik a probléma megoldását. Az alábbiakban különböző módszereket talál, amelyeket más, hasonló helyzetben lévő felhasználók sikeresen alkalmaztak a probléma megoldására. Minden lehetséges javítást legalább egy érintett felhasználó megerősít.
A legjobb eredmény érdekében azt javasoljuk, hogy kövesse a módszereket a bemutatott sorrendben, mivel nehézség és hatékonyság alapján rendeltük őket. Az egyik lehetséges javításnak meg kell oldania a problémát, tekintet nélkül az okozó bűnösre.
Kezdjük!
1. módszer: Minden függőben lévő Windows frissítés telepítése
Mint kiderült, a Surface Book billentyűzetét hatékonyan összetörő leggyakoribb ok egy rossz Windows-frissítés. A probléma leggyakrabban a Windows 10 rendszeren jelentkezik. A legtöbb érintett felhasználónak sikerült megoldani a problémát és helyreállítani a Surface Book billentyűzetének működését az összes függőben lévő Windows frissítés telepítésével.
Ez arra utal, hogy a Microsoft azóta kiadott egy gyorsjavítást, amely megoldotta a frissítés által okozott problémát. Ez egy rövid útmutató a Windows-számítógép minden függőben lévő frissítésének telepítéséről:
- nyomja meg Windows billentyű + R a Futtatás párbeszédpanel megnyitásához. Ezután írja be a következőt: ms-settings: windowsupdate ” a szövegmezőben, és nyomja meg a gombot Belép a Beállítások alkalmazás Windows Update fülének megnyitásához.
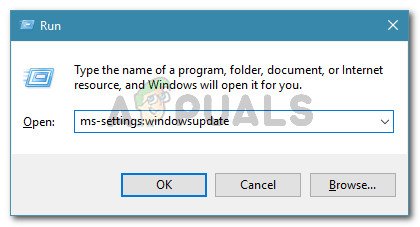
Futtassa a párbeszédpanelt: ms-settings: windowsupdate
Jegyzet: Ha nem a Windows 10 rendszert használja, írja be a következőt: wuapp ” helyette.
- Miután belépett a Windows frissítési képernyőjébe, kattintson a gombra Frissítések keresése , majd kövesse a képernyőn megjelenő utasításokat a függőben lévő frissítések telepítéséhez.
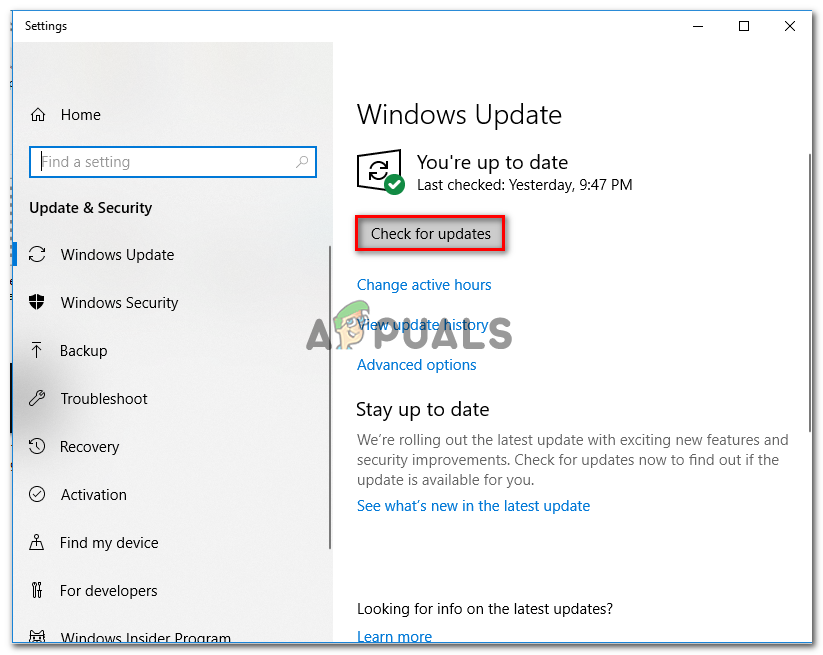
Minden függőben lévő Windows frissítés telepítése
Jegyzet: Ha minden függőben lévő frissítés telepítése előtt újraindítást kér, tegye meg, majd térjen vissza a Windows Update képernyőre a többi frissítés eltávolításának befejezéséhez.
- Amikor minden függőben lévő frissítés telepítve van, végezzen el egy utolsó frissítést, és ellenőrizze, hogy a következő indítási sorrend befejezése után még mindig találkozik-e a problémával.
Ha a probléma továbbra sem oldódik meg, lépjen az alábbi következő módszerre.
2. módszer: A KB4074588 jelű biztonsági frissítés eltávolítása
Ha a Windows 10 rendszeren találkozik ezzel a problémával, és az 1. módszer nem tette lehetővé a probléma megoldását, akkor képesnek kell lennie a probléma megoldására a biztonsági frissítés eltávolításával, amely végül a problémát okozta ( KB4074588) .
A legtöbb Windows 10 felhasználó, aki a Surface könyv billentyűzeteivel is találkozott ezzel a problémával, arról számolt be, hogy a funkcionalitás visszatért a KB4074588 frissítés. Itt van egy rövid útmutató ennek megvalósításához:
- nyomja meg Windows billentyű + R a Futtatás párbeszédpanel megnyitásához. Ezután írja be a következőt: ms-settings: windowsupdate ” a szövegmezőben, és nyomja meg a gombot Belép hogy kinyissa a Windows Update képernyő Beállítások kb.
- Miután belépett a Windows Update képernyőn, kattintson a gombra Frissítési előzmények megtekintése a bal oldali ablaktábláról.
- Ezután, ha feltöltődik a nemrégiben telepített frissítések listája, kattintson a gombra Távolítsa el a frissítéseket (a képernyő tetején).
- Görgessen lefelé a telepített frissítések listáján, és keresse meg a KB4074588 frissítés a telepített frissítések listáján belül.
- Ha sikerül megtalálni a frissítést, kattintson rá a jobb gombbal, és válassza a lehetőséget Eltávolítás a helyi menüből. Ezután kattintson a gombra Igen a megerősítést kérő üzenetben a folyamat megkezdéséhez.
- Miután eltávolította a frissítést, látogassa meg ezt a linket ( itt ) letöltéséhez és telepítéséhez Microsoft Show vagy Hide hibaelhárító csomag .
- Amikor a letöltés befejeződött, nyissa meg a .diagcab fájlt, és először kattintson a gombra Fejlett gomb. Ezután jelölje be a jelölőnégyzetet Javítás automatikus alkalmazása .
- Kattintson a gombra Következő a következő menübe való ugráshoz, majd mielőtt rákattintana, várja meg, amíg a segédprogram befejezi a frissítések keresését Frissítések elrejtése .
- Ezután jelölje be az elrejteni kívánt frissítéshez tartozó négyzetet, majd kattintson a Tovább a haladóra elemre a kijelölt frissítés elrejtéséhez a Windows Update szolgáltatásból.
- Várjon, amíg az eljárás befejeződik, majd indítsa újra a számítógépet, és ellenőrizze, hogy a probléma megoldódott-e, miután a következő indítási sorrend befejeződött.

A javításért felelős biztonsági frissítés eltávolítása és elrejtése
Ha a probléma továbbra sem oldódik meg, lépjen az alábbi következő módszerre.
3. módszer: Rendszer-visszaállítás
Ha a fenti módszerek egyike sem segített a Surface Book billentyűzet problémájának megoldásában, akkor a rendszer-visszaállítás lehetővé teszi, hogy visszatérjen egy olyan egészséges állapotba, amelyben ez a probléma nem jelentkezett. Több érintett felhasználó megerősítette, hogy ezen az úton haladva végleg megoldották a problémát (pár hét után sem tért vissza)
Itt van egy rövid útmutató a rendszer visszaállításáról:
- nyomja meg Windows billentyű + R a Futtatás párbeszédpanel megnyitásához. Ezután írja be 'Rstrui' a szövegmezőben, és nyomja meg a gombot Belép a Rendszer-visszaállítás varázsló megnyitásához.
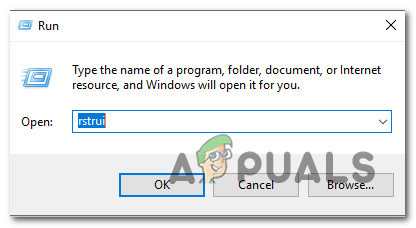
A Rendszer-visszaállítás varázsló megnyitása a Futtatás mezővel
- Miután belépett a Rendszer-visszaállítás varázslóba, kattintson a gombra Következő a kezdeti felszólításra.
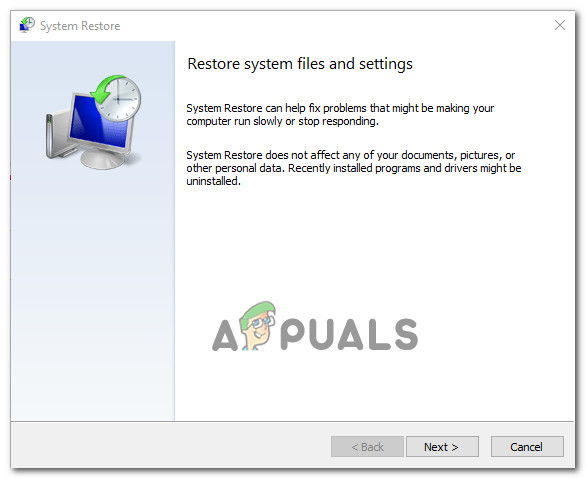
Túllépés a Rendszer-visszaállítás kezdeti képernyőn
- Amint a következő képernyőre lép, jelölje be a (z) jelölőnégyzetet További helyreállítási pontok megjelenítése .
- Ezután folytassa a helyreállítási pont kijelölésével, amelyre azelőtt került sor, hogy először észlelné a problémát a Surface Book billentyűzetével, majd kattintson a gombra Következő haladni.
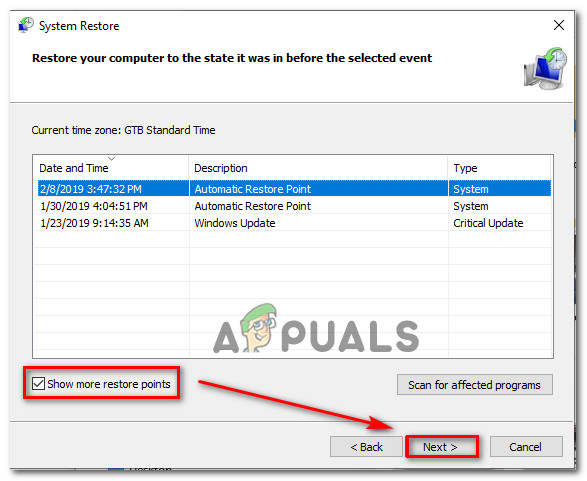
A rendszer visszaállítása egy korábbi időpontra
Jegyzet: Minden dátum után végrehajtott változtatás visszavonásra kerül. Ez azt jelenti, hogy minden telepített alkalmazást, a kényszerített felhasználói beállításokat és bármi mást eltávolít. Ez a folyamat visszaállítja a számítógépet arra az állapotra, amely a visszaállítási pont felvételekor volt.
- Ezután kattintson a gombra Befejez és akkor Igen a visszaigazolási kérésre a helyreállítási folyamat megkezdéséhez. Amint megnyomja ezt a gombot, a számítógép újraindul, és a régi állapot érvényesül.
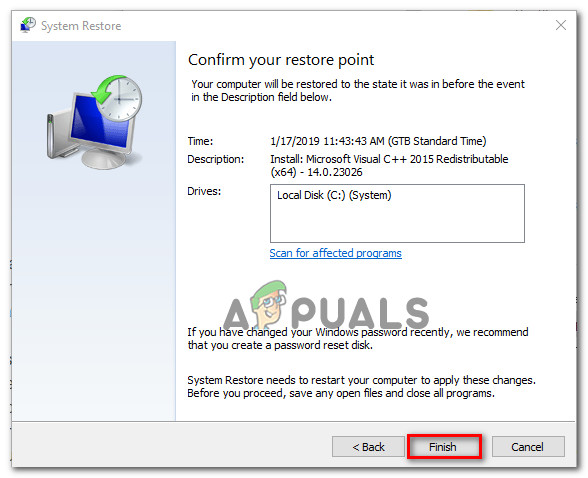
A Rendszer-visszaállítás folyamat elindítása
- Miután befejeződött a következő indítási sorrend, ellenőrizze, hogy a Felületi billentyűzet problémája megoldódott-e.