Miközben megpróbálja beállítani az iCloud programot az Outlook (2007, 2010, 2013) szinkronizálására Windows rendszeren (7, 8 és 10), sok felhasználó a következő hibaüzenetet kapja.
' Váratlan hiba miatt nem sikerült elindítani a beállítást . '

Amikor ez megjelenik, a telepítési folyamat leáll, és nem szinkronizálhatja az iCloudot az Outlook programmal.
Egyeseknél ez a probléma közvetlenül az MS Office Pro Plus 2010-re frissítése után következik be.
Mások megjegyezték, hogy ez a probléma akkor is megmutatkozik, amikor szinkronizálják őket az iCloud-szal. Ebben az esetben az emberek dupla bejegyzéseket vagy hiányzó új bejegyzéseket kapnak iPhone-jukon vagy az Outlook programban. (Attól függően, hogy melyik eszközt adták hozzá.) Miután kijelentkeztek és megpróbálnak visszalépni az iCloudba, fentről ugyanazt a hibaüzenetet kapják. A bejelentkezés, az iCloud és az Outlook programba történő belépés, valamint a számítógép újraindítása nem segít. Ha ez a probléma előfordul Önnel, a következőképpen javíthatja.
1. javítás: Távolítsa el a több Office-verziót
Az első és leggyakoribb oka annak, hogy az iCloud-beállítás nem indítható el, az, hogy az Office több verzióját telepítette a számítógépére. A probléma megoldásához el kell távolítania az összes verziót, és csak a legújabbat kell újratelepítenie.
- Első, indítsa el a programokat és szolgáltatásokat program az alkalmazások eltávolításához. (kattintson a Start menüre, írja be a „Programok és szolgáltatások” parancsot, majd nyomja meg az Enter billentyűt.)
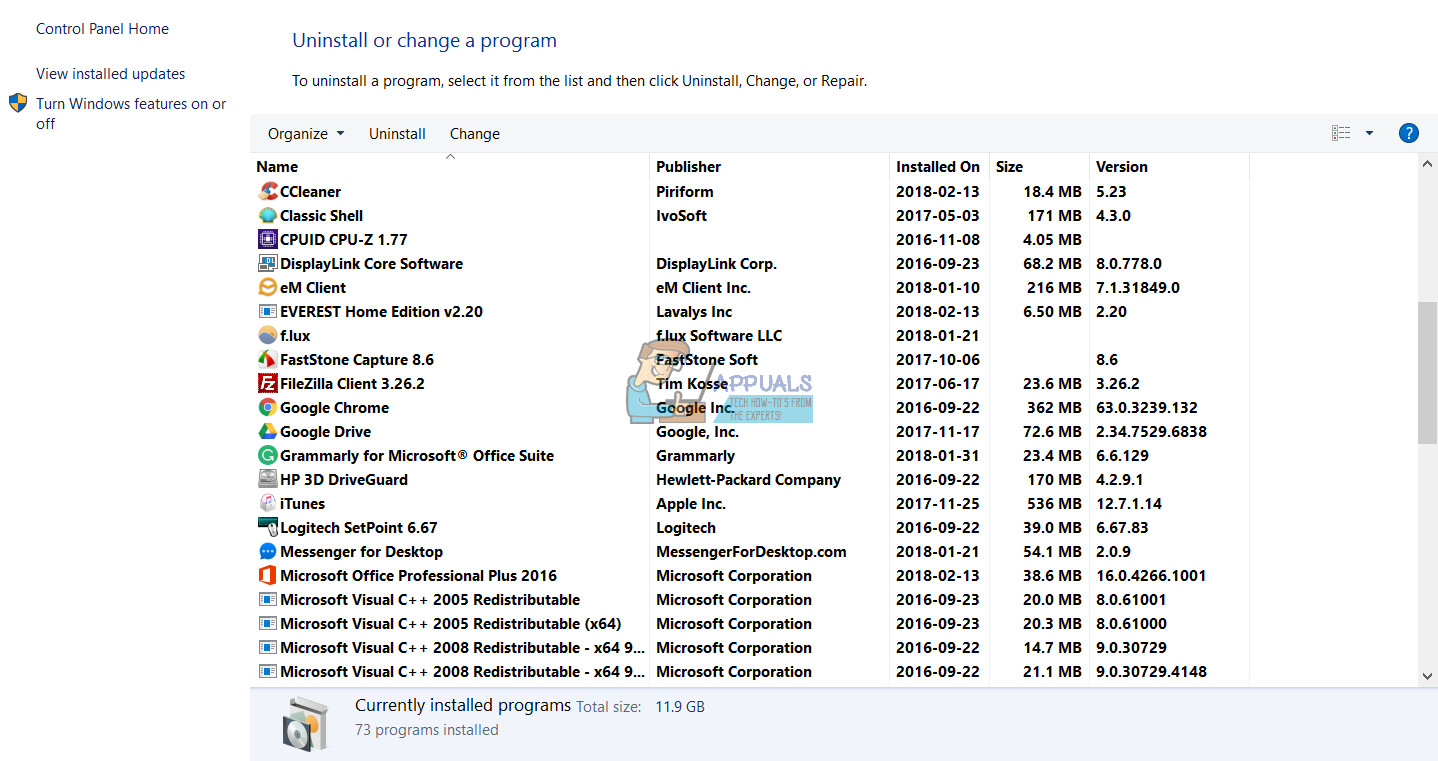
- Keressen a felsorolt alkalmazások között, és távolítsa el minden Outlook alkalmazás hogy megtalálja (kattintson a jobb gombbal> Eltávolítás).
- Ha ezt megtette, töltse le az Outlook legújabb verzióját és telepítse a számítógépére. Alternatív megoldásként beszerezheti a korábban használt verziót is, de ügyeljen rá telepítse a legújabb frissítéseket Rajta.
- Most, próbáljon újraszinkronizálni az iCloud segítségével .
2. javítás: Távolítsa el teljesen az iCloud alkalmazást
Ha az előző javítás nem segített, próbálkozzon ezzel.
- Győződjön meg róla, hogy az Outlook teljesen naprakész a Windows Update szolgáltatással.
- Indítsa el az iCloud Vezérlőpultot (CP) és Töröljön mindent (E-mail, névjegyek és naptárak).
- Jelentkezzen ki az iCloud CP-ből és amikor megkérdezték választ Távolítsa el az összes névjegyet , naptárak tól től a Pc .
- Most, távolítsa el az iCloud CP alkalmazást .
- Miután befejezte, újratölteni és telepítse újra iCloud CP .
- Jelentkezzen be iCloud-fiókjába az iCLoud CP-n keresztül.
- Jelölje be az összes négyzetet a szinkronizáláshoz (E-mail, névjegyek és naptárak).
Most el kell kezdenie a szinkronizálást, és az összes kapcsolattartóját és callendar eseményét az iCloudból tudja majd elérni az Outlook programban.
3. javítás: Az összes névjegy törlése
Jegyzet: A módszer végrehajtása előtt győződjön meg róla, hogy készít biztonsági másolatot az Outlook-ról (lehetőleg .pst fájlban), mert ez az eljárás törli az összes Outlook-névjegyet.
- Miután elkészült a biztonsági másolattal, távolítsa el az összes névjegyet az Outlook programból .
- Most, zárja be az Outlook programot és indítsa el az iCloud CP-t .
- Jelölje be a Mail mezőt , Névjegyek , és Naptárak . Akkor kattintson Alkalmaz .
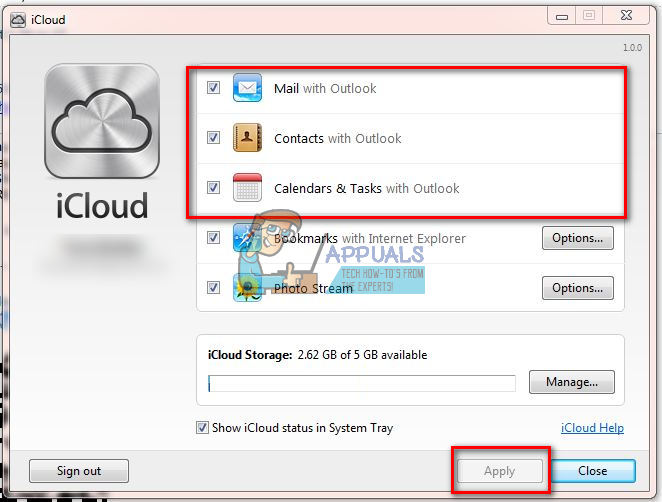
Ennek mindent szinkronizálnia kell az iCloud-tól az Outlook-ig.
4. javítás: Az iCloud adatfájlok újrateremtése az Outlookban
Az alábbi lépések megkezdése előtt ellenőrizze, hogy az iCloud és az Outlook alkalmazás frissítve van-e a legújabb verzióra.
- Dob Outlook , megy nak nek File > Számla Beállítások és kattintson tovább Számla Beállítások a legördülő menüből.
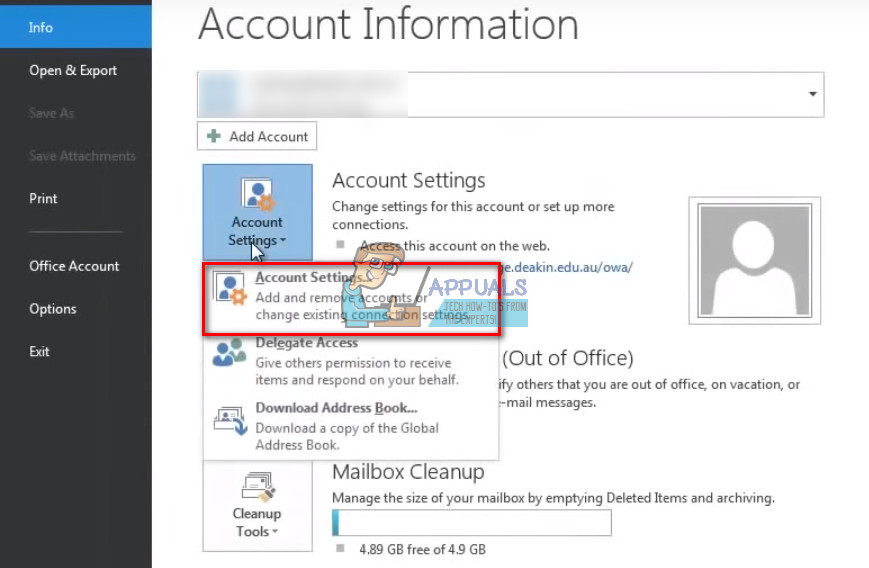
- Válassza a lehetőséget a Adat Fájlok fülre , Kiemel iCloud, és kattintson a Eltávolítás
- Most Bezárás Outlook .
- Dob a iCloud kb és próbálkozzon újra.
Nagyon hálásak lennénk, ha szánna egy pillanatra, és az alábbi megjegyzés szakaszban tudatja velünk, melyik módszer működött az Ön számára.
2 perc olvasás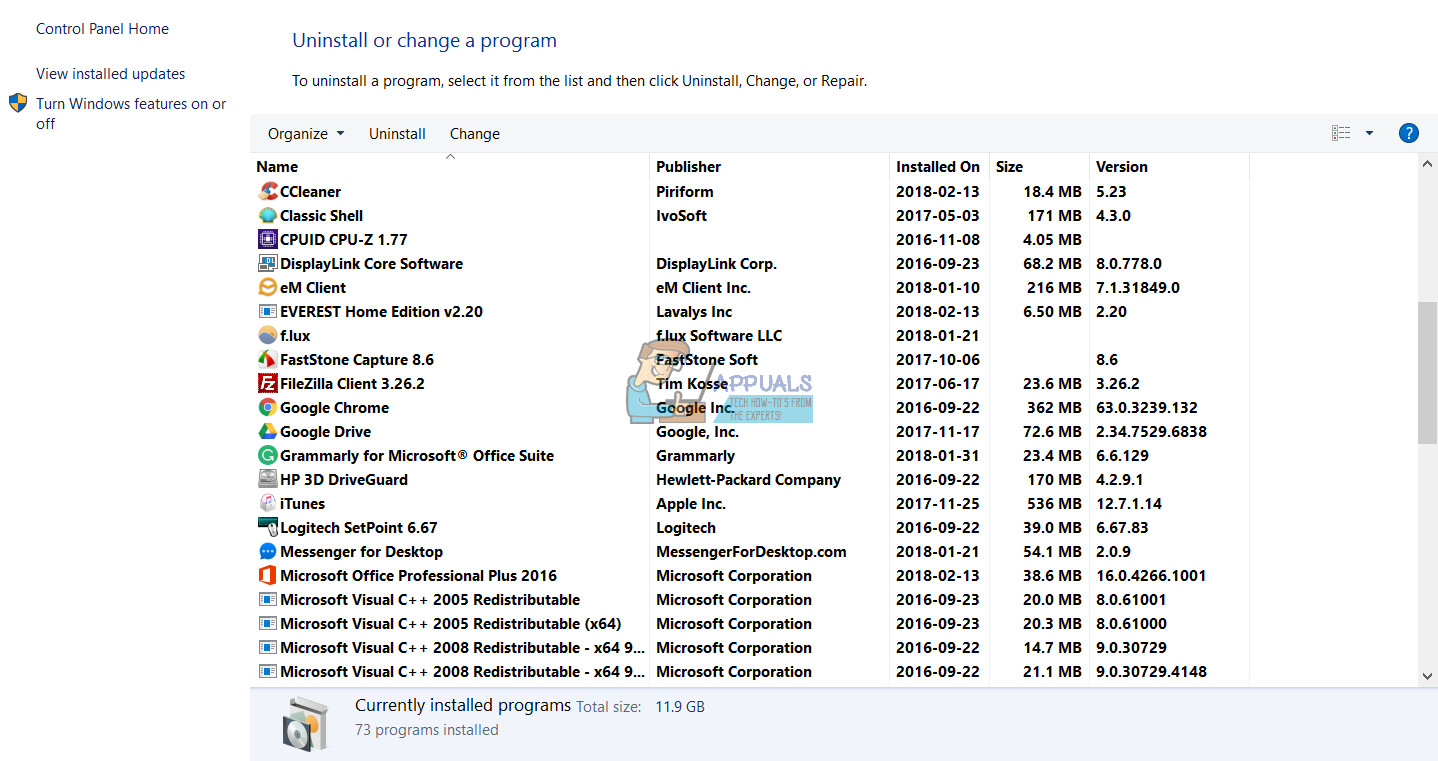
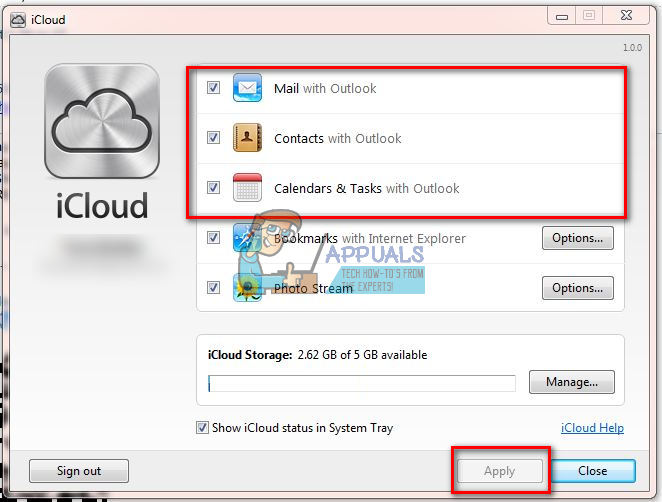
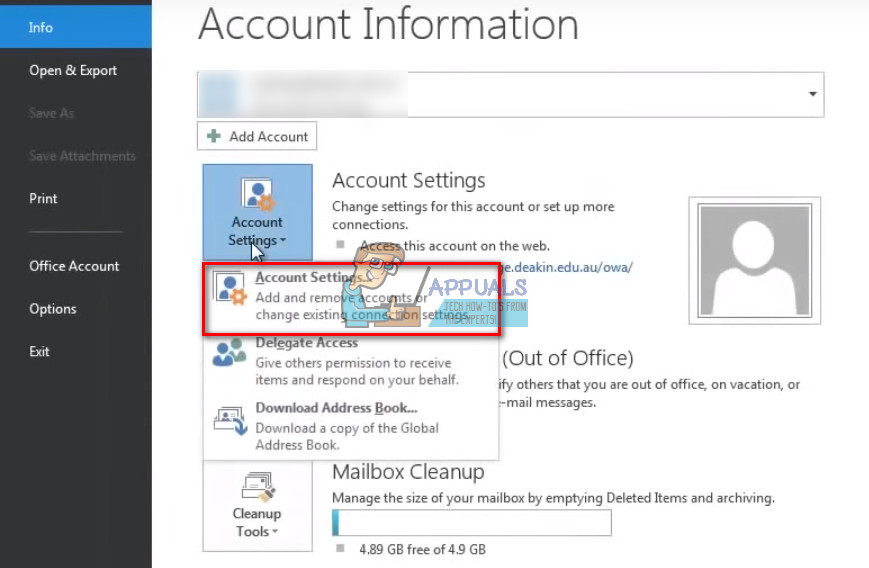






![[FIX] A „NET.TCP portmegosztó szolgáltatás” elindítása nem sikerült](https://jf-balio.pt/img/how-tos/61/net-tcp-port-sharing-service-failed-start.jpg)
















