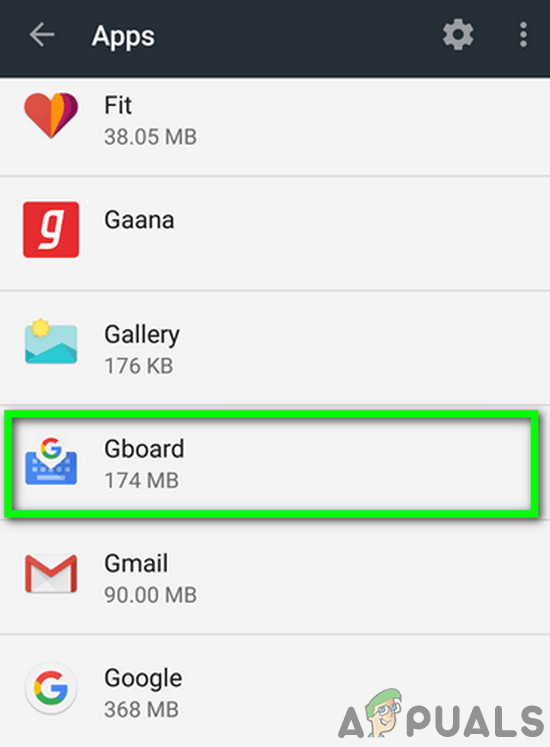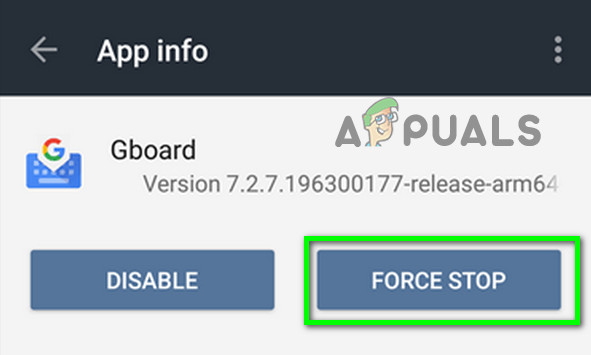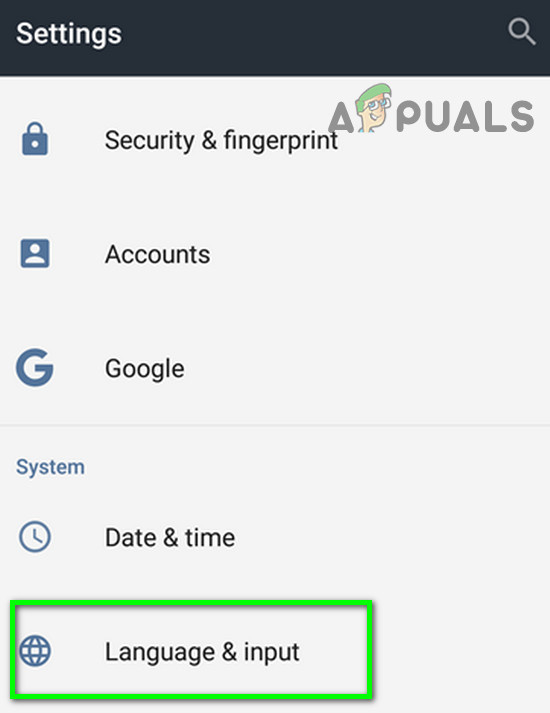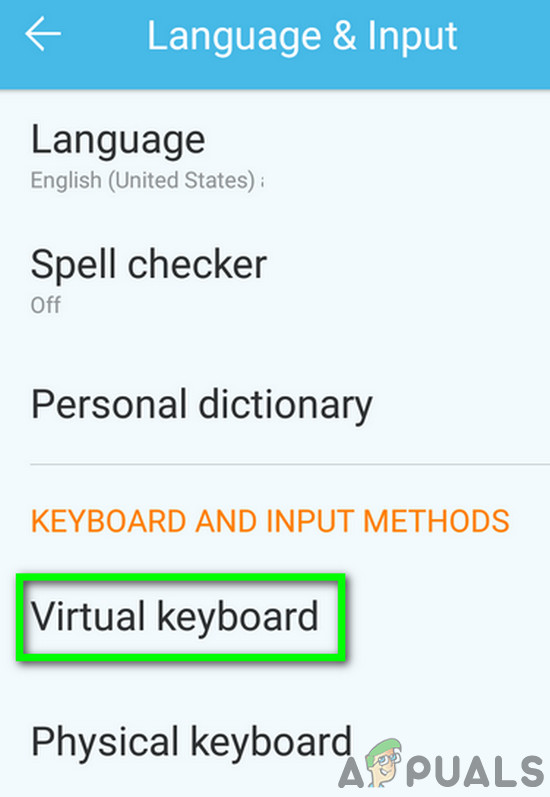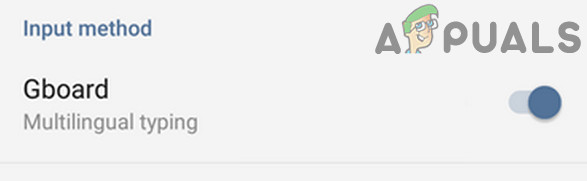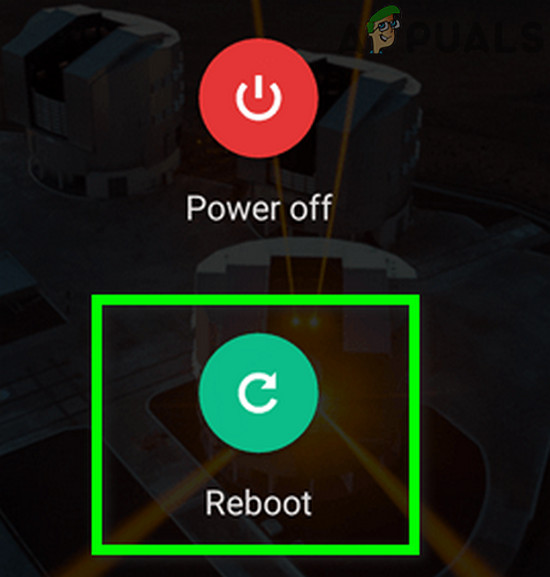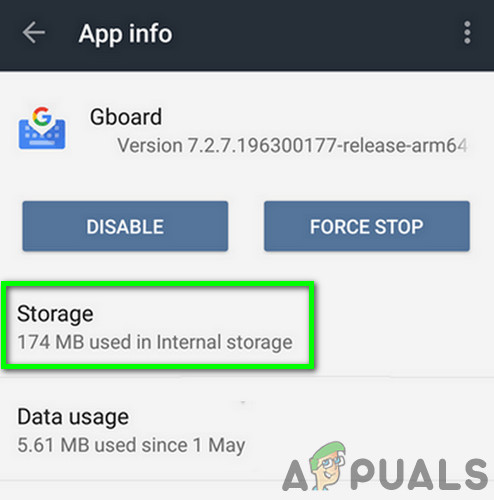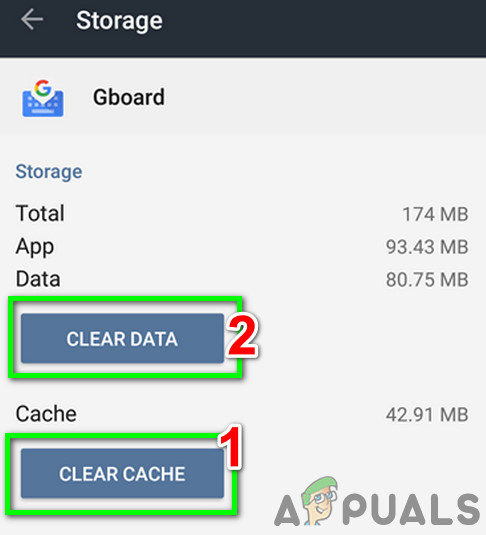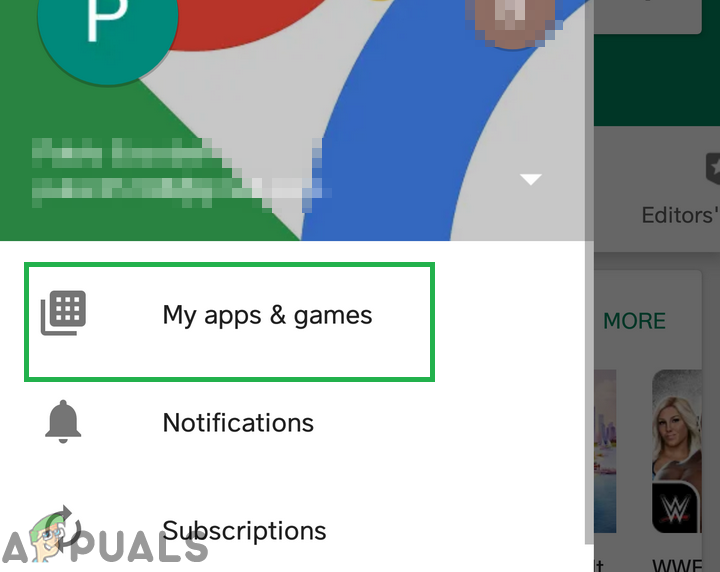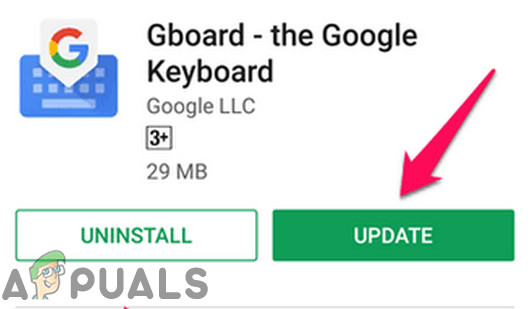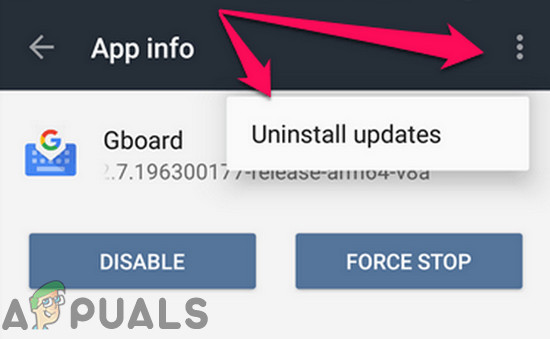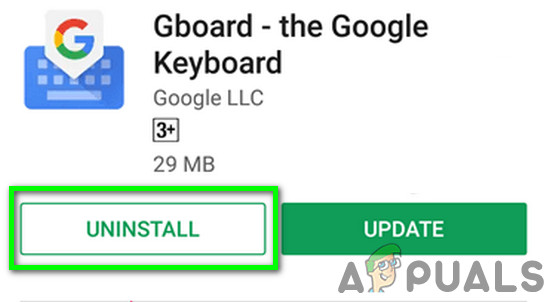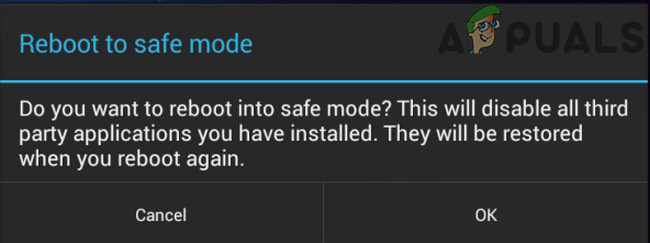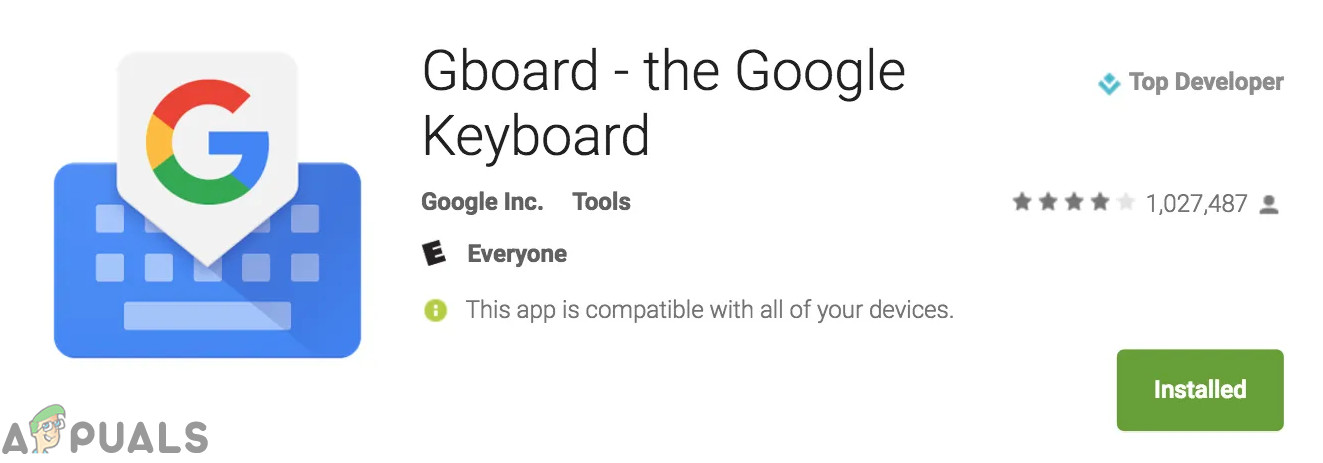- Győződjön meg róla, hogy rendelkezik-e egy működő internet kapcsolat .
- Bezárás az összes futó vagy felfüggesztett alkalmazás.
- Ha okos TV-vel használja a Gboardot, akkor győződjön meg róla, hogy van ilyen nincs dongle vevő vezeték nélküli egérhez / billentyűzethez.
- Ha nincs bezárva a telefonból, akkor telepítsen egy másik billentyűzetet a boltból a lehető leghamarabb.
- Győződjön meg arról, hogy a Gboard az alapértelmezett / elsődleges billentyűzet.
Force Stop a Gboard App
Gboard működés közben elakadhat, elhagyatottá téve. Ebben az esetben az alkalmazás kényszerű leállítása (nem bezárása) megoldhatja a problémát. Ez lényegében törli a billentyűzet összes működési és ideiglenes konfigurációját, és újraindítja, ha újra megnyitjuk az alkalmazást.
- Nyissa meg eszközén Beállítások .
- Most keresse meg és koppintson rá Alkalmazások (vagy Application Manager).
- Ezután keresse meg és koppintson rá Gboard .
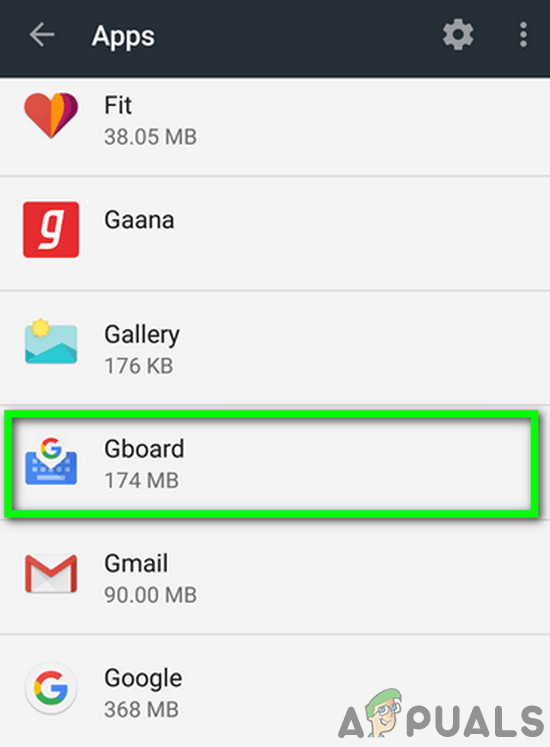
Nyissa meg a Gboard alkalmazást
- Most érintse meg a gombot Force Stop majd erősítse meg a kényszerített leállítást az OK megérintésével.
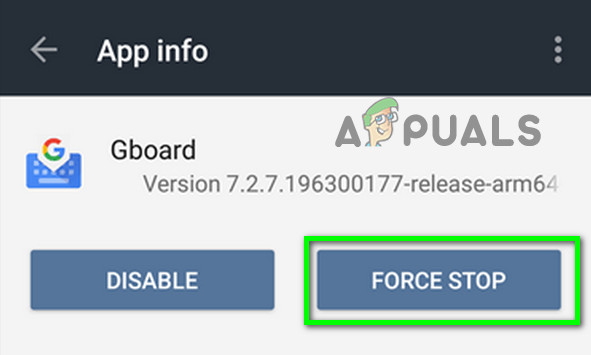
Kényszerítve állítsa le a Gboard alkalmazást
- Most nyissa meg az összes alkalmazást, ahol billentyűzetet kell használnia, és ellenőrizze, hogy a Gboard jól működik-e.
A Gboard letiltása és újbóli engedélyezése a Billentyűzet beállításaiban
Ban ben Android , a billentyűzeteket a Nyelv és az Input menüben kezeljük. A Gboard letiltása és újbóli engedélyezése megoldhatja a problémát, ha problémák vannak a beállításokkal.
- Nyissa meg eszközét beállítások .
- Keresse meg és koppintson rá Nyelv és bevitel (a További beállítások alatt lehet).
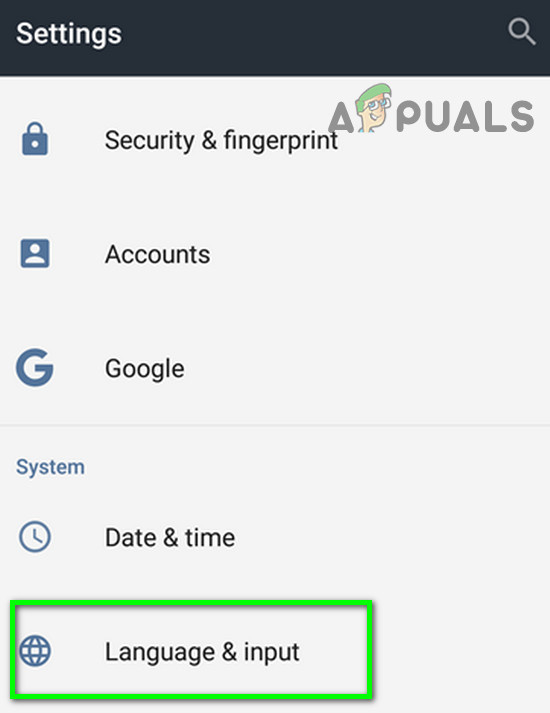
Nyissa meg a Nyelv és bevitel lehetőséget
- Most érintse meg a gombot Virtuális billentyűzet (típustól függően megjelenhet az Aktuális billentyűzet opció).
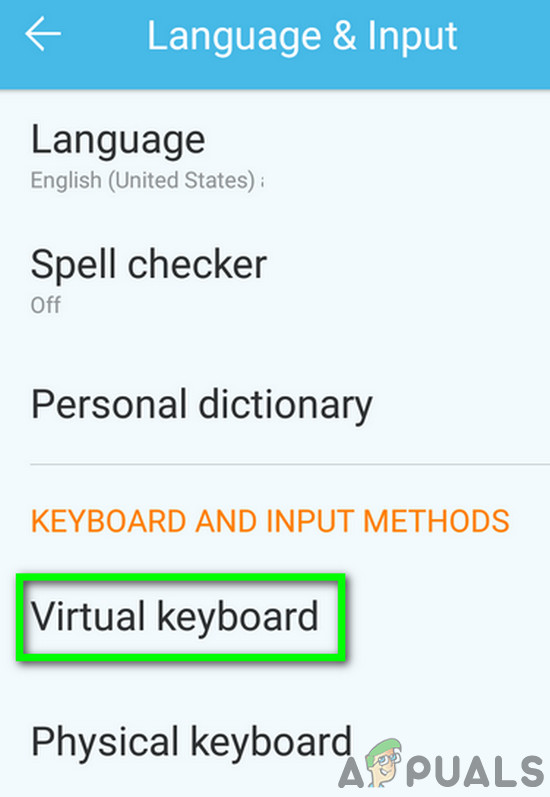
Nyissa meg a virtuális billentyűzetet
- Most tiltsa le Gboard majd engedélyezze újra.
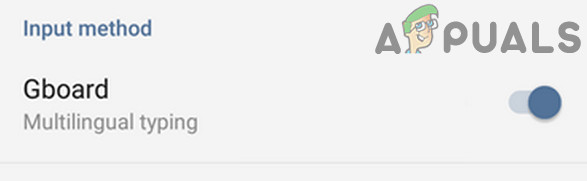
A Gboard letiltása és újbóli engedélyezése
- Most ellenőrizze, hogy a Gboard jól működik-e.
- Ha nem, akkor nyissa meg újra a Virtuális billentyűzet beállítást. Most tiltsa le az összeset billentyűzeteket, majd csak engedélyezze újra a Gboardot, és ellenőrizze, hogy jól működik-e.
Indítsa újra a készüléket
A Gboard leállításának oka lehet egy szoftverhiba, amelyet a telefon egyszerű újraindításával lehet orvosolni. De ha a készülék jelszót igényel akkor az újraindításkor ne indítsa újra A Te eszközöd. Így nem tudja megadni a jelszót, ha a Gboard nem működik (akkor is folytathatja, ha az alapértelmezett billentyűzet még mindig működik).
- Hosszan nyomja meg a Erő gombot.
- Ezután érintse meg a gombot Indítsa újra .
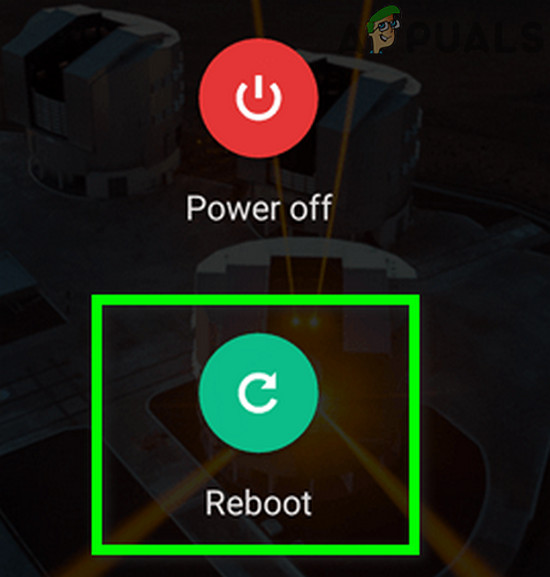
Indítsa újra a készüléket
- A telefon újraindítása után ellenőrizze, hogy a Gboard jól működik-e.
Törölje a Gboard alkalmazás gyorsítótárát és adatait
A Gboard alkalmazás sérült gyorsítótár / adatai megakadályozhatják a Gboard működését. Ebben az esetben a Gboard alkalmazás gyorsítótárának és adatainak törlése megoldhatja a problémát. Sőt, ha a Gboard problémája csak egy alkalmazásban van, akkor az alkalmazás gyorsítótárának és adatainak törlése is megoldhatja a problémát.
- A telefonján nyissa meg Beállítások .
- Ezután keresse meg és koppintson rá Alkalmazások (vagy Application Manager).
- Ezután keresse meg és koppintson rá Gboard .
- Ezután érintse meg a gombot Tárolás .
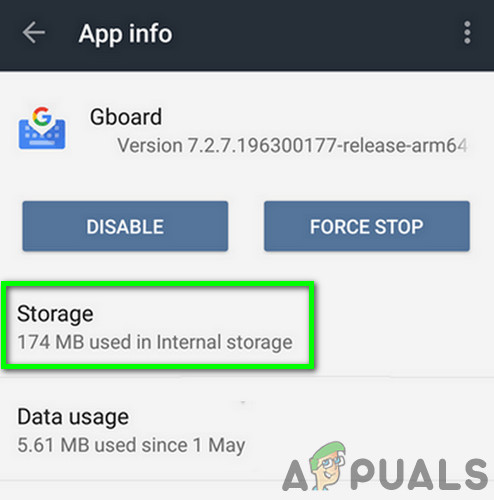
Nyissa meg a Gboard tárhelyét
- Most érintse meg a gombot Gyorsítótár törlése majd erősítse meg a gyorsítótár törléséhez.
- Ezután érintse meg a gombot Adatok törlése és erősítse meg az adatok törléséhez.
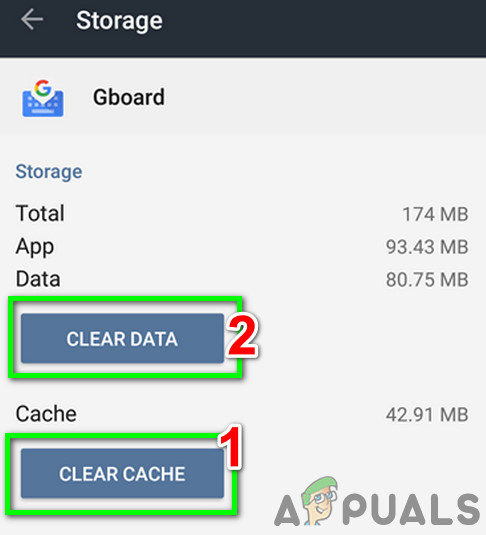
Törölje a Gboard gyorsítótárát és adatait
- Most indítson el minden alkalmazást, ahol billentyűzetet kell használnia, és ellenőrizze, hogy a Gboard jól működik-e.
Frissítse a Gboardot a legújabb verzióra
A Gboardot gyakran frissítik új funkciók hozzáadásával és a teljesítmény javításával. Ezenkívül az ismert hibákat új frissítések javítják, és ha a probléma egy ismert hibának köszönhető, akkor a legújabb verzióra történő frissítés megoldhatja a problémát.
- Indítsa el a A Play Áruház és nyissa meg a hamburger menü.
- Ezután érintse meg a gombot Saját alkalmazások és játékok .
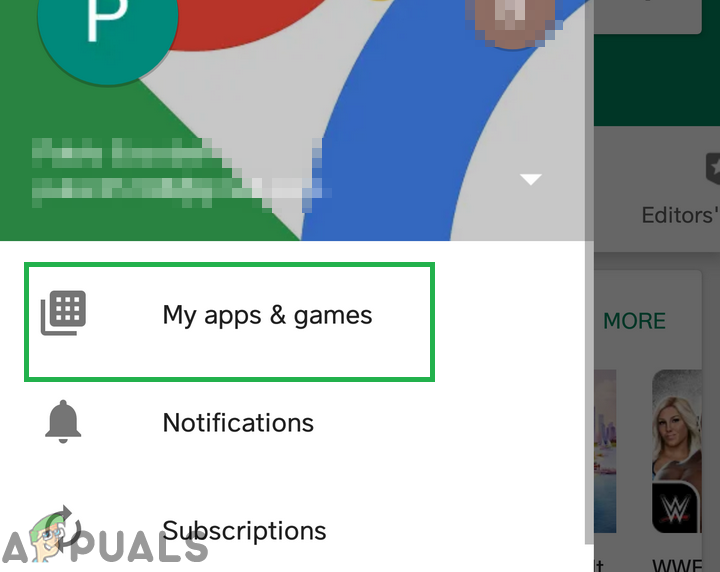
Kattintson a Saját alkalmazások és játékok lehetőségre
- Most keresse meg és koppintson rá Gboard .
- Ezután érintse meg a gombot Frissítés .
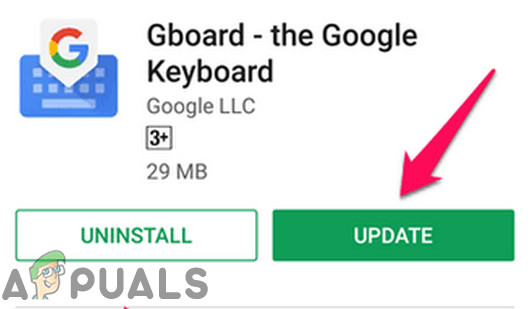
Frissítse a Gboard-ot
- A frissítési folyamat befejezése után ellenőrizze, hogy a probléma megoldódott-e.
Távolítsa el a Gboard frissítéseit
A Gboard ismeri a hibás frissítések történetét. A jelenlegi Gboard probléma egy hibás frissítés eredménye lehet. Ebben az esetben a frissítések eltávolítása megoldhatja a problémát. Lehetséges, hogy ez a lehetőség nem elérhető (a készülék gyártmányától és típusától függően) minden felhasználó számára.
- Indítsa el a A Play Áruház és nyissa meg a hamburger menü megérintésével.
- Ezután érintse meg a gombot Saját alkalmazások és játékok .
- Most keresse meg és koppintson rá Gboard .
- Ezután érintse meg a gombot 3 pont (akció menü) a jobb felső sarokban.
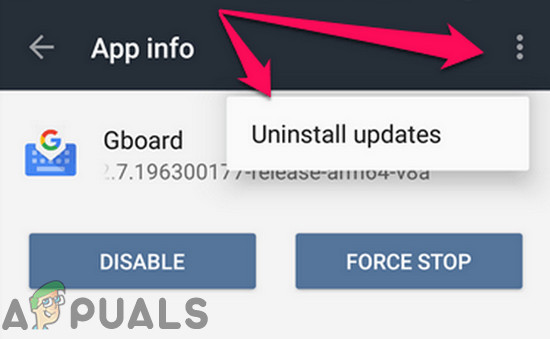
Távolítsa el a Gboard frissítéseit
- Most érintse meg a gombot Távolítsa el a frissítéseket .
- A frissítések eltávolítása után ellenőrizze, hogy a Gboard jól működik-e.
Távolítsa el és telepítse újra a Gboard alkalmazást
Ha eddig semmi sem segített, megoldhatja a problémát a Gboard eltávolítása, majd újratelepítése. Ez kijavítja az alkalmazás hibás telepítése miatt felmerülő korrupciós problémákat.
- Indítsa el a A Play Áruház és nyissa meg a hamburger menü.
- Ezután érintse meg a gombot Saját alkalmazások és játékok .
- Most keresse meg és koppintson rá Gboard .
- Ezután érintse meg a gombot Eltávolítás és erősítse meg az eltávolításhoz.
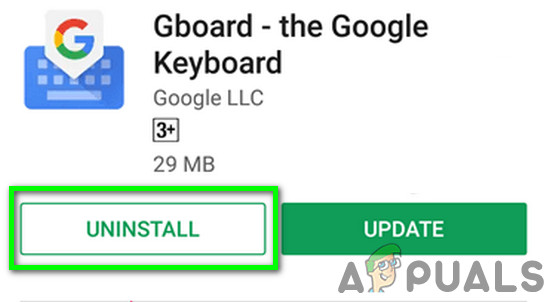
Távolítsa el a Gboard alkalmazást
- Az eltávolítási folyamat befejezése után telepítse újra a Gboard alkalmazást, és ellenőrizze, hogy megfelelően működik-e.
Térjen vissza a készülék billentyűzetére, vagy használjon bármilyen más billentyűzet alkalmazást
Ha semmi sem működött az Ön számára, akkor itt az ideje, hogy visszatérjen a készülék alap billentyűzetéhez, vagy telepítsen egy másik billentyűzet alkalmazást. Ha problémái vannak a Gboard alkalmazás eltávolításával, akkor eszközének biztonságos módjával eltávolíthatja a Gboardot.
- Hosszan nyomja meg a bekapcsológomb készüléke.
- Most nyomja meg hosszan a Kikapcsolni opciót, amíg a „ csökkentett módba kíván indulni ' Megjelenik.
- Érintse meg rendben és várja meg, amíg a telefon biztonságos módba indul (a csökkentett módot láthatja a képernyő sarkában).
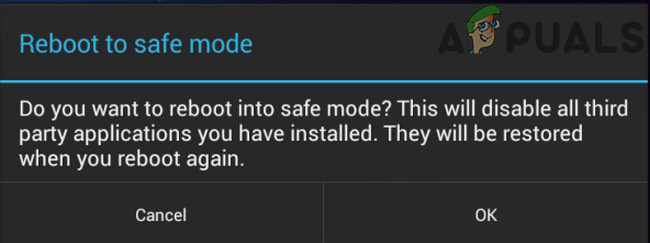
Indítsa újra csökkentett módban
- Most eltávolítás a Gbaord alkalmazást (ahogy általában eltávolítaná az összes alkalmazást), és normál módon indítsa újra a készüléket.
Mi van, ha nem tud bejelentkezni az eszközre?
Ha nincs zárva a telefon. akkor a lehetőségei korlátozottak. Próbálja ki a következő megoldásokat, mielőtt a gyári beállításokat visszaállítaná (a legvégső megoldás).
Használja a Play Áruház webes verzióját
Ha ki van jelentkezve eszközéről, akkor a Google Play Áruház a Gboard eltávolításához / újratelepítéséhez / frissítéséhez. Alternatív megoldásként telepíthet egy másik billentyűzet alkalmazást is.
- Nyissa meg a A Play Áruház webböngészőben.
- Most keressen rá Gboard és kattintson rá.
- Ha ez látható telepítve , majd kattintson a gombra Telepítve , majd a ledob az ablak megjelenésekor válassza ki a eszköz és folytassa a telepítést.
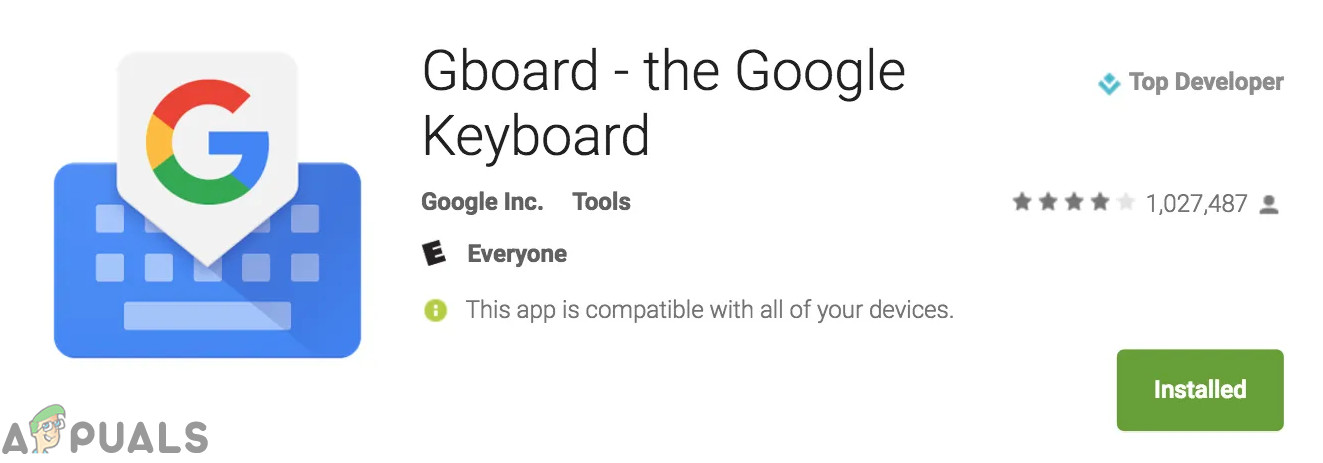
Kattintson a Telepítve a Gboardra
- Ha telepítést mutat, akkor telepítés az alkalmazást.
- Ha azt mutatja, hogy egy frissítés elérhető, majd kattintson a gombra Frissítés .
- A Gboard alkalmazás telepítése / frissítése után ellenőrizze, hogy a probléma megoldódott-e.
- Ha nem, akkor próbáld meg telepítsen egy másik billentyűzet alkalmazást a Google Play weben keresztül, így bejelentkezhet eszközére.
Csatlakoztasson fizikai billentyűzetet a készülékéhez
Ha semmi sem segített a készülékre való bejelentkezéskor, akkor itt az ideje, hogy teszteljen egy valódi / fizikai USB billentyűzetet, amelyet OTG adapteren keresztül csatlakoztatott a telefonjához.
- Csatoljon egy OTG adapter a te USB billentyűzet .

OTG adapter
- Csatlakoztassa az OTG adaptert az eszközhöz, és ellenőrizze, hogy be tudja-e írni a jelszót.
Gyári beállítások visszaállítása
Ha eddig semmi sem működött nálad, akkor talán az egyetlen lehetőséged az a gyári beállítások visszaállítása . Ne feledje, hogy ezzel törli az összes meglévő adatot az Android-eszközön. A folytatás előtt feltétlenül készítsen biztonsági másolatot minden fontos információról. Ezenkívül meg kell adnia Google e-mail címét és jelszavát, ha eszközét regisztrálták rá.
Címkék android Gboard Gboard hiba 5 perc olvasás