A 0xC004F012 hibakód akkor jelenik meg, amikor a felhasználók megpróbálják aktiválni a Windows rendszerüket. A hibakódhoz a következő kijelentés tartozik: „Nem tudjuk aktiválni a Windows-t ezen az eszközön, mert nincs érvényes digitális licence vagy termékkulcsa”.

Windows aktiválási hiba 0xC004F012
Ezt a hibát általában egy hiányzó vagy sérült licenctár okozza, és néha nagyobb frissítések után is felbukkanhat, ami miatt a Windows elveszti aktiválási állapotát. Az alábbiakban több hibaelhárítási módszert tárgyaltunk, amelyekkel megpróbálhatja megoldani a problémát. Folytassa azzal, amelyik a legjobban megfelel az Ön helyzetének.
1. Futtassa a Rendszerellenőrzést
Az első dolog, amit javasolunk, az az, hogy zárjon ki minden olyan korrupciós problémát a rendszerben, amely a problémát okozhatja. Ehhez az SFC-t és az DISM eszközöket.
A Microsoft mindkét segédprogramot a rendszer hibakeresésére fejlesztette ki. Az SFC úgy működik, hogy átvizsgálja a védett rendszert, és a sérült rendszereket egészségesebbre cseréli. Másrészt a DISM eszköz felelős a sérült rendszerkép javításáért.
Kövesse, Az SFC Scan futtatása .
Ezt követően követheti, A DISM javítás futtatása a Windows rendszerben .
Nyissa meg ezt az útmutatót a rendszervizsgálat futtatásához. Ha ez nem oldja meg a problémát, folytathatja az útmutató következő hibaelhárítási módszereit.
2. Tokenek újraépítése
Az aktiválási jogkivonat fájlok vagy a Token.dat fájlok újraépítése szintén megoldhatja a problémát, mivel azok sérültek vagy hibásak lehetnek.
Íme, hogyan próbálhatja meg ezt is:
- Indítsa el a File Explorer programot, és navigáljon a következő helyre:
C:\Windows\System32\SPP\Store.0 directory
- Keresse meg a tokens.dat fájlt, és kattintson rá jobb gombbal.
- Választ Átnevezés a helyi menüből.
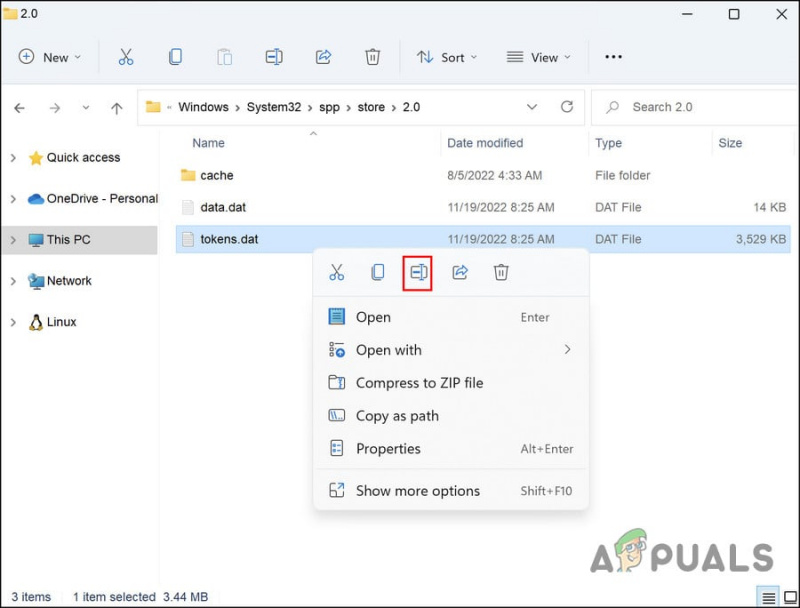
Nevezze át a fájlt
- Nevezze át a fájlt erre: zsetonok.régi .
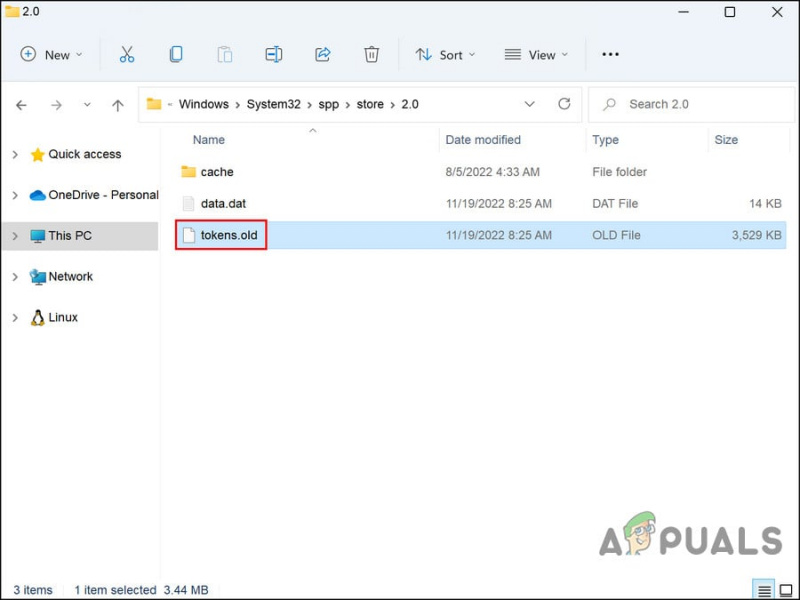
Átnevezett token fájl
- Ha elkészült, nyomja meg a Győzelem + R gombok együtt a Futtatás megnyitásához.
- Írja be a cmd parancsot a Futtatás mezőbe, és kattintson a gombra Ctrl + Váltás + Belép a Parancssor megnyitásához rendszergazdai jogokkal.
- Alternatív megoldásként beírhatja a cmd parancsot a Windows keresőjébe, és kattintson rá Nyisd ki .
- Kattintson Igen a Felhasználói fiókok felügyelete mezőben.
- Írja be a következő parancsot a Parancssor ablakba, és nyomja meg a gombot Belép végrehajtásához:
net start sppsvc
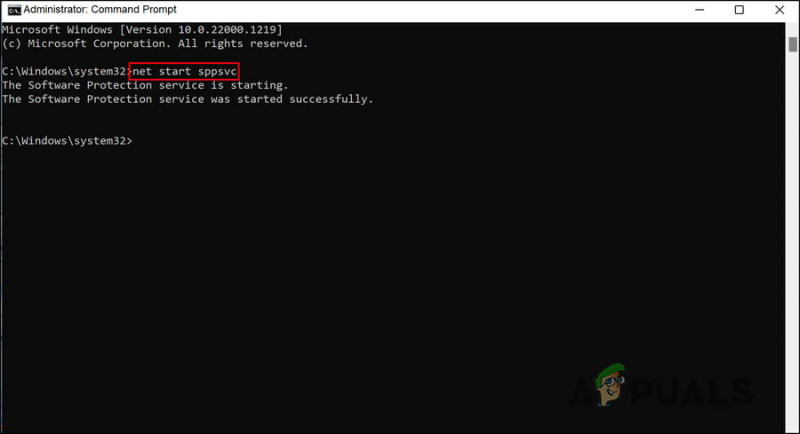
Hajtsa végre az említett parancsot
- Most hajtsa végre ezt a parancsot:
cscript.exe slmgr.vbs /rilc
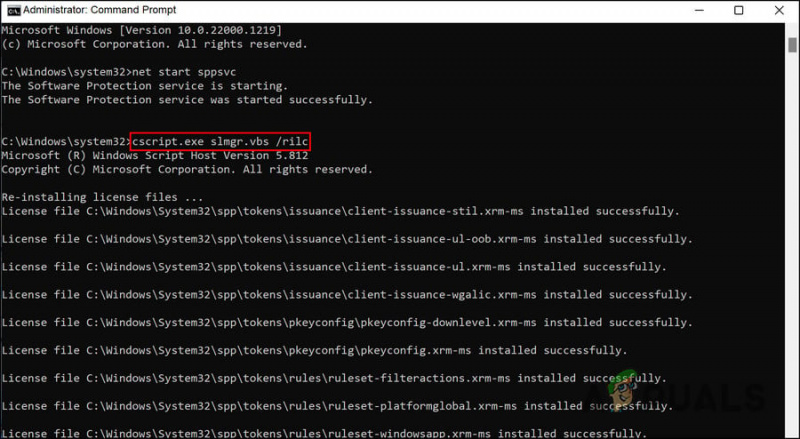
Hajtsa végre az említett parancsot
- Indítsa újra a készüléket kétszer.
- Újraindításkor nyomja meg a gombot Győzelem + én gombokat együtt a Beállítások alkalmazás megnyitásához.
- Választ Rendszer > Aktiválás .
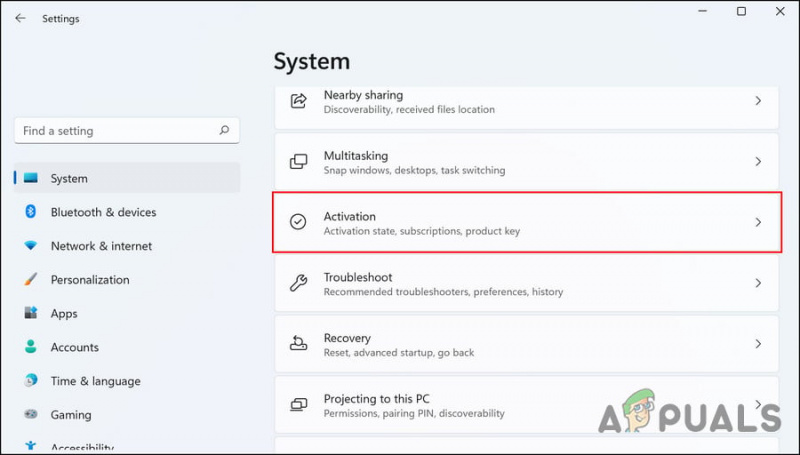
Kattintson az Aktiválás gombra
- Bontsa ki az Aktiválási állapot opciót, és kattintson a gombra Hibaelhárítás . Várja meg, amíg az aktiválási hibaelhárító átvizsgálja a rendszert, és kijavítja azokat.
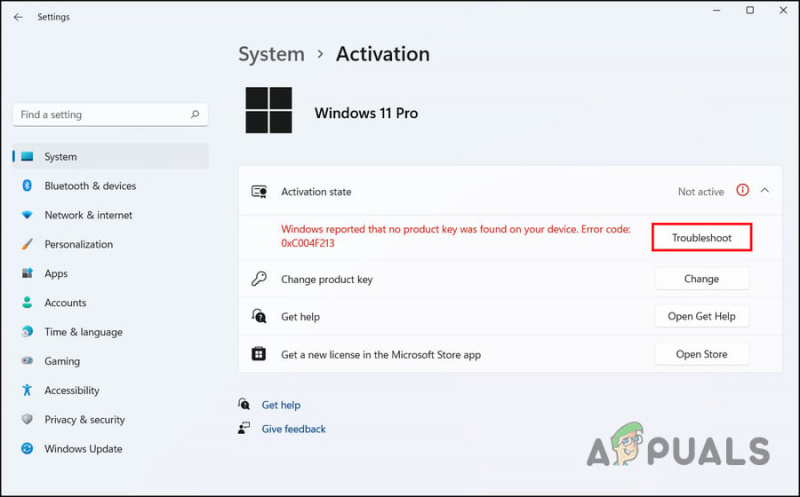
Kattintson a Hibaelhárítás gombra
Remélhetőleg az aktiválási hiba megoldódik, ha ez megtörtént.
3. Indítsa újra a Szoftvervédelmi szolgáltatást
A rendszerszolgáltatások és más hasonló összetevők létfontosságúak a rendszer rendeltetésszerű működésének elősegítésében.
Ahhoz, hogy rendszere sikeresen befejezze az aktiválási folyamatot, a Szoftvervédelmi szolgáltatásnak megfelelően kell futnia. Ha fellép, valószínűleg szembe kell néznie a problémával. Szerencsére a javítás egyszerű; a legtöbb esetben a szolgáltatás újraindítása megoldja a problémát.
Ezt a következőképpen teheti meg:
- megnyomni a Győzelem + R gombok együtt a Futtatás megnyitásához.
- Írja be a services.msc parancsot a Futtatás mezőbe a találathoz Belép .
- A Szolgáltatások ablakban keresse meg a Szoftvervédelem szolgáltatást, és kattintson a jobb gombbal.
- Választ Tulajdonságok a helyi menüből.
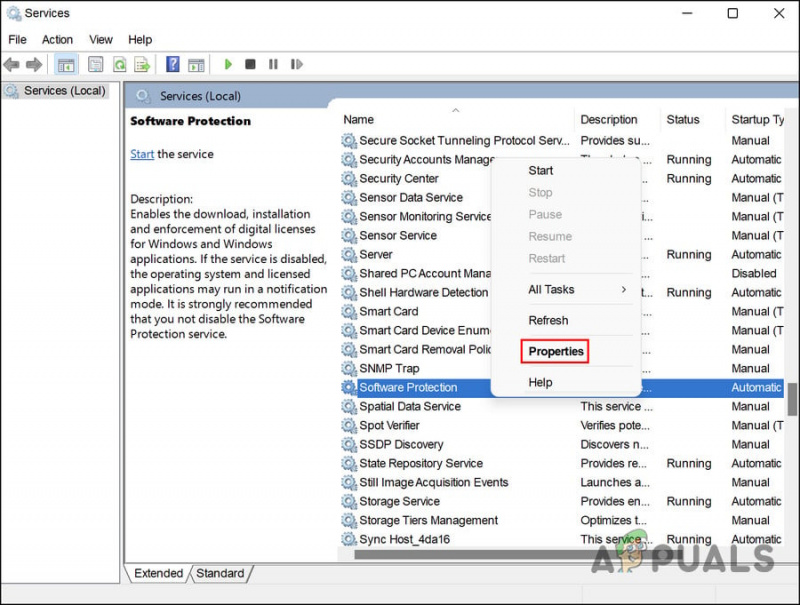
Kattintson a Tulajdonságok gombra
- Kattintson a Állj meg gombot a Tulajdonságok párbeszédpanelen.
- Várjon néhány másodpercet, és nyomja meg Rajt újra.
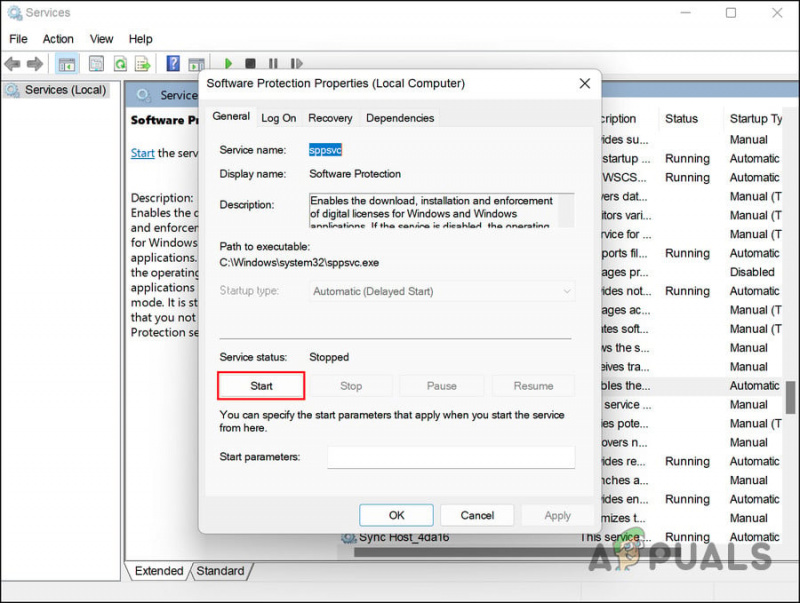
Kattintson a Start gombra
- Bontsa ki az Indítás típusa legördülő menüt, és válassza ki Automatikus .
- Kattintson Alkalmaz > rendben a változtatások mentéséhez.
Ha elkészült, ellenőrizze, hogy a probléma megoldódott-e.
4. Az aktiváláshoz használja a Parancssort
Alternatív megoldásként használhatja a Parancssort is a Windows 11 aktiválásához.
Így próbálhatod ki ezt is:
- Írja be a cmd-t a Windows keresőbe, és kattintson a gombra Futtatás rendszergazdaként .
- Kattintson Igen a Felhasználói fiók promptban.
- Írja be a következő parancsot a cmd-be, és nyomja meg a gombot Belép végrehajtani. Cserélje ki a „Termékkulcsot” az eredeti kulcsra:
slmgr.vbs.ipk <product key>
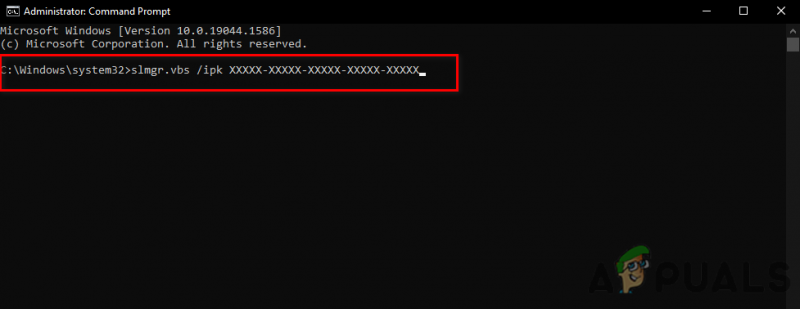
Illessze be az slmgr parancsot a parancssorba
- Most hajtsa végre ezt a parancsot:
slmgr.vbs/ato

slmgr.vbs/ato parancsot a Parancssorban
- Ha elkészült, ellenőrizze, hogy a probléma megoldódott-e.
5. Az aktiváláshoz használja a telefonját
A Windows aktiválásához felhívhatja a Microsoftot is.
A folytatáshoz kövesse az alábbi lépéseket:
- megnyomni a Győzelem + R gombok együtt a Futtatás megnyitásához.
- Írja be a Slui 4 parancsot a Futtatás mezőbe, és kattintson a gombra Belép .
- Bontsa ki a következőhöz tartozó legördülő listát Válassza ki országát vagy régióját és válassza ki az országát.
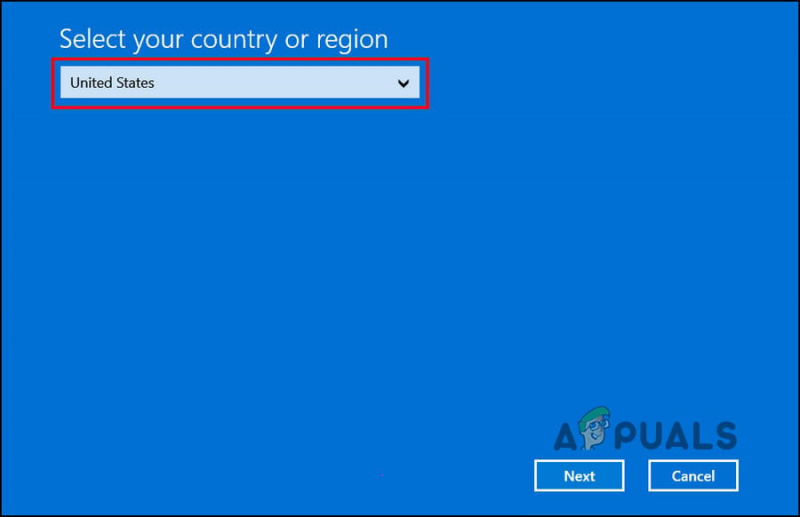
Válassza ki régióját
- Kattintson Következő .
- Most hívja az országának megfelelő ingyenes zöldszámot, és jegyezze fel a kapott visszaigazoló azonosítót.
- Ezután kattintson a gombra Írja be a megerősítési azonosítót .
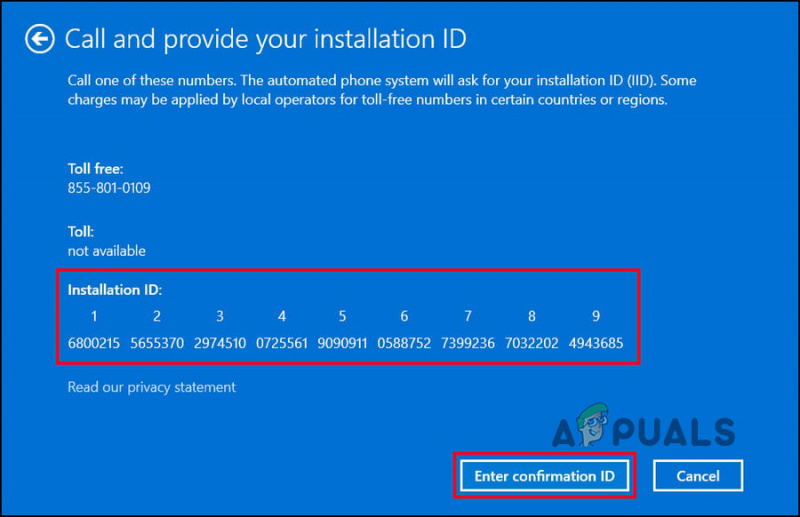
Kattintson a Megerősítő azonosító megadása gombra
- Írja be ezt az azonosítót a képernyőn megjelenő párbeszédpanelen, és kattintson a gombra Aktiválja a Windowst .
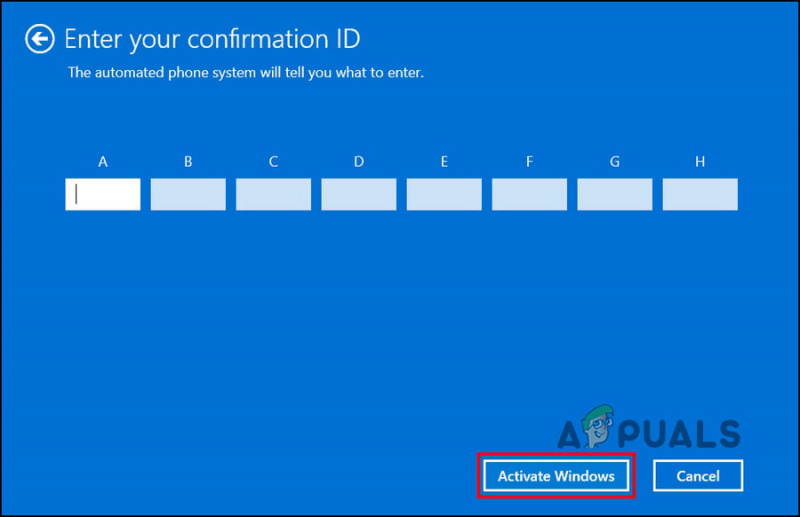
Kattintson a Windows aktiválása gombra
6. A Windows tiszta telepítése
Ha egyik módszer sem vált be Önnek, és továbbra is fennáll a probléma, javasoljuk, hogy lépjen tovább az a tiszta telepítés .
Az operációs rendszer tiszta telepítése során törli a teljes merevlemezt, majd újra telepíti az operációs rendszert. A tiszta telepítés során egy operációs rendszer kerül egy vadonatúj számítógépre, és egy régi operációs rendszert lecserélnek vagy frissítenek.
A tiszta telepítés folytatásához lépjen át ehhez az útmutatóhoz. Remélhetőleg ez megoldja a problémát.

![Javítás: A hálózati beállításai blokkolják a csevegést [0x89231906]](https://jf-balio.pt/img/how-tos/73/fix-your-network-settings-are-blocking-party-chat.jpg)





















