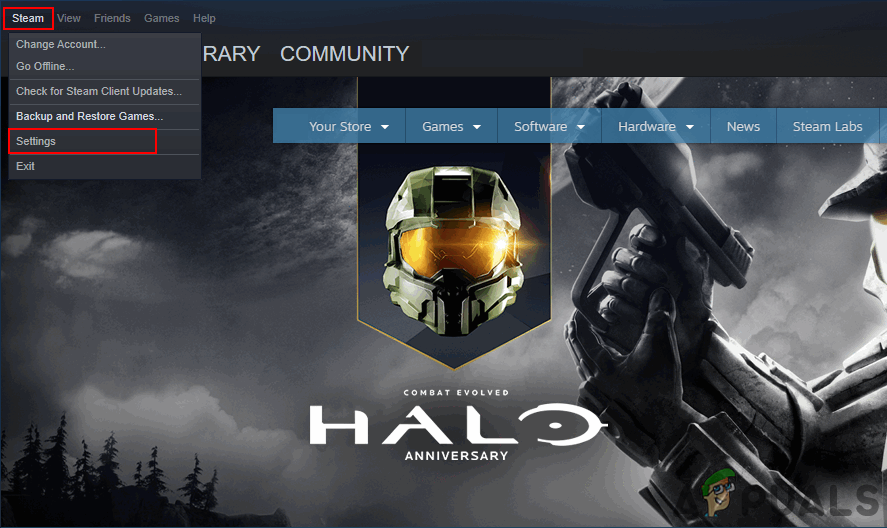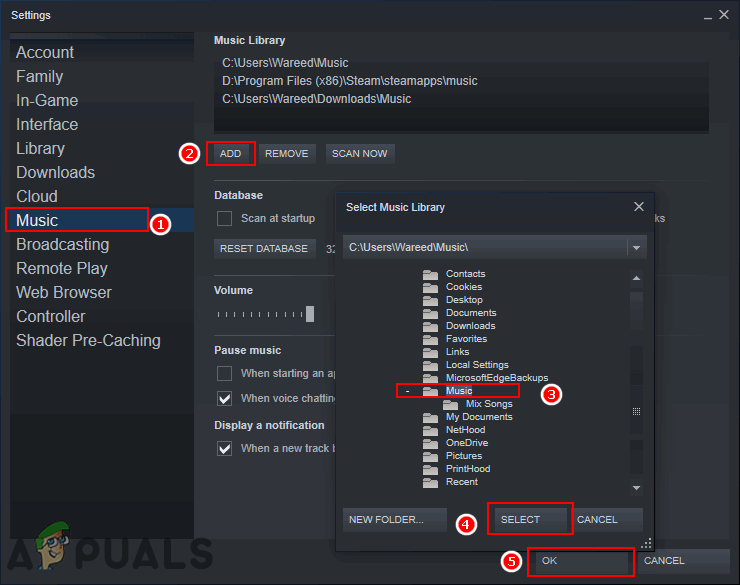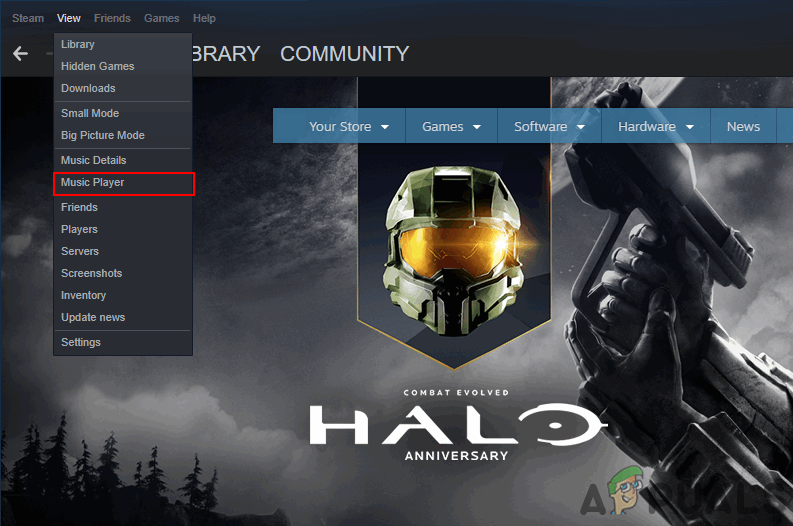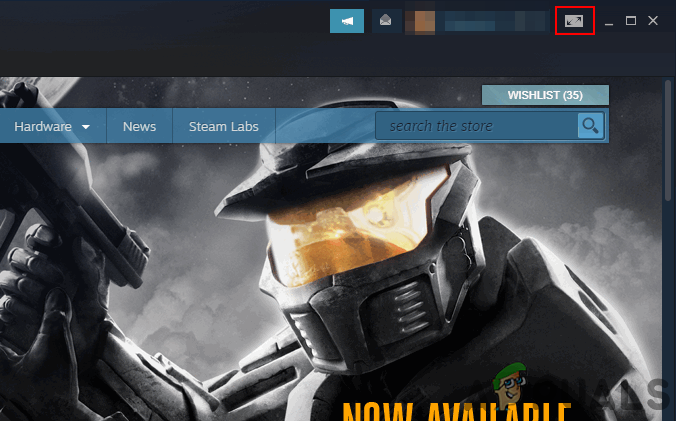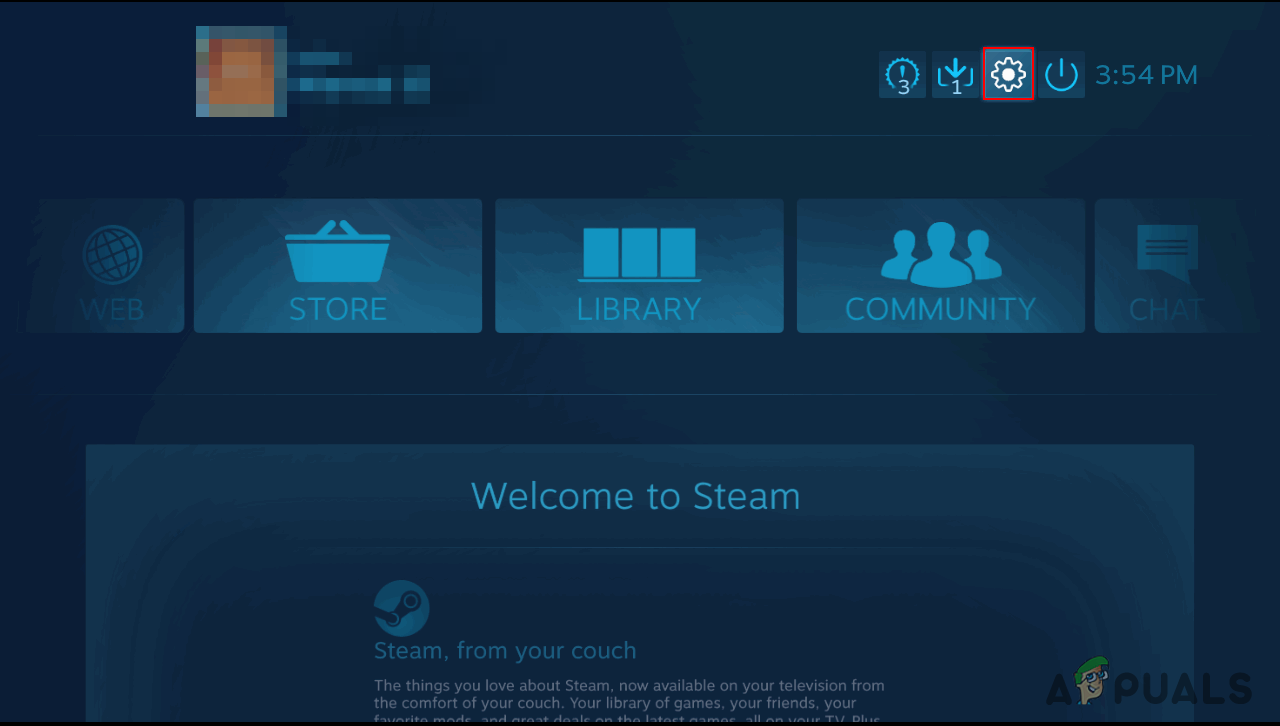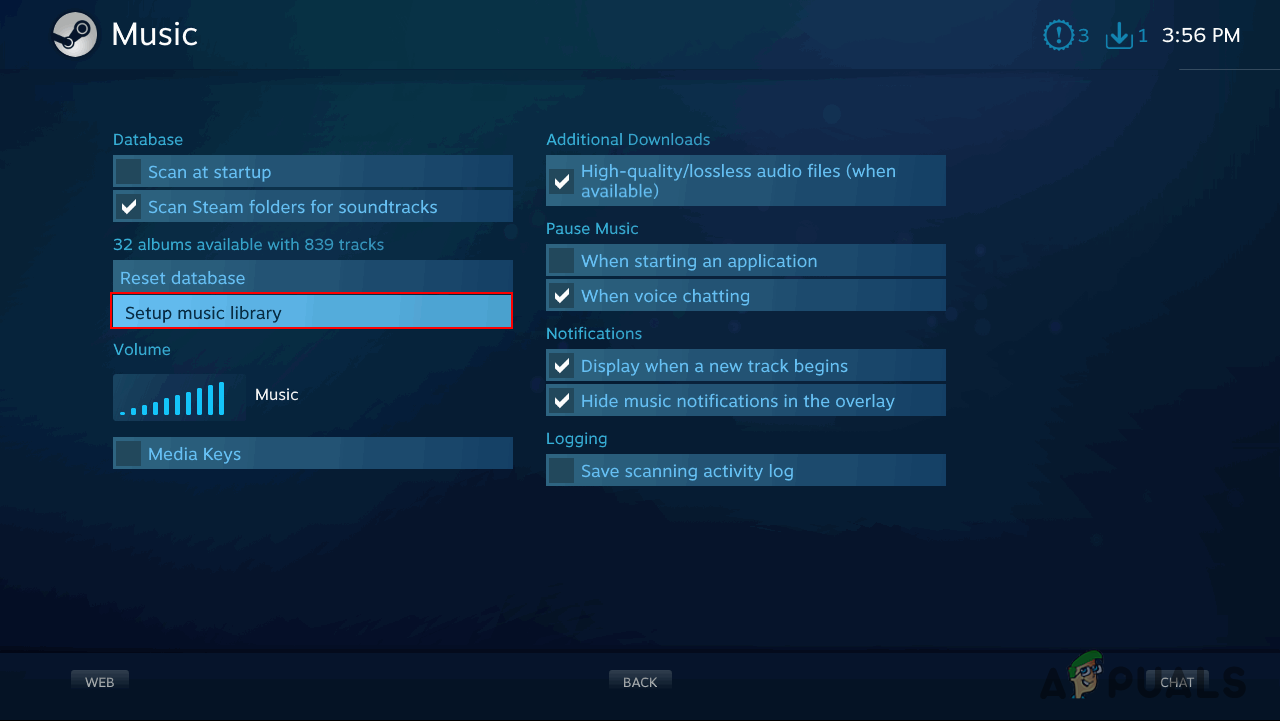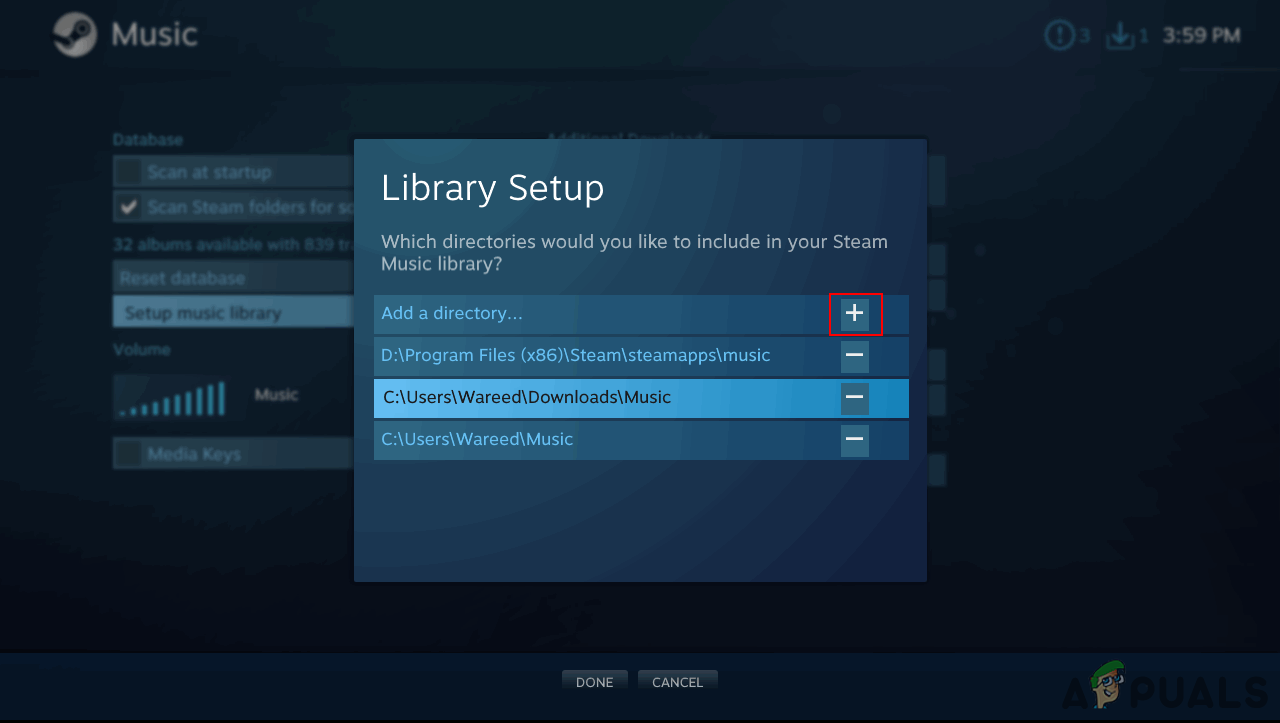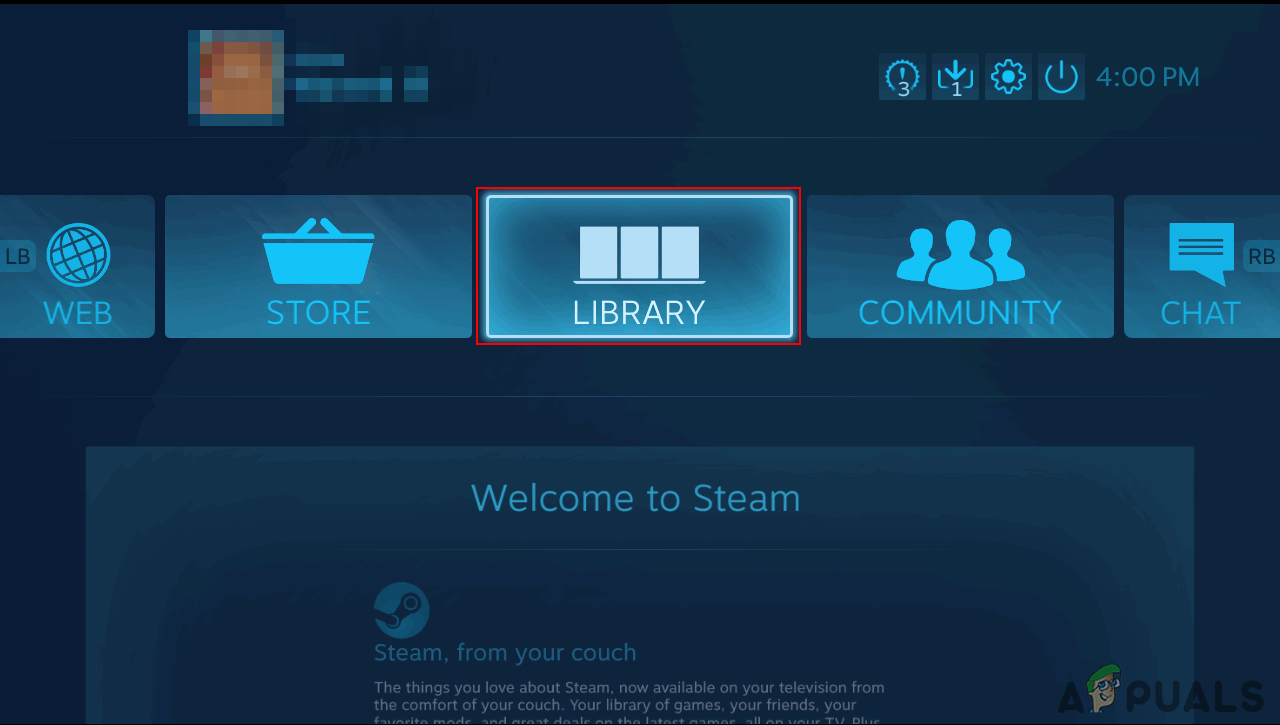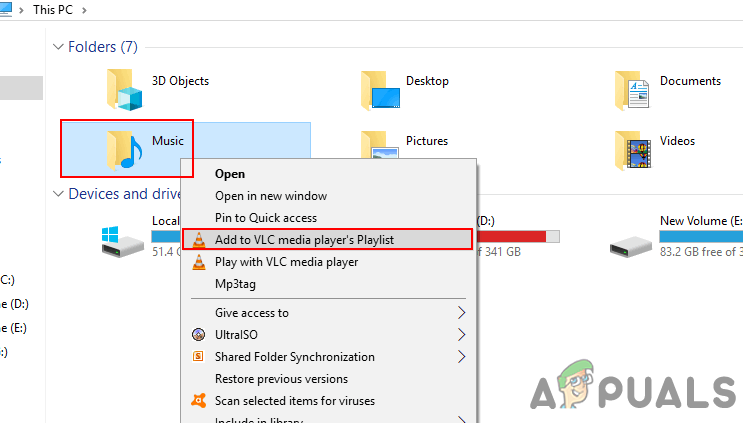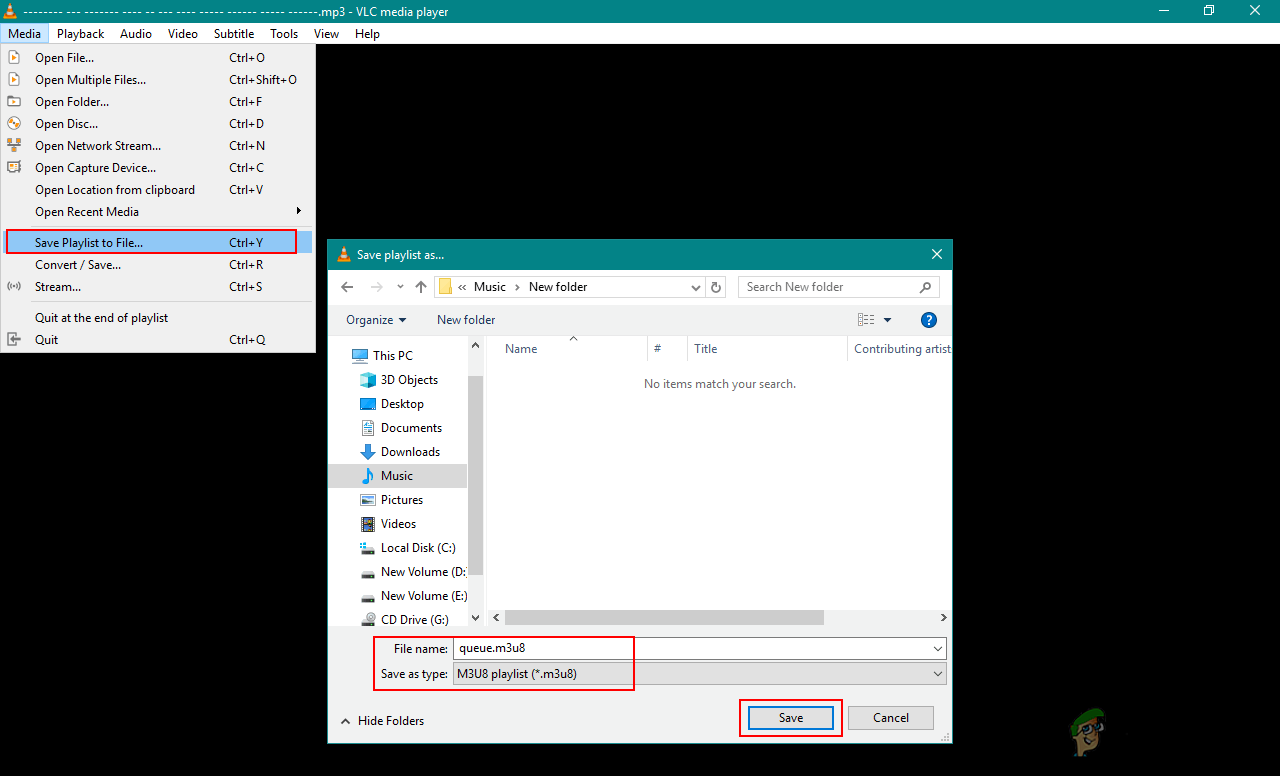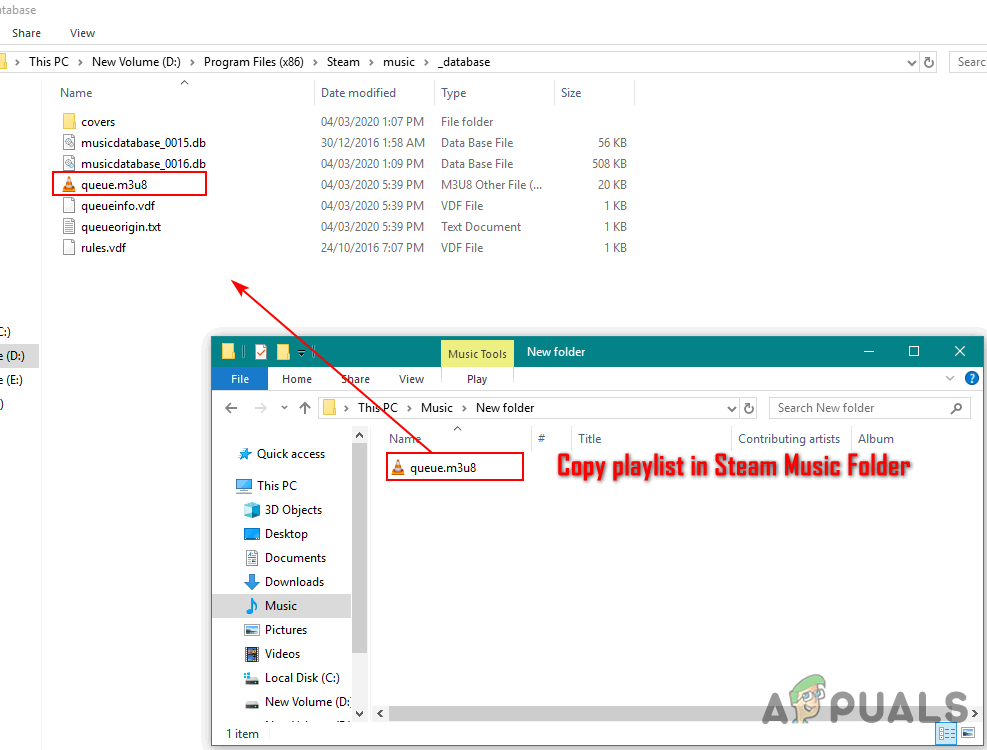A Steam Music Player lehetővé teszi a felhasználók számára, hogy egy másik alkalmazás megnyitása nélkül zenét játsszanak gőzön. A Steam rendelkezik a játék hangsávjainak DLC-jével is, amelyet a felhasználók meghallgathatnak, ha a játék és a DLC birtokában vannak. Ez nagyon hasznos egy olyan gépen, ahol nincs médialejátszója, csak egy Steam alkalmazás van. Néhány felhasználó azonban még mindig nincs tisztában azzal, hogyan adhat hozzá helyi zenét a Steam zenei könyvtárához. Ebben a cikkben bemutatjuk azokat a módszereket, amelyekkel zenét adhat a Steam zenelejátszóhoz.

Zene hozzáadása a Steam zenelejátszóhoz
Zene hozzáadása a Steam zenelejátszóhoz
Amikor zenét kell hozzáadni a Steam Music könyvtárhoz, az hasonló ahhoz, ahogyan zenét adunk bármely más médialejátszóhoz. A felhasználónak csak arra a mappára kell irányítania a Steam zenelejátszót, ahol a helyi zene található, és a Steam elvégzi a többit. A felhasználók többféleképpen adhatnak hozzá zenét a Steam zenelejátszóhoz.
1. módszer: Könyvtár hozzáadása a Steam zenei beállításaihoz
A leggyakoribb és alapértelmezett módszer az, hogy felveszi a zenei könyvtárat a Steam Music könyvtárba. Ezt az opciót a Steam zene beállításaiban találhatja meg. Több különböző könyvtárat is felvehet a Steam Music könyvtárába. Kövesse az alábbi lépéseket:
- Nyissa meg Gőz dupla kattintással a parancsikon vagy a Steam keresésével a Windows keresési szolgáltatásban.
- Kattintson a Gőz menüt a felső menüsoron, és válassza a lehetőséget Beállítások választási lehetőség.
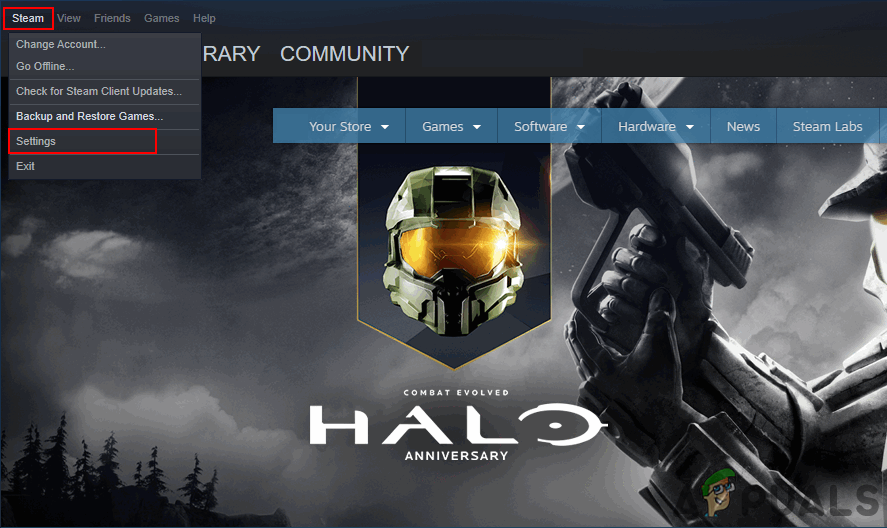
A Steam beállításainak megnyitása
- Válaszd ki a Zene a bal oldalon található listában. Kattintson a Hozzáadás gombra a zene mappa kiválasztásához, majd kattintson a gombra Rendben gomb.
jegyzet : Automatikusan kéri az újraindítást, ha nem, akkor újra kell indítania a Steamet a mappa szinkronizálásához a Steam Music Player-rel.
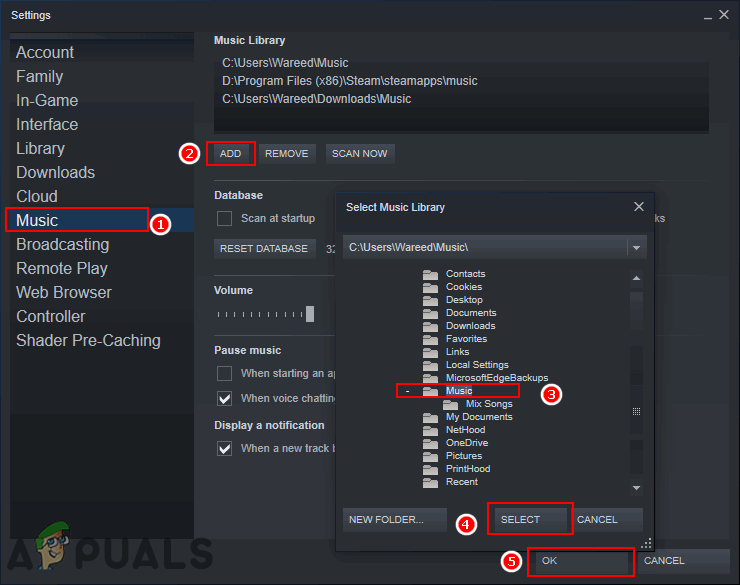
Zenei könyvtár hozzáadása a Steam Music könyvtárhoz
- Kattintson Kilátás és válaszd Zenelejátszó opció a Steam zenelejátszó .
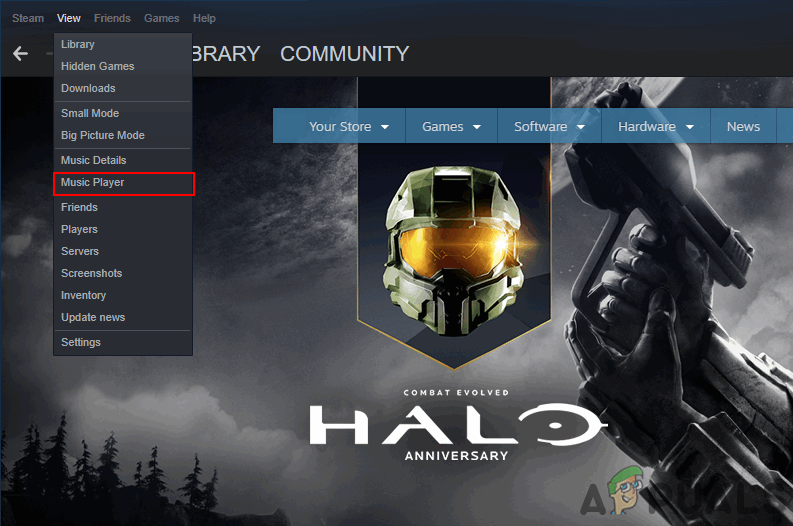
A Steam Music Player megnyitása
- A Steam-ben megtalálja a zenelistát és az összes zenét. Dupla kattintás bármilyen zenefájlra, hogy a Steam Music Player-ben lejátszhassa.
2. módszer: Zenei könyvtár hozzáadása a Steam Big Picture alkalmazáshoz
Ez hasonló az első módszerhez, de ez a Big Picture módban van. Ez azért van, mert ha nem számítógépet használ, hanem valamilyen más, nagy kép módú eszközt, akkor az interfész egy kicsit más lesz. Ugyanakkor ebben a módszerben is hozzáadja a zenei könyvtárat a Steam zenei könyvtárhoz. Kövesse az alábbi lépéseket a zene hozzáadásához a Big Picture módban:
jegyzet : Ha már más készülékeken használja a Nagy Kép módot, akkor hagyja ki az első lépést.
- Nyissa meg a Gőz dupla kattintással a parancsikonra vagy a Steam keresésével a Windows keresési szolgáltatásban.
- Kattintson a Nagy kép mód ikon a jobb felső sarokban.
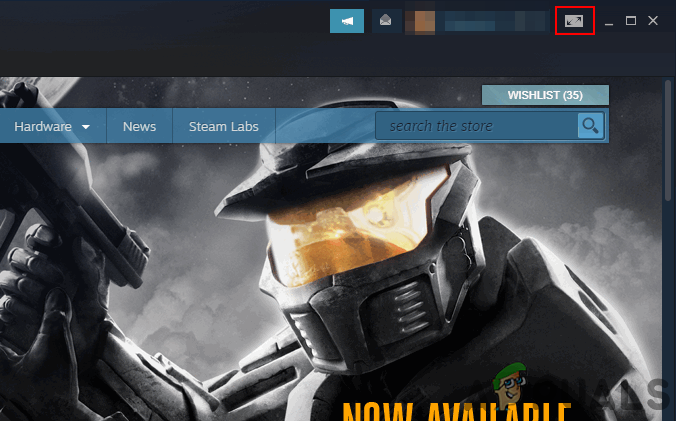
Nagy kép mód megnyitása
- Kattintson a Beállítások ikonra a Nagy kép módban.
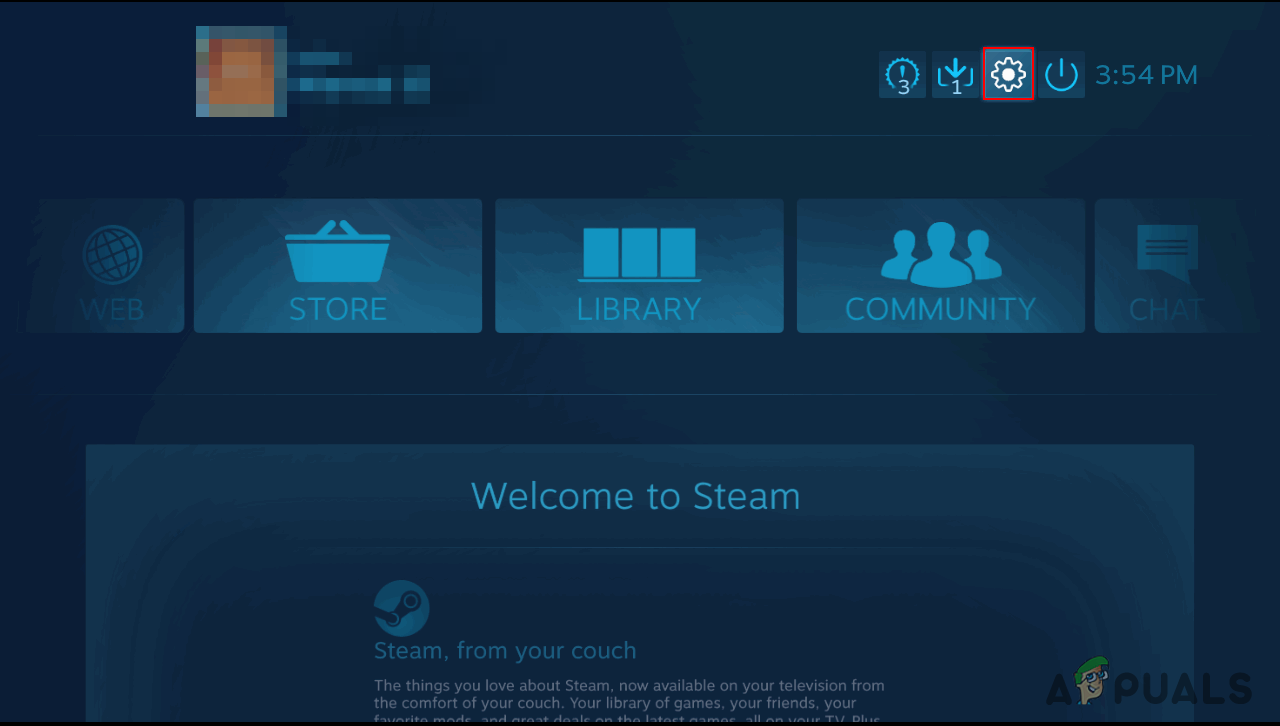
A beállítások megnyitása Nagy kép módban
- Válaszd ki a Zene opciót a Beállításokban. Most kattintson a gombra A zenei könyvtár beállítása választási lehetőség.
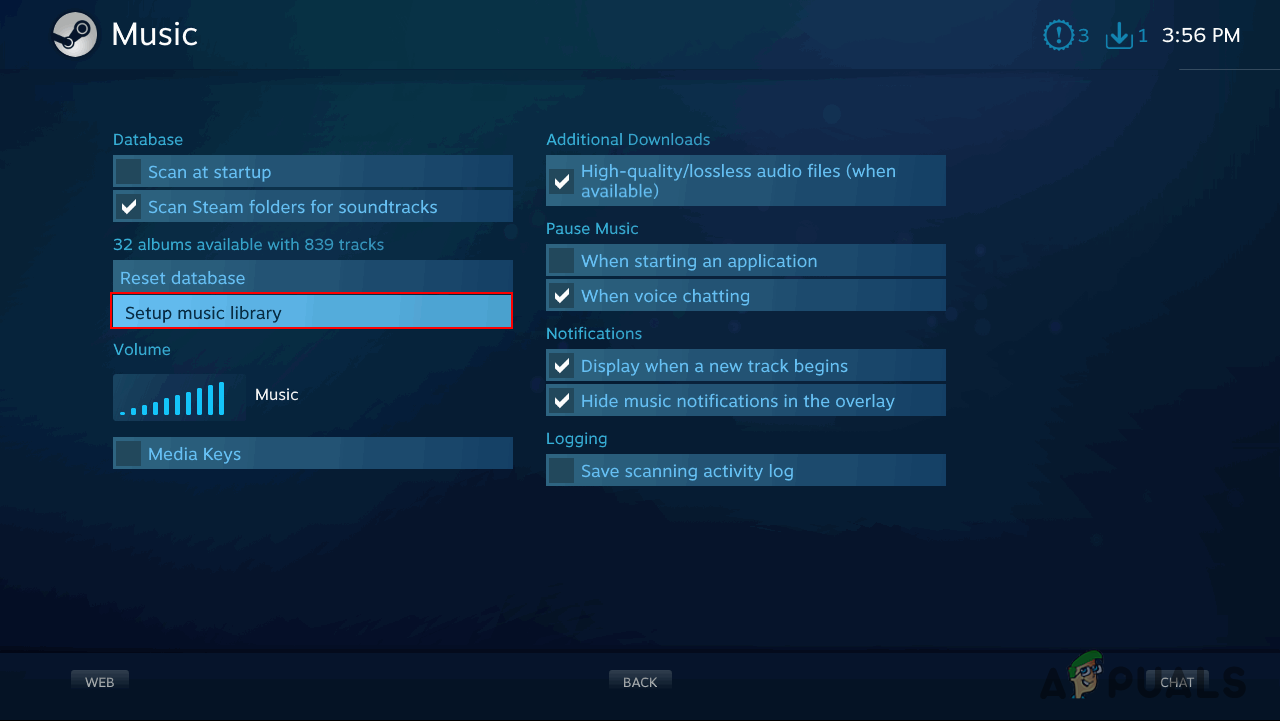
A telepítő zenei könyvtár megnyitása
- Ez megnyit egy kis ablakot, ahol lehet hozzá a zenemappád könyvtárát a Steam zenei könyvtárba.
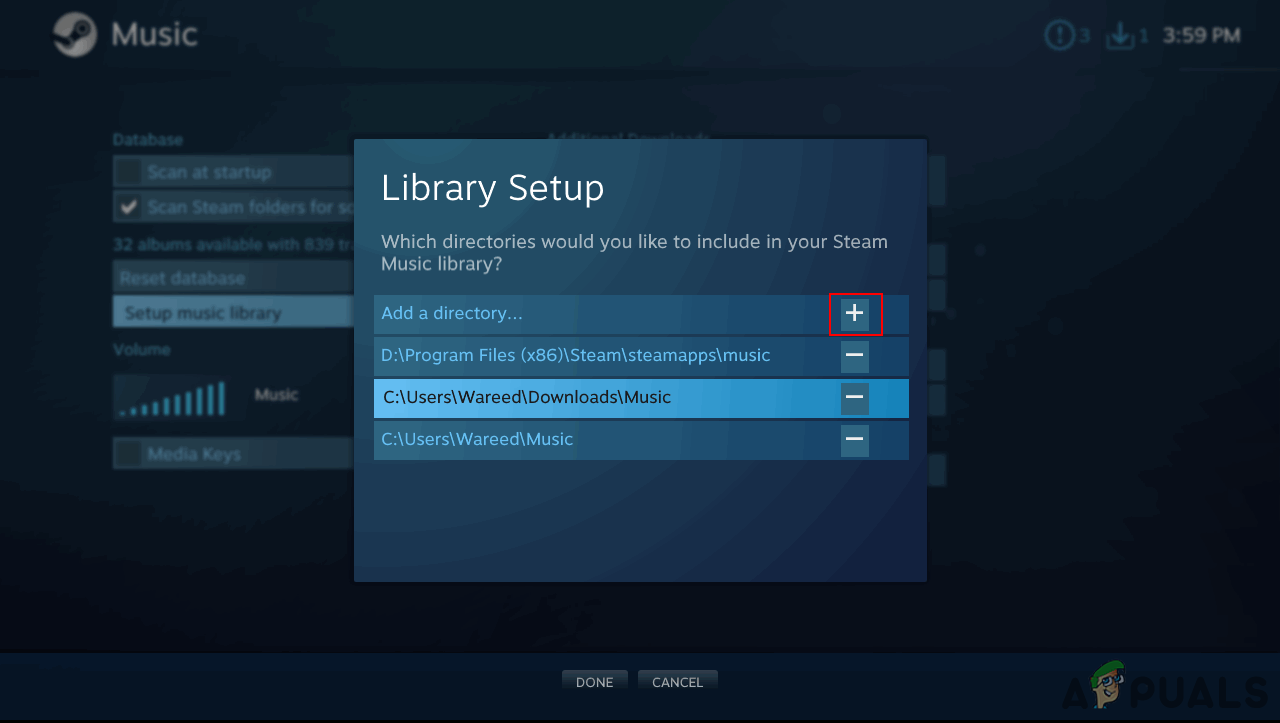
Könyvtár hozzáadása a Steam Music könyvtárhoz
- Miután hozzáadta a zene mappát, kattintson a gombra Könyvtár a Big Picture Mode főmenüjében.
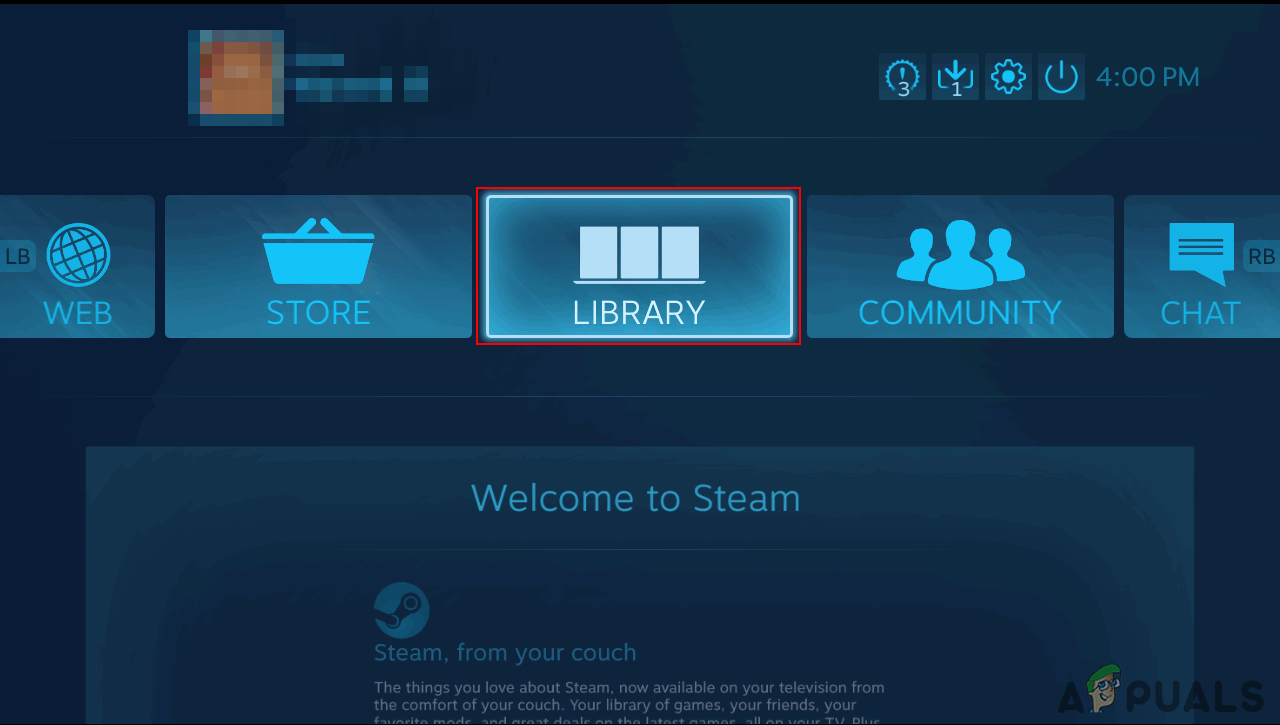
Könyvtár megnyitása
- Most válassza ki Helyi zene és ott megtalálhatja az összes albumot és dalt. Dupla kattintás bármely zenefájlon lejátszani.
3. módszer: Lejátszási lista másolása a Steam Music mappába
Csak akkor próbálkozzon ezzel a módszerrel, ha a fenti két módszer nem működik. Ennek a módszernek ugyanis felül kell írnia a lejátszási listáját a Steam zenei lejátszási listán. Először létre kell hoznia a helyi zene lejátszási listáját az egyik médialejátszók . Ezután másolja a lejátszási lista fájlt a Steam zene mappába az alábbiak szerint:
jegyzet : Kell egy médialejátszó, mint pl VLC , amelyen keresztül létrehozhatja és elmentheti a lejátszási lista fájlt.
- Kattintson a jobb gombbal a zene mappa és válaszd Hozzáadás a VLC médialejátszó lejátszási listájához választási lehetőség.
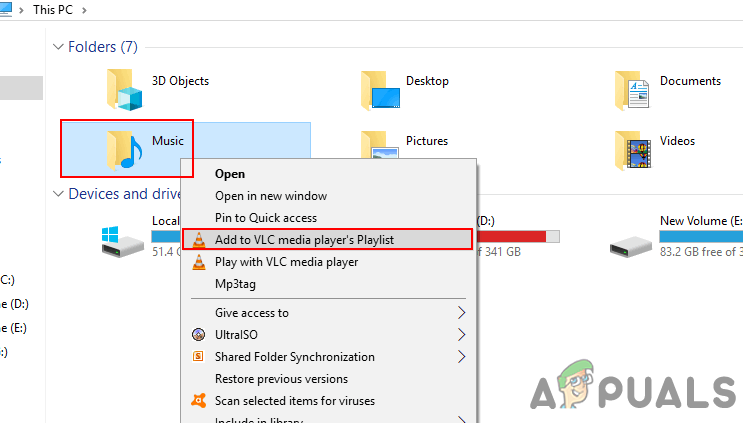
Zene hozzáadása a VLC lejátszási listájához
- Kattintson File a menüsoron, és válassza a lehetőséget A lejátszási lista mentése fájlba választási lehetőség.
- Módosítsa a fájltípust a M3U8 lejátszási lista és adja meg a fájl nevét: sor.m3u8 ’. Kattintson a Megment gombot a lejátszási lista mentéséhez.
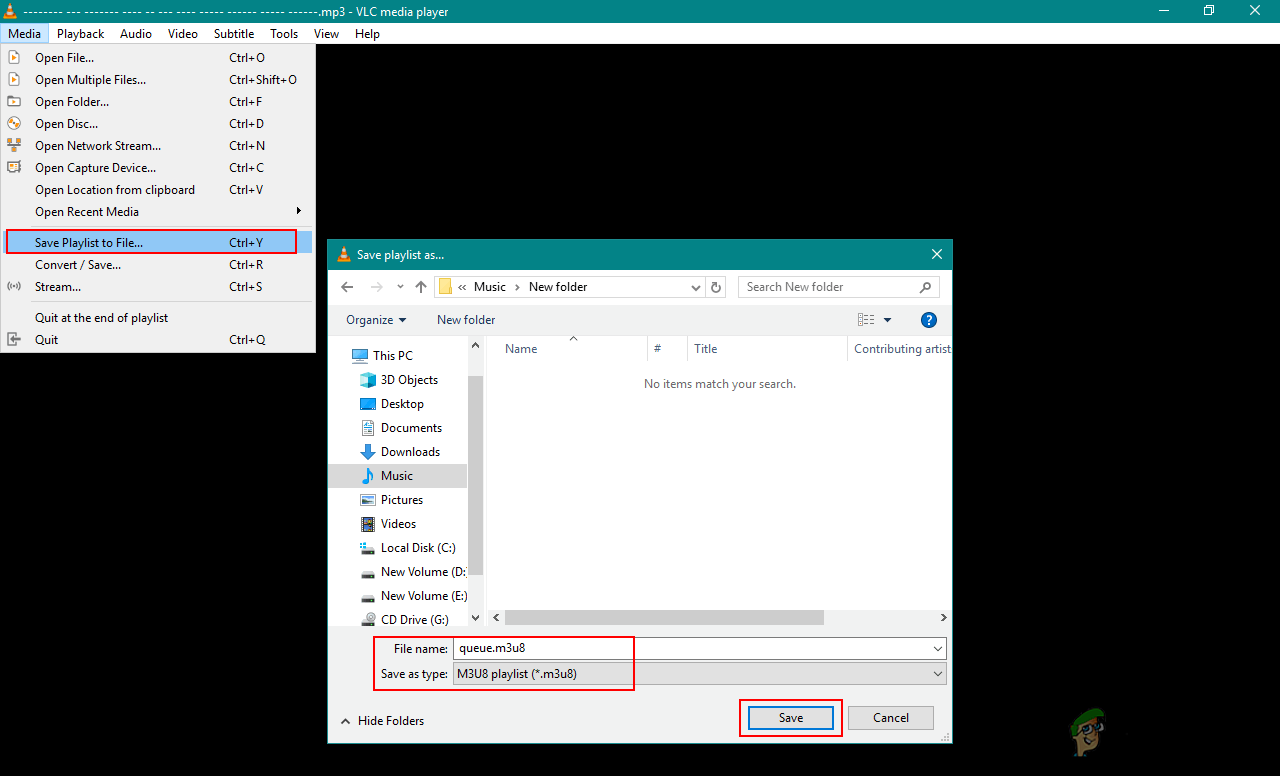
Lejátszási lista mentése
- Másolat az újonnan mentett lejátszási lista fájl és paszta a következő helyre cserélje le a régi fájlt:
jegyzet : A Steam könyvtárad lehet másik meghajtón.D: Program Files (x86) Steam music _database
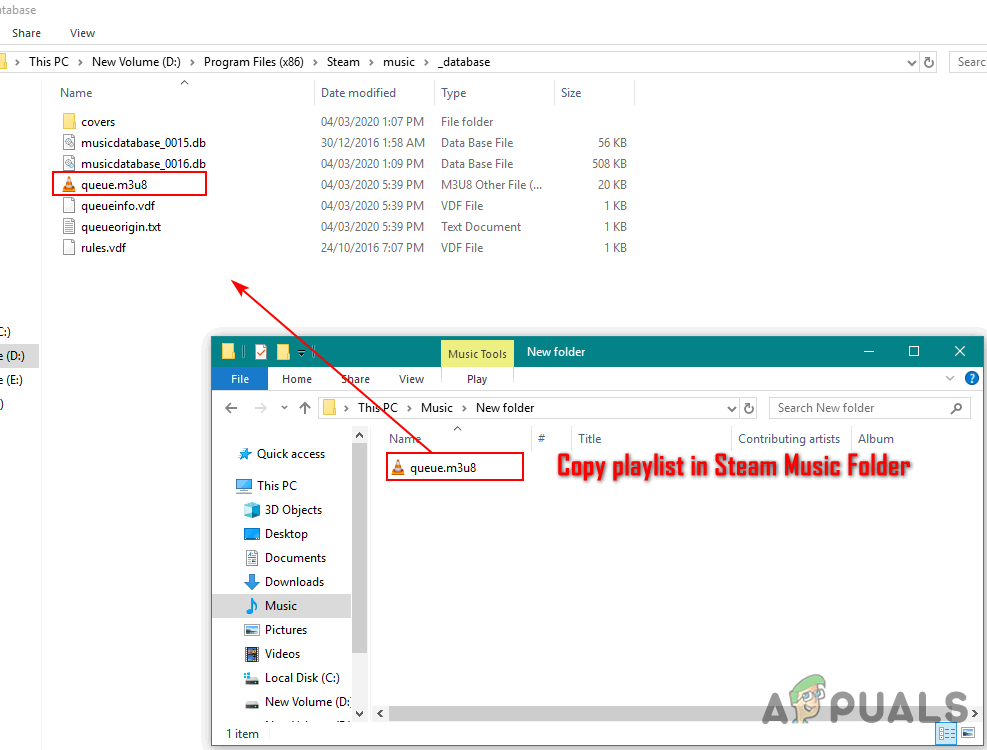
A lejátszási lista másolása a Steam Music mappába
- Újrakezd a gőzöd, ha futott. Most kattintson a gombra Kilátás a Steam menüsorban és válassza a Zenelejátszó választási lehetőség.
- Megtalálja lejátszási listáját a Steam Music Player-hez.