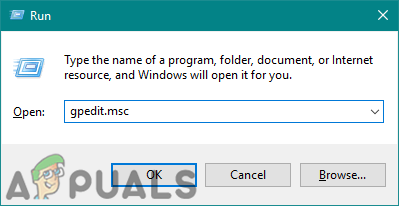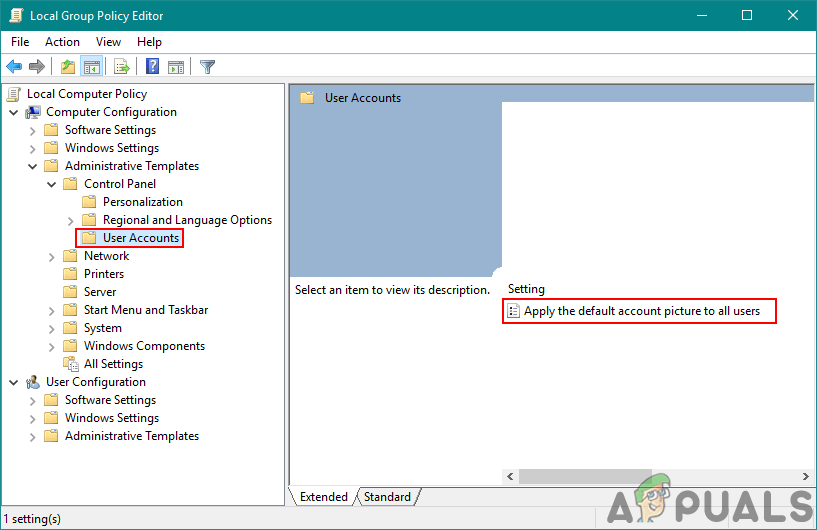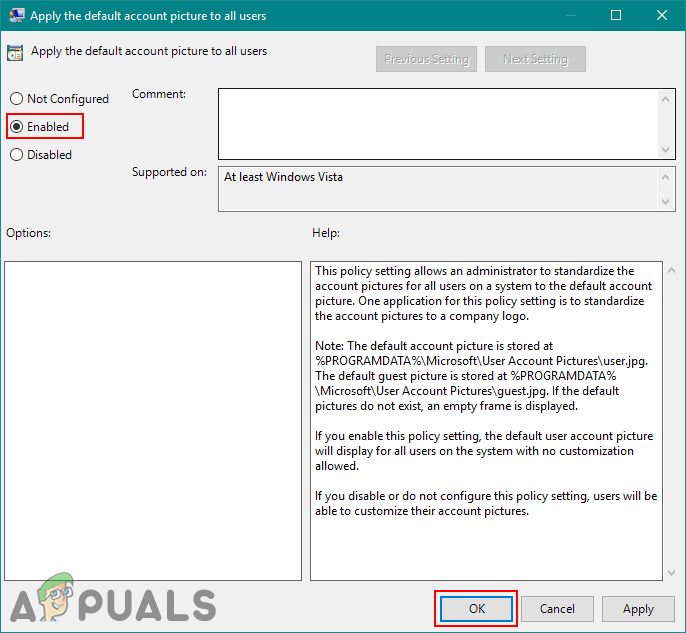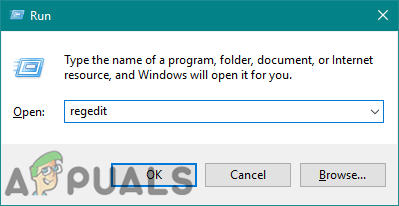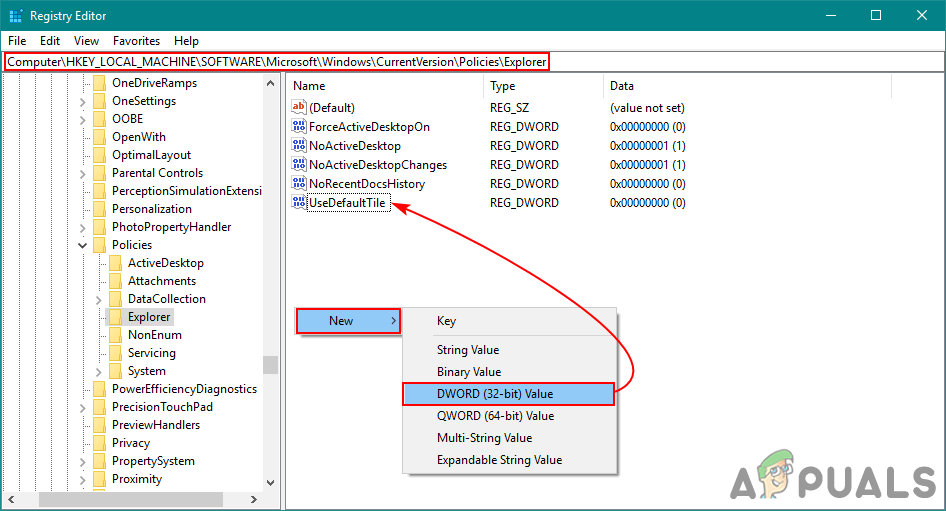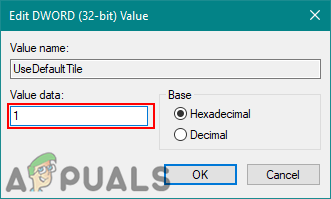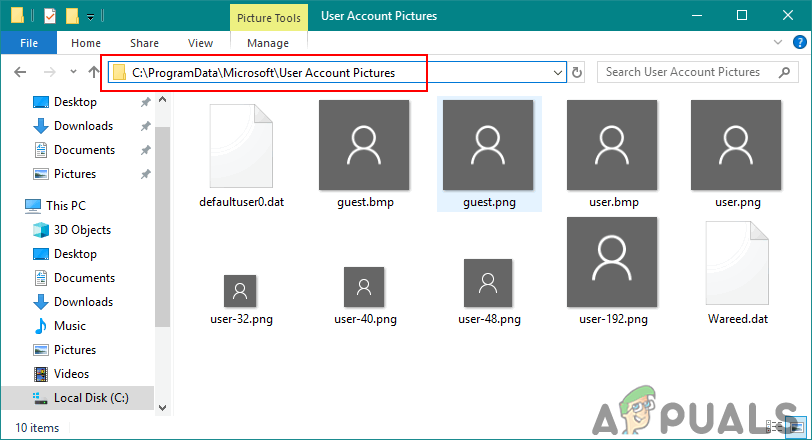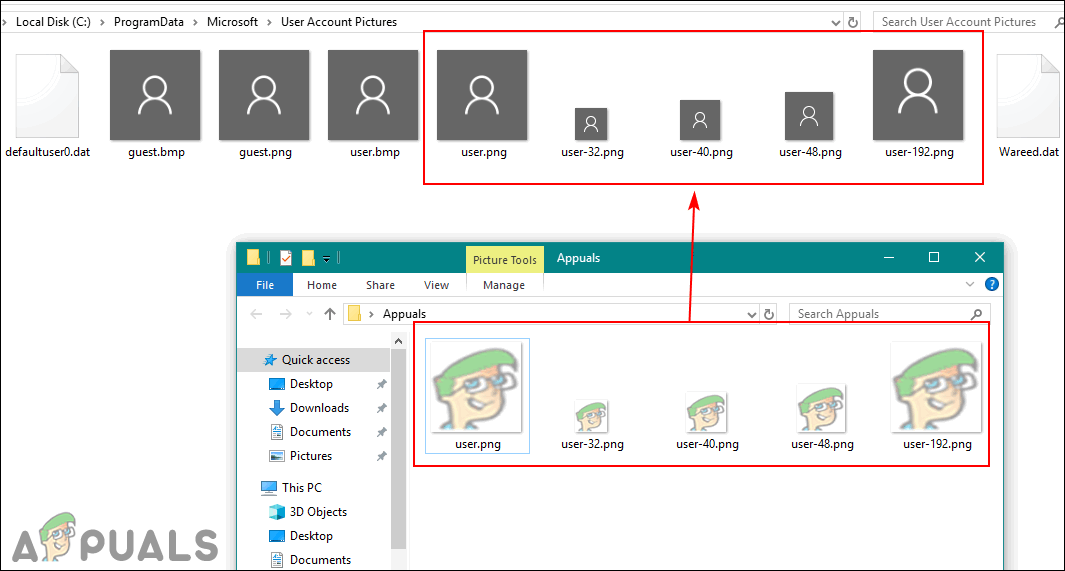A Windows 10 minden fiókjának saját fiókképet fog megadni a felhasználók. A vállalkozások többsége szeretné beállítani logóját a felhasználói fiókok képeihez. Egyes felhasználók azonban vissza akarják állítani az összes felhasználó fiókképét az alapértelmezettre. Ez a cikk egyik módszerének követésével történhet. Ezen felül a felhasználók kicserélhetik az alapértelmezett képeket a felhasználói és vendégfiókokra is.
A csoportházirend-szerkesztő nem érhető el a Windows 10 Home Editions alkalmazásban; ezért felvettünk egy regisztrációs módszert, amelyet a beállítás módosításához használhat.

Alapértelmezett fiókképek
Alapértelmezett fiókkép beállítása minden felhasználó számára
A felhasználók a Windows felhasználói beállításai között módosíthatják a fiókjuk képét. Visszaállíthatja a fiók összes képét az alapértelmezettre vagy a cég logójára. A Helyi csoportházirend-szerkesztőben van egy irányelv, amely segítséget nyújthat a vállalatok számára a logó mindenki számára történő elhelyezéséhez felhasználói fiókok . Ugyanezt megtehetjük a Beállításszerkesztő használatával is. Ez letiltja a fiók képének az alapértelmezett felhasználói fiók beállításain történő megváltoztatásának beállításait is.
1. módszer: Alapértelmezett fiókkép beállítása a helyi csoportházirend-szerkesztő segítségével
A Helyi csoportházirend-szerkesztő a legegyszerűbb módja a Windows operációs rendszer beállításainak testreszabására. Az összes házirend már létezik, és a felhasználónak csak módosítania kell. Egyetlen házirend engedélyezésével beállíthatja az összes felhasználó alapértelmezett fiókképét.
jegyzet : A Helyi csoportházirend-szerkesztő csak a Windows 10 Enterprise, a Windows 10 Pro és a Windows 10 Education kiadásokban érhető el. Ha másik Windows 10 verzióval rendelkezik, akkor közvetlenül ugorjon a következőre: 2. módszer .
Ha rendszere rendelkezik a Helyi csoportházirend-szerkesztővel, kövesse az alábbi lépéseket az alapértelmezett kép beállításához az összes felhasználói fiók számára:
- nyomja meg Windows + R gombokat együtt a Fuss párbeszéd. Ezután írja be a következőt: gpedit.msc ”És nyomja meg Belép hogy kinyissa a Helyi csoportházirend-szerkesztő . Válassza a lehetőséget Igen a UAC (felhasználói fiók ellenőrzése) gyors.
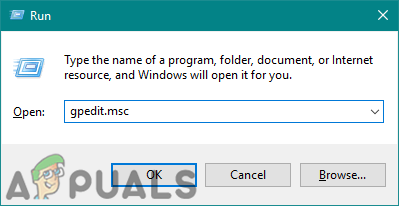
A helyi csoportházirend-szerkesztő megnyitása
- Navigáljon a következő helyre a Helyi csoportházirend-szerkesztő :
Számítógép-konfiguráció Felügyeleti sablonok Vezérlőpult Felhasználói fiókok
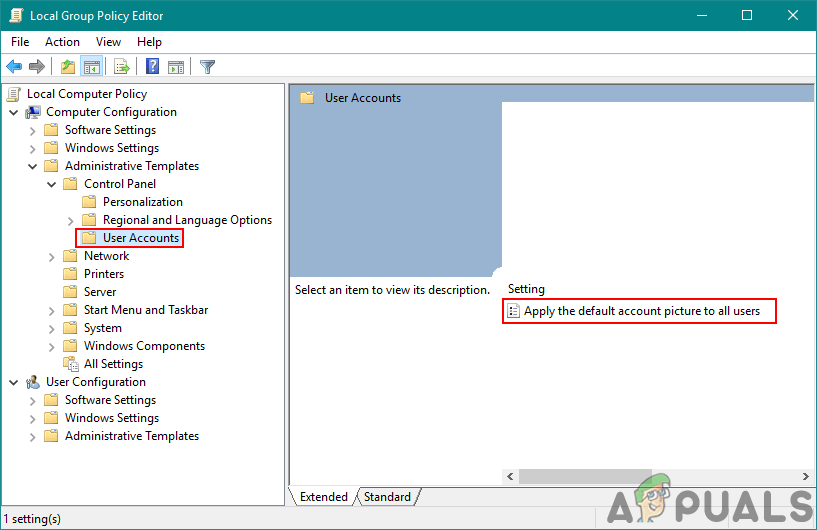
A házirend megnyitása
- A jobb oldali ablaktáblán kattintson duplán a „ Alkalmazza az alapértelmezett fiókképet minden felhasználóra “. A házirend engedélyezéséhez módosítsa a váltót Nincs beállítva nak nek Engedélyezve választási lehetőség. Ezután kattintson a gombra Ok / Jelentkezés gombra a változtatások alkalmazásához.
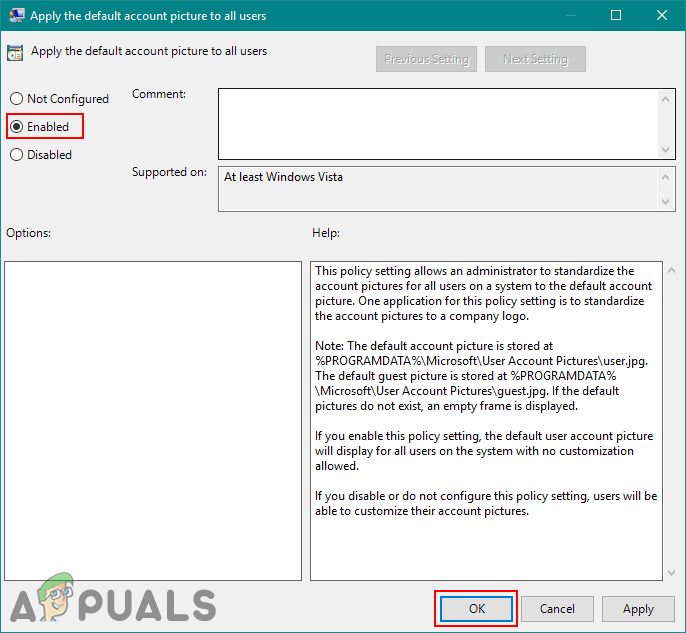
Az irányelv szerkesztése
- Most próbálja meg ellenőrizni az összes felhasználó fiókképét, és mindegyik alapértelmezettre fog állni.
2. módszer: Alapértelmezett fiókkép beállítása a Beállításszerkesztőn keresztül
A Beállításszerkesztő egy másik módszer az alapértelmezett fiókkép beállítására az összes felhasználó számára. Ez a módszer nem olyan egyszerű, mint a Helyi csoportházirend-szerkesztő, de ugyanazt a munkát fogja végezni. A felhasználóknak ismerniük kell azokat a kulcsokat és értékeket, amelyeket szerkeszteni vagy létrehozni fognak a Beállításszerkesztőben. Tehát igen, ez egy kicsit technikai jellegű, de az alábbi lépések végrehajtásával könnyedén meg tudja valósítani:
- megnyomni a Windows + R gombokat együtt a Fuss párbeszédpanelt, majd írja be a következőt: regedit ”Mezőbe, és nyomja meg a gombot Belép kinyitni Beállításszerkesztő . nyomja meg Igen a UAC (felhasználói fiók ellenőrzése) gyors.
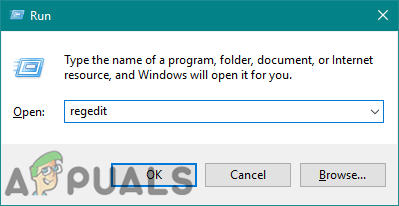
A Beállításszerkesztő megnyitása
- Kövesse az alábbi elérési utat, hogy navigáljon a Beállításszerkesztő :
HKEY_LOCAL_MACHINE Software Microsoft Windows CurrentVersion Policies Explorer
- Most hozzon létre új értéket: kattintson a jobb gombbal a jobb oldali ablaktábla bármely pontjára, és válassza a Új> DWORD (32 bites) érték . Nevezze el a következő értéket: UseDefaultTile .
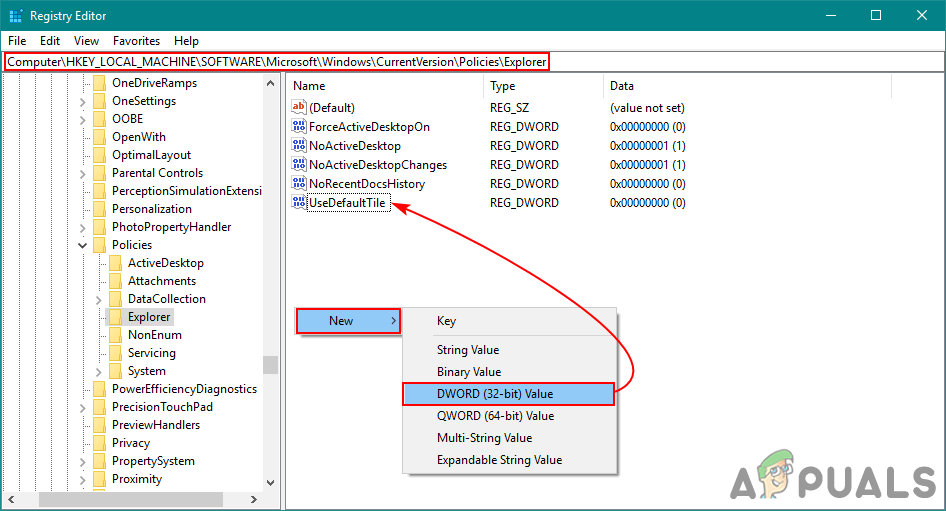
Új érték létrehozása
- Kattintson duplán az értékre a szerkesztéshez. Változtasd meg a Értékadatok tól től ' 0 ”-Tól„ 1 ”-ig engedélyezni. Kattintson a Rendben gombra a változtatások mentéséhez.
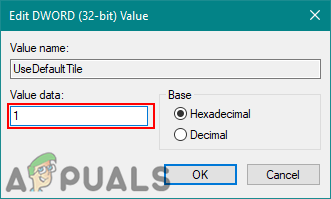
Az érték engedélyezése
- Végül zárja be a Beállításszerkesztőt és újrakezd számítógépén, hogy a változtatások életbe lépjenek.
Egyéb: Alapértelmezett fiókkép megváltoztatása másik képpel
Megváltoztathatja a Windows 10 alapértelmezett fiókprofil-képét is. Az alapértelmezett fiókképek egy mappában találhatók, és a felhasználó lecserélheti a többi saját képre. Ezeknek a képeknek a megváltoztatásával és a fenti módszerek alkalmazásával a felhasználó saját vállalati logót (vagy kapcsolódó) kap minden felhasználói fiókhoz. Ellenőrizze azonban, hogy a képek mérete ennek megfelelően helyes-e. Kövesse az alábbi lépéseket a kipróbáláshoz:
- Nyissa meg a Fájlkezelő számítógépén, és lépjen a következő helyre:
% PROGRAMDATA% Microsoft User Account Pictures
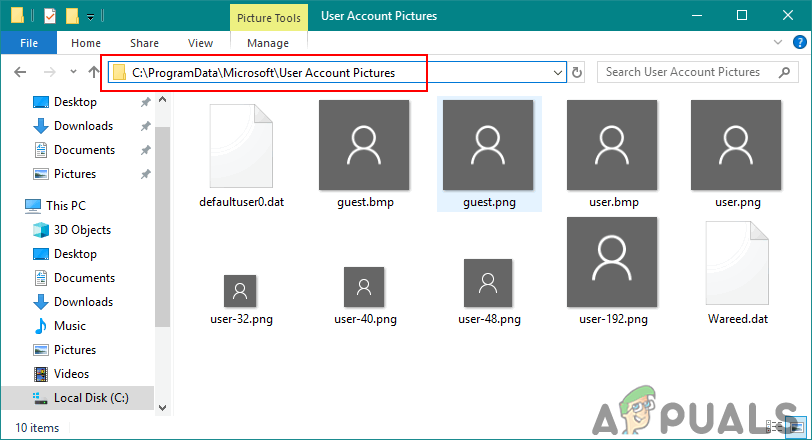
Az alapértelmezett fiókképek helye
jegyzet : Az alapértelmezett képeket más helyre másolhatja, mielőtt kicserélné őket, vagy csak átnevezheti a régiekre.
- Most itt helyettesítheti a képeket a kívánt képekkel. A ' user.jpg ”Az alapértelmezett fiókkép, ezért ugyanarra a névre kell cserélnie.
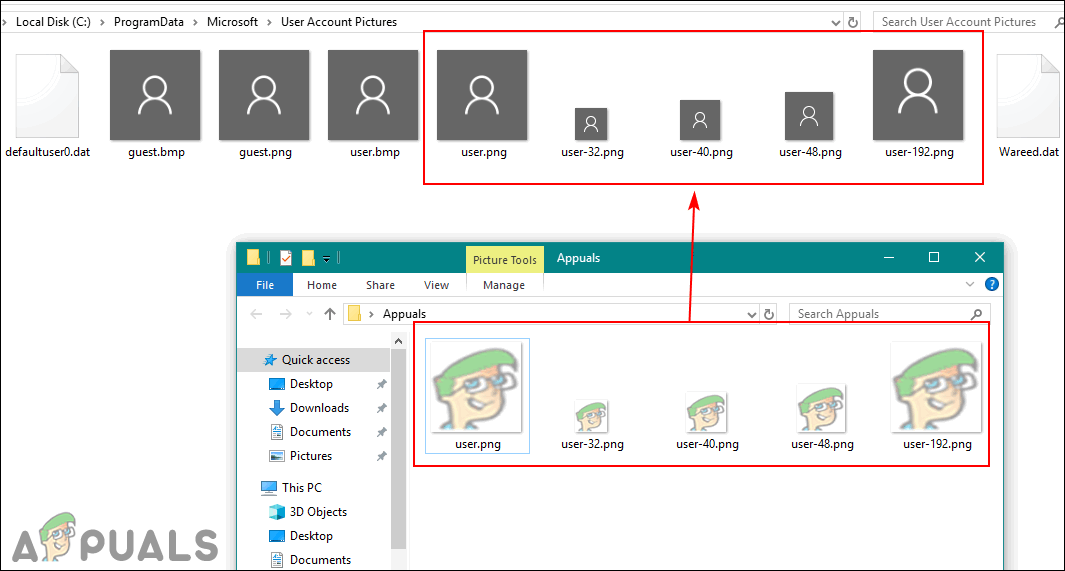
Képek másolása az alapértelmezettek fölé
jegyzet : A többi képet is kicserélheti különböző méretben, amelyeket más helyeken használnak. A név előtti szám a méret; mint a 32 32 × 32, 40 a 40 × 40 stb.
- Miután végzett a képek cseréjével, alkalmazhatja a fenti módszerek egyikét. Ez megváltoztatja az összes felhasználói fiók fiókképét a kicserélt képre.