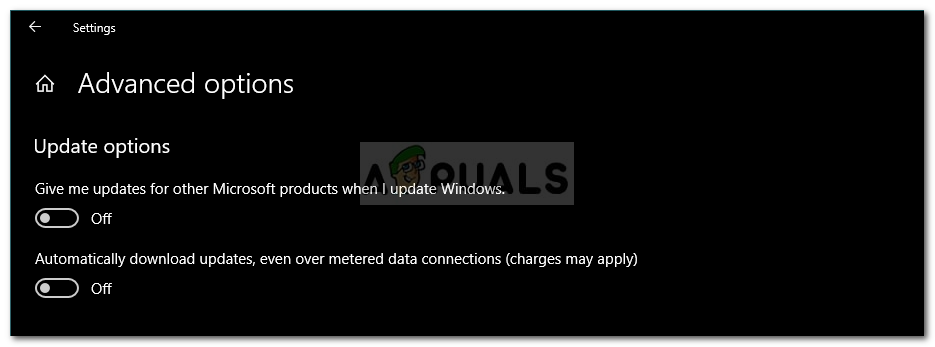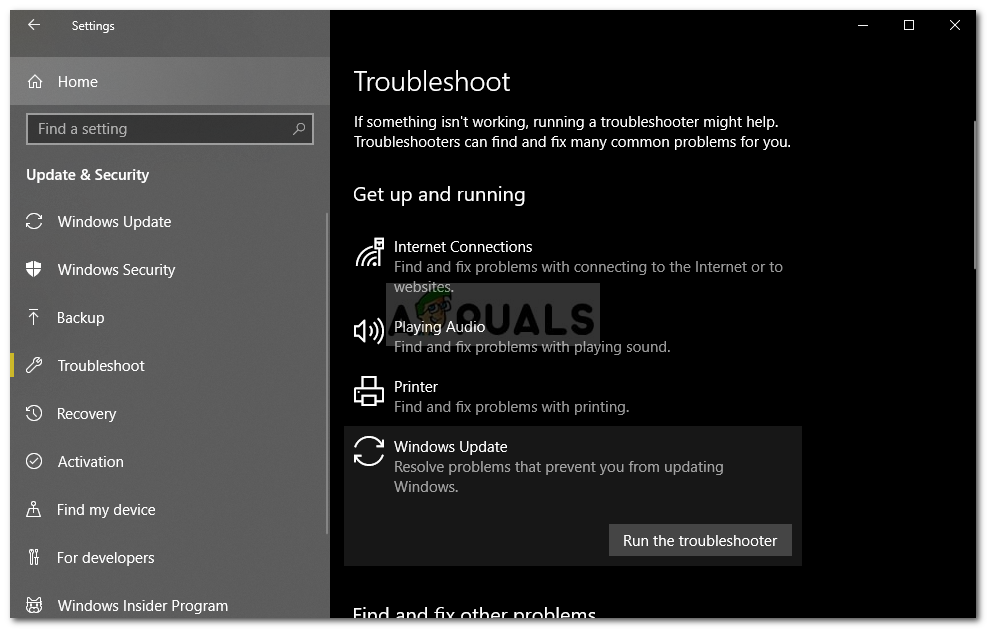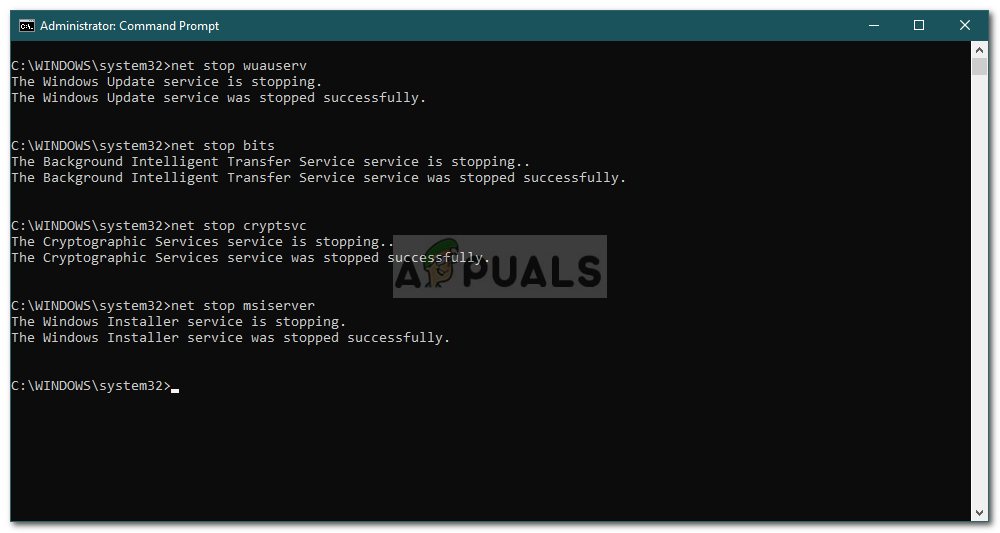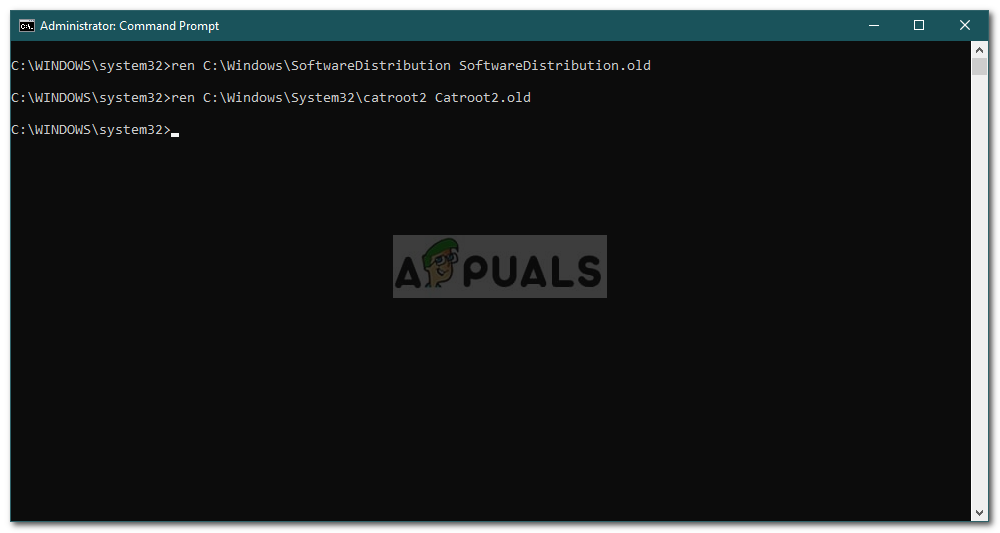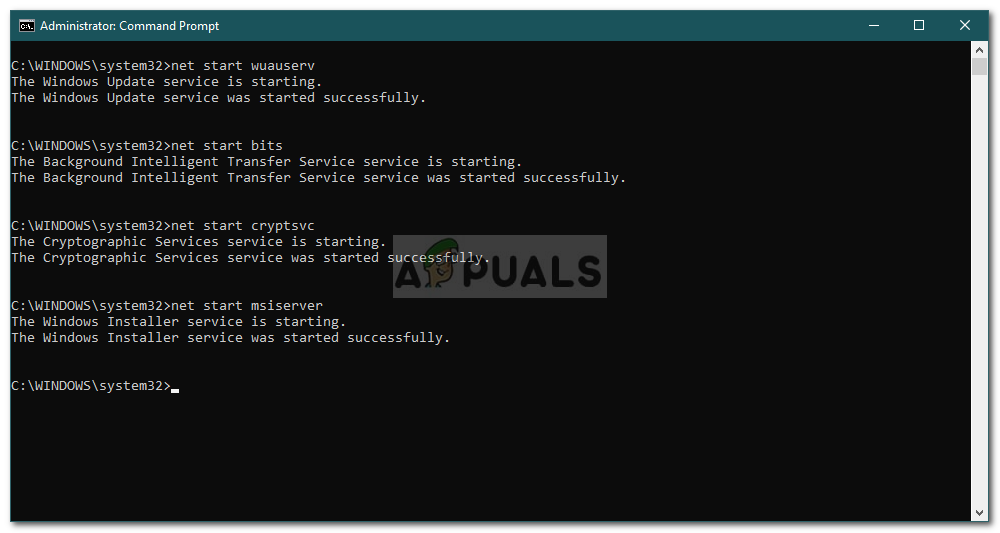A Windows frissítési hiba 0x80244019 gyakran a Windows frissítési beállításai vagy a frissítési összetevők okozzák. A felhasználók arról számoltak be, hogy frissítésük sikertelen az említett hibával, ami megakadályozza őket a legújabb funkciók használatában. A frissítések szinte bármihez elengedhetetlenek, és a Windows esetében általában biztonsági és hibajavításokat, nagyobb stabilitást, legfrissebb illesztőprogram-frissítéseket stb. Kínálnak, amelyek a legfontosabbak a rendszer számára.

0x80244019 számú Windows Update hiba
Sajnos azonban a Windows frissítési hibái nem jelentenek újdonságot, mivel a legtöbbünket általában miattuk tartják távol. Mindazonáltal nem kell aggódnia, mivel ez a cikk bemutatja a hibát és a probléma kijátszására alkalmazható megoldásokat.
Mi okozza a 0x80244019 Windows Update hibát a Windows 10 rendszeren?
Miután átnéztük a felhasználói jelentéseket, összeállítottunk egy listát azokról a tényezőkről, amelyek potenciálisan felelősek lehetnek a hibáért. Ezek a tényezők magukban foglalják, de nem korlátozódnak ezekre:
- Windows frissítési beállítások: A legtöbb felhasználó számára a hibát a Windows frissítés konfigurációja okozta. Frissítéseket kaptak a hibát okozó egyéb Microsoft-termékekről.
- A Windows frissítés összetevői: A probléma akkor is felmerülhet, ha a frissítéshez szükséges fájlokat nem töltötték le megfelelően. Ilyen esetben úgy tűnik, hogy a frissítés újratöltése megoldja a problémát.
- Harmadik fél antivírusai: Bizonyos esetekben a rendszeren futó harmadik féltől származó víruskereső is a hiba oka lehet. Kikapcsolásával nagy valószínűséggel megoldódik a probléma.
Ennek ellenére az alábbiakban ismertetett megoldások alkalmazásával elkülönítheti a problémát. Rendszergazdai fiókra van szükség, mivel egyes megoldások adminisztrátori jogosultságokat igényelnek. Javasoljuk a megoldások megvalósítását a megadott sorrendben.
1. megoldás: A Windows Update beállításainak módosítása
A probléma leghatékonyabb megoldásától kezdve javíthatja a problémát a frissítési beállítások módosításával. Ez megakadályozza a többi Microsoft-termék frissítését, azonban ha szeretné, később visszakapcsolhatja az opciót. Így teheti meg:
- nyomja meg Windows Key + I kinyitni Beállítások .
- Navigáljon ide Frissítések és biztonság .
- Kattintson ' Haladó beállítások ”.
- Kikapcsolni a ' Kérjen frissítéseket más Microsoft-termékekről, amikor frissítem a Windows-t ' választási lehetőség.
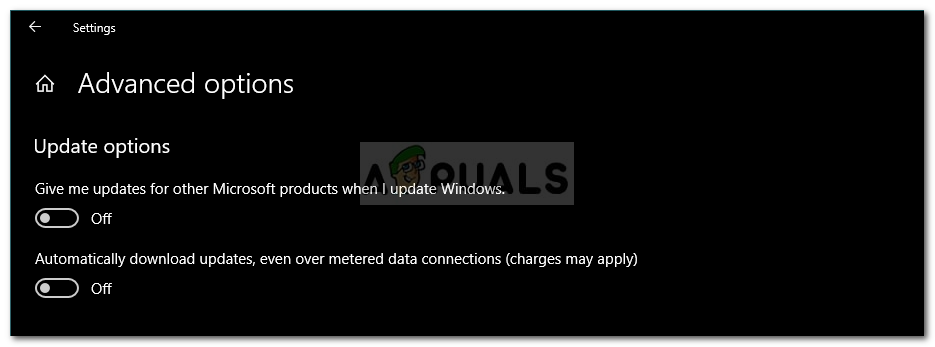
A frissítések kikapcsolása más Microsoft-termékeknél
2. megoldás: A Windows Update hibaelhárító futtatása
Egy másik dolog, amelyet megtehet, az, hogy hagyja, hogy a Windows frissítési hibaelhárító foglalkozzon a problémával. A hibaelhárító időnként meg tudja találni a problémát, és önmagában kijavíthatja, ami megment benneteket az akadályoktól. A hibaelhárító futtatásához:
- nyomja meg Windows Key + I kinyitni Beállítások .
- Menj Frissítések és biztonság majd navigáljon a Hibaelhárítás kenyér.
- Válassza a lehetőséget Windows Update majd kattintson a Futtassa a hibaelhárítót ”.
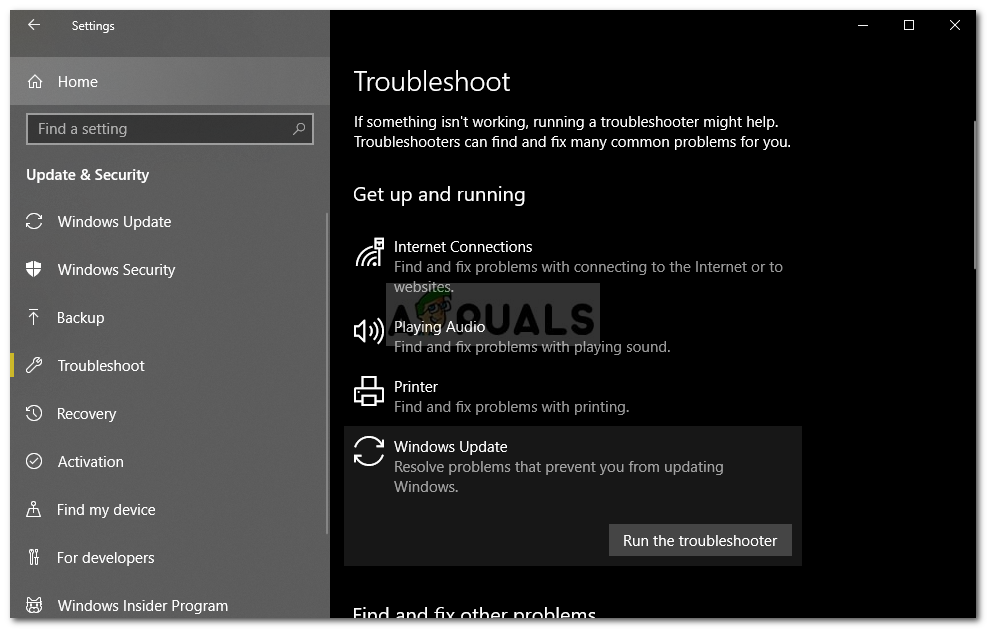
A Windows Update hibaelhárító futtatása
- Várja meg, amíg befejeződik.
3. megoldás: Tiltsa le a harmadik féltől származó víruskeresőt
Bizonyos esetekben a probléma harmadik fél antivírusának interferenciája miatt is felmerülhet. Ha harmadik féltől származó alkalmazást használ, kapcsolja ki azt, mielőtt újra megpróbálja futtatni a frissítést. Sok esetben előfordul, hogy az antivírus a felelős a frissítési problémákért. Ezért szükséges az ilyen lehetőségek kiküszöbölése. Kapcsolja ki az antivírust, és próbálja meg újra frissíteni a rendszert.

Az antivírus letiltása
4. megoldás: A Windows Update összetevőinek visszaállítása
Néha, ha a frissítési fájlokat nem töltik le megfelelően, vagy megsérülnek, a probléma felmerülését okozhatja. Ilyen esetekben a frissítési fájlokat tároló mappák átnevezése, majd a frissítés újbóli letöltése megoldja a problémát. Így teheti meg:
- nyomja meg Windows Key + X és válassza ki Parancssor (rendszergazda) a listáról egy megemelt parancssor megnyitásához.
- Most meg kell állítania néhányat A Windows frissítési folyamatai . Írja be egyesével a következő parancsokat a leállításukhoz:
net stop wuauserv net stop cryptSvc net stop bit bit stop msiserver
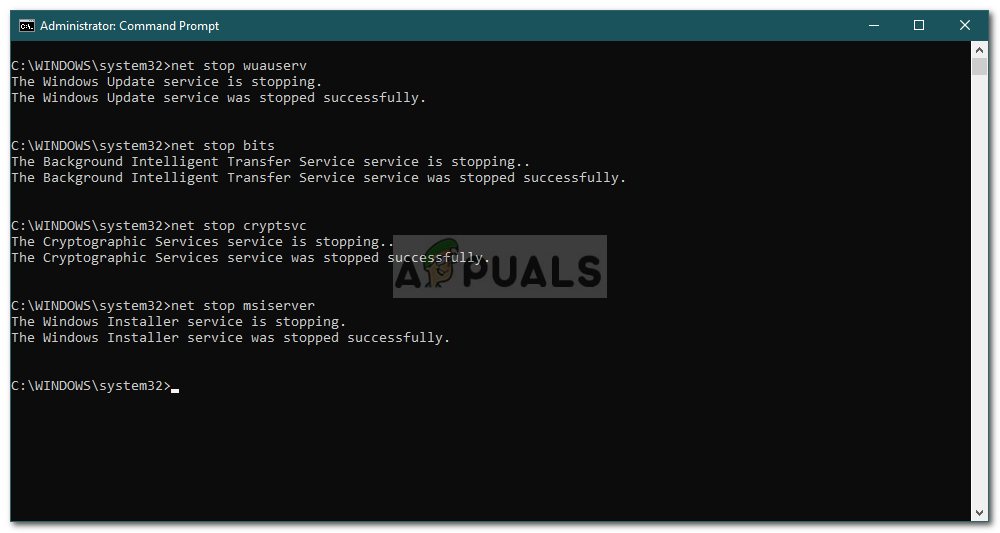
A Windows Update Services leállítása
- Ezután át kell neveznie azokat a mappákat, amelyek tárolják az Ön könyvtárát Windows frissítési fájlok hogy újak jöjjenek létre. Írja be a következő parancsokat, majd mindegyik után nyomja meg az Enter billentyűt:
ren C: Windows SoftwareDistribution SoftwareDistribution.old ren C: Windows System32 catroot2 Catroot2.old
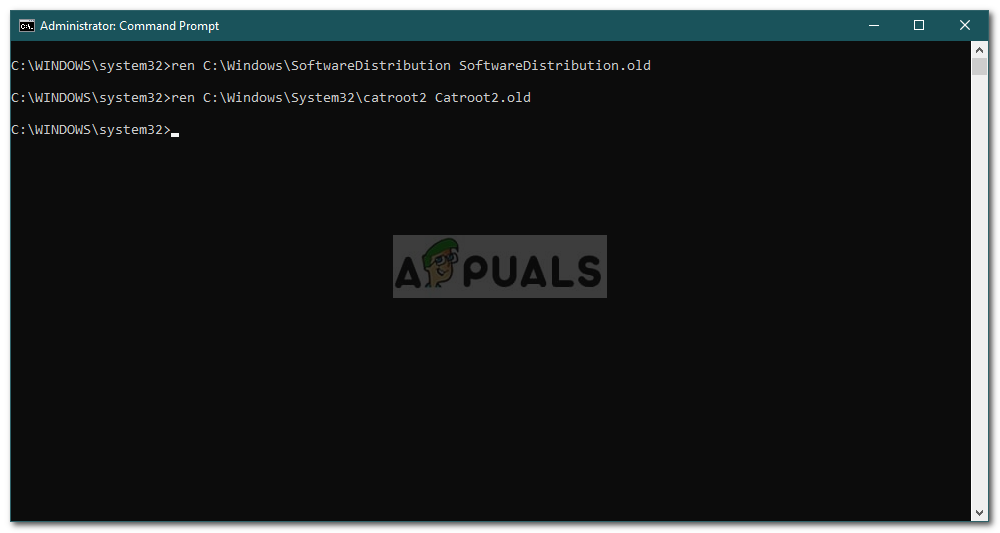
A Catroot2 és a SoftwareDistribution mappa átnevezése
- Most indítsa újra a szolgáltatásokat a következő parancsok beírásával:
net start wuauserv net start cryptSvc net start bit bit net start msiserver
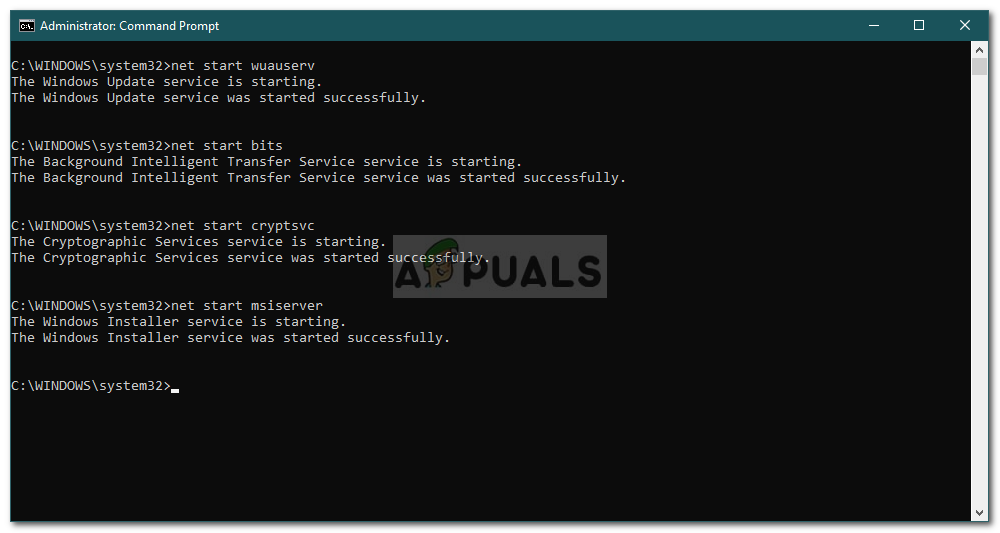
A Windows Update Services indítása
- Végül zárja be a parancssort, és próbálja meg újra futtatni a frissítést.