Az útválasztókat ebben a modern korban szinte minden háztartásban használják, és egyre inkább szükségessé váltak az internetkapcsolat megosztása a különböző eszközök között. Minden routernek van egy rendszergazdai oldala, amely lehetővé teszi a felhasználó számára, hogy hozzáférjen a beállításaihoz, és ezeket az igényeknek megfelelően módosítsa.

Vannak olyan esetek, amikor a felhasználó még akkor sem tud csatlakozni az útválasztójához, ha a böngészőablakba beírta a megfelelő IP-címet. Ez számos különféle ok miatt történhet, például a felhasználó által beírt IP-cím nem megfelelő, vagy hibás konfigurációk vannak az útválasztó beállításaiban.
- 1. megoldás: A helyes IP megadása
- 2. megoldás: Hálózati konfigurációk visszaállítása
- 3. megoldás: Az útválasztó visszaállítása
- Hogyan lehet csatlakozni a NETGEAR routerhez
- Csatlakozás az ASUS routerhez
- Hogyan lehet csatlakozni a Linksys útválasztóhoz
- Hogyan lehet csatlakozni a DLINK útválasztóhoz
A javítás nem tud csatlakozni az útválasztóhoz
A felhasználóknak az volt a problémája, hogy különböző körülmények között nem tudtak csatlakozni az útválasztóhoz, mivel ez elsősorban attól függ, hogy milyen típusú útválasztót használ a gyártójával együtt. Ez a probléma úgy is meghatározható, hogy nem fér hozzá az alapértelmezett átjáróhoz, mivel ez az alapértelmezett átjáró, amelyhez hozzáférünk az útválasztó adminisztrációs beállításainak megnyitásához. Ezek az útválasztók lehetnek TP-Link, Netgear, ASUS stb. Ez az útmutató ezeket a kérdéseket célozza meg.
Jegyzet: A folytatás előtt győződjön meg arról, hogy megfelelően táplálja-e az útválasztót, és próbáljon újra csatlakozni.
1. megoldás: A helyes IP megadása
Ha nem tudja elérni az útválasztó rendszergazdai oldalát, az oka lehet, hogy nem a megfelelő IP-címet írja be a böngésző címsorába. A beállítások eléréséhez meg kell adnia a hálózati kapcsolat alapértelmezett átjáróját. Most két forgatókönyv van; az egyik, ahol az internethez csatlakozik az útválasztó használatával, de nem érheti el magát az útválasztót, a másik pedig, ha nem fér hozzá egy teljesen új útválasztóhoz.
Vadonatúj útválasztó esetén a megfelelő IP-cím ellenőrzéséhez olvassa el annak dokumentációját, vagy nézze meg a doboz hátulját. Ha már csatlakozik a hálózathoz, kövesse az alábbi lépéseket, hogy megbizonyosodjon arról, hogy a megfelelő IP-címet adja meg.
- Nyomja meg a Windows + S billentyűt, írja be a következőt: parancssor ”A párbeszédpanelen kattintson a jobb gombbal az alkalmazásra, és válassza a Futtatás rendszergazdaként ”.
- A megemelt parancssorba írja be a következő parancsot: ipconfig ”Elemet, és nyomja meg az Enter billentyűt.
- Új keresés a számítógép vezeték nélküli kapcsolatáról (vagy vezetékesről, ha LAN-kábellel csatlakozott az útválasztóhoz), és nézze meg a Alapértelmezett átjáró .

- Írja be ezt az IP-címet a böngészőbe, és használja ezt az útválasztó eléréséhez.
2. megoldás: Hálózati konfigurációk visszaállítása
Ha ismeri az útválasztó helyes IP-címét, és még mindig nem tud csatlakozni hozzá, megpróbálhatjuk alaphelyzetbe állítani a számítógép hálózati konfigurációit. Lehetséges, hogy vannak olyan problémák, amelyek ezt a problémát okozzák. Ne feledje, hogy előzetesen ismernie kell az útválasztó alapértelmezett átjáróját vagy a hozzáférési IP-t. A hálózat visszaállítása előtt kövesse az 1. megoldást.
- Nyomja meg a Windows + R billentyűt, írja be a következőt: parancssor ”A párbeszédpanelen kattintson a jobb gombbal az alkalmazásra, és válassza a Futtatás rendszergazdaként ”.
- A megemelt parancssorba való belépés után hajtsa végre egyenként a következő parancsokat:
ipconfig / flushdns ipconfig / megújítás

- A hálózat visszaállítása után indítsa újra a számítógépet, és ellenőrizze, hogy a probléma megoldódott-e.
3. megoldás: Az útválasztó visszaállítása
Ha több számítógép használatával próbált csatlakozni az alapértelmezett átjáróhoz, és még mindig nem tud hozzáférni a rendszergazdai oldalhoz, megpróbálhatjuk megfelelően alaphelyzetbe állítani az útválasztót, majd megpróbálhatunk újra csatlakozni. Ne feledje, hogy ismernie kell az útválasztó alapértelmezett átjáróját, mielőtt visszaállítaná az útválasztót a reset gombbal. Ha nem tudja, kövesse az 1. megoldást, vagy ellenőrizze az útválasztó dokumentációját. A router teljes konfigurációja elveszik, beleértve a jelszót és az SSID-t is, és csak akkor látja az alapértelmezett útválasztó nevet és jelszót, mintha gyárilag érkeztek volna.
- Győződjön meg arról, hogy az útválasztó csatlakozik a tápegység . Keressen mögötte egy kis gombot a visszaállításhoz, vagy keressen egy kis lyukat.
- Ha van lyuk, használjon egy kis csapot és tartsa lenyomva a reset gombot 10-15 másodpercig .

- Miután visszaállította az útválasztót, újrakezd számítógépéhez, és miután csatlakozott a hálózathoz, próbálja meg elérni azt az alapértelmezett átjáróval a fent látható módon.
Hogyan lehet csatlakozni a NETGEAR routerhez
Ha NETGEAR útválasztója van, és nem hajlandó csatlakozni, akkor próbálkozzon az alábbi lépésekkel. A NETGEAR rendelkezik egy speciális IP-címmel, amelyet a hivatalos dokumentációban közöltek. A folytatás előtt ellenőrizze, hogy csatlakozik-e a NETGEAR routeréhez.

- Nyissa meg a böngészőt, és írja be a következő címet: http://www.routerlogin.net Vagy „ http://www.routerlogin.com ”.
- Amint megjelenik a felület, írja be a felhasználónevet admin és a jelszót Jelszó . Ezek az alapértelmezett bejegyzések, ha a hitelesítő adatok nem változnak.
Csatlakozás az ASUS routerhez
Ha ASUS útválasztója van, az IP-cím és a hitelesítő adatok eltérhetnek a többi útválasztótól. Kövesse az alábbi lépéseket az ASUS router grafikus felhasználói felületének megadásához.
- Nyissa meg a böngészőt, és írja be a címet http://router.asus.com .
- Az alapértelmezett felhasználónév és jelszó egyaránt admin . Írja be az adatokat, hogy hozzáférjen az útválasztó GUI-jához.

- Most problémamentesen változtat a hálózaton.
Hogyan lehet csatlakozni a Linksys útválasztóhoz
A Linksys útválasztók szinte ugyanazzal a csatlakozási mechanizmussal rendelkeznek, mint a fenti példákban látható. Hivatalos dokumentációjában ajánlott vezeték nélküli kapcsolatot használni az útválasztóval vezeték nélküli helyett, hogy elkerülje az ütközéseket (ha vannak ilyenek).
- Nyissa meg a böngészőt, és írja be a címet 192.168.1.1 ”. Az alapértelmezett felhasználónév és jelszó admin . Használhatja a „ linksyssmartwifi.com ”.
- Adja meg a hitelesítő adatokat, amikor a rendszer kéri, és később minden probléma nélkül hozzáférhet a grafikus felhasználói felülethez.

Hogyan lehet csatlakozni a DLINK útválasztóhoz
A DLINK útválasztó, valamint a TP-LINK stb. Módszere szinte ugyanaz. Szüksége van egy böngészőre és egy kapcsolatra az útválasztóval vezeték nélkül vagy vezetékes kapcsolaton keresztül. A problémák elkerülése érdekében ajánlott LAN-vezetéket használni a csatlakozáshoz.
- Nyissa meg a böngészőt, és írja be a címet 192.168.0.1 Vagy http: //dlinkrouter.local a cím mezőbe, és nyomja meg az Enter billentyűt.
- A hitelesítő adatokba kerülve az alapértelmezett felhasználónév a admin és van nincs jelszó . Ez az alapértelmezett eset, és eltérő lehet, ha megváltoztatta a hitelesítő adatokat.

- Most minden probléma nélkül elérheti az útválasztót.
Jegyzet: Ha nem tud hozzáférni az útválasztókhoz, kövesse a fenti megoldásokat a probléma elhárításához és kijavításához.
4 perc olvasás




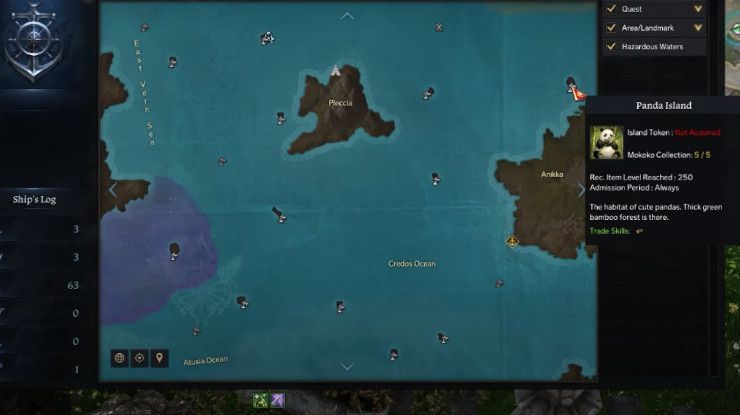












![[FIX] 90002 számú hiba a Final Fantasy XIV-ben](https://jf-balio.pt/img/how-tos/93/error-90002-final-fantasy-xiv.png)




