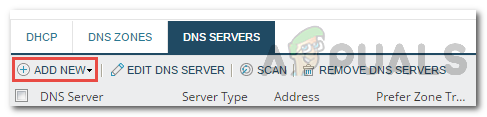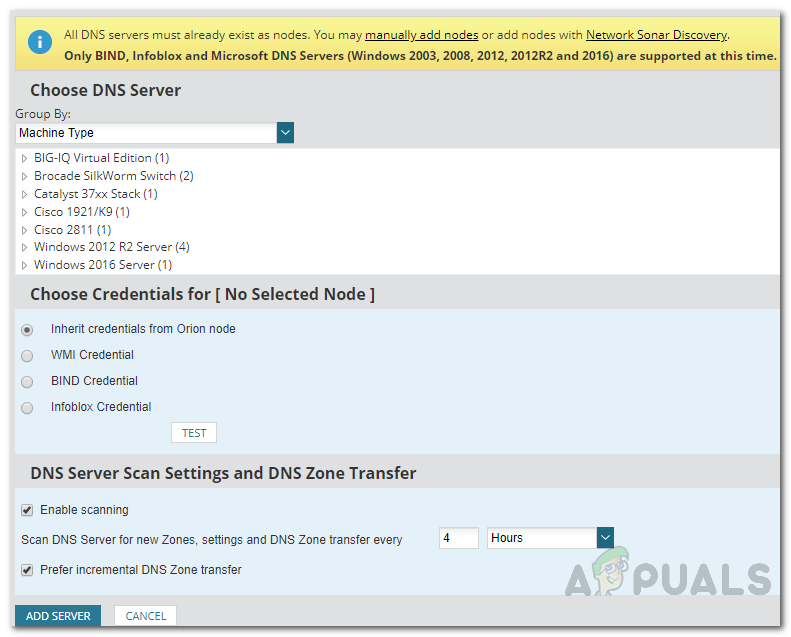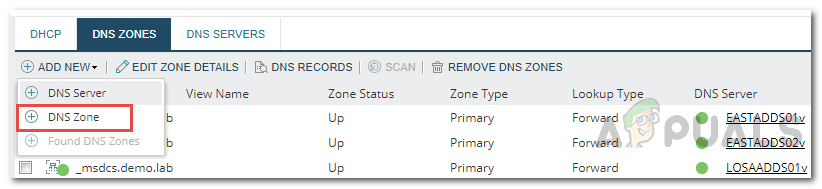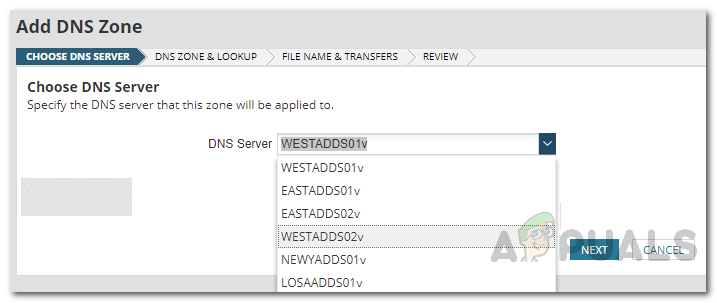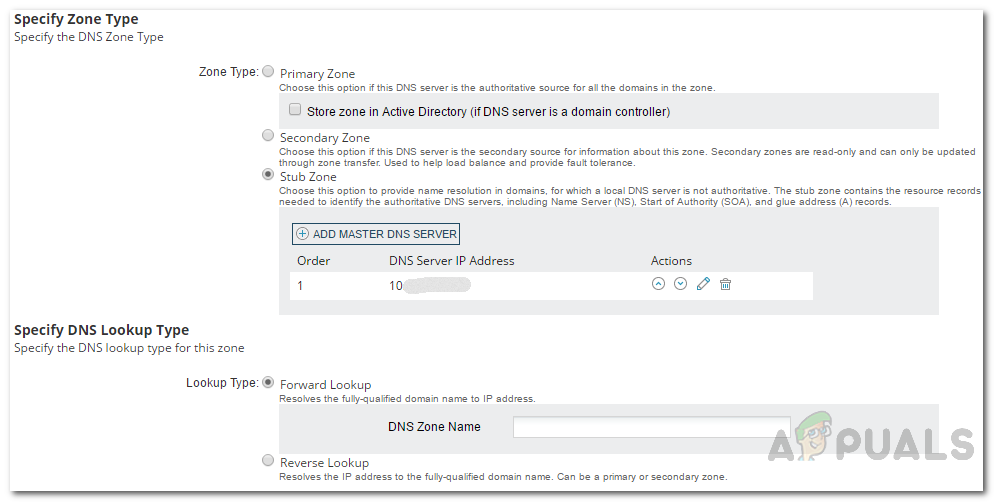A DNS-kiszolgálók minden létező nagy hálózatban vannak. Itt tárolják a csatlakoztatott eszközökhöz rendelendő IP-címeket. A Dinamikus Gazdagép Konfigurációs Protokoll felelős a rendelkezésre álló címek, más néven DHCP-kiszolgálók kiosztásáért. A hálózatok napról napra nőnek, és mindannyian tisztában vagyunk a sebesség fontosságával. A hálózati csatlakozási sebességre a legnagyobb igény van, mint valaha. A hálózati világban az egyik leállás vagy hálózati kimaradás a végfelhasználók számára már hátrányos helyzetbe hozza versenytársaival szemben. Ezért az IP-cím infrastruktúrájának figyelemmel kísérése óriási jelentőségű és ez a jövőben is az lesz. Annak érdekében, hogy ezt könnyebbé tegye a hálózati rendszergazdák számára, rengeteg olyan automatizált eszköz van jelen, amelyek sokkal könnyebbé teszik a munkáját, mint manuálisan végezték volna.

IP címkezelő
A DNS- és DHCP-kiszolgálók néha konfliktusba kerülhetnek, mivel mindkettő nincs tisztában a másik tevékenységével. Ez azt jelenti, hogy a DNS-kiszolgáló nem tudja, hogy melyik IP-címet rendelték hozzá a teljes hálózat melyik eszközéhez, valamint hogy mik az elérhető IP-címek. Ugyanígy a DHCP nincs tudatában, amikor a DNS (Domain Name System) elfogy az IP-címekből. Így az ismétlődő IP-címek miatti IP-címütközések legtöbbször felmerülnek. Ezért itt van egy IP címkezelő szoftver vagy az IPAM eszközök csengenek. Segít nyomon követni a különféle csatlakoztatott eszközökhöz rendelt IP-címeket, valamint azonosítani az esetlegesen becsúszott jogosulatlan csomópontokat. Ez a hálózati mérnököknek is segítséget nyújt az IP-cím kiosztási eljárás zökkenőmentes lebonyolításában. A Solarwinds IP Address Manager ezt kínálja Önnek sokkal több funkcióval együtt, amelyeket kihasználhat. A hálózati IP-címek nyomon követésén kívül ez lehetővé teszi figyelemmel kísérheti és kezelheti a DHCP-kiszolgálót valamint egy DNS-szervert külön-külön. Az IP-címek kezelő rendszere figyelmeztet minden felmerülő problémára, rengeteg integrált eszközkészlettel együtt. Ez az IP-cím-kezelő megoldás használatának egyik előnye.
Mire van szükséged?
Ahhoz, hogy ezt az útmutatót kövesse, telepítenie kell a Solarwinds IPAM eszközt ( töltse le itt ) a hálózatában. Az IP-címek kezelője integrálódik a Network Performance Monitor szolgáltatással, hogy jobb betekintést nyújtson a hálózatába. Ha nem tudja, hogyan kell ezt megtenni, ne aggódjon, van egy cikkünk, amely már megjelent az oldalunkon és amely végigvezeti Önt minden lépésén. Kövesd a ' Az IP-címek nyomon követése és kezelése az IP-címkezelő segítségével Cikk a webhelyünkön, hogy elindulhassunk.
Egy másik dolog, amit itt meg kell jegyezni, hogy meg kell győződnie arról, hogy a figyelni kívánt DNS-kiszolgálót csomópontként hozzáadja a Solarwinds IPAM-hoz. Ez azt jelenti, hogy külön IP-címként kell hozzáadnia az IPAM-hoz, amint az a fenti cikkben látható, amely után egyedileg figyelemmel kísérheti a csomópontot vagy a DNS-kiszolgálót. Az IP Address Manager által támogatott DNS-kiszolgálók a Windows, 2008, 2003, 2012, 2012R2 és 2016 Windows DNS-kiszolgálók. Ettől eltekintve a Bind DNS 9.1-től 9.11n-ig szintén támogatottak.
DNS-kiszolgáló hozzáadása
Most, hogy telepítette az IP-cím kezelő eszközt a hálózatába, és hozzáadta a DNS-kiszolgálót csomópontként az IPAM-ban, elkezdheti hozzáadni a csomópontot DNS-kiszolgálóként. Ez meglehetősen egyszerű a nagyon felhasználóbarát felületen keresztül, amelyet a Solarwinds biztosít Orion platformján keresztül. A DNS-kiszolgálók hozzáadása után a Solarwinds IPAM-ban lévő DNS-bejegyzések automatikusan frissülnek. Így teheti meg:
- Jelentkezzen be a Orion webkonzol mint rendszergazda.
- Miután bejelentkezett, lépjen ide Saját irányítópult> DHCP és DNS-kezelés .
- Váltson a DNS-kiszolgálók fülre, amely megmutatja az aktuálisan hozzáadott DNS-kiszolgálók listáját. Üres lesz, mivel jelenleg nem adott hozzá egyetlen DNS-kiszolgálót sem.
- DNS-kiszolgáló hozzáadásához kattintson a gombra Új hozzáadása opciót, majd nyomja meg a DNS-kiszolgáló opciót a legördülő listából.
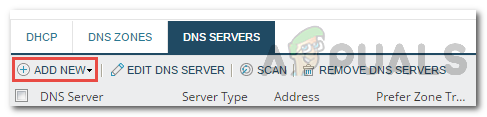
DNS-kiszolgáló hozzáadása
- Válassza ki a DNS-kiszolgálóként hozzáadni kívánt csomópontot a Válassza a DNS-kiszolgáló lehetőséget szakasz.
- Ezt követően válassza ki a hitelesítő adatok módszerét a kiszolgáló számára, amelyet használni fog a hozzáféréshez. Kattintson a gombra Teszt gombra, hogy megerősítse a megadott hitelesítő adatok helyességét.
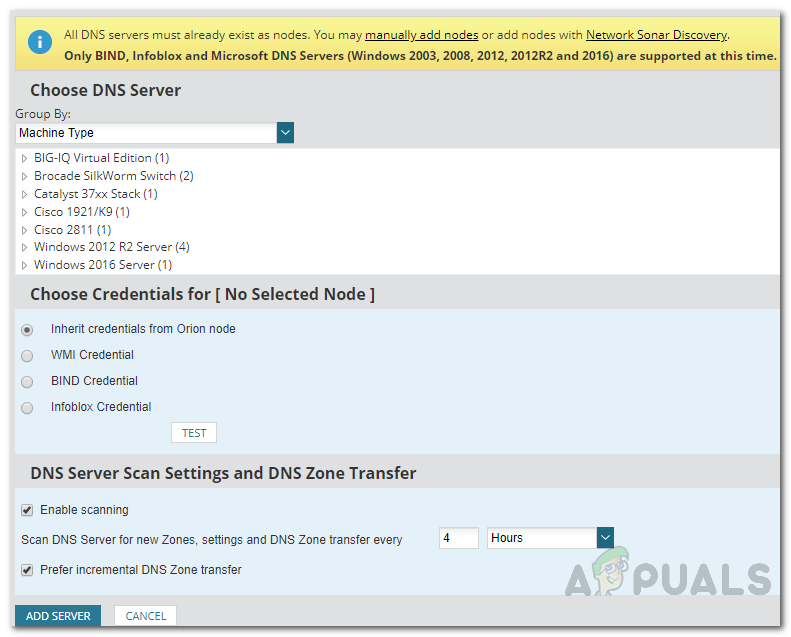
DNS-kiszolgáló hozzáadása
- Jelölje be a Engedélyezze a szkennelést opció a DNS-zóna átvitelének engedélyezéséhez. Az IP-címek kezelése a megadott intervallum alapján átkutatja a DNS-kiszolgálót új zónák és egyéb beállítások után.
- Végül kattintson a gombra Szerver hozzáadása gombra kattintva hozzáadhatja a csomópontot DNS-kiszolgálóként.
DNS-zóna hozzáadása
Ha van egy DNS-kiszolgálója, amelynek van DNS-zónája, és a szervernek van joga a zónára, akkor hozzáadhatja a DNS-zónát az IPAM-hoz is. Egyetlen DNS-kiszolgáló több DNS-zónára is jogosult. Az IPAM három típusú DNS-zónát támogat, azaz az elsődleges zónát, a másodlagos zónát és a csonk zónát.
Kövesse az alábbi utasításokat egy zóna hozzáadásához:
- Az Orion webkonzolon lépjen a következőre: Saját irányítópultok> IP-címek> DHCP és DNS-kezelés .
- Váltson a DNS-zónák fülre. Most kattintson a gombra Új hozzáadása gombot, majd válassza a lehetőséget DNS zóna a legördülő listából.
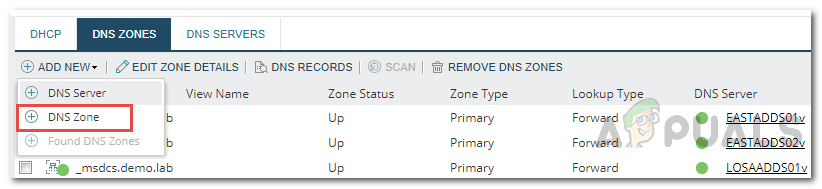
DNS-zóna hozzáadása
- A Válassza a DNS-kiszolgáló lehetőséget oldalon válassza ki a legördülő listából a DNS-kiszolgálót, amelyre a zónát alkalmazzák, majd kattintson a gombra Következő .
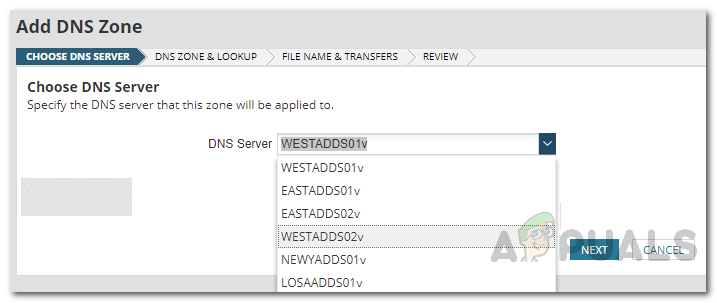
A DNS-kiszolgáló kiválasztása
- Ezt követően válassza ki a zóna típusát. Ha kiválasztja Elsődleges Zóna , akkor tárolhatja a zónát az Active Directoryban, ha a DNS-kiszolgáló egy tartományvezérlő, ha szeretné. Mert Másodlagos és csonk zónák , meg kell adnia egy fő DNS-kiszolgálót.
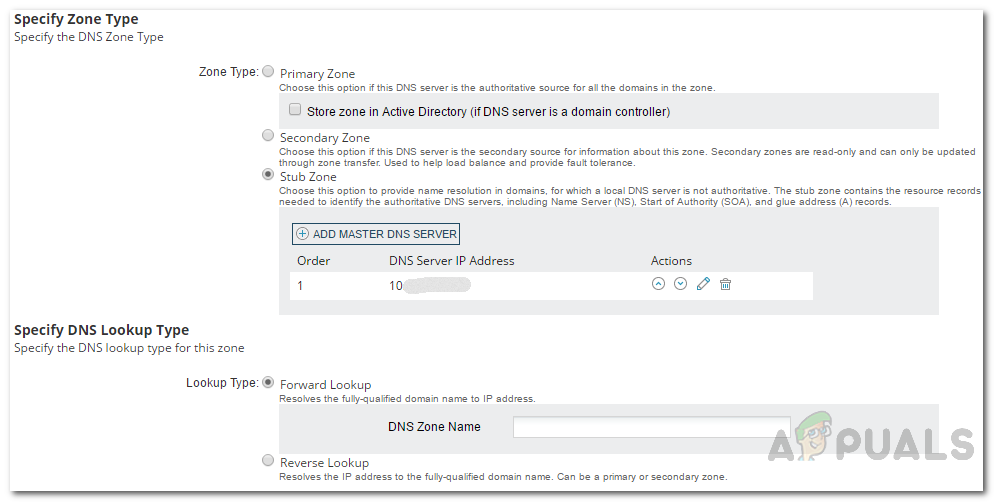
DNS-zóna hozzáadása
- Ha elkészült, válassza a DNS-keresés típusa . Ha úgy dönt Előre Nézz fel , meg kell adnia a zóna DNS nevét. Mert Fordított Nézz fel , meg kell adnia a hálózati IP-t vagy a fordított keresési zóna nevét. Ezután kattintson a gombra Következő .
- Adjon nevet a zóna fájl vagy csak az alapértelmezett nevet használhatja. Itt tárolják a DNS-zóna adatait a DNS-kiszolgáló számítógépen.
- Választhatja az engedélyezést Zóna transzferek valamint biztosítson intervallumot az átadáshoz. A zónaátviteleket alapvetően a másodlagos és a csonk zónák szinkronizálására használják a fő DNS-kiszolgálóval.
- Választhatja az engedélyezést is növekményes zónatranszferek amely csak a forráshoz való szinkronizáláshoz szükséges változásokat fogja előhívni.
- Ezt követően kattintson a gombra Következő gomb.
- Végül tekintse át a megadott információkat, és ellenőrizze, hogy minden ellenőrizhető-e. Ezután kattintson a gombra Zóna létrehozása gomb. Kattintson a gombra rendben amint megjelenik a megerősítő párbeszédpanel.
DNS-kiszolgálók vagy zónák szerkesztése és eltávolítása
Miután hozzáadta a kívánt DNS-kiszolgálókat és a kívánt zónákat, bármikor megváltoztathatja a részleteket a DNS és DHCP kezelés oldalt. Innen kiválaszthatja a DNS-zóna vagy a kiszolgáló eltávolítását is, ha később szeretne az úton haladni.

Zóna szerkesztése
Címkék IP címkezelő 5 perc olvasás