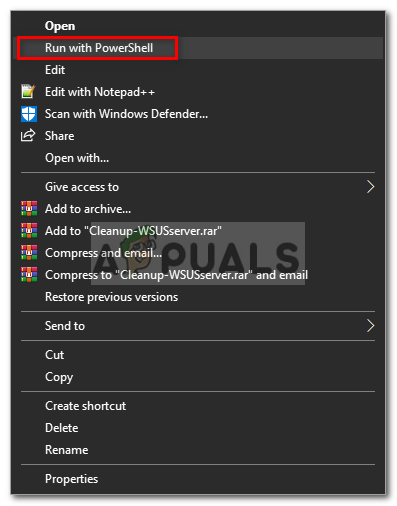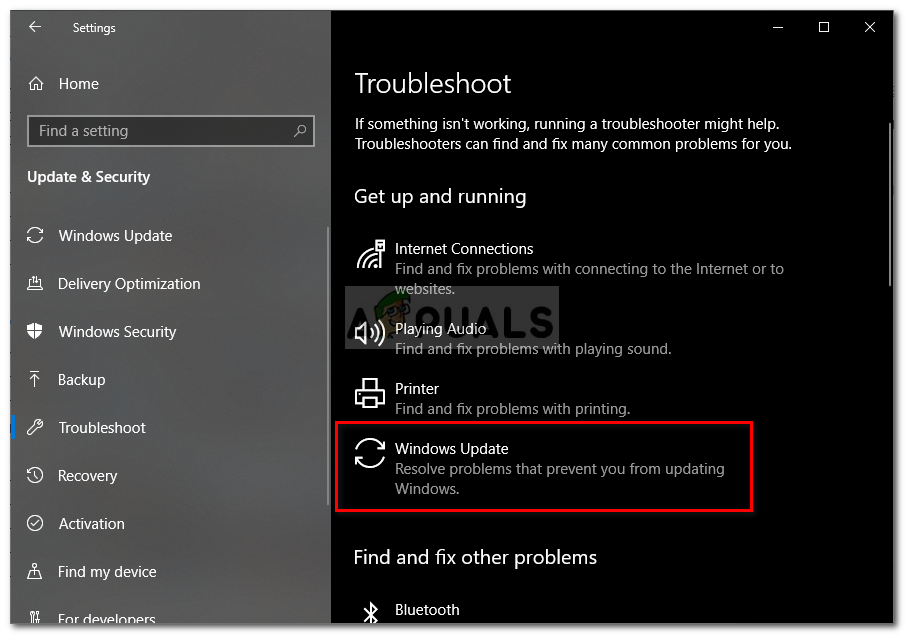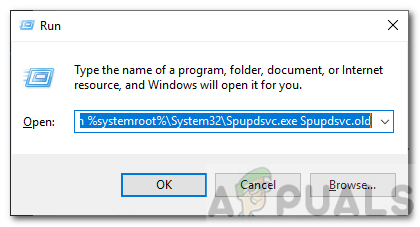A Windows frissítési hiba 0x8024000b akkor okozza, ha az operációs rendszer nem fér hozzá a jegyzékfájlokhoz a frissítések rendszerre történő telepítése közben használt frissítésekhez. A manifeszt fájlok alapvetően XML fájlok, amelyeket alkalmazások és Windows frissítések kísérnek.

0x8024000b számú Windows Update hiba
A Microsoft a különböző Windows-alkalmazások, valamint az operációs rendszer frissítéseit tolja ki, hogy a dolgok zökkenőmentesen működjenek. Ezek a frissítések gyakran vannak biztonsági hibajavításokkal, különféle hibajavításokkal, valamint stabilitással és néha új kialakítással bizonyos alkalmazásokhoz. Annak ellenére, hogy a frissítéseket nagyra értékeljük, ezek néha ijesztőek lehetnek, anélkül, hogy sok információt adnának a hiba lehetséges okáról. Mindazonáltal ebben a cikkben áttekintjük az említett hibakód okát, és később megadjuk a megoldások listáját, amelyeket megvalósíthat a megszabadulás érdekében.
Mi okozza a 0x8024000b Windows Update hibát a Windows 10 rendszeren?
Hogy részletesebb betekintést nyújtsunk, ismertesse az operációs rendszer frissítése során a hibát kiváltó tényeket.
- A manifeszt fájlok frissítése: A hiba megjelenésének oka a Windows-frissítésekhez társított jegyzékfájlok. A hiba akkor jelenik meg, ha a Windows nem tudja elérni / elolvasni a Windows frissítések jegyzékfájljait. Ez akkor történik, amikor a frissítést a Windows Update szolgáltatás vagy maga a felhasználó középen megszakítja. Éppen ezért a hibaüzenetet a „Művelet törölték” kontextus kíséri.
Most, hogy tisztában van a probléma okával, folytassa az említett hibaüzenet megoldásait.
1. megoldás: Powershell-parancsfájl futtatása
A hibaüzenet kijavításának legegyszerűbb módja egy Powershell-parancsfájl futtatása, amely megtisztítja a rendszer helyettesített frissítéseit. A szkriptet a Microsoft Technet biztosítja, így nem kell attól tartania, hogy a rendszere megfertőződik. A szkript futtatásának módja:
- Menj ez az oldal és töltse le a szkriptet.
- Miután letöltötte a szkriptet, lépjen a letöltési könyvtárba, és kattintson a jobb gombbal a fájlra.
- Válassza a lehetőséget Fuss a Powershell-el végrehajtani a parancsfájlt, majd megvárni, amíg befejeződik.
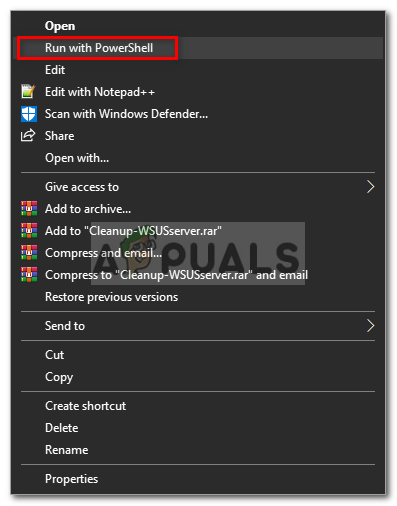
A Script futtatása Powershell segítségével
- Indítsa újra a rendszert, majd próbálja újra frissíteni.
2. megoldás: A Windows Update hibaelhárítójának használata
A probléma megoldása érdekében a következő lépés a Windows Update hibaelhárítójának használata. Abban az esetben, ha maga nem törölte a frissítést, akkor a Windows Update hibaelhárítója képes lehet pontosan meghatározni a problémát a Windows frissítési szolgáltatásaival és megkerülni. A Windows Frissítés hibaelhárító futtatásához kövesse a megadott lépéseket:
- nyomja meg Windows Key + I a Beállítások ablak megnyitásához.
- Menj Frissítés és biztonság .
- Navigáljon a Hibaelhárítás ablaktábla a bal oldalon.
- Válassza a lehetőséget Windows Update hogy futtassa a hibaelhárítót.
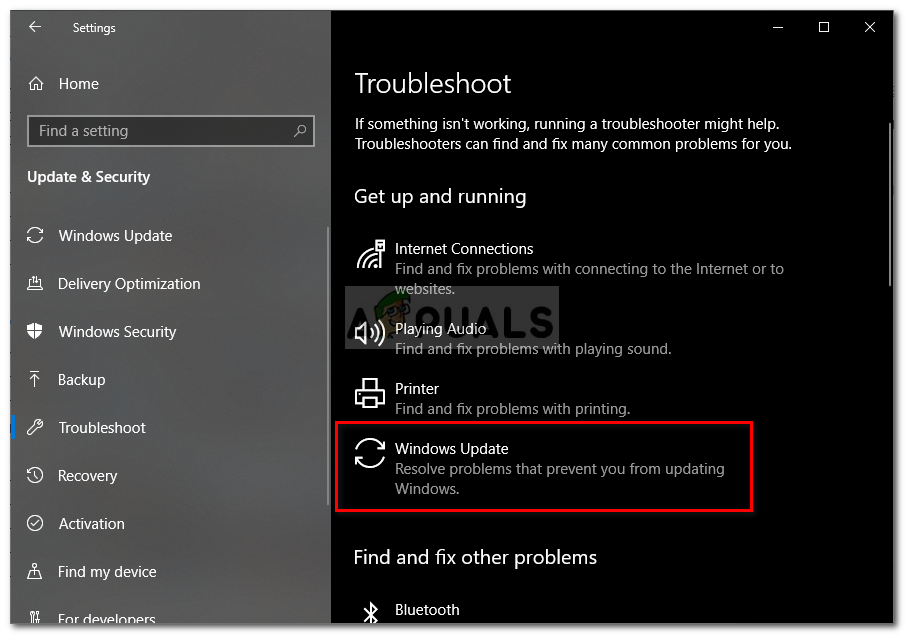
A Windows Update hibaelhárító futtatása
- Várja meg, amíg befejezi a hibaelhárítást, majd futtassa újra a frissítést, hogy lássa, megoldódott-e a probléma.
3. megoldás: Nevezze át a Spupdsvc.exe fájlt
Végül a hiba úgy oldható meg, hogy átnevezünk egy spupdsvc.exe nevű fájlt. A Spupdsvc alapvetően a Microsoft Update RunOnce szolgáltatás a fájl pedig ennek a szolgáltatásnak a folyamata. Ezt a Windows-frissítések letöltése közben hasznosítják, azonban néha át kell nevezni egyes problémák megoldása érdekében. A fájl átnevezésének módja:
- nyomja meg Windows Key + R hogy kinyissa a Fuss párbeszédablak.
- Amint megnyílik, illessze be a következő parancsot, majd nyomja meg a Belép kulcs:
cmd / c ren% systemroot% System32 Spupdsvc.exe Spupdsvc.old
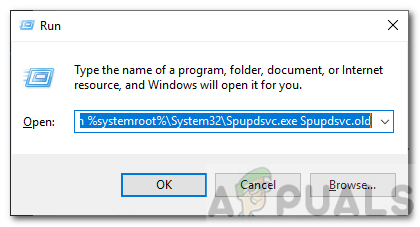
A spupdsvc.exe átnevezése
- Végül indítsa újra a számítógépet, majd próbálja meg futtatni a frissítést, remélve, hogy az megoldja a problémát.