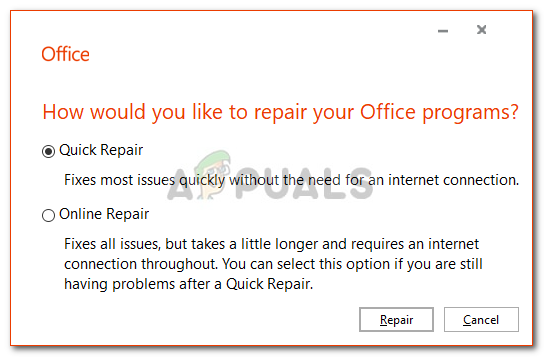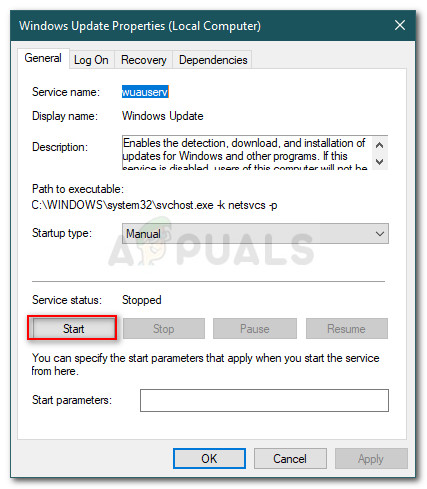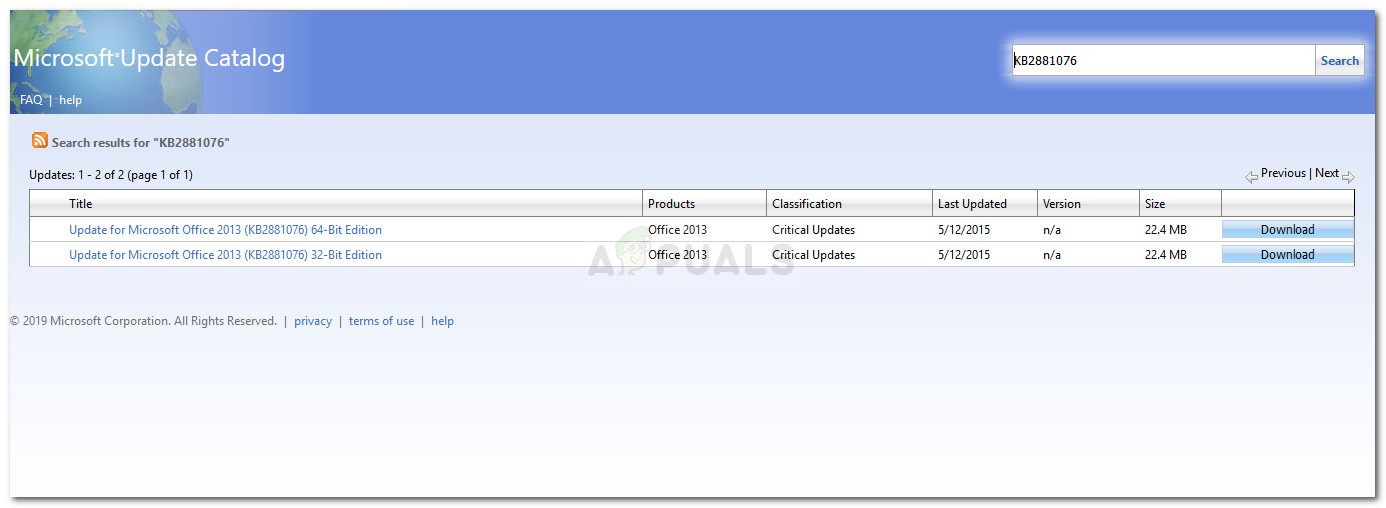A 0x80070663 hibakód gyakran akkor jelenik meg, amikor a Windows 10 nem telepíti a Microsoft Office 2013 vagy 2016 kiadott frissítéseit. Ennek oka lehet a Microsoft Office sérült telepítése, míg időnként a Windows frissítési szolgáltatás is felelősségre vonható. Mint mindannyian tudjuk, a Windows frissítései általában jobb biztonságot és stabilitást kínálnak, valamint a rendszeren lévő Microsoft kapcsolódó szoftverek, például a Microsoft Office frissítései.

0x80070663 számú Windows Update hiba
Sajnos át kell esnie néhány megpróbáltatáson a frissítés telepítéséhez a rendszerére. Bár a frissítéssel kapcsolatos kérdések általánosak, meglehetősen könnyen kezelhetők. Ugyanez a helyzet itt, csak meg kell valósítania néhány egyszerű megoldást a probléma kiküszöbölésére.
Mi okozza a 0x80070663 számú Windows Update hibát a Windows 10 rendszeren?
Az alábbiakban felsoroljuk azokat a tényezőket, amelyek a 0x80070663 számú Windows frissítési hiba megjelenéséért felelősek -
- Sérült irodai telepítés: A hibakód néha a Microsoft Office telepítésének sérülése miatt válhat ki. Ilyen esetekben meg kell javítania a Windows alkalmazások és szolgáltatások panelről.
- Windows Update Service: A Windows Update szolgáltatás felelős a rendszer frissítéséért. Ha nem fut, akkor számos frissítéssel kapcsolatos problémával kell szembesülnie, mint például ez.
A probléma megsemmisítéséhez megvalósíthatja az alábbiakban ismertetett megoldásokat.
1. megoldás: Javítsa ki az Office telepítését
Mint fent említettük, a hibakód fő oka a Microsoft Office telepítésének sérülése. Egy ilyen problémával könnyen lehet foglalkozni, és nincs miért aggódni. Csak meg kell javítania a telepítést az alább megadott lépésekkel:
- nyomja meg Windows Key + X és kattintson Alkalmazások és szolgáltatások a lista tetején.
- Miután felbukkan az ablak, keressen rá Microsoft Office vagy beírja a keresősávba, vagy áttekintheti a listát.
- Miután megtalálta, jelölje ki, majd kattintson Módosít .
- Menj a Gyors javítás először, és hátha elkülöníti a kérdést. Ha nem, próbálja meg Online javítás következő. Az online javítás egy kicsit tovább fog tartani, ezért mindenképpen legyen türelemmel.
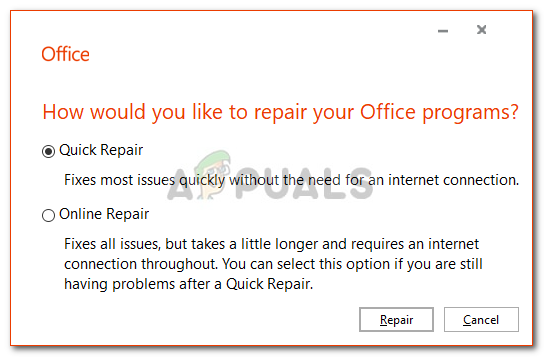
Iroda javítása
- Futtassa újra a frissítést.
2. megoldás: Ellenőrizze a Windows Update Service szolgáltatást
A hibakód másik lehetséges tényezője a Window Update szolgáltatás. Mint említettük, ennek a szolgáltatásnak működnie kell a frissítések telepítéséhez a rendszerére. Abban az esetben, ha leállítják, frissítési hibával szembesül a telepítés vagy a letöltés során. Ezért ellenőrizze, hogy a szolgáltatás fut-e, tegye a következőket:
- nyomja meg Windows Key + R hogy kinyissa a Fuss párbeszédablak.
- Begépel ' szolgáltatások.msc ’És nyomja meg az Enter billentyűt.
- A szolgáltatások listájából keresse meg a Windows Update szolgáltatás.
- Kattintson duplán a megnyitáshoz Tulajdonságok .
- Ha a szolgáltatás állapota leállt, kattintson a gombra Rajt a szolgáltatás megindításához.
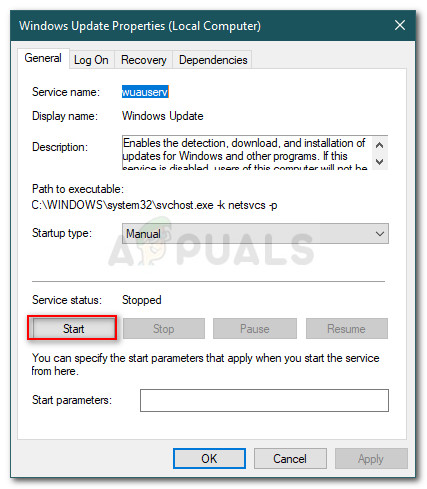
A Windows Update Service indítása
- Próbálja újra futtatni a frissítést.
3. megoldás: A frissítés kézi telepítése
Bizonyos esetekben, ha a Windows-frissítés hibakóddal nem sikerül, a probléma manuális letöltésével és telepítésével elkülöníthető. Ehhez szüksége lesz a telepíteni próbált frissítés KB-kódjára. Ez megtalálható a Windows frissítés hibaüzenetében. Miután megvan a KB-kód, tegye a következőket a frissítés kézi telepítéséhez:
- Nyissa meg a böngészőt, és irány Microsoft Update katalógus weboldal.
- Ott keresse meg a telepíteni kívánt frissítést a KB kód beírásával.
- Töltse le a rendszer architektúrájának frissítését (x86 vagy x64).
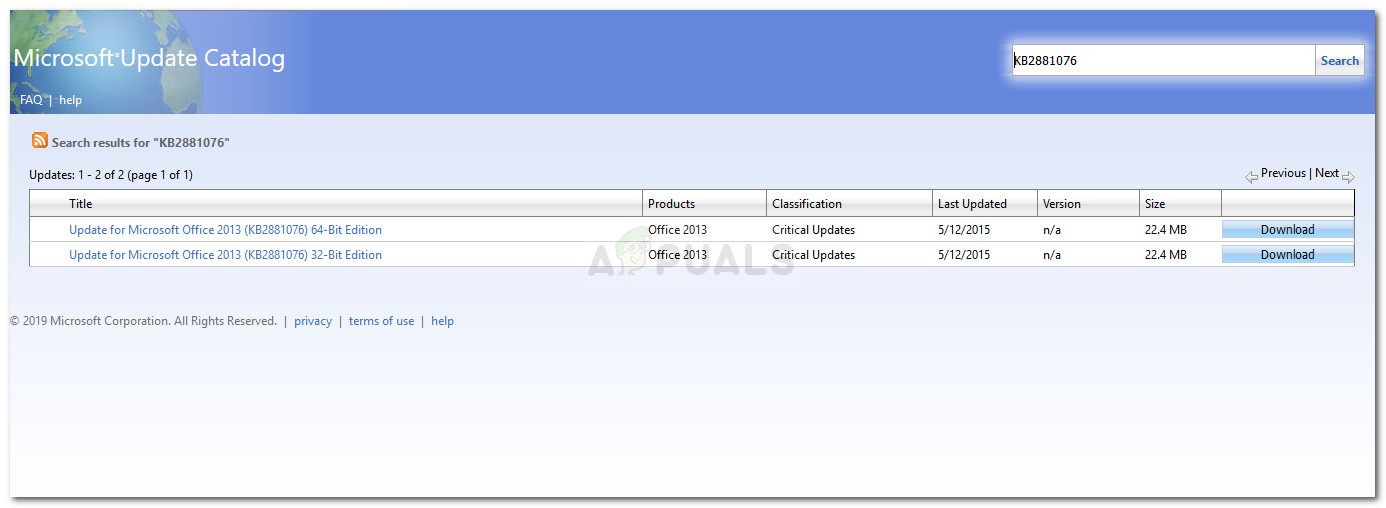
A Microsoft Update katalógus keresési eredményei
- Ha megvan, futtassa a fájlt a frissítés telepítéséhez.