A hiba ' A Windows nem tudja futtatni a lemezellenőrzést ezen a köteten, mert írásvédett ’Okozza, ha a kötet / meghajtó megsérült, vagy csak olvashatónak tulajdonították. A CHKDSK egy parancssori segédprogram a Windows rendszerben, amely lehetővé teszi a kötet rossz szektorainak keresését és a meghajtón tárolt rendszerfájlok integritásának ellenőrzését. Esetenként a segédprogram futtatása hibát jelezhet, amely előírja, hogy a meghajtó vagy sérült, vagy írásvédett.
Ha az egyik meghajtó írásvédett, ez azt jelenti, hogy nem tudja szerkeszteni a meghajtó tartalmát, amely magában foglalja a fájlok szerkesztését vagy eltávolítását. Leegyszerűsítve: az írásvédett jelzi, hogy a kötet csak olvashatónak tulajdonítható. Kiváló példa lenne az USB-meghajtók írásvédelme, amely időnként mindenki számára felmerül, ebben az esetben nem tudja átmásolni az USB-meghajtó tartalmát a számítógépre, vagy fordítva.

Chkdsk írásvédett hiba
Mi okozza, hogy a Windows nem tudja futtatni a lemezellenőrzést ezen a köteten, mert az írásvédett hiba?
Nem lesz rossz azt mondani, hogy mindenki hébe-hóba találkozik ezzel a hibával, amelyet általában a -
- Írási védelem a meghajtón . Ha a meghajtóját csak olvashatónak tulajdonítják, akkor a hiba a korlátozott engedélyek miatt természetesen megjelenik.
- Sérült hajtás . Néha, ha a meghajtó sérült vagy sérült a rajta tárolt rossz rendszerfájl miatt, ez a hiba felbukkanását okozhatja.
Az alábbiakban említett megoldásokat alkalmazhatja a probléma megoldására.
1. megoldás: Oldja meg a CHKDSK-t a Parancssorban
Kezdeni valami egyszerűvel: beszámoltak arról, hogy a hibát egy másik chkdsk paranccsal oldották meg. Ezt maga a Microsoft támogatása tanácsolta, ezért mindenképpen megéri kipróbálni. Amit tenned kell:
- Nyissa meg a megemelt parancssort a megnyomásával Winkey + X és kiválasztja Parancssor (rendszergazda) a listáról.
- Miután megnyílt, írja be a következőt:

Chkdisk - Windows
chkdsk D: / f / r / x
3. Ahol D: a hibás meghajtó, cserélje ki ennek megfelelően.
A paraméterek a következőket jelentik:
/ f A paraméter a meghajtón keresi az esetleges hibákat, és megpróbálja azokat kijavítani.
/ r A paraméter a hibás szektorokat keresi a meghajtón, és megoldja azokat.
/ x A paraméter leválasztja a meghajtót, vagyis ha a meghajtót használjuk, akkor a keresés befejezéséig nem lesz hosszabb.
Fontos megjegyezni, hogy egyes felhasználók arról számoltak be, hogy problémájuk a próbálkozás után is fennmaradt, ebben az esetben az alábbiakban említett többi megoldást kell követnie.
2. megoldás: Módosítsa az attribútumot a nyilvántartáson keresztül
Ha a Microsoft által nyújtott megoldás nem működik az Ön számára, megpróbálhatja eltávolítani az írásvédelmet a Windows Registry használatával. A Windows beállításjegyzék bizonyos kritikus problémákat okozhat, ezért ügyeljen arra, hogy nagyon gondosan kövesse a lépéseket. A következőket kell tennie:
- nyomja meg Winkey + R a Run megnyitásához.
- Begépel regedit .
- Amint megnyílik a Windows beállításjegyzék, illessze be a következőket a cím / hely sávba:
HKEY_LOCAL_MACHINE SYSTEM CurrentControlSet Control StorageDevicePolicies
4. Ott kattintson duplán a Írásvédelem ’Gombot, és módosítsa az értéket 1-ről 0-ra.
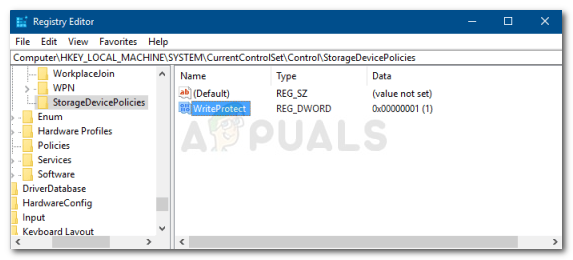
Az WriteProtect letiltása a Windows beállításjegyzékből
Ha nem találja a StorageDevicePolicies mappát a Windows rendszerleíró adatbázisában, akkor itt van egy másik lehetőség:
- Illessze be a következő útvonalat a címsávba:
HKEY_LOCAL_MACHINE SYSTEM CurrentControlSet Control
2. A középső ablaktáblán kattintson a jobb gombbal, és válassza a ikont Új> Kulcs .
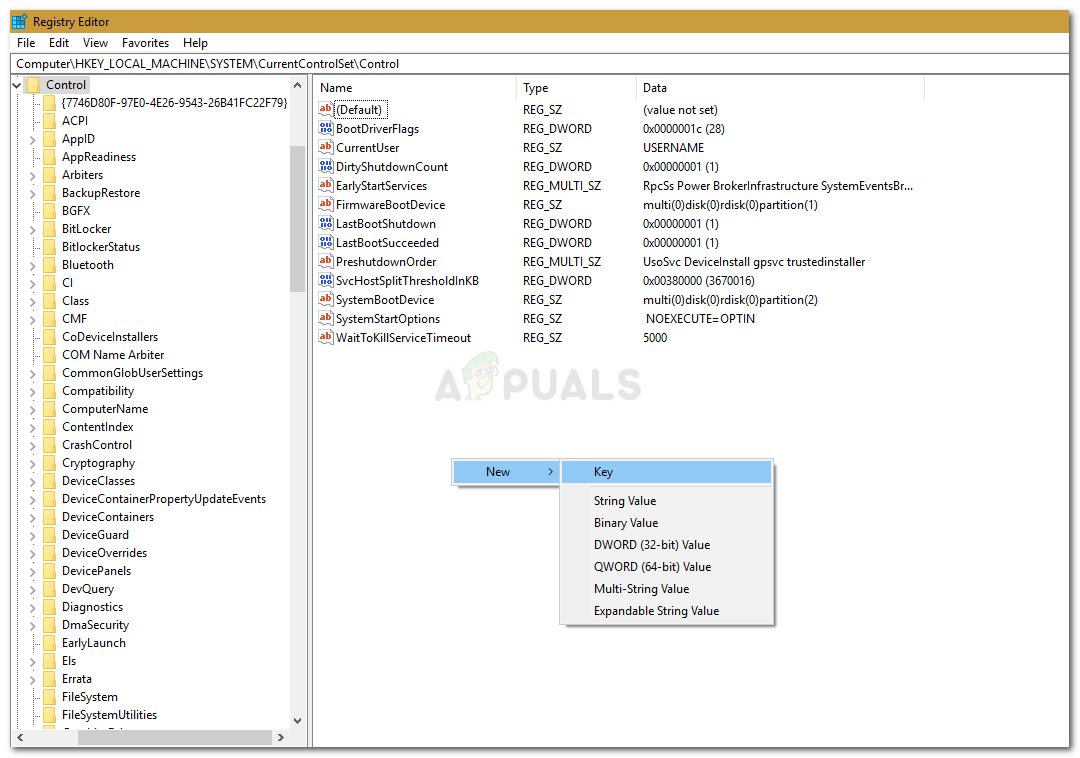
Windows Registry - Új kulcs
3. Új mappa jön létre, nevezze el ’ StorageDevicePolicies ’. Győződjön meg arról, hogy nem helyesen írja be a nevet.
4. Ezután jelölje ki az újonnan létrehozott mappát, kattintson a jobb gombbal a középső panelre, és válassza a lehetőséget DWORD (32 bites) érték .
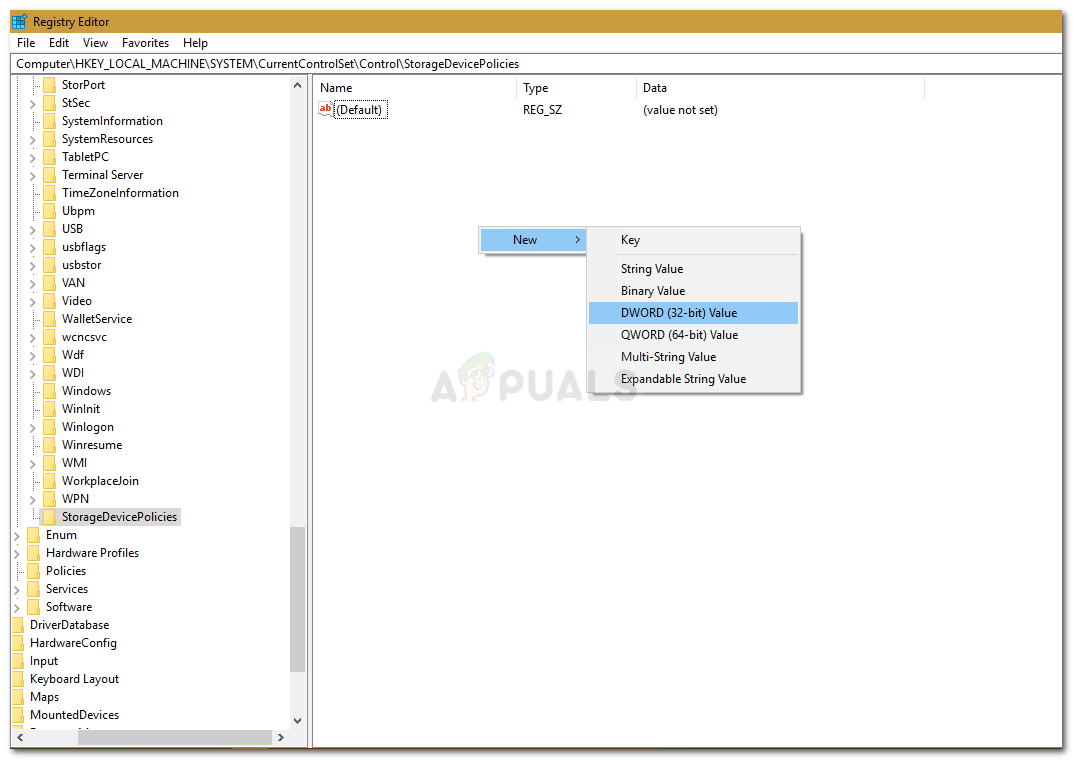
Új bejegyzés az olvasható attribútum törléséhez
5. Nevezze el Írásvédelem és állítsa az értéket 0 .
3. megoldás: A DiskPart használata
A DiskPart egy parancssori segédprogram, amelynek segítségével partíciókat hozhat létre a meghajtón. Használható egy meghajtó attribútumainak megváltoztatására is, amit itt fogunk megtenni. Így kell használni:
- Nyissa meg a Start menüt, írja be a következőt: diskpart ’És nyisd ki.
- Amint a segédprogram betöltődik, írja be:
listakötet
3. Megjelenik a merevlemezen lévő kötetek, most írja be a következőt:
kötet kiválasztása
4. A # számot a meghajtó ábécéjére kell cserélnie.
5. Ezt követően írja be a következőt:
a lemezt csak olvashatóan törölje
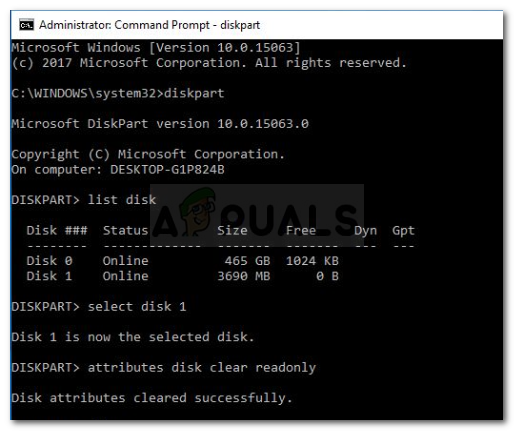
A Lemezrész használata az attribútum törléséhez
6. Várja meg, amíg befejeződik.
4. megoldás: Keresse meg a meghajtót a korrupció érdekében
A hiba kijavításához egy utolsó dolog az, hogy sérült fájlok után kutat a meghajtón, ami a probléma egyik gyökere. Így teheti meg:
- Nyit ' Ez a PC '.
- Kattintson a jobb gombbal a hibás meghajtóra, és válassza a lehetőséget Tulajdonságok .
- Váltson a Eszközök fülre.
- Ha ott van, kattintson a Jelölje be ' választási lehetőség.

A meghajtó hibáinak ellenőrzése
- Ha a rendszer kéri az UAC párbeszédpanelt, válassza az Igen lehetőséget.
- Várja meg, amíg a vizsgálat befejeződik.
















![1A jelszóval ellátott Chrome-bővítmény nem működik [SOLVED]](https://jf-balio.pt/img/how-tos/80/1password-chrome-extension-not-working.png)






