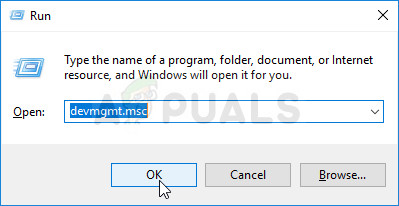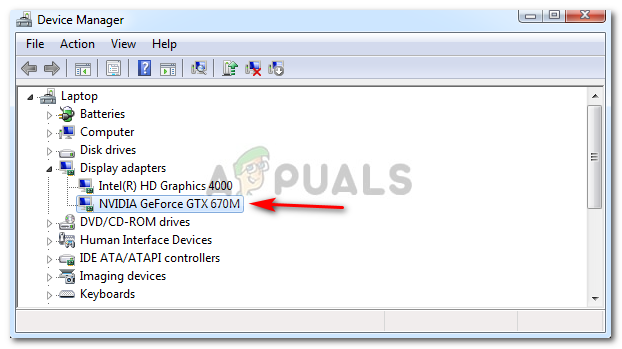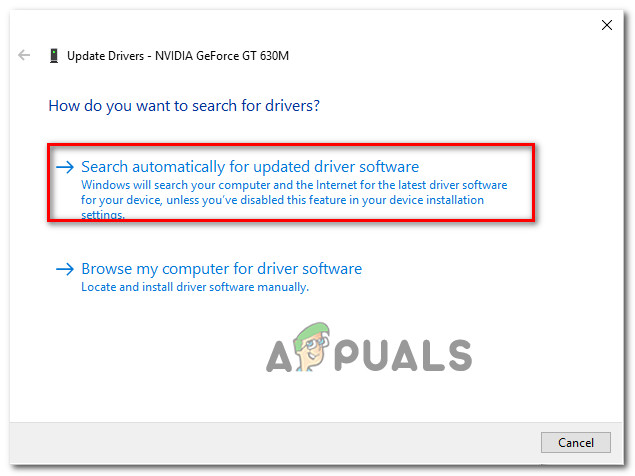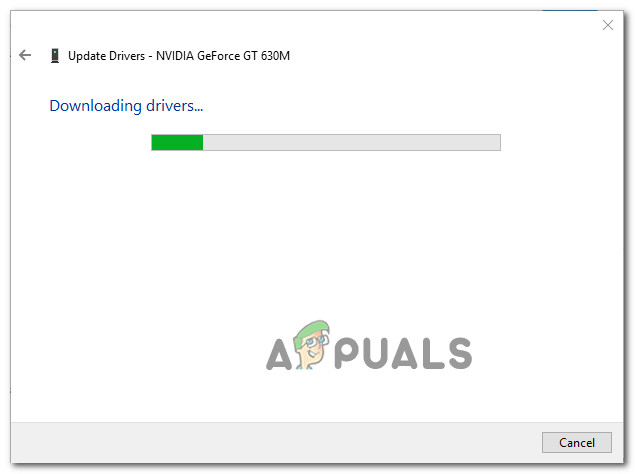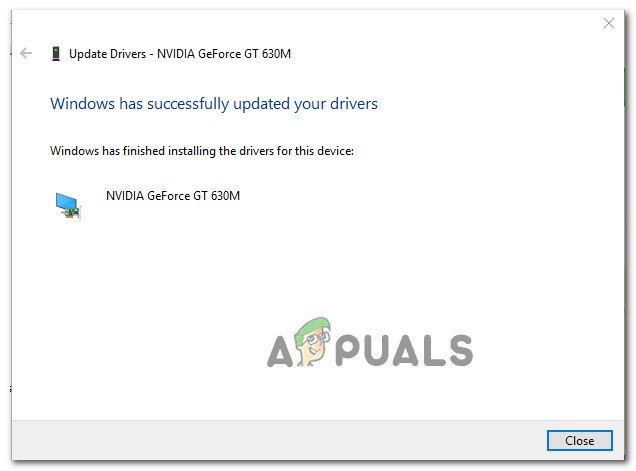Egyes felhasználók állítólag nem tudják használni a WebGL-alapú webhelyeket, mint a WebGL Earth, a Shadertoy stb. A megjelenő üzenet: A WebGL nem támogatott ’. Bár az üzenet sokkal gyakoribb a Google Chrome-nál, megerősítették, hogy más böngészőknél (Opera és Firefox) is megjelenik. A probléma nem kizárólag egy bizonyos Windows verzióra vonatkozik, de többnyire egy régebbi GPU-modellt használó rendszereknél fordul elő.

A WebGL nem támogatott
Mi az a WebGL?
A WebGL egy JavaScript API, amelyet interaktív 2D és 3D grafikák megjelenítésére használnak plug-inek használata nélkül bármely kompatibilis webböngészőben. Bár a WebGL teljesen integrálva van a legtöbb webes szabványdal, ez még mindig a GPU támogatásától függ, és lehet, hogy nem érhető el régebbi eszközökön.
A WebGL fő felhasználása a fizika, effektusok és képfeldolgozás GPU-gyorsított használata a weblap vászon részeként. A WebGL eredeti szerzője a Mozilla Alapítvány.
Mi okozza a „WebGL nem támogatott” problémát?
Ezt a problémát megvizsgáltuk különféle felhasználói jelentések és javítási stratégiák megvizsgálásával, amelyeket ők maguk telepítettek az adott probléma megoldására. Az összegyűjtött adatok alapján számos általános forgatókönyv indítja el ezt a problémát:
- A böngésző verziója nem támogatja a WebGL-t - A régebbi böngészőverziók nem a WebGL technológiát támogatják. Ha néhány elavult böngészőverzióval találkozik, akkor a javítás a WebGL-t támogató verzióra történő frissítés.
- A böngészőben nincs engedélyezve a hardveres gyorsítás - Bár a hardveres gyorsítás nem követelmény a WebGL számára, sok olyan jelentést találtunk, amelyekben a WebGL technológia nem működött megfelelően. A Chrome köztudottan hamisan állítja, hogy a WebGL nem támogatott, ha a hardveres gyorsítás le van tiltva. Ebben az esetben a megoldás az, hogy elérjük a böngésző beállításait, és engedélyezzük a hardveres gyorsítást a böngészőből.
- Elavult grafikus illesztőprogramok - Egy másik lehetséges kiváltó ok, amely a „WebGL nem támogatott” hibát okozza, egy súlyosan elavult grafikus illesztőprogram. Ebben az esetben a javítás a grafikus illesztőprogram legújabb verzióra történő frissítéséhez automatikusan (az Eszközkezelő használatával) vagy manuálisan (a GPU gyártójának saját fejlesztésű szoftverével).
- A Windows XP nem támogatja a WebGL-t - Ha továbbra is a Windows XP rendszert használja, akkor valószínűleg frissítenie kell a WebGL technológia használatához. Az XP használatát lehetővé tevő megoldás egy régebbi Chromium összeállítás használata (nem ajánlott)
Ha megoldást keres a A WebGL nem támogatott ’Hiba a böngészőben, ez a cikk számos hibaelhárítási lépést tartalmaz. Az alábbiakban olyan módszerek gyűjteményét találja, amelyeket a hasonló helyzetben lévő többi felhasználó a probléma megoldásához használt.
1. módszer: Ellenőrizze, hogy a böngészőverzió támogatja-e a WebGL-t
Ne feledje, hogy nem minden böngészőverzió támogatja a WebGL-t. Ha a böngésző verziója nagyon elavult, akkor előfordulhat, hogy ezt a hibaüzenetet látja, mert a böngészője nincs felkészülve a WebGL kezelésére.
Szinte az összes legújabb böngészőverzió fel van szerelve a Web GL kezelésére, de van néhány kivétel. Például a WebGL-t az Opera Mini nem támogatja, függetlenül attól, hogy milyen verziót használ.
Gyors módja annak ellenőrzésére, hogy a böngésző verziója támogatja-e a WebGL-t, az a táblázat ellenőrzése ( itt ). Könnyen megnézheti, hogy mely böngészőverziók vannak felszerelve a WebGL kezelésére.

Annak ellenőrzése, hogy a WebGL támogatott-e a böngésző verziójában
Mivel az összes népszerű böngésző jelenleg támogatja a WebGL-t a legújabb asztali verziókkal, valószínűleg megoldhatja a problémát a legfrissebb elérhető verzióra való frissítéssel.

A Google Chrome frissítése
Ha megbizonyosodott arról, hogy a böngésző jelenlegi verziója rendelkezik a WebGL támogatásával, és még mindig találkozik a A WebGL nem támogatott ’Hiba, lépj le az alábbi következő módszerre.
2. módszer: A hardveres gyorsítás engedélyezése a böngészőben
Az egyik lehetséges oka annak, hogy miért találkozhat a A WebGL nem támogatott ’Hiba az, hogy a hardveres gyorsítás le van tiltva a webböngészőben. A WebGL technológia a hardveres gyorsítástól függ, ezért meg kell tennie a megfelelő lépéseket annak biztosítására, hogy a böngészőben engedélyezve legyen a hardveres gyorsítás.
Mivel a hardveres gyorsítás engedélyezésének lépései böngészőnként eltérőek, külön útmutatókat hoztunk létre az összes legnépszerűbb böngészőhöz. Kérjük, kövesse az Ön által használt böngészőre vonatkozó előírást:
Hardveres gyorsítás engedélyezése a Chrome-ban
- Kattintson a művelet menüre (három pont ikon) a jobb felső sarokban, majd kattintson a gombra Beállítások .
- Benne Beállítások menüben görgessen le a lista aljára, és kattintson a gombra Fejlett hogy a speciális beállítások láthatóak legyenek.
- Görgessen le a Rendszer fülre, és ellenőrizze a Használjon hardveres gyorsítást mikor elérhető.
- Kattints a Újraindít gombra a módosítás érvényesítéséhez.

Hardveres gyorsítás engedélyezése a Google Chrome-ban
Hardveres gyorsítás engedélyezése a Mozilla Firefoxon
- Nyissa meg a Firefox böngészőt, lépjen a művelet gombra (jobb felső sarokban), majd kattintson a gombra Lehetőségek.
- Aztán a Lehetőségek menüben görgessen le a Teljesítmény és tiltsa le a Használja az ajánlott teljesítménybeállításokat .
- Ha az ajánlott teljesítménybeállítások le vannak tiltva, engedélyezze a (z) jelölőnégyzetet Használjon hardveres gyorsítást, ha elérhető .
- Indítsa újra a böngészőt, hogy a módosítások érvénybe lépjenek.

Hardveres gyorsítás engedélyezése az Operában
- Kattintson az Opera ikonra (bal felső sarokban), és válassza a lehetőséget Beállítások a menüből.
- Benne Beállítások menüben görgessen le a képernyő aljára, és kattintson a gombra Fejlett gombot a rejtett beállítások láthatóvá tételéhez.
- Görgessen le a Rendszer fülre, és engedélyezze a Használjon hardveres gyorsítást, ha elérhető .

Hardveres gyorsítás engedélyezése az Operában
Ha a hardveres gyorsítás engedélyezése után is találkozik a hibával, lépjen az alábbi következő módszerre.
3. módszer: A grafikus illesztőprogramok frissítése
Mivel a WebGL függ a GPU támogatásától, a régebbi grafikus illesztőprogramok okozhatják a A WebGL nem támogatott ’Hiba. Ha rendszere fel van szerelve a WebGL támogatására, akkor megoldhatja a problémát azzal, hogy megbizonyosodik arról, hogy a legfrissebb grafikus illesztőprogramokat használja.
Ha Windows 10 rendszert futtat, akkor ezt könnyedén megteheti az Eszközkezelő használatával a grafikus illesztőprogramok frissítéséhez. Itt van, hogyan:
- nyomja meg Windows billentyű + R a Futtatás párbeszédpanel megnyitásához. Ezután írja be „Devmgmt.msc” és nyomja meg Belép kinyitni Eszközkezelő .
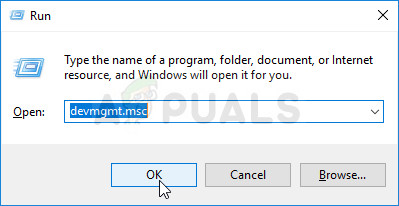
Futtassa az Eszközkezelőt a Futtatás párbeszédpanelen
- Az Eszközkezelőben bontsa ki a Display adapterekhez társított legördülő menüt. Ezután kattintson a jobb gombbal a grafikus kártyára, és válassza a lehetőséget Illesztőprogram frissítése .
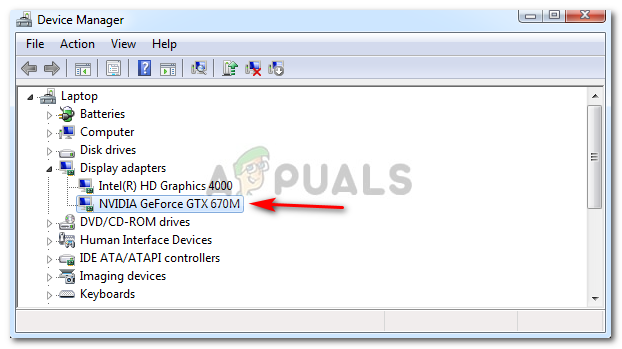
Frissítse a grafikus illesztőprogramot a jobb gombbal.
Jegyzet: Ha olyan rendszert használ, amely rendelkezik dedikált és integrált GPU-val, akkor a legjobb, ha mindkettőt frissíti. Ügyeljen arra is, hogy stabil internetkapcsolatot használjon.
- A következő képernyőn kattintson a gombra Automatikusan keressen frissített illesztőprogramot, majd kövesse a képernyőn megjelenő utasításokat a legújabb illesztőprogram megkereséséhez.
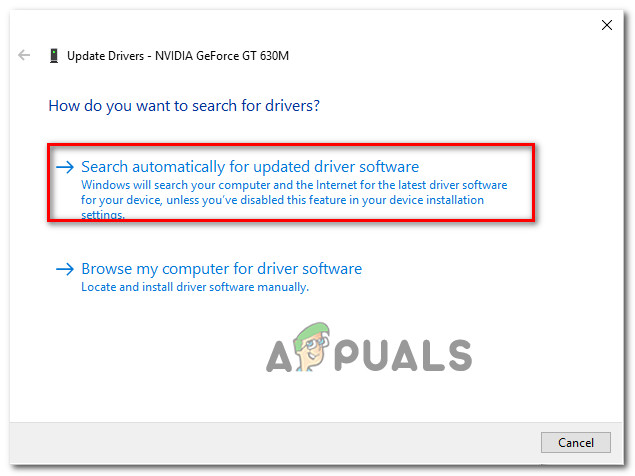
A legújabb illesztőprogram automatikus keresése
- Várjon, amíg az illesztőprogram teljesen letöltődik, majd kövesse a telepítést az újabb illesztőprogram beállításához.
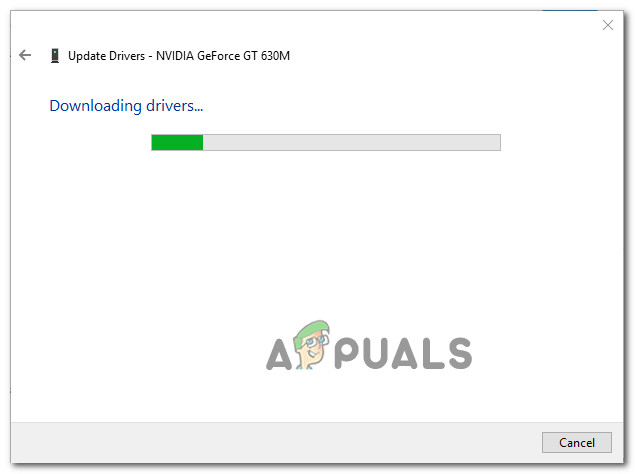
A legújabb grafikus illesztőprogram letöltése
- Miután telepítette az újabb illesztőprogramot, indítsa újra a számítógépet a telepítés befejezéséhez.
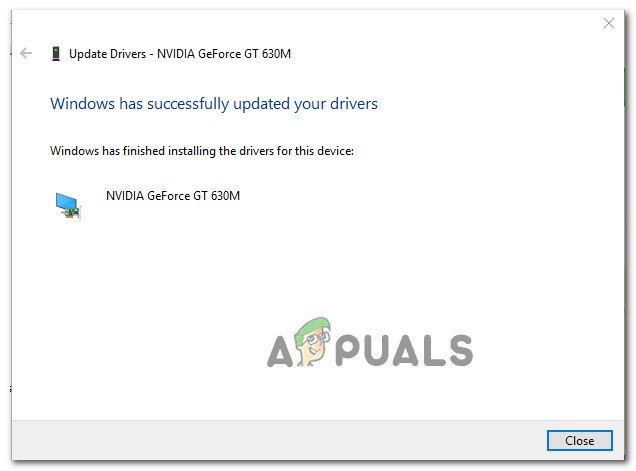
A dedikált Nvidia illesztőprogram frissítése a legújabb verzióra
- Nyissa meg újra a böngészőt, és nézze meg, képes-e mostantól megtekinteni a WebGL-tartalmat.
Ha régebbi Windows-verzióval rendelkezik, vagy az Eszközkezelő nem találja meg az újabb illesztőprogram-verziót, akkor fel kell derítenie az adott GPU-modell legújabb verzióját, és manuálisan kell telepítenie.
Szerencsére minden nagyobb GPU-gyártó rendelkezik saját szoftverrel, amely automatikusan azonosítja a megfelelő illesztőprogramot és telepíti az Ön számára. Csak használja a GPU gyártójának megfelelő szoftvert:
- GeForce Experience - Nvidia
- Adrenalin - AMD
- Intel illesztőprogram - Intel
Ha a GPU-illesztőprogramok frissítése után is ugyanazzal a problémával találkozik, lépjen az alábbi következő módszerre.
4. módszer: Újabb Windows verzió telepítése (ha van)
Mivel a GPU-renderelést a legtöbb böngésző eltávolította a Windows XP-ből (biztonsági okokból), ezért valószínűleg egy újabb Windows-verziót kell telepítenie, ha használni szeretné a WebGL-t.
Vagy ha ragaszkodik a WebGL használatához a Windows XP rendszerrel, megteheti egy régebbi Chromium verzió használatával. Ha ez a forgatókönyv vonatkozik Önre, akkor válasszon egy régebbi Chromium verziót épít 291976.
4 perc olvasás