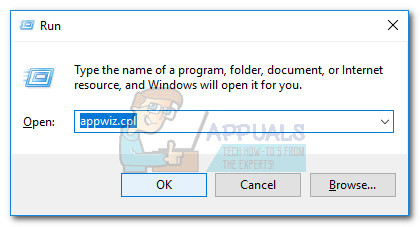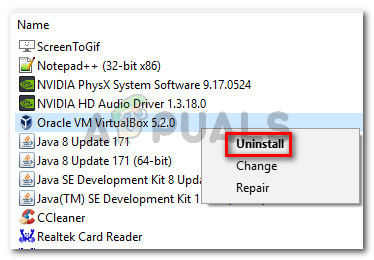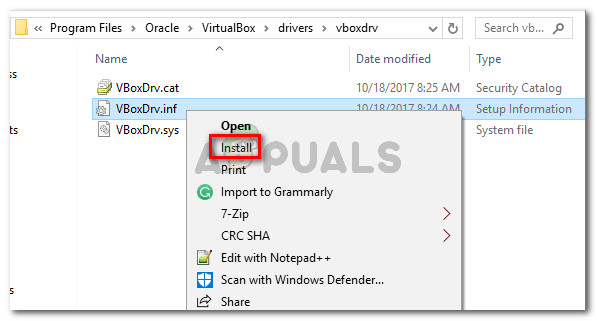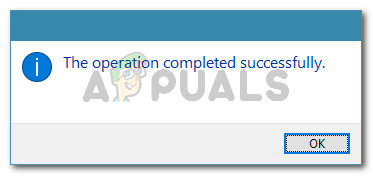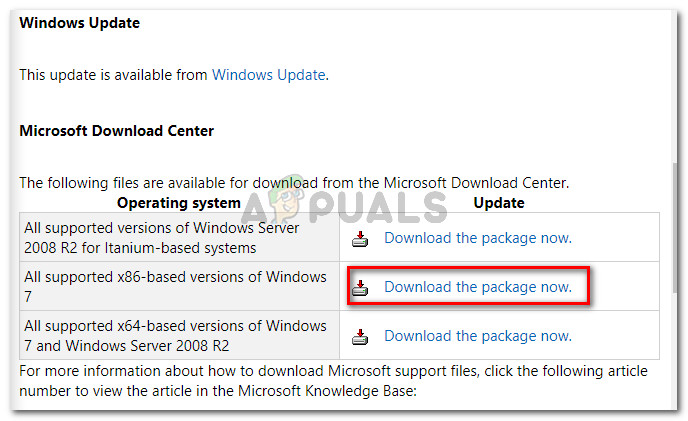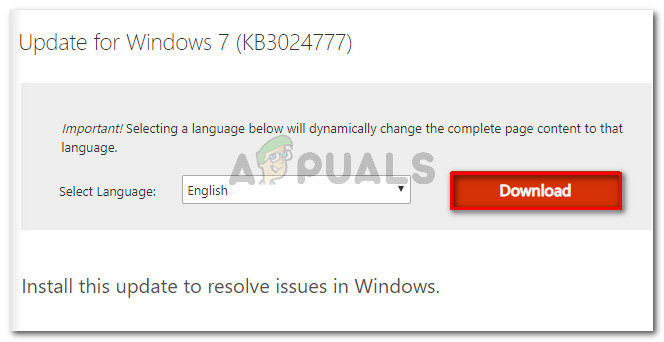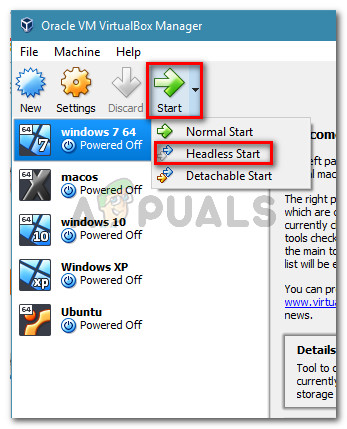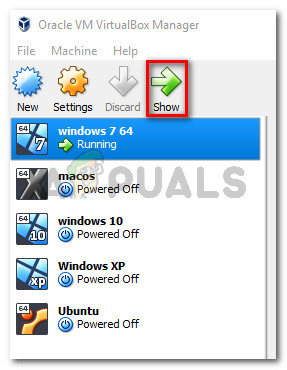Számos VirtualBox felhasználó találkozik a „A virtuális gép váratlanul leállt az indítás során az 1-es kilépési kóddal (0x1) ”Hiba, amikor megpróbálnak megnyitni egy virtuális gépet. Az érintett felhasználók arról számolnak be, hogy ez a hiba több virtuális gépnél is előfordul (beleértve az újakat is, amelyeket megpróbálnak létrehozni). Bizonyosodott, hogy ez a probléma Windows 7, Windows 8.1 és Windows 10 rendszeren jelentkezik.

Nem sikerült megnyitni a virtuális gép munkamenetét.
A virtuális gép váratlanul leállt az indítás során a kilépési kóddal (0x1).
Mi okozza a „Virtuális gép váratlanul leállt az indítás során az 1-es kilépési kóddal (0x1)” hibát
Különböző felhasználói jelentések megvizsgálásával próbáltunk a kérdés végére jutni. Az összegyűjtött adatok és a felhasználók által hirdetett számos megoldás alapján sikerült felderítenünk több potenciális tettest, amelyek kiválthatják ezt a hibaüzenetet:
- A VirtualBox kernel illesztőprogram nincs telepítve (vagy sérült) - Néhány felhasználónak sikerült megoldani a problémát a VirtualBox és a VirtualBox kernel illesztőprogramjának újratelepítésével.
- A harmadik féltől származó antivírusok zavarják a VirtualBox működését - Néhány jelentésben az érintett felhasználók úgy tudták megoldani a problémát, hogy ideiglenesen letiltották a harmadik fél AV-jének valós idejű védelmét.
- A hibát egy rossz Windows Update okozza - Van egy bizonyos frissítés, amelyről megerősítést nyert, hogy ezt a hibát okozza. Eddig ez a kérdés csak megerősítést nyert arról, hogy Windows 7.
Ha éppen ennek a problémának a megoldásával küzd, az alábbi módszerek egyikével lehet megoldani a problémát. Az alábbiakban számos olyan javítást talál, amelyet hasonló helyzetben lévő más felhasználók használtak a probléma megoldására.
Mivel az alábbi módszerek a hatékonyság és a súlyosság szerint vannak sorrendben, kövesse őket a bemutatott sorrendben, amíg nem talál olyan javítást, amely sikeresen megoldja a problémát az adott forgatókönyv szerint.
1. módszer: Indítsa újra a rendszert
Ha még nem tette meg ezt, kezdje egyszerűen a gép újraindításával. Számos felhasználó arról számolt be, hogy a számítógép újraindítása után a VirtualBox képes volt virtuális gépek megnyitására anélkül, hogy a „A virtuális gép váratlanul leállt az indítás során az 1-es kilépési kóddal (0x1) 'hiba.
Ha az újraindítás nem hatékony, vagy tartósabb megoldást keres, lépjen az alábbi következő módszerre.
2. módszer: Tiltsa le az antivírust a virtuális gép futtatása közben
Egy másik gyakori tettes, amely kiváltja a „A virtuális gép váratlanul leállt az indítás során az 1-es kilépési kóddal (0x1) ”Hiba egy külső víruskereső csomag (a Windows Defendertől eltérő biztonsági lehetőség).
Számos harmadik féltől származó biztonsági csomagot használó felhasználó arról számolt be, hogy a hiba nem akkor következik be, ha az AV valós idejű védelme le van tiltva. A valós idejű védelem letiltásának lépései minden egyes harmadik fél antivírusára jellemzőek, de általában letilthatja azt a jobb egérgombbal a tálca ikonjára és a helyi menü használatával.

A valós idejű védelem letiltása az Avast Antivirus alkalmazásban
Alternatív megoldás lehet a biztonsági csomag teljes eltávolítása a harmadik fél biztonsági csomagjának eltávolításával a rendszerből. Ezt az útmutató követésével teheti meg ( itt ).
Miután gondoskodott a víruskeresőről, nyissa meg a VirtualBox alkalmazást, és indítsa újra a virtuális gépet. Ha az AV beavatkozott a VirtualBoxba, akkor már nem kapja meg „A virtuális gép váratlanul leállt az indítás során az 1-es kilépési kóddal (0x1) 'hiba.
Ha a harmadik fél biztonsági csomagjának letiltása ellenére is látja a hibát, lépjen az alábbi következő módszerre.
3. módszer: A VirtualBox kernel illesztőprogramjának telepítése
Számos felhasználónak sikerült megoldani a problémát a VirtualBox és a VBoxDrv.inf (a VirtualBox Kernel illesztőprogram). Úgy tűnik, hogy ez a megközelítés sok felhasználást segített a probléma végleges megoldásában.
Néhány felhasználó arról számolt be, hogy a VBoxDRV.inf driver elég volt, de jobb, ha újraindítja a VirtualBox összes összetevőjét. Itt egy rövid útmutató az egészről:
- Pres Windows billentyű + R a Futtatás párbeszédpanel megnyitásához. Ezután írja be a következőt: appwiz.cpl ”És nyomja meg Belép hogy megnyíljon Programok és szolgáltatások .
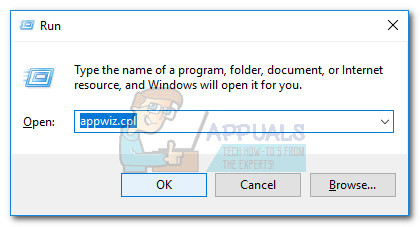
Futtassa a párbeszédpanelt: appwiz.cpl
- Belül Programok és szolgáltatások , lapozzon az alkalmazások listáján az Oracle VM VirtualBox megkereséséhez. Miután meglátta a bejegyzést, kattintson rá a jobb gombbal, és válassza a lehetőséget Eltávolítás . Ezután kövesse a képernyőn megjelenő utasításokat a szoftver eltávolításához a rendszerből.
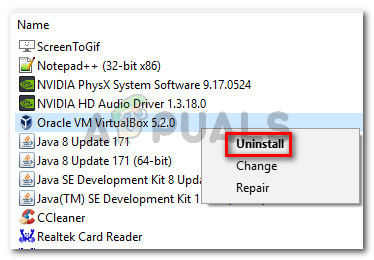
Az Oracle VM VirtualBox eltávolítása
- Miután eltávolította a szoftvert, indítsa újra a számítógépet. A következő indításkor ellenőrizze, hogy nem fut-e harmadik fél antivírus.
- Nyissa meg a File Explorer alkalmazást, és navigáljon a következő helyre:
C: Program Files Oracle VirtualBox drivers vboxdrv VBoxDrv.inf
- Ha odaért, kattintson a jobb gombbal a gombra VBoxDRv.inf és válassza a Telepítés lehetőséget, majd kattintson a gombra Igen a UAC (felhasználói fiók ellenőrzése) gyors.
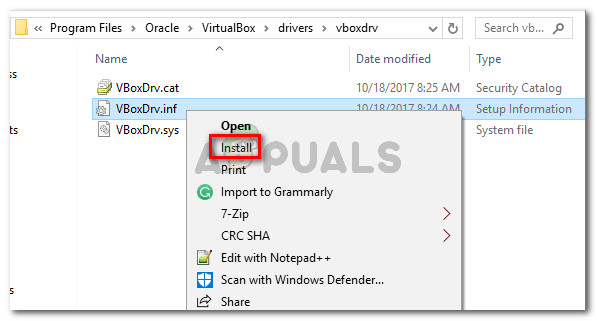
A VBoxDRV.inf (VirtualBox kernel driver) fájl telepítése
- Amint meglátja A művelet sikeresen befejeződött ”Gombra kattintva Rendben és futtassa újra a virtuális gépet. Meg kell nyitnia a „A virtuális gép váratlanul leállt az indítás során az 1-es kilépési kóddal (0x1) 'hiba.
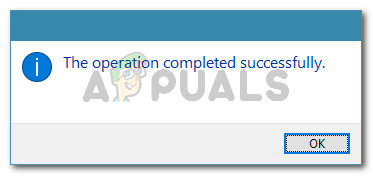
A művelet sikeresen befejeződött
4. módszer: A Microsoft hibajavító frissítésének telepítése (csak Windows 7 esetén)
A különféle felhasználói jelentések szerint egy Windows-frissítés van, amelyről megerősítették, hogy okozza a „A virtuális gép váratlanul leállt az indítás során az 1-es kilépési kóddal (0x1) ”Hiba. Mint kiderült, a KB3004394 A frissítésből hiányzik egy .cat fájl telepítése, amely megakadályozza, hogy a VirtualBox ellenőrizze több DDL fájl hitelességét.
Jegyzet: Ha nem a Windows 7 rendszert használja, ugorjon közvetlenül a következőre: 5. módszer .
Szerencsére a javítás rendkívül egyszerű, mivel a Microsoft már kiadott egy gyorsjavítást. Kövesse az alábbi lépéseket a hiba megoldásához (ha hibás frissítés okozta) a Windows 7 rendszeren:
- Látogassa meg a Microsoft hivatalos linkjét ( itt ), és töltse le a Windows 7 gyorsjavítását a Csomag letöltése most gombra kattintva.
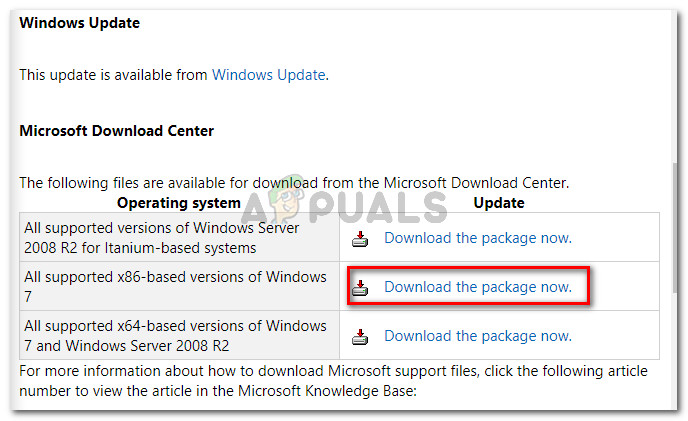
A megfelelő letöltési csomag kiválasztása
- A következő képernyőn kattintson a gombra Letöltés gombot a letöltés megkezdéséhez.
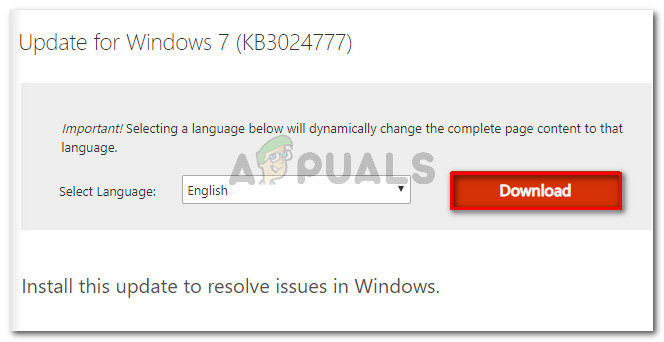
A gyorsjavítás letöltése
- Miután a letöltés befejeződött, nyissa meg a frissítő futtatható fájlt, és kövesse a képernyőn megjelenő utasításokat a rendszer telepítéséhez. Eltávolító eszközként fog működni, és a rossz frissítést teljesen törli.
- Indítsa újra a számítógépet, és a következő indításkor nyissa meg újra a virtuális gépet, és ellenőrizze, hogy még mindig találkozik-e a „A virtuális gép váratlanul leállt az indítás során az 1-es kilépési kóddal (0x1) ”Hiba. Ha igen, lépjen át az alábbi utolsó módszerre.
5. módszer: A gép indítása Fej nélküli módban (Ideiglenes javítás)
Ha eredmény nélkül jutottál el idáig, van egy javítás, amelyet sok érintett felhasználó kijátszott „A virtuális gép váratlanul leállt az indítás során az 1-es kilépési kóddal (0x1) ”Hiba. De van egy fő hátránya - ez csak átmeneti javítás.
Több felhasználó arról számolt be, hogy a hiba nem akkor következik be, ha Fej nélküli módban indítják el a gépet, majd a Megjelenítés gombra kattintanak. Itt van egy rövid útmutató ennek megvalósításához:
- Nyissa meg a VM VirtualBox alkalmazást, és kattintson egyszer a hibaüzenetet megjelenítő gép kiválasztásához. Ezután a kiválasztott gép mellett kattintson a nyílra a Rajt ikont, és válassza a lehetőséget Fejetlen Rajt.
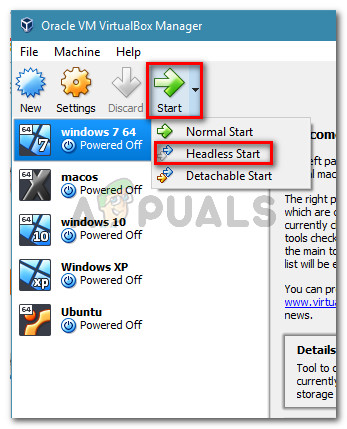
Kattintson a Starthoz tartozó legördülő menüre, majd kattintson a Headless Start elemre
- Várjon 10-15 másodpercet, majd kattintson a gombra Előadás hogy előhozza a képernyőt.
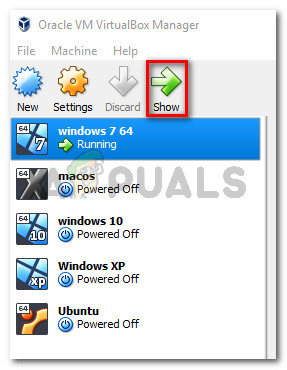
Kattintson a Megjelenítés gombra a virtuális gép ablakának megjelenítéséhez
Ennyi van benne. De ne feledje, hogy a virtuális gép minden indításakor meg kell ismételnie a fenti eljárást.
Jegyzet: Győződjön meg arról is, hogy a böngészőjébe nincs telepítve olyan bővítmény, amely okozza ezt a problémát a Virtuális mezővel. Felhívtuk figyelmünket, hogy az IBM Trusteer Rapport beépülő modul nem kompatibilis a Virtuális mezővel, ezért mindenképpen távolítsa el azt, mielőtt megpróbálja elérni.
4 perc olvasás