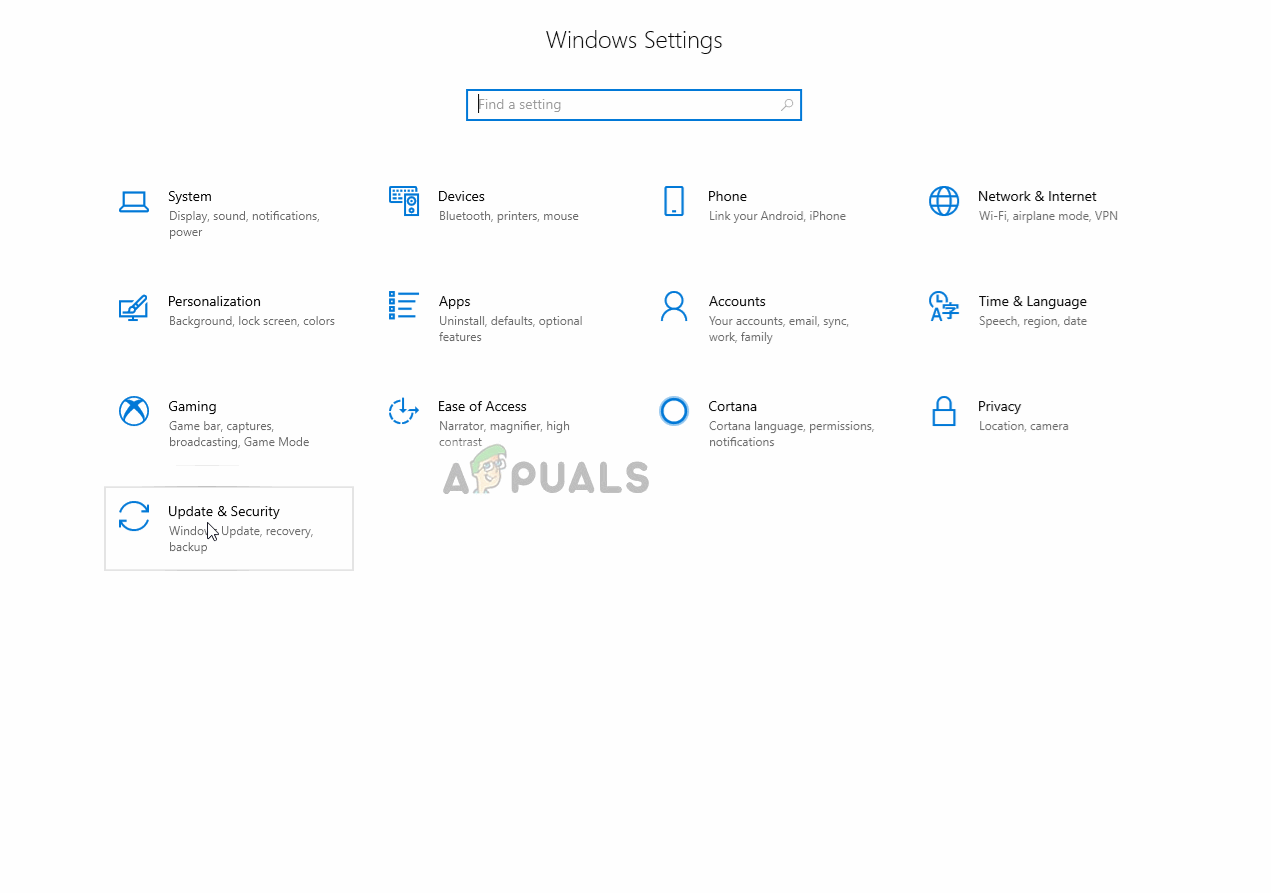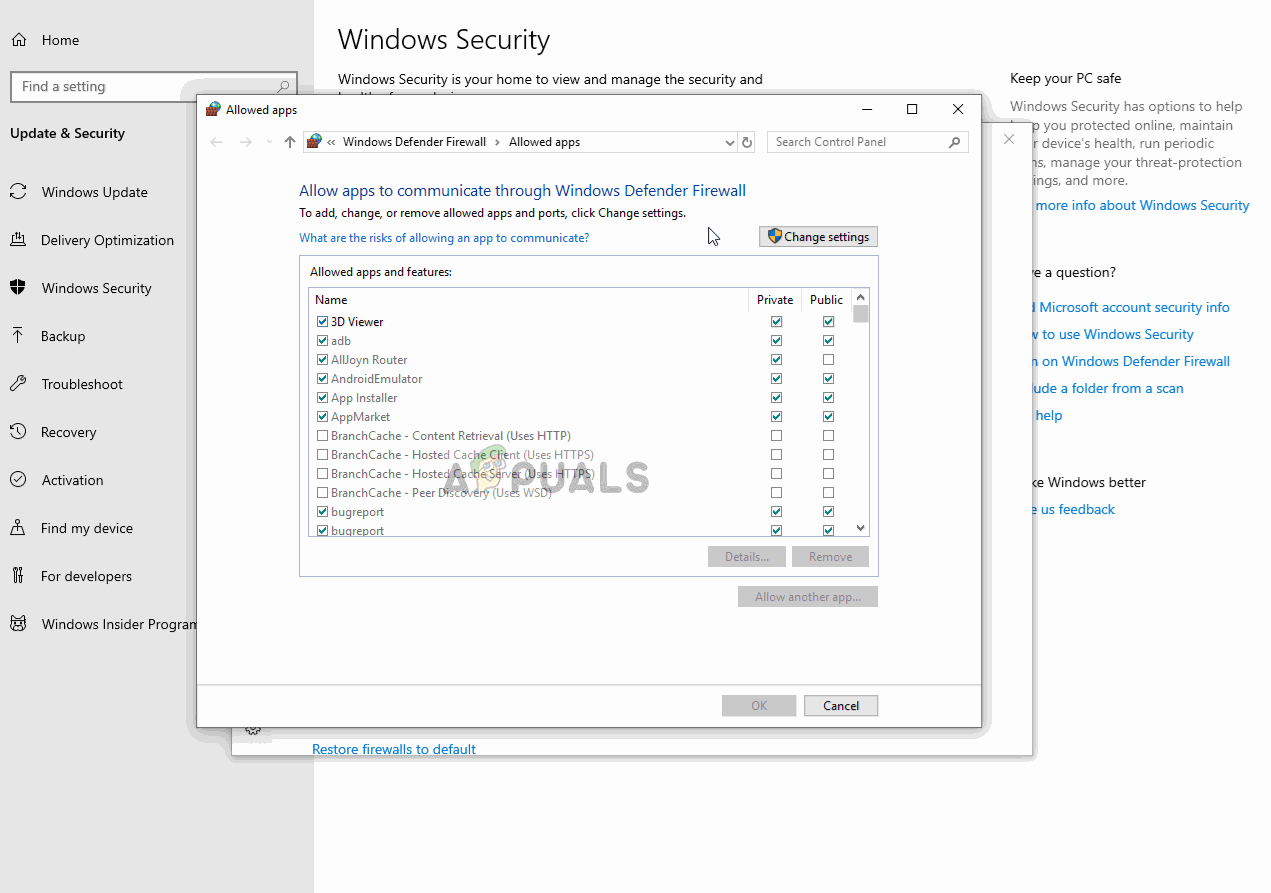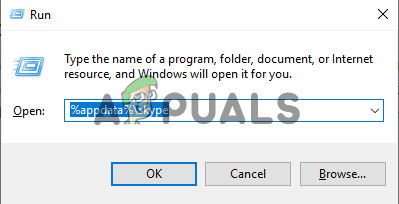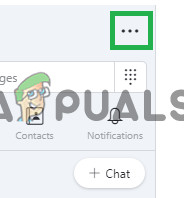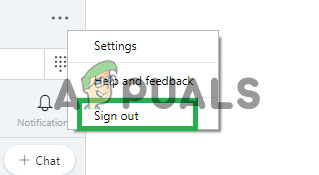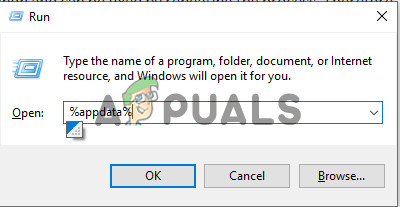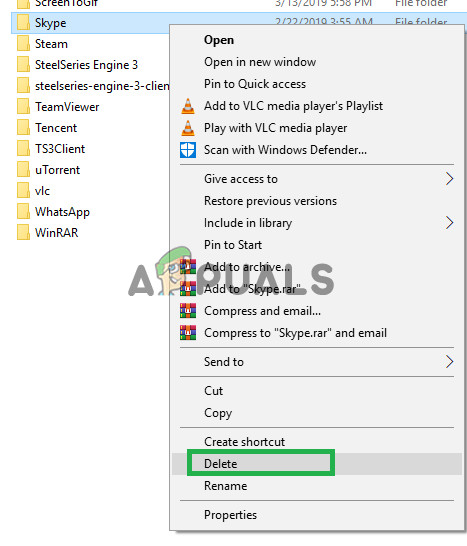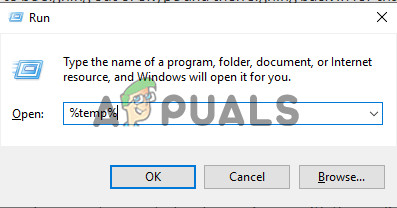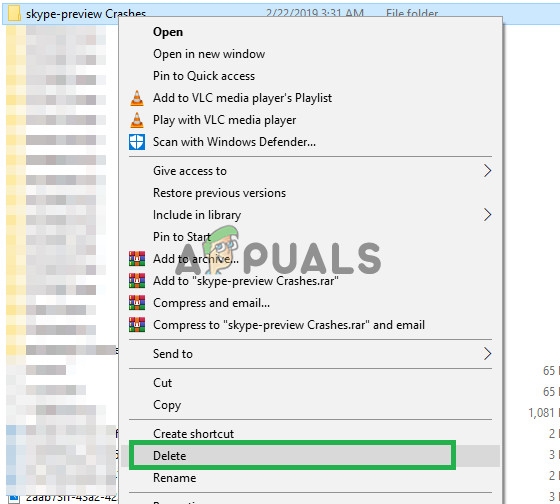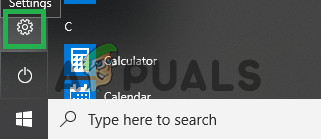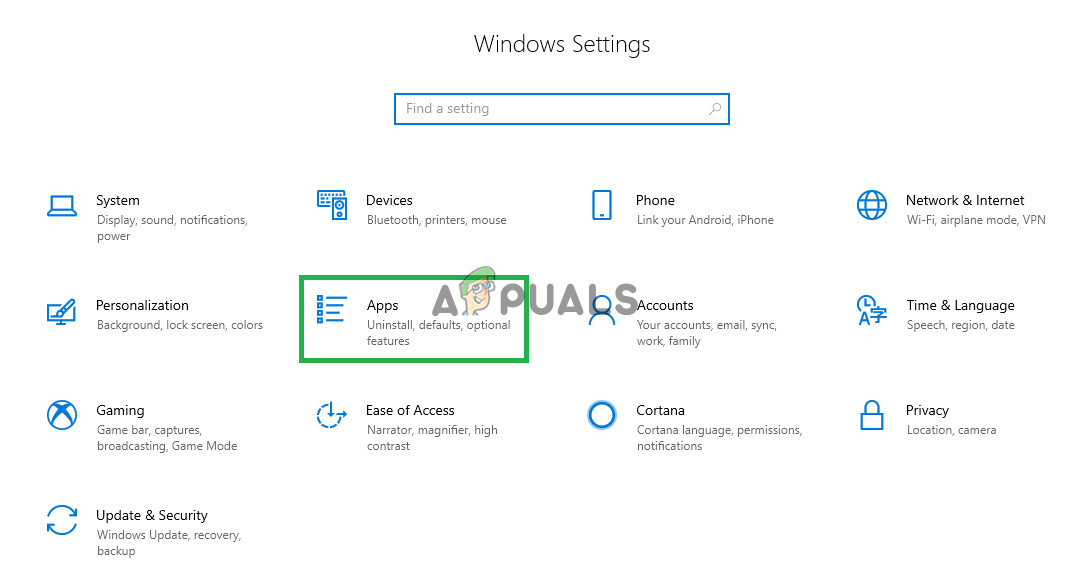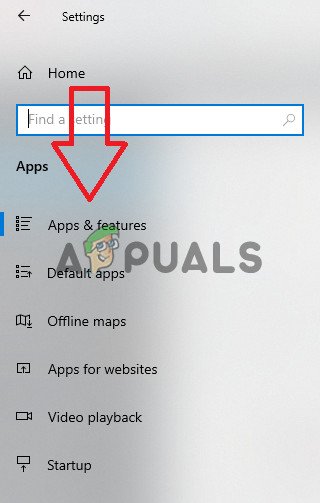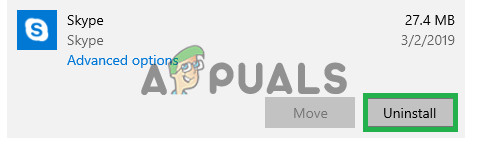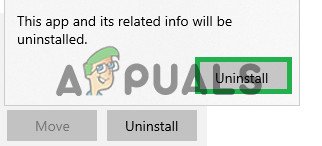A Skype egy telekommunikációs szolgáltatás, amely támogatja a videohívásokat, a hanghívásokat és az azonnali szöveges üzeneteket. Az alkalmazás elérhető Windows, Android, IOS, Xbox és sok más konzolhoz és operációs rendszerhez. 2010-re becslések szerint 600 millió felhasználó volt az alkalmazásban, 2015-ben havi 300 millió aktív volt. Az alkalmazásról ismert, hogy főleg videokonferenciákon használják.

Nem sikerült betölteni a Directory találatokat
Az utóbbi időben azonban nagyon sok jelentés érkezett az alkalmazásról, amely a „Nem sikerült betölteni a könyvtár eredményeit” hibaüzenetet jeleníti meg, amikor a felhasználó megpróbálja keresni a névjegyeket. Ebben a cikkben megvitatunk néhány okot, amelyek miatt ez a hiba kiváltható, és életképes megoldásokat kínálunk Önnek a probléma teljes felszámolása érdekében.
Mi okozza a „Nem lehet betölteni a könyvtár eredményeit” hibát a Skype-on?
Számos oka lehet annak, hogy ez a hiba kiváltható, de a leggyakoribbak közül néhány:
- Kapcsolódási problémák: A hibát leginkább annak okozza, hogy az alkalmazás nem tud csatlakozni a szerverhez. Ez a probléma az internet lassúsága vagy a Windows tűzfal által az alkalmazáshoz való hozzáférés megtagadása miatt merülhet fel.
- Gyorsítótár: A gyorsítótárat minden alkalmazás a számítógépen tárolja a betöltési idő csökkentése érdekében. Idővel azonban ez a gyorsítótár sérülhet, és problémákat okozhat az alkalmazással. Ugyanez vonatkozik a Skype-ra is.
- Helytelen bejelentkezés: Előfordulhat, hogy a bejelentkezés integritása sérülhet a bejelentkezés közbeni ideiglenes lekapcsolás miatt. Ez a probléma meglehetősen gyakori, és a folyamat megismétlésével megoldható.
- Sérült alkalmazás: Bizonyos esetekben az alkalmazás megsérülhet hiányzó fájlok miatt, vagy akkor is, ha a fájlok épek, problémákat okozhat a fájlok megfelelő betöltésével.
- Shared.xml fájl: Ez egy másik fájl, amelyet a Skype alkalmazás tárol, és köztudottan problémákat okoz az alkalmazással. Ezt a fájlt az alkalmazás könnyen újrateremtheti törléskor, ezért annak cseréje néha megoldhatja a problémát.
Most, hogy alaposan megértette a probléma természetét, továbblépünk a megoldások felé.
1. megoldás: Hozzáférés biztosítása a tűzfalon.
A Windows tűzfal időnként megakadályozhatja az alkalmazás bizonyos funkcióinak kapcsolatát a szerverrel, és ezáltal problémákat okozhat az alkalmazással. Ebben a lépésben megadjuk az alkalmazás hozzáférését a Tűzfalban.
- Kattintson a gombra a Rajt Menü és nyissa meg a Beállítás ' ikon.
- Kattintson a gombra tovább ' Frissítés és biztonság ' választási lehetőség.
- Válaszd ki a ' Windows biztonság ”Opciót a bal oldali ablaktáblán.
- A Windows Security opción belül válassza a Tűzfal és hálózati védelem '.
- Most kattintson a Engedélyezzen egy alkalmazást a tűzfalon keresztül '.
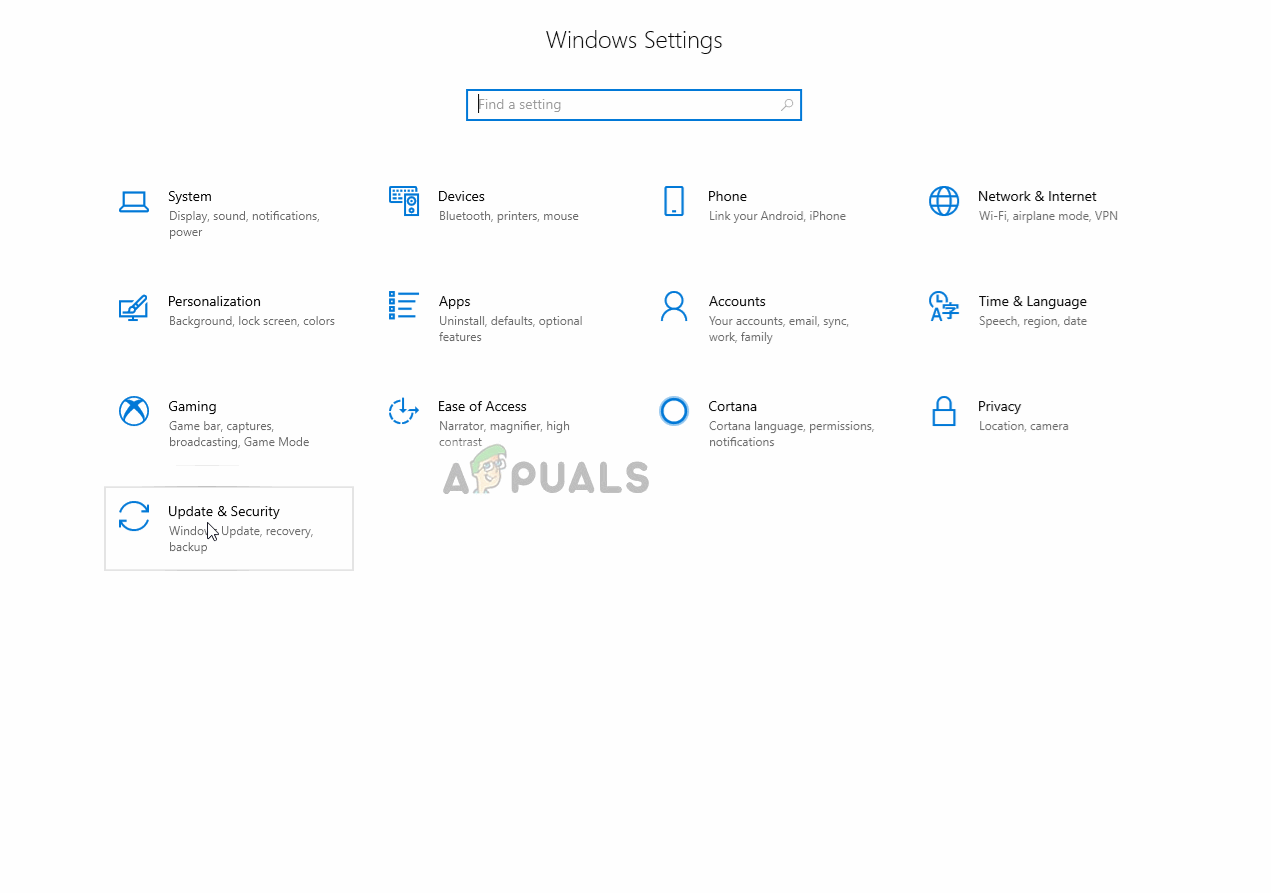
Az „Alkalmazások engedélyezése a tűzfalon keresztül” beállítások megnyitása
- Kattintson a gombra tovább ' Beállítások megváltoztatása ”A közigazgatási kiváltságokat.
- Tekercs le- és ellenőrizze, hogy a Skype engedélyezve van-e mindkét Magán ”És„ Nyilvános ”Hálózatok.
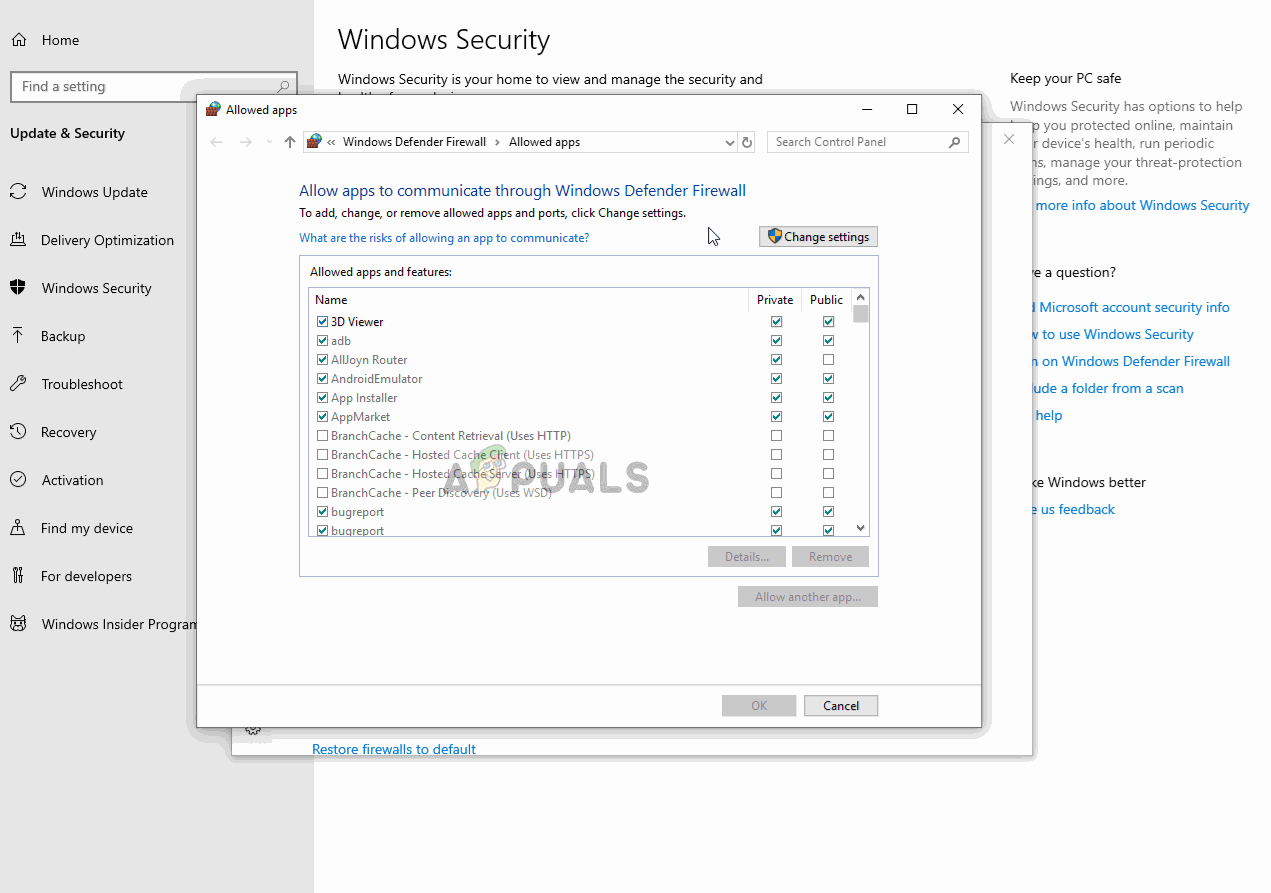
Az alkalmazás engedélyezése a tűzfalon keresztül
- Kattintson ' rendben ', fuss az alkalmazás és jelölje be hogy a hiba továbbra is fennáll-e.
2. megoldás: A „Shared.xml” fájl törlése.
Ez egy olyan fájl, amelyet a Skype alkalmazás tárol, és köztudottan problémákat okoz az alkalmazással. Ezt a fájlt az alkalmazás könnyen újrateremtheti törléskor, ezért cseréje néha megoldhatja a problémát. Ezért ebben a lépésben törölni fogjuk ezt a fájlt, amely:
- Bezárás a Skype Alkalmazás.
- A keresősávba írja be a következőt: Fuss És nyomja meg a Belép '.
- Ez megnyitja a Fuss Gyors ', típus ' % appdata% skype ' ban,-ben Fuss és nyomja meg a Belép '.
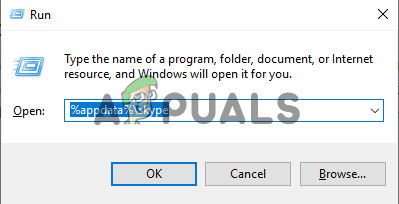
Írja be a futtatási parancsot
- Ez megnyitja a Skype alkalmazás adatmappáját, törli a Shared.xml ”Fájl, ha az abban a mappában található.
- Most újrakezd a számítógéped, fuss skype és jelölje be hogy a probléma továbbra is fennáll-e.
3. megoldás: Jelentkezzen be újra.
Előfordulhat, hogy a bejelentkezés integritása sérülhet a bejelentkezés közbeni ideiglenes lekapcsolás miatt. Ez a probléma meglehetősen gyakori, és a folyamat megismétlésével megoldható. Ezért ebben a lépésben ki fogunk jelentkezni a Skype-ból, majd újra bejelentkezünk ehhez:
- Kattintson a gombra a Menü opció a tetején jobb oldala bal kenyér.
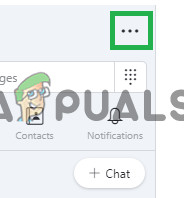
Kattintson a Menü gombra
- Válassza a „ Jel out ”a legördülő menüből.
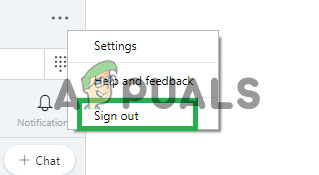
A „Kijelentkezés” kiválasztása
- Most jel vissza ban ben adataival és jelölje be hogy a probléma továbbra is fennáll-e.
4. megoldás: Gyorsítótár törlése.
A gyorsítótárat minden alkalmazás a számítógépen tárolja a betöltési idő csökkentése érdekében. Idővel azonban ez a gyorsítótár sérülhet, és problémákat okozhat az alkalmazással. Ugyanez vonatkozik a Skype-ra is. Ezért ebben a lépésben törölni fogjuk az alkalmazás gyorsítótárát.
- Győződjön meg róla, hogy Bezárás az alkalmazás összes példánya.
- A Windows keresősávba írja be a következőt: Fuss '
- A Futtatás parancssorba írja be a következőt: %App adatok% ”És nyomja meg az Enter billentyűt.
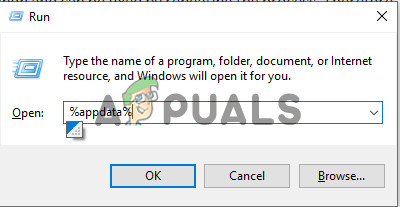
Írja be a Futtatás parancsot
- Töröl a ' Skype ”Mappa a megnyíló alkalmazás adatmappájában.
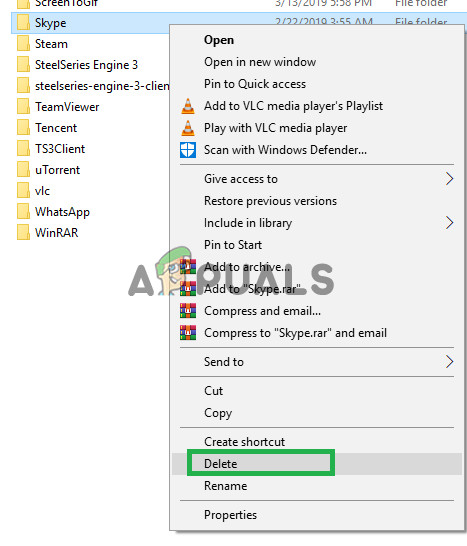
A Skype mappa törlése
- Most hasonlóan nyissa meg a Fuss gyors ' újra.
- Begépel ' % temp% ' benne Fuss gyors.
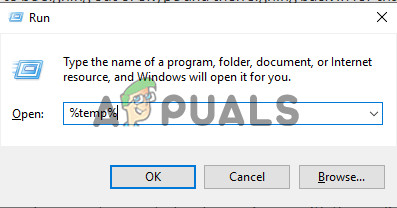
Írja be a Futtatás parancsot
- Ez megnyitja az ideiglenes fájlok mappát, azon belül töröl minden mappa, Skype ”Nevében.
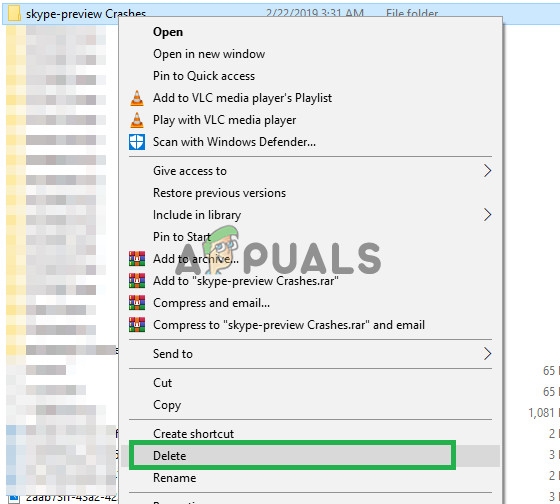
A mappa törlése
- Most Újrakezd a számítógéped.
- Fuss Skype, és ellenőrizze, hogy a probléma továbbra is fennáll-e.
5. megoldás: Az alkalmazás újratelepítése.
Bizonyos esetekben a Skype alkalmazás fájljai megsérülhetnek, vagy előfordulhat, hogy az alkalmazás telepítési folyamata nem megfelelően telepítette. Ezért ebben a lépésben törölni fogjuk a Skype alkalmazást a számítógépről, és újra letöltjük.
- Nyissa meg a Rajt Menü és kattintson a gombra beállítások ikon.
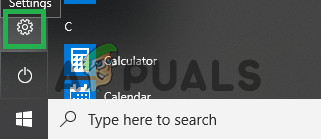
Kattintson a beállítások ikonra
- A beállítások között válassza a Alkalmazások ' választási lehetőség.
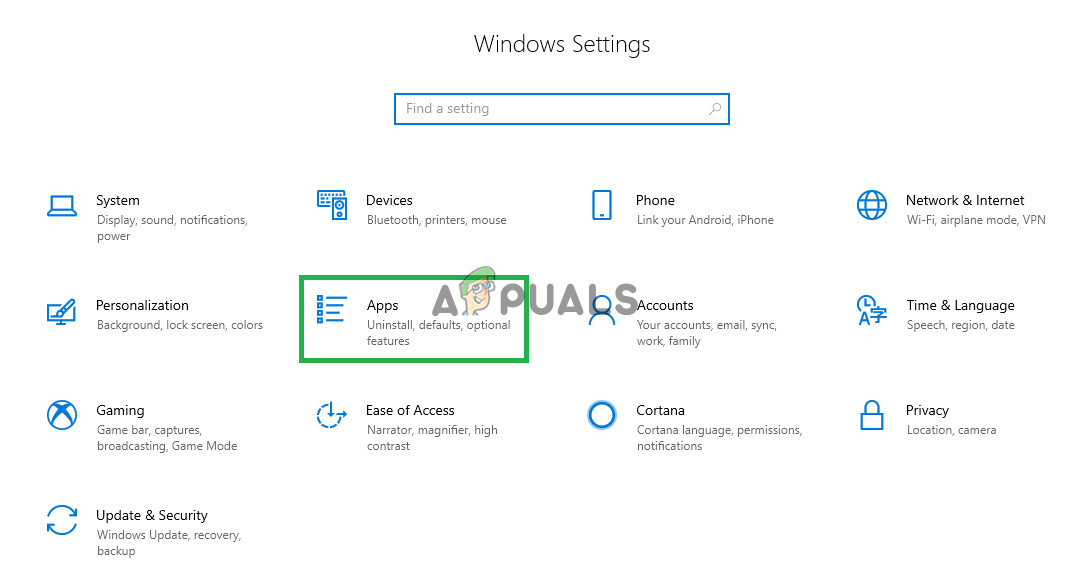
Az „Alkalmazások” opció kiválasztása.
- A jobb oldali ablaktáblán válassza a Alkalmazások és szolgáltatások '.
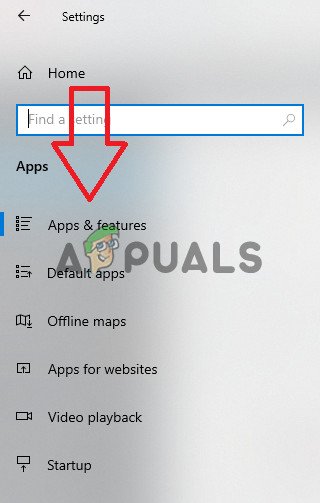
Az „Alkalmazások és szolgáltatások” opció kiválasztása.
- Találd meg ' Skype ”Alkalmazás az alkalmazások listájáról és kattintson Rajta.
- Kattintson a gombra a „ Eltávolítás ”Gombra, amely az alkalmazás neve alatt jelenik meg.
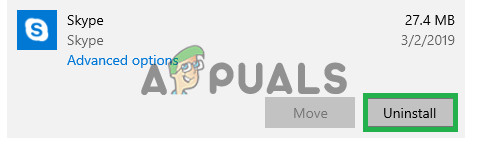
Kattintson az „Eltávolítás” gombra
- Kattintson ' Eltávolítás ' újra.
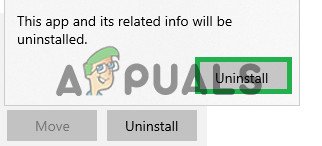
Kattintson ismét az Eltávolítás gombra.
- Kattintson a Következő ”Menüpontot, és ez automatikusan megtörténik eltávolítás A Skype és minden összetevője a számítógépről.
- Most Letöltés Skype tól Microsoft Bolt és telepítés azt.
- Fuss és ellenőrizze, hogy a probléma továbbra is fennáll-e.