- Kattintson a jobb gombbal a ZIP fájlra , és nyissa meg tulajdonságait . A lehetőségek alján megjelenik egy feloldási lehetőség.

- Jelölje be kattintson erre a lehetőségre Alkalmaz és kilép. Most folytathatja a fájlok kibontását bármelyik hibaüzenet nélkül.
A probléma másik megoldása az, ha az összes fájlt átmásolja a .ZIP mappába, és újra kibontja.
- Másolja az összes fájlt egy mappába.
- Kattintson a jobb gombbal a mappára, és válassza ki:
Küldés> Tömörített mappa

- Miután a tömörített mappa elkészült, vonja vissza egy elérhető helyre. Indítsa újra a számítógépet, és ellenőrizze, hogy a hibaüzenet továbbra is fennáll-e.
3. megoldás: Teljes könyvtárak feloldása
Egy másik egyszerű módszer a teljes könyvtárak feloldása a PowerShell használatával. Abban azonban teljesen biztosnak kell lennie, hogy az abban a könyvtárban található összes fájl tökéletesen biztonságos és semmilyen módon nem károsítja a számítógépet. A PowerShell 3.0 használatához szüksége van Windows Management Framework 3.0 telepítve van a számítógépre.
- nyomja meg Windows + S a keresősáv elindításához. Típus ' PowerShell ”Párbeszédpanelen kattintson a jobb gombbal az eredményre, és válassza a„ Futtatás rendszergazdaként ”lehetőséget.
- A PowerShell megnyitása után írja be a következő parancsot, és nyomja meg az Enter billentyűt.
dir C: Letöltések -Recurse | Fájl feloldása
Vagy ha ez nem működik, próbálkozzon
dir C: Letöltések | Fájl feloldása

- Ez a parancs feloldja a könyvtárak összes fájljának feloldását. Megváltoztathatja a fájl elérési útját a kívánt mappára / könyvtárra. Indítsa újra a számítógépet, és ellenőrizze újra ezeket a fájlokat.
4. megoldás: Adatfolyamok törlése a biztonsági üzenet megszabadítása érdekében
Alternatív megoldásként törölheti az összesként megjelölt adatfolyamot “: Zone.Identifier: $ DATA” . Ez azonnal megszabadul az összes biztonsági blokktól. Amikor letölti a fájlt az internetről, egy adatfolyam jelzi, hogy nem tartozik ehhez a számítógéphez. Használhatjuk a AlternateStreamView és próbálja meg törölni az összes adatfolyamot.
Jegyzet: Az Appuals nem kapcsolódik semmilyen harmadik féltől származó alkalmazáshoz vezető linkhez. Az alkalmazásokat az olvasó javára soroljuk fel, és az Appuals nem vállal felelősséget semmilyen kárért.
- Letöltés AlternateStreamView a hivatalos honlapról.
- Miután kihúzta hozzáférhető helyen, nyissa meg az exe fájlját .
- A rendszer megkéri, hogy válassza ki a szkennelés helyét. Kattintson a Tallózás ”És tallózzon a könyvtárba. nyomja meg Letapogatás hogy elkezdjen szkennelni.

- A beolvasás után a program megjeleníti a fájlokhoz csatolt összes adatfolyamot.
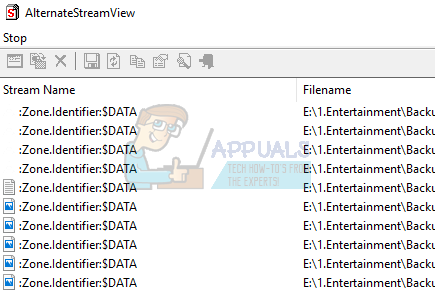
- Böngésszen végig rajtuk, hogy megtalálja a „: Zone.Identifier: $ DATA” folyamokat. Kattintson a jobb gombbal rá, és válassza a A kijelölt folyamok törlése ”. Ez most eltávolítja az összes kiválasztott adatfolyamot a fájlokból.
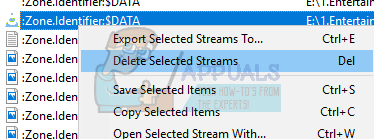
- Indítsa újra a számítógépet, és ellenőrizze, hogy a biztonsági üzenet eltűnt-e.
5. megoldás: Csomagolás és kicsomagolás
Úgy tűnik, hogy van egy megoldás ennek a hibának, néhány felhasználó felfedezte, hogy a szóban forgó fájl tömörítésével és kibontásával Winrar vagy bármely más „Extraction” szoftver segítségével. Ennek érdekében:
- Kattintson a jobb gombbal a kérdéses fájlra, és válassza a Hozzáadás nak nek Archívum '.
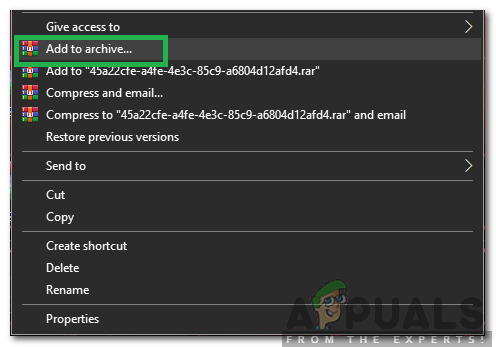
Kattintson a „Hozzáadás az archívumhoz” lehetőségre
- Ellenőrizd a ' Postai irányítószám ”Opciót, és kattintson a rendben '.
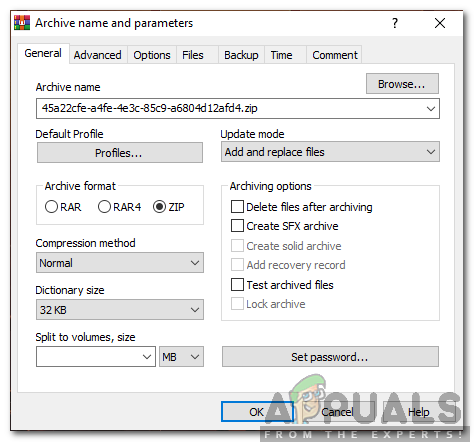
A „Zip” opció ellenőrzése
- Nyissa meg a létrehozott zip fájlt, és kattintson a Kivonat '.
- Próbálja meg most megnyitni a fájlt, és ellenőrizze, hogy a probléma továbbra is fennáll-e.
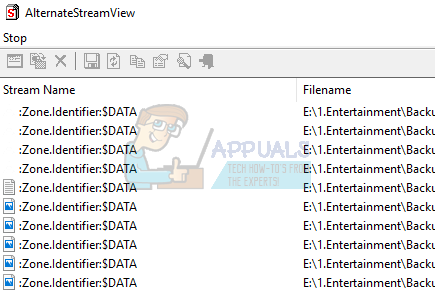
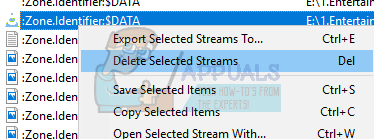
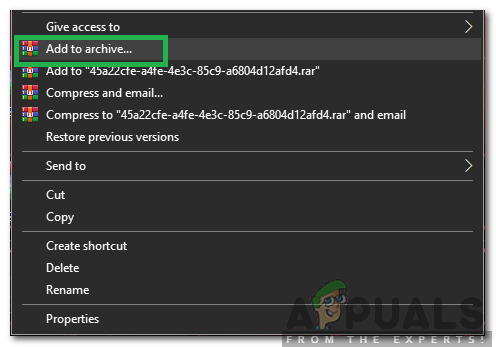
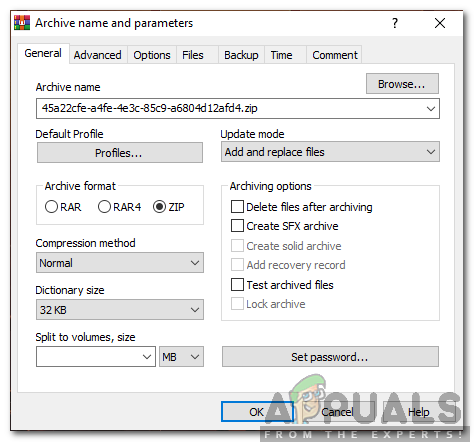















![[FIX] A Fire Stick nem csatlakozik a Wi-Fi-hez](https://jf-balio.pt/img/how-tos/87/fire-stick-not-connecting-wi-fi.jpg)







