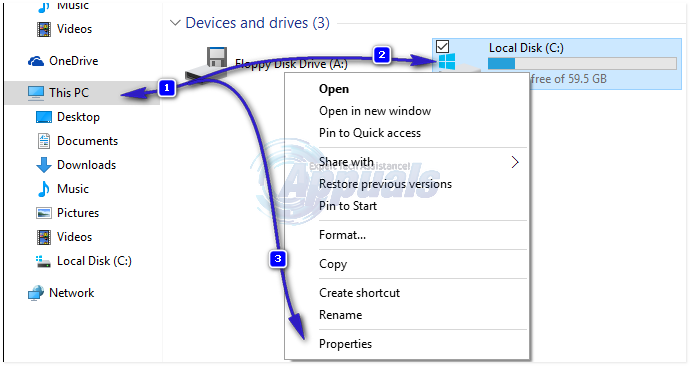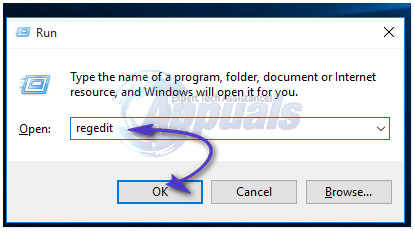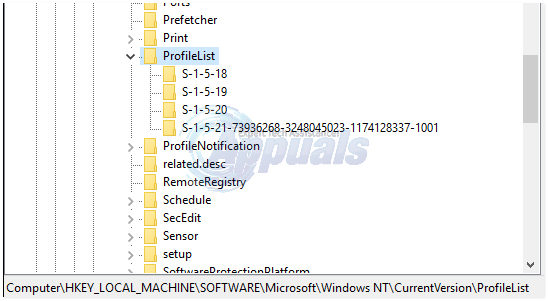Amikor bejelentkezik Windows-profiljába, a profil összes információja és beállításai a merevlemezre mentett beállításjegyzék-bejegyzésekből és konfigurációs fájlokból származnak. Egyetlen fájl megrongálódása miatt a Windows nem tudja elérni azt, és bejelentkezik egy ideiglenes profilba, amelyet használhat, de a fiókprofil olvasásának kis késése ugyanazt az eredményt is eredményezheti. Az ideiglenes profil bármilyen módosítását nem menti a rendszer, ezért minden alkalommal, amikor bejelentkezik, új profilt tölt be.
A sérülés oka lehet egy nemrég telepített frissítés vagy szoftver, vagy helytelenül állíthatja le a számítógépet. Ha már 3-4 alkalommal megpróbálta újraindítani a számítógépet (Igen, ez néhány felhasználónak bevált), akkor kövesse az alábbi megoldásokat.
Néhány hibaelhárítási lépéshez engedélyeznie kell a beépített rendszergazdai fiókot az adminisztrátori jogok használatához.
nyomja meg Windows Key + X . Kattintson Parancssor (rendszergazda) .

A fekete ablakba írja be a következő parancsot, és nyomja meg az Enter billentyűt.
net user Rendszergazda / aktív: igen

Indítsa újra a számítógépet. A bejelentkezési képernyőn most egy új, rendszergazda nevű fiók jelenik meg. Jelentkezzen be rajta. A hibaelhárítás után írja be a következőket ugyanúgy a parancssorba (admin) - nyissa meg újra a Win + X billentyűk használatával.
net user Rendszergazda / aktív: nem

Ha elkészült, töltse le és futtassa a Restorót a sérült és hiányzó fájlok beolvasásához és helyreállításához itt
1. megoldás: Az Ellenőrző lemez eszközön keresztül
Ha a sérülés nem olyan mély, akkor meg lehet javítani úgy, hogy a fájlokat a rendeltetési helyükhöz kapcsolja az ellenőrzőlemez eszköz segítségével. Jelentkezzen be a beépített rendszergazdai fiókkal. (a fenti módszerrel)
- Tart Windows kulcs és nyomja meg a gombot IS a Windows Explorer megnyitásához. Kattintson a jobb gombbal a C: meghajtóra, ha nem látja a C: meghajtót, kattintson a gombra Ez a PC a bal oldali ablaktáblán, majd válassza a C: Drive-ot (ahová a Windows van telepítve)
- Kattintson Tulajdonságok .
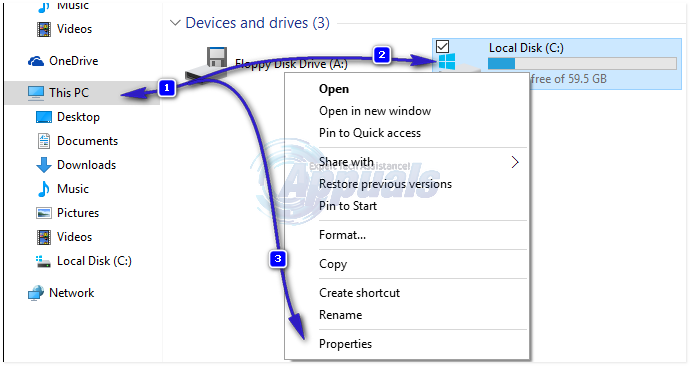
- Kattintson a Eszközök fülre. Alatt Hiba ellenőrzése , kattintson a gombra Jelölje be Most . Kattintson a gombra Rajt hogy elkezdjen szkennelni. Ha azt mondja, hogy a meghajtó használatakor nem tud beolvasni, akkor kattintson a gombra Menetrend korong jelölje be és indítsa újra a rendszert. Az újraindítás után beolvassa és javítja ne nyomja meg a gombot a lemezellenőrzés megszakításához.

Hagyja a szkennelést, és befejezése után automatikusan újraindul. Most ellenőrizze az eredeti fiókjával való bejelentkezést. Ha a probléma továbbra is fennáll, folytassa a következő megoldással.
2. megoldás: A rendszerleíró adatbázis bejegyzésének javítása
Jelentkezzen be a beépített rendszergazdai fiókkal. (szükség esetén aktiválja) a fenti lépések szerint. A helytelen beállításjegyzék-bejegyzés félrevezetheti a Windows-t a profil helyéről.
- nyomja meg Windows billentyű + R . Írja be a futtató ablakba regedit és nyomja meg Belép . Kattintson az Igen gombra, ha megjelenik az UAC figyelmeztetés.
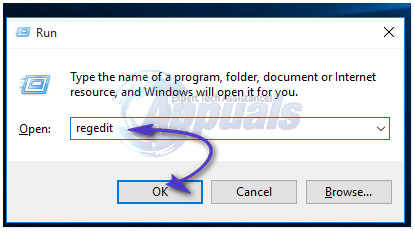
- A bal oldali ablaktáblán kattintson duplán a gombra HKEY_LOCAL_MACHINE hogy bővítse. Most kattintson a gombra Szoftver alatta. Hasonlóképpen navigáljon ide HKEY_LOCAL_MACHINE SOFTWARE Microsoft Windows NT CurrentVersion ProfileList
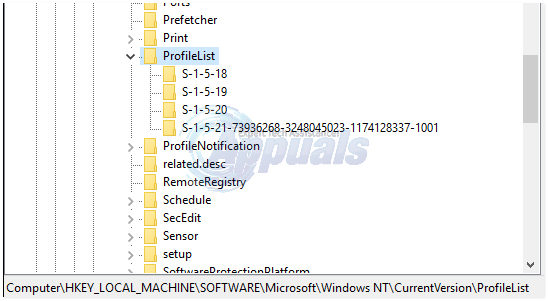
- Alatt ProfileList keresse meg a bal oldali ablaktáblában található SID kulcsokat, amelyek S-1-5-21..valaki hosszú szám ” . Két vagy több ilyen SID kulcsot fog látni, valószínűleg az egyiknek a .bak lesz a vége, a másiknak pedig anélkül. A .bak fájl a link az Ön elérhetetlen profiljához, és lesz egy másik, amely az Ön által jelenleg használt ideiglenes profilra vonatkozik.
- A megerősítéshez kattintson bármely SID kulcsra a kiemeléshez. Most a jobb kenyér , mellett ProfileImagePath az Adatok sorban ez lesz: „C: Users ’ Az Ön elérhetetlen profilneve ’”. Kattintson az összes SID kulcsra, például: S-1-5-21… hosszú szám ” és töröl azokat a kulcsokat, amelyek mellett szerepel a profilneved ProfileImagePath EXCEPT akivel .mögött a végén . Erősítse meg az üzenetet, és kattintson a gombra rendben .
- Jobb kattintson a „ S-1-5-21…. Valami hosszú szám ” kulcsa a .mögött a végén, és kattintson a gombra Átnevezés .
- Töröl ' .mögött ”A kulcs végétől. Csukd be az ablakot. Újrakezd a számítógéped.
- Most próbáljon meg bejelentkezni az eredeti profiljában. Ha továbbra is ugyanazzal a problémával szembesül, akkor a fennmaradó kulcsot is törölhetjük, így új rendszerleíró kulcs jön létre.
- Jelentkezzen be a beépített rendszergazdai fiókkal.
- Először készítsen biztonsági másolatot az összes mappáról C: Felhasználók „Az Ön elérhetetlen profilneve” által másolás bármely más meghajtóra. tudsz paszta őket vissza a későbbiekben hoz azonos elhelyezkedés hogy az asztali ikonok és a dokumentumok pontosan ott legyenek, ahol korábban voltak. Az összes adat másolása után törölje ' Az Ön elérhetetlen profilneve ” mappát C: Felhasználók.
- Navigáljon a S-1-5-21..valahány hosszú szám ” gombot újra. A .bak kulcs újra ott lesz. Törölje mindkét SID kulcsot amelynek értéke mellett A ProfileImagePath a következő: C: Users ’Az Ön elérhetetlen profilneve’ ”.
3. megoldás: Futtassa a Rendszerfájl-ellenőrzőt
Az SFC kijavíthatja a rendszerfájlok közül a legkorruptabbakat, és friss másolatokra cserélheti azokat. Külön útmutatónk van a futtatásához itt
4. megoldás: Futtassa a Windows Update alkalmazást
nyomja meg Windows Key + R . típus ms-settings: windowsupdate és nyomja meg Belép .

Most ellenőrizze a Windows frissítéseit, és feltétlenül telepítse őket. Néhány felhasználónak bevált.
3 perc olvasás