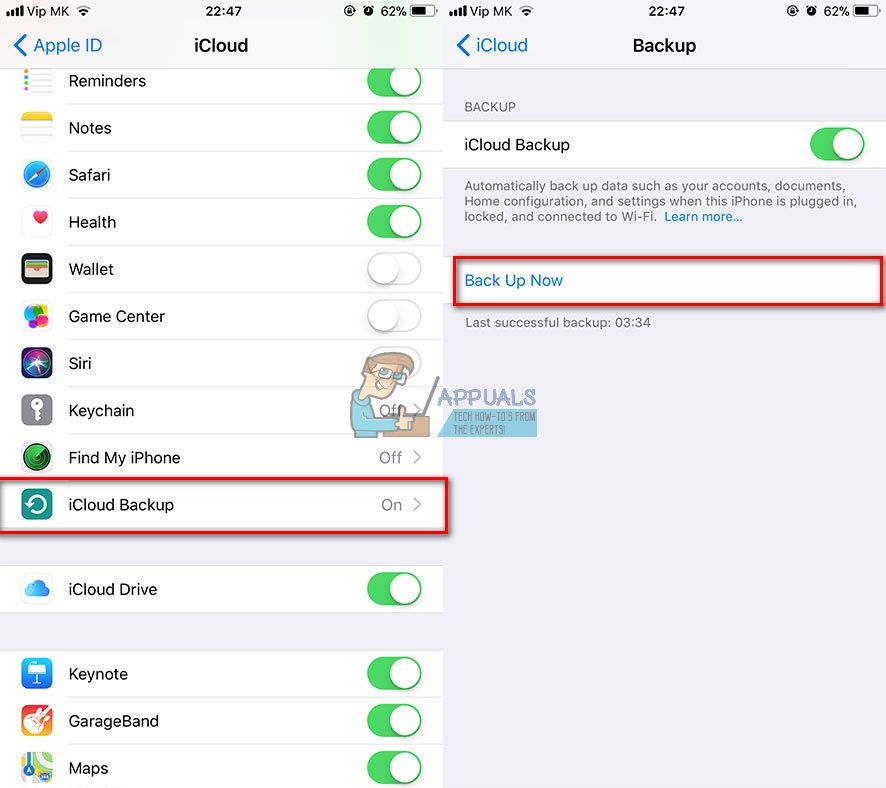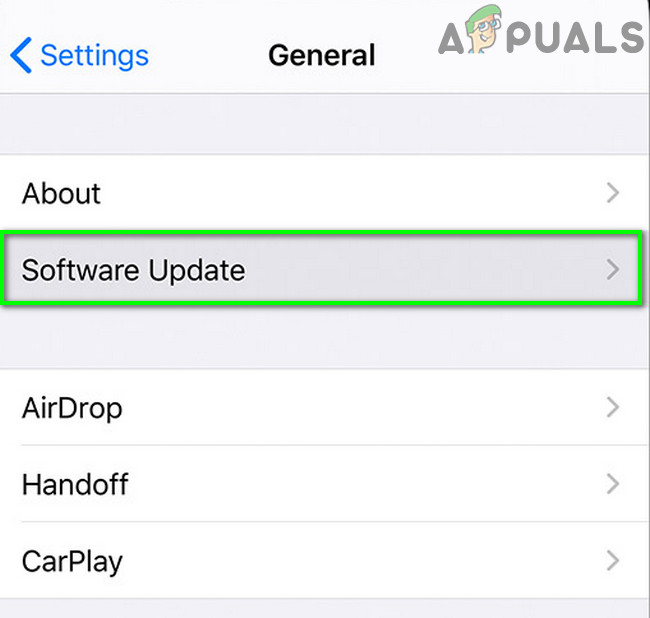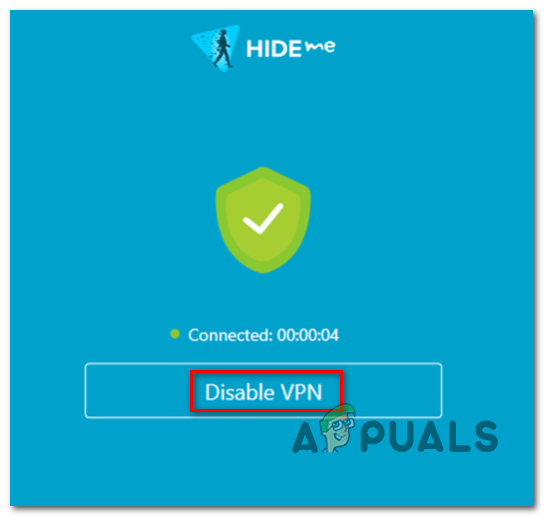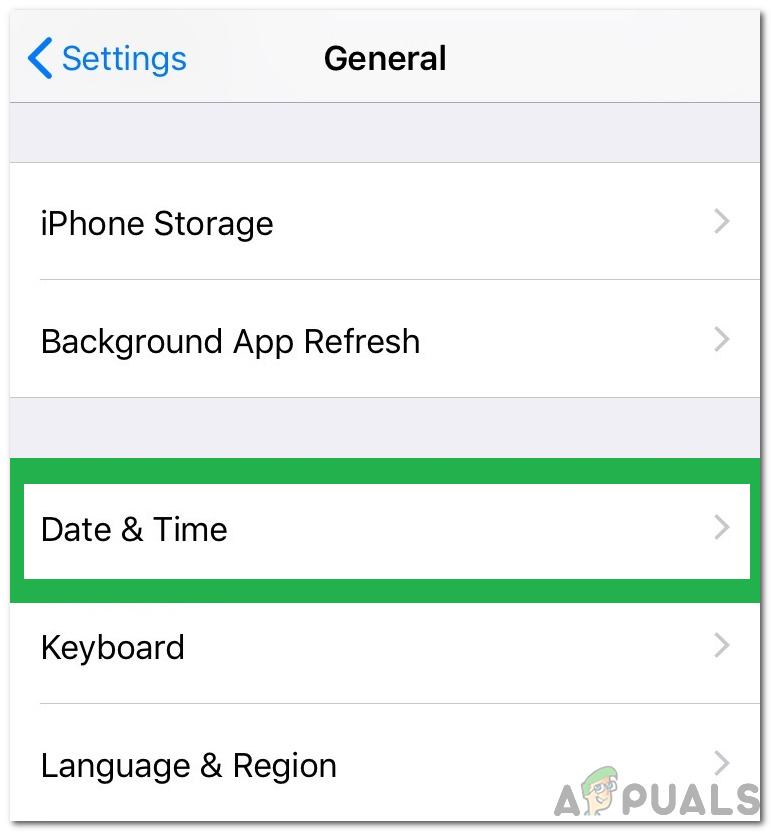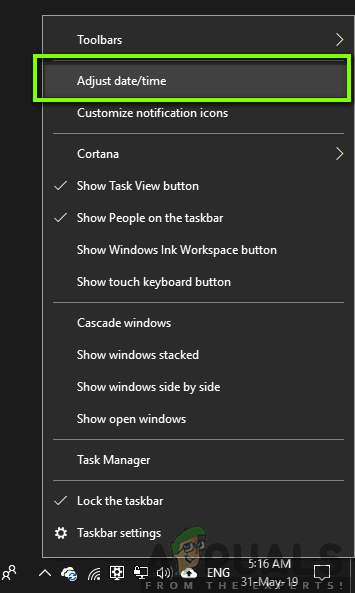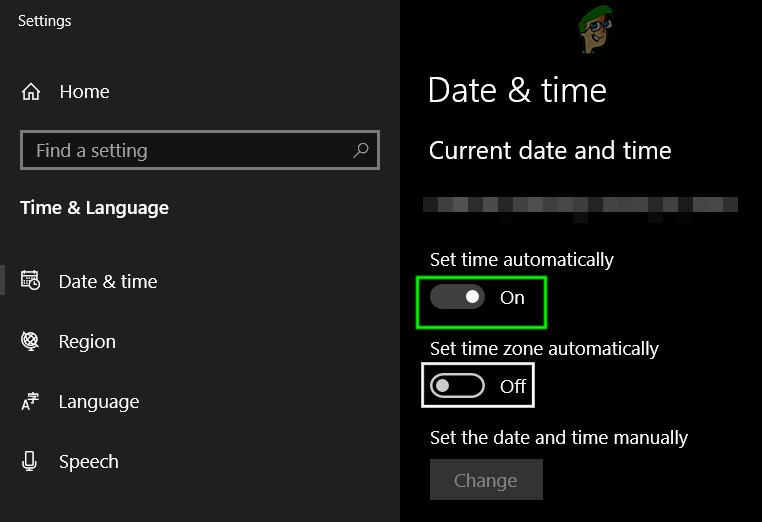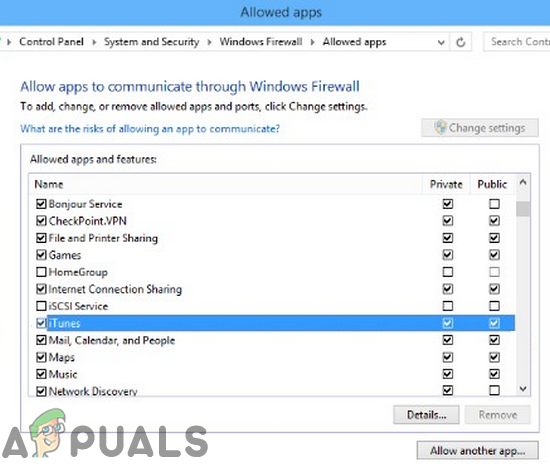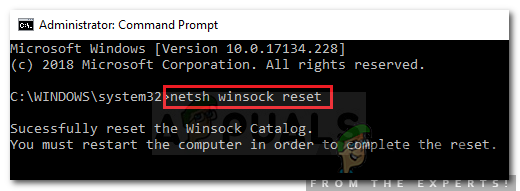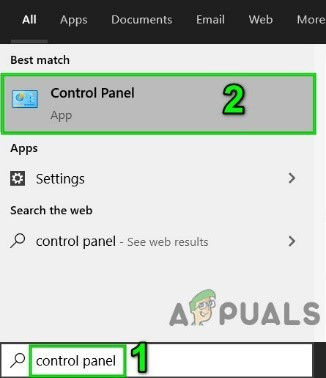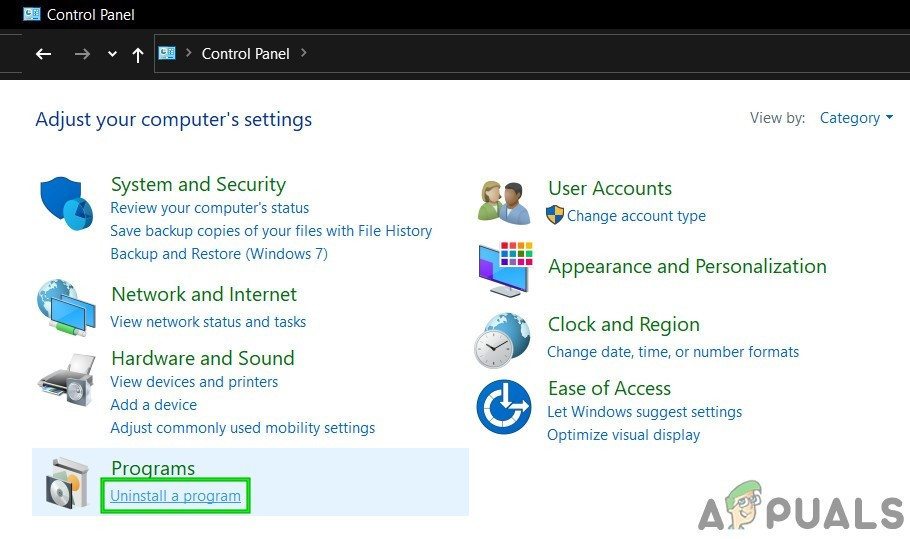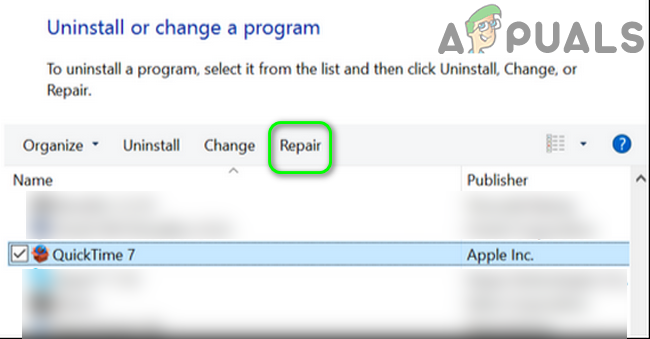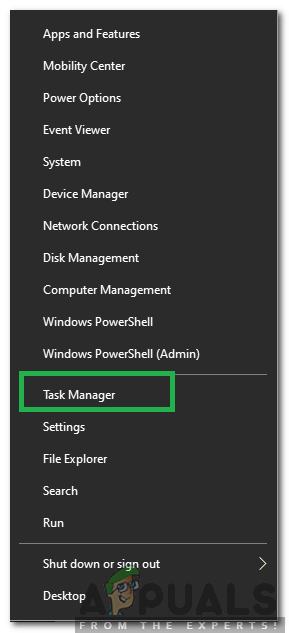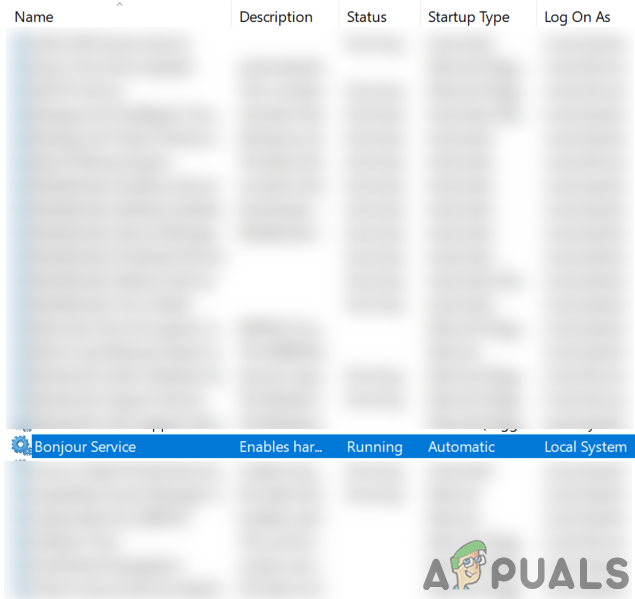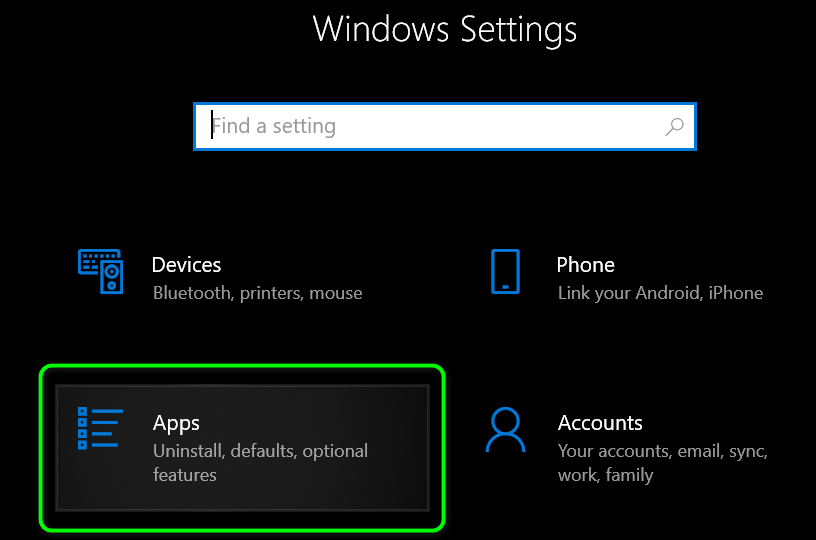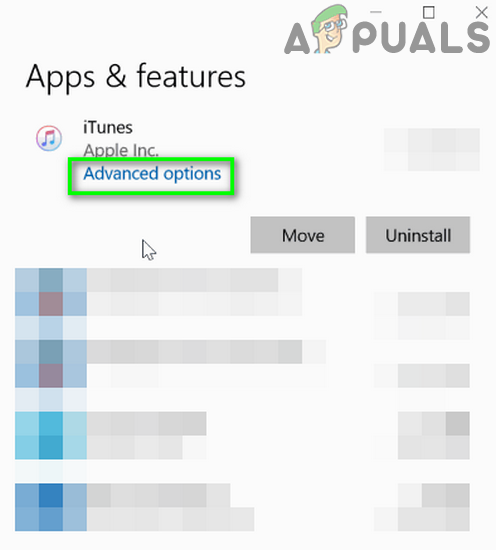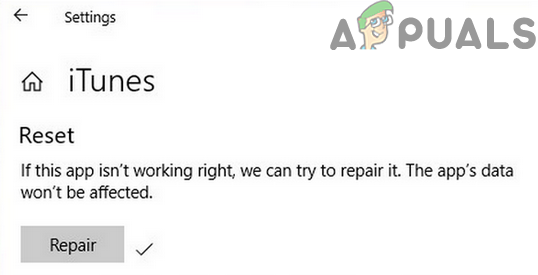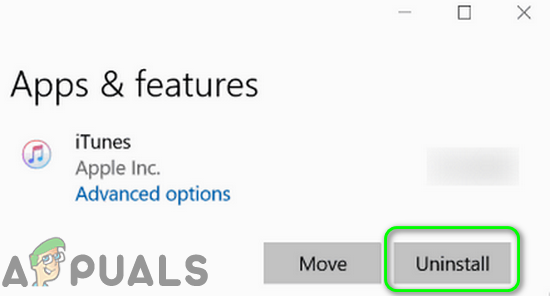A ti iTunes alkalmazás lehet nem sikerül létrehozni a biztonságos link a szerverre egy sérült Winsock-katalógus miatt. Ezenkívül a Bonjour, a QuickTime vagy az iTunes sérült telepítése is okozhatja a vitatott hibát.
A felhasználó akkor észleli a hibát, amikor futtatja az iTunes diagnosztikáját (mert nem kapcsolódik a szerverhez). Bizonyos esetekben a felhasználók hosszabb használat után találkoztak a problémával, míg más esetekben a felhasználók az iTunes telepítése után tapasztalták a problémát.

Az iTunes Store biztonságos összekapcsolása nem sikerült
Mielőtt továbbmennénk a megoldásokkal, ellenőrizze az Apple rendszerállapot oldalát bármilyen szolgáltatáskimaradás esetén. Ráadásul, újrakezd a rendszer és a hálózati berendezések.
1. megoldás: Frissítse a rendszer Windows-ját a legújabb verzióra
A Microsoft rendszeresen frissíti a Windows rendszert a teljesítmény javítása és a folyamatosan fejlődő technológiai fejlődés kielégítése érdekében. A hiba akkor fordulhat elő, ha operációs rendszerének elavult verzióját használja. Ebben az összefüggésben megoldhatja a problémát a rendszer Windows frissítése a legújabb verzióra.
- Frissítse a Windows rendszert rendszerének legújabb verziójára.
- Ezután ellenőrizze, hogy a probléma megoldódott-e.
2. megoldás: Frissítse Apple készülékének iOS-jét a legújabb verzióra
Az Apple frissíti az iOS-t a teljesítmény javítása és az új funkciók kielégítése érdekében. Akkor találkozhat a hibával, ha az Apple készüléke nem az iOS frissített verzióját használja. Ebben az összefüggésben megoldhatja a problémát az Apple eszköz iOS-jének frissítése a legújabb verzióra. A tisztázás érdekében megvitatjuk az iPhone eljárását.
- Rajt töltés és csatlakoztassa a Wi-Fi hálózat.
- Most nyitva Beállítások majd érintse meg a gombot a neved .
- Most érintse meg a gombot iCloud és akkor iCloud biztonsági mentés .
- Ezután nyomja meg a gombot Biztonsági mentés most gomb.
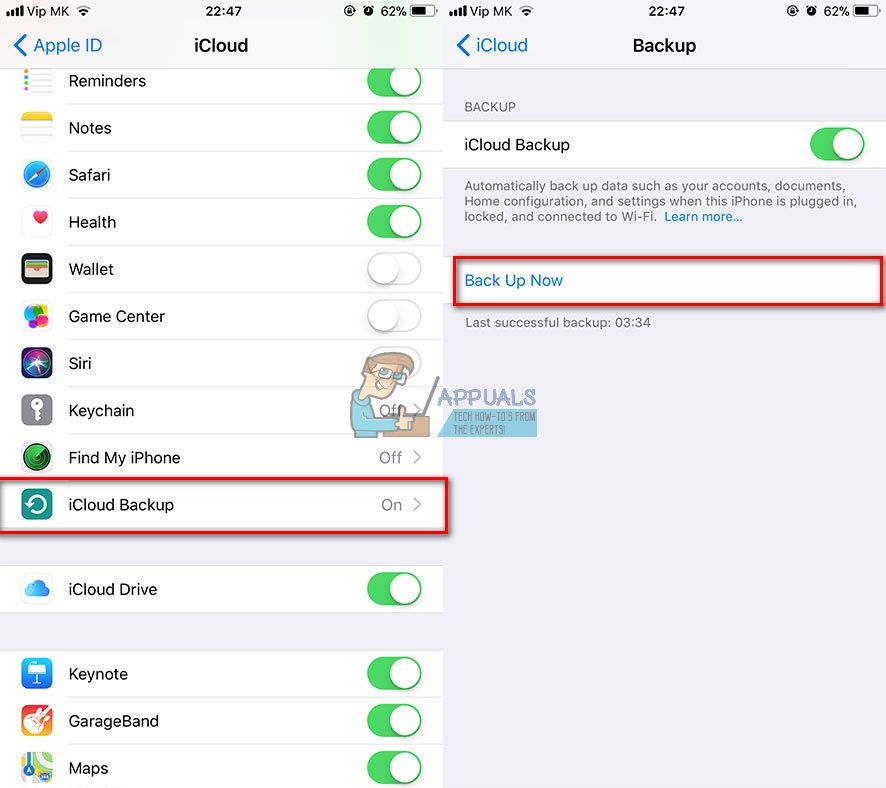
iCloud biztonsági mentés
- Most, várjon a mentési folyamat befejezéséhez.
- A biztonsági mentés befejezése után nyissa meg a Beállítások a telefon.
- Most érintse meg a gombot Tábornok majd érintse meg a gombot Szoftver frissítés .
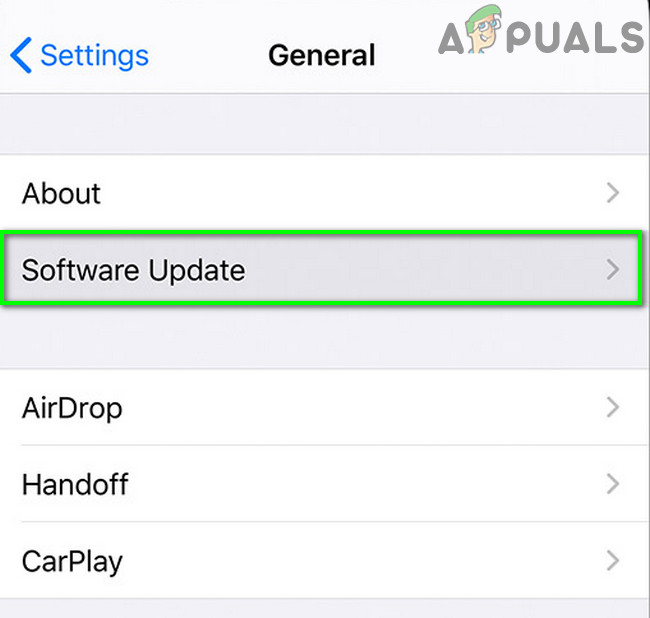
Érintse meg a Szoftverfrissítés elemet
- Akkor Letöltés és telepítés a frissítés iOS-eszközén (ha van ilyen).
- Miután frissítette eszközének iOS-jét a legújabb verzióra, ellenőrizze, hogy megoldódott-e az iTunes hiba.
3. megoldás: Tiltsa le a VPN klienst
A VPN-kliens használata az online biztonság és a magánélet védelme érdekében az IT-iparban általános norma. De néha ezek a VPN-ügyfelek feloszthatják a legális alkalmazások működését. Ugyanez lehet az oka a jelenlegi iTunes kérdésnek. Ebben az összefüggésben a VPN-ügyfél letiltása megoldhatja a problémát.
- Kijárat iTunes a rendszeren, és az összes kapcsolódó folyamatot a Feladatkezelő segítségével megöli.
- Most letiltása majd lépjen ki a VPN kliensből. Ellenőrizze, hogy a Feladatkezelőben nem fut-e VPN-hez kapcsolódó folyamat.
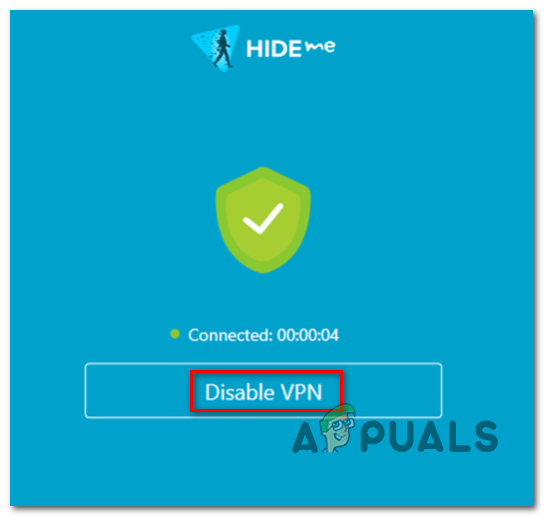
A VPN kliens letiltása
- Akkor dob iTunes, és ellenőrizze, hogy a biztonságos link problémája megoldódott-e.
4. megoldás: Az eszközök helyes dátuma és ideje
A rendszer helyes dátuma és ideje elengedhetetlen a különböző rendszerfunkciókhoz. Akkor találkozhat a hibával, ha a rendszer / eszköz dátuma és időpontja nem megfelelő, és az iTunes nem tudja érvényesíteni a számítógép időbélyegét. Ebben az esetben az eszközök dátumának és idejének javítása megoldhatja a problémát. Szemléltetésként megvitatjuk az iPhone és a Windows PC folyamatát.
- Bezárás iTunes.
- Nyisd ki Beállítások majd érintse meg a gombot Tábornok .
- Most érintse meg a gombot Dátum idő majd letiltja Állítsa be az Automatikus lehetőséget .
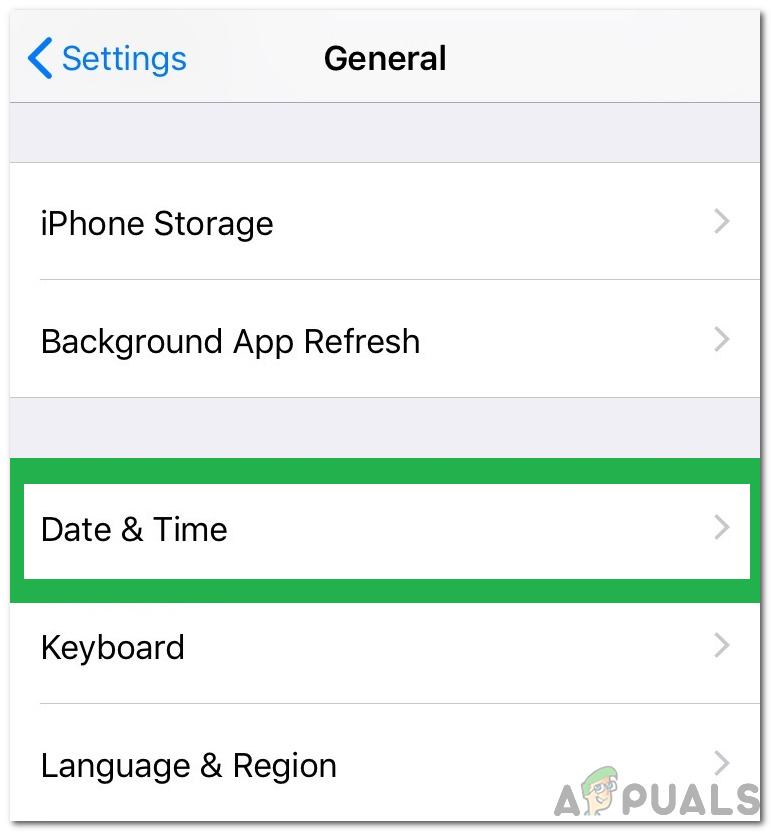
Kattintson az „Általános” gombra, és válassza a „Dátum és idő” lehetőséget.
- Akkor beállítani a dátum és az idő a területed szerint. Ügyeljen arra is, hogy a időzóna be van állítva megfelelően .
- Windows PC-jén Jobb klikk a óra a te rendszer tálca és válassza ki Állítsa be a Dátum / Idő beállítást .
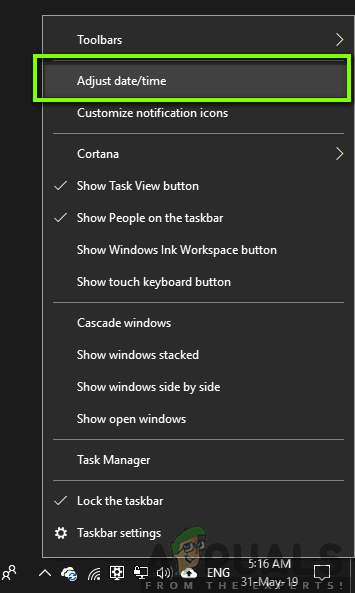
A dátum / idő beállítása
- Most tiltsa le Az idő automatikus beállítása .
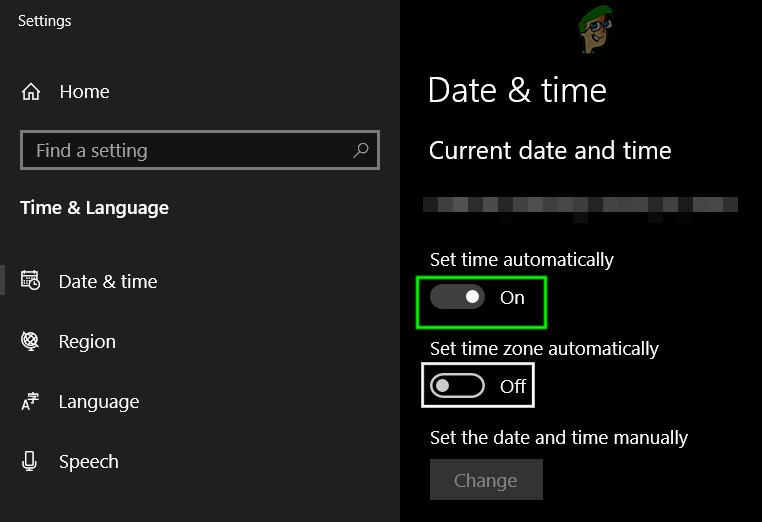
Kapcsolja ki az Idő automatikus beállítása lehetőséget
- Akkor beállítani a dátum és az idő a területed szerint. Ezenkívül ellenőrizze a időzóna megfelelően van beállítva és mérkőzések a te időzónáddal iPhone .
- Indítsa el az iTunes alkalmazást, és ellenőrizze, hogy nem ment-e a biztonságos kapcsolat hibájából.
5. megoldás: Engedélyezze az Apple-hez kapcsolódó folyamatokat a rendszer tűzfalán keresztül
A tűzfalalkalmazás az adatok és a rendszer biztonságának egyik legfontosabb eleme. Előfordulhat azonban, hogy a vita tárgya a hiba, ha a rendszer tűzfala blokkolja az Apple-hez kapcsolódó folyamatok / iTunes internetes kommunikációját. Ebben az összefüggésben megoldhatja a problémát vagy a tűzfal ideiglenes letiltása, vagy az Apple-hez kapcsolódó folyamatok / iTunes hozzáférésének engedélyezése az internethez.
Figyelem : Folytassa saját felelősségére, mivel a beállítások megváltoztatása vagy az alkalmazások engedélyezése a tűzfalon / antivíruson keresztül veszélyeztetheti a rendszert, például vírusok, trójaiak stb.
- Ideiglenesen tiltsa le a rendszer tűzfalát . Ha a biztonsági szoftver / víruskereső azt használja beépített tűzfal , akkor kapcsolja ki a víruskeresőt Választhatja a hozzáadást is kizárások az Apple-hez kapcsolódó termékekhez a tűzfal / víruskereső beállításai között. Ügyeljen arra is YSloader.exe nem blokkolja a rendszer víruskeresője / tűzfala. Ezenkívül tiltsa le a az útválasztó beépített tűzfala (ha van).
- Hozzáadáskor kizárások a tűzfal / víruskereső beállításaihoz adja hozzá a iTunes alkalmazás és a következő két mappa:
C: Program Files (x86) Common Files Apple C: Program Files Common Files Apple
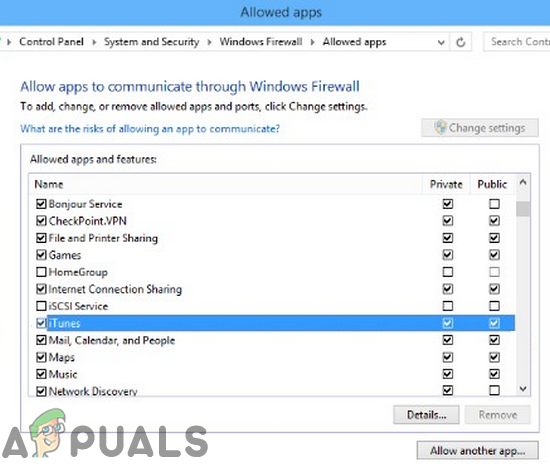
Engedélyezze az iTunes használatát a tűzfalon keresztül
- Ezután indítsa el az iTunes alkalmazást, és ellenőrizze, hogy nem tartalmaz-e hibát.
6. megoldás: Állítsa vissza a Winsock katalógust
A Winsock az interfész, amely az internet bemeneti / kimeneti kéréseinek kezeléséért felelős. Akkor találkozhat a hibával, ha a Winsock katalógus sérült, vagy nem hajlamos az iTunes kéréseire. Ebben a forgatókönyvben a Winsock alaphelyzetbe állítása megoldhatja a problémát.
- Kijárat iTunes, és ellenőrizze, hogy az Apple-hez kapcsolódó folyamat nem fut-e a Feladatkezelőben.
- típus Parancssor a Windows keresőmezőjében (a rendszer tálcáján) és az eredménylistában, Jobb klikk parancssorra, és kattintson a gombra Futtatás rendszergazdaként .
- Most típus a következő parancsot egyenként, majd mindegyik után nyomja meg az Enter billentyűt:
ipconfig / release ipconfig / megújítja a netsh winsock reset-et
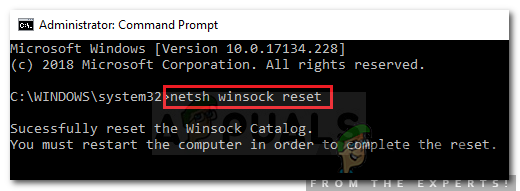
A WinSock visszaállítása
- Most újrakezd a rendszered. Újraindításkor, ha a rendszer erre kéri átalakítsa az LSP-t , kattintson Nem .
- Ezután indítsa el az iTunes alkalmazást, és ellenőrizze, hogy jól működik-e.
7. megoldás: Tiltsa le / távolítsa el az ütköző alkalmazásokat
Windows környezetben az alkalmazások párhuzamosan léteznek, és megosztják a rendszer erőforrásait. Akkor kaphatja meg a hibát, ha az iTunes működéséhez elengedhetetlen erőforrást a 3 bármelyike blokkoljardpártalkalmazások. Ebben a helyzetben az ütköző alkalmazások letiltása / eltávolítása megoldhatja a problémát.
- Tisztítsa meg a Windows számítógép indítását . Azok az alkalmazások okozhatják a problémát, amelyek zavarják a rendszer internetes kommunikációját. Netintelligence és Speedbit Video Accelerator ismert, hogy létrehozzák az aktuális iTunes-problémát. Neked is kellene letiltása ezek az alkalmazások vagy eltávolítás őket.
- Miután megszabadult a problémás alkalmazásoktól. Indítsa el az iTunes alkalmazást, és ellenőrizze, hogy a probléma megoldódott-e.
8. megoldás: Javítsa meg a QuickTime telepítését
A Quick time az Apple által kifejlesztett lejátszó, amelyet sok Windows-felhasználó használ (bár hivatalosan nem támogatott). A QuickTime lejátszó sérült telepítése azonban megszakíthatja az iTunes működését. Ebben az esetben a QuickTime player telepítésének javítása megoldhatja a problémát.
- típus Vezérlőpult ban,-ben Windows Search mezőbe, majd kattintson a gombra Vezérlőpult .
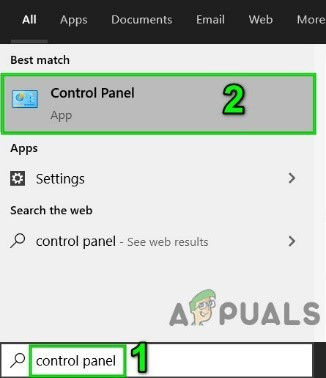
Nyissa meg a Vezérlőpultot
- Ezután nyissa ki Távolítsa el a programot .
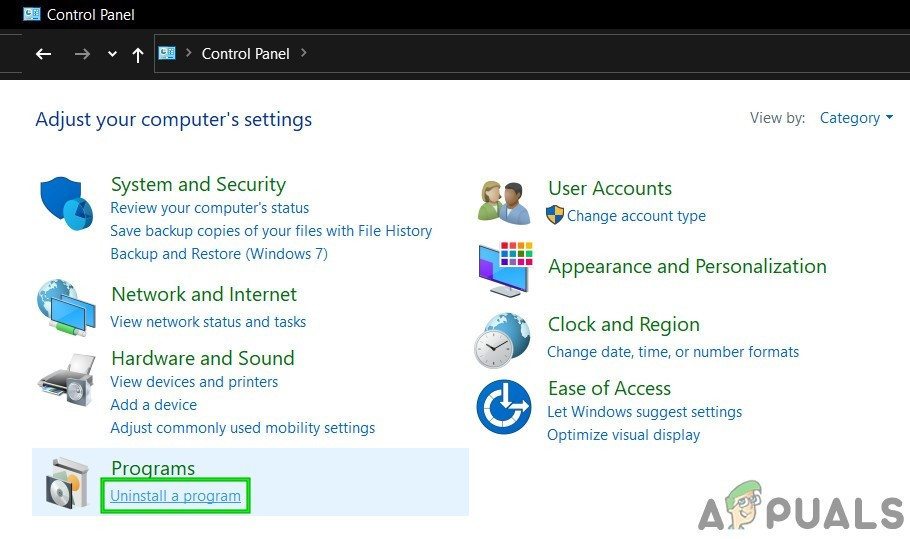
A Vezérlőpulton kattintson a Program eltávolítása elemre
- Most válassza ki Quicktime majd kattintson a gombra Javítás gomb.
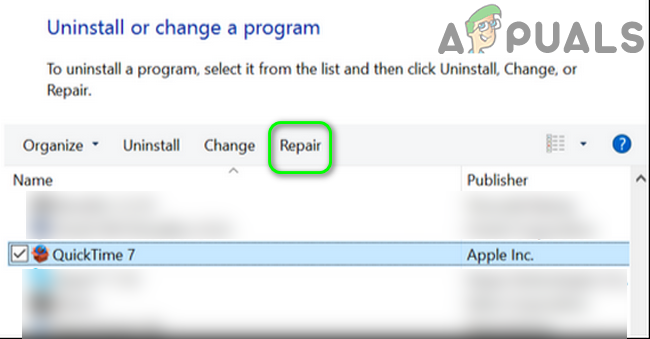
Javítás QuickTime telepítés
- A QuickTime javításának befejezése után újrakezd a rendszered.
- Újraindításkor ellenőrizze, hogy az iTunes nem ment-e a biztonságos kapcsolat hibájából.
9. megoldás: Távolítsa el a Bonjour alkalmazást
Bonjour nulla konfigurációjú hálózatként használt Apple alkalmazásban. Bizonyos esetekben azonban akadályt jelentett az iTunes működésében. Ugyanez lehet az oka a jelenlegi biztonságos kapcsolat problémának. Ebben az összefüggésben a Bonjour alkalmazás eltávolítása megoldhatja a problémát.
- Kijárat iTunes.
- Jobb klikk a ablakok gombra, és a megjelenő menüben kattintson a gombra Feladatkezelő .
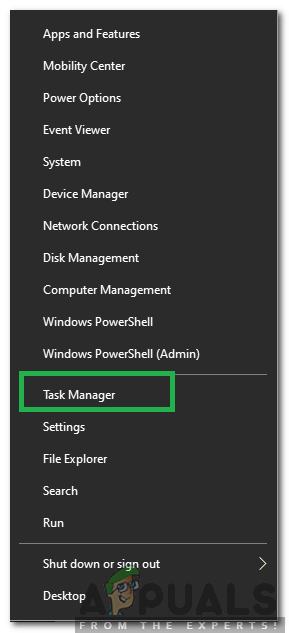
A Feladatkezelő kiválasztása a Windows + X megnyomása után
- Ezután navigáljon a Szolgáltatások fülre
- Most Jobb klikk a Helló szolgáltatást, majd kattintson a gombra Újrakezd .
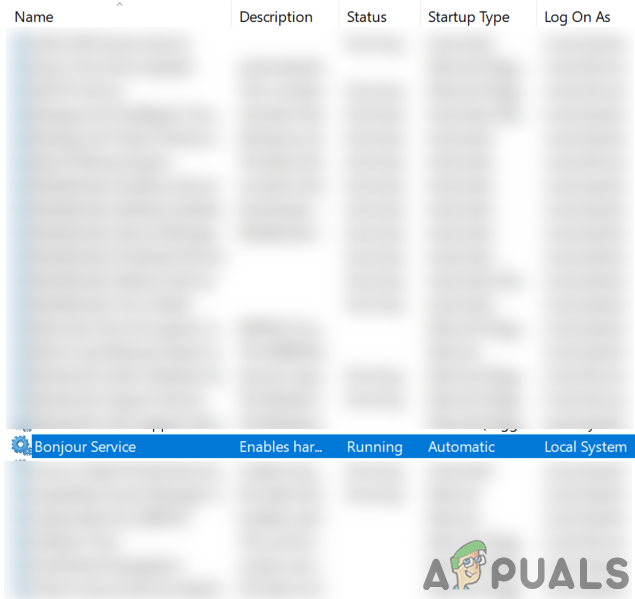
Indítsa újra a Hello Service szolgáltatást
- Akkor dob iTunes, és ellenőrizze, hogy a biztonságos link problémája megoldódott-e.
- Ha nem, akkor Jobb klikk a ablakok gombra, és a megjelenő menüben kattintson a gombra Beállítások .
- Ezután kattintson a gombra Alkalmazások .
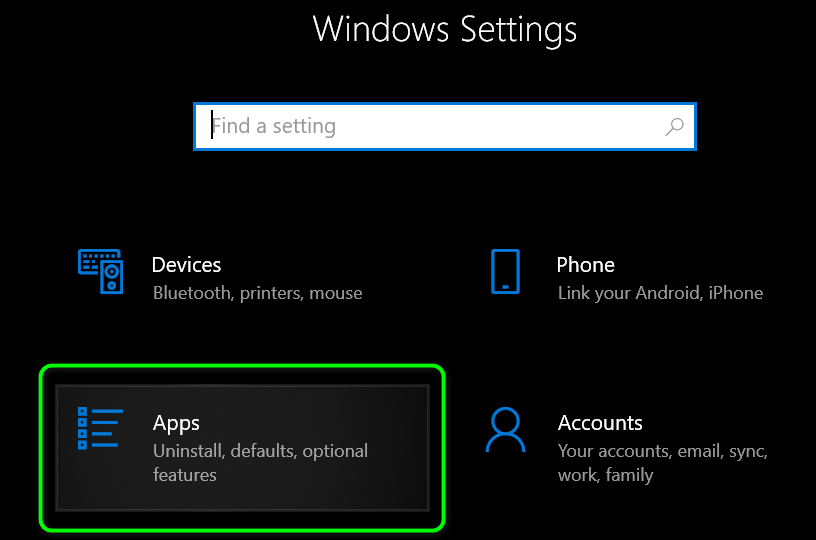
Nyissa meg az alkalmazásokat a Windows beállításai között
- Most kattintson a gombra Helló majd kattintson a gombra Eltávolítás .
- Most kövesse a képernyőn megjelenő felszólítás a Bonjour eltávolítására, majd újrakezd a rendszered.
- Újraindításkor ellenőrizze, hogy az iTunes nem ment-e a biztonságos kapcsolat hibájából.
10. megoldás: Futtassa az SFC parancsot a sérült Windows fájlok javításához
Előfordulhat, hogy kéznél van a hiba, ha az alapvető OS fájlok sérültek. Ebben az összefüggésben a beépített SFC segédprogram használata a sérült rendszerfájlok javításához megoldhatja a problémát.
- Végezzen SFC-vizsgálatot .
- Az SFC-vizsgálat befejezése után indítsa el az iTunes alkalmazást, és ellenőrizze, hogy jól működik-e.
11. megoldás: Javítsa meg az iTunes telepítését
Ha az iTunes telepítése sérült, előfordulhat, hogy kéznél van egy hiba. Ezt csak a telepítés javításával lehet orvosolni. Szemléltetésképpen megvitatjuk a Windows PC folyamatát.
- Jobb klikk a ablakok gombra, és a megjelenő menüben kattintson a gombra Beállítások .
- Ezután kattintson a gombra Alkalmazások .
- Most kattintson a gombra iTunes majd kattintson a gombra Haladó beállítások .
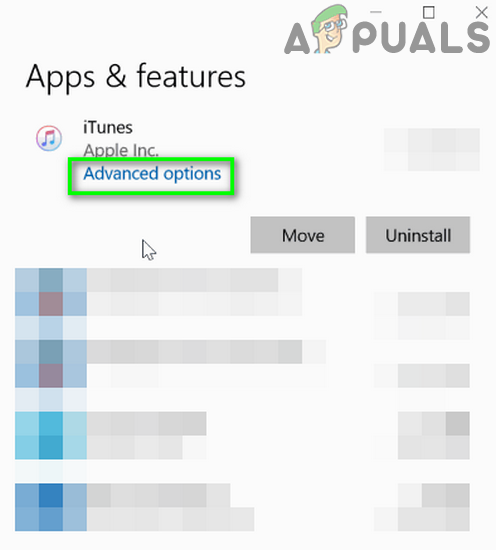
Nyissa meg az iTunes Speciális beállításait a Windows beállításai között
- Ezután görgessen lefelé, és kattintson a gombra Javítás gomb.
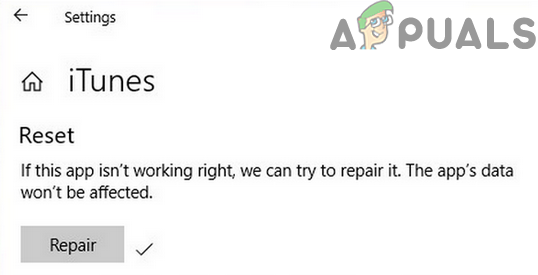
Javítsa meg az iTunes telepítését
- Az iTunes telepítés javítása után ellenőrizze, hogy megoldódott-e a biztonságos hivatkozással kapcsolatos probléma.
12. megoldás: Telepítse újra az iTunes alkalmazást
Ha eddig semmi sem segített, úgy tűnik, hogy a biztonságos kapcsolat problémáját az iTunes sérült telepítése okozza, és a telepítés javítása nem oldotta meg a problémát. Ebben az összefüggésben az iTunes újratelepítése megoldhatja a problémát.
- Kijárat iTunes és megöli az összes kapcsolódó folyamatot a Feladatkezelőn keresztül.
- Akkor mozog az iTunes biztonsági másolat könyvtárának tartalma vagy bármilyen más adat, amelyet biztonságos helyre szeretne biztonsági másolatot készíteni. Általában a könyvtár a következő helyen található:
% APPDATA% Apple Computer MobileSync
- Jobb klikk a ablakok gombra, és a gyorselérési menüben kattintson a gombra Beállítások .
- Ezután nyissa ki Alkalmazások .
- Most kattintson a gombra iTunes majd kattintson a gombra Eltávolítás .
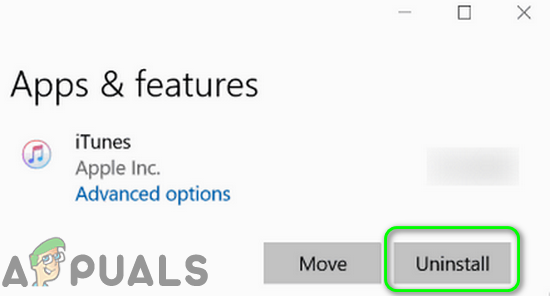
Távolítsa el az iTunes alkalmazást
- Most kövesse a képernyőn megjelenő utasításokat az iTunes eltávolításának befejezéséhez, majd újrakezd a rendszered.
- Akkor eltávolítás a következő alkalmazásokat az alábbi sorrendben:
Apple szoftverfrissítés Apple mobil eszköz támogatás Bonjour Apple alkalmazás támogatás 32 bites Apple alkalmazás támogatás 64 bites
- Után eltávolítás ezek az alkalmazások, újrakezd a rendszered.
- Újraindítás után indítsa el a Futtassa a parancsot négyzetet (a Windows + R billentyűk megnyomásával), és nyissa meg a Programs Folder by mappát végrehajtó a következő parancsot:
%program fájlok%
- Most töröl a következő mappák (ha vannak):
iTunes Hello iPod
- Most nyisd ki a Gyakori mappát a Program Files menüben, majd törölje a következőket mappák (ha vannak):
Mobileszközök támogatása Apple Application Support CoreFP
- Most nyisd ki a következő mappát:
% ProgramFiles (x86)%
- Akkor töröl a következő mappák (ha vannak):
iTunes Hello iPod
- Most nyisd ki a Gyakori mappát a Programs Files (X86) fájlban, majd törölje az Apple mappát .
- Akkor töröl a következő mappa a Közös mappában (ha van):
Mobileszközök támogatása Apple Application Support CoreFP
- Most ürítse ki a lomtárat majd a rendszered újrakezd a rendszered.
- Újraindításkor ellenőrizze, hogy nincs-e telepítve Apple rendszerű termék a rendszerére. Ráadásul, törölje a beállításjegyzék bejegyzéseket az iTunes és más Apple termékek vonatkozásában.
- Akkor telepítés Az iTunes és remélhetőleg megoldódott a biztonságos link problémája.