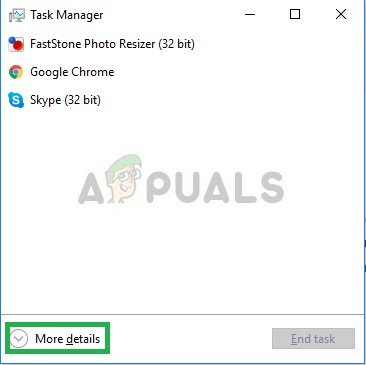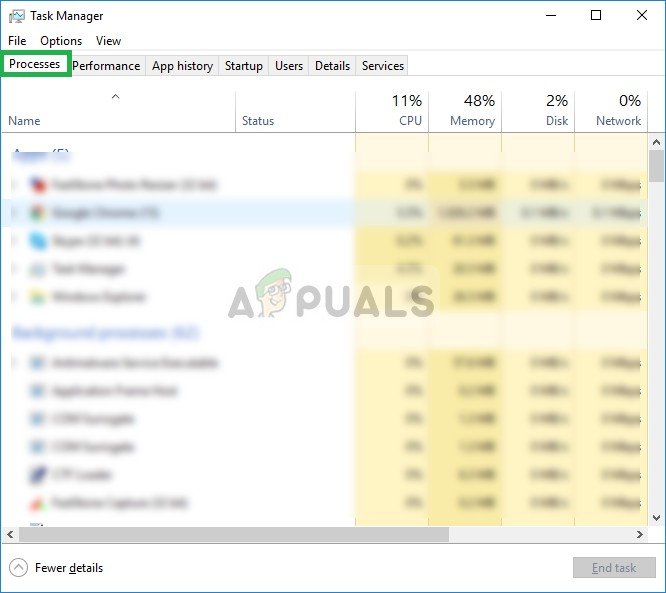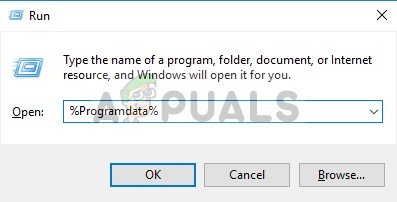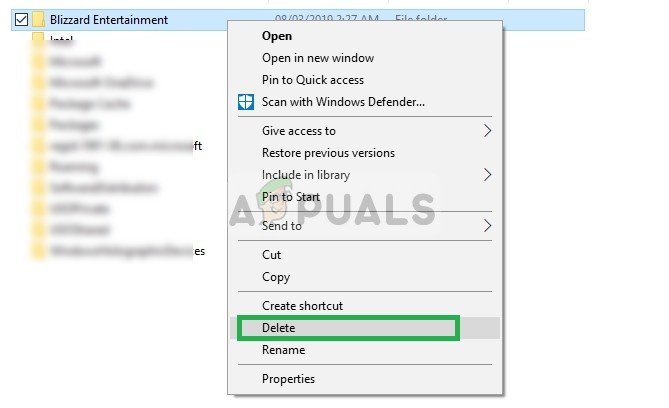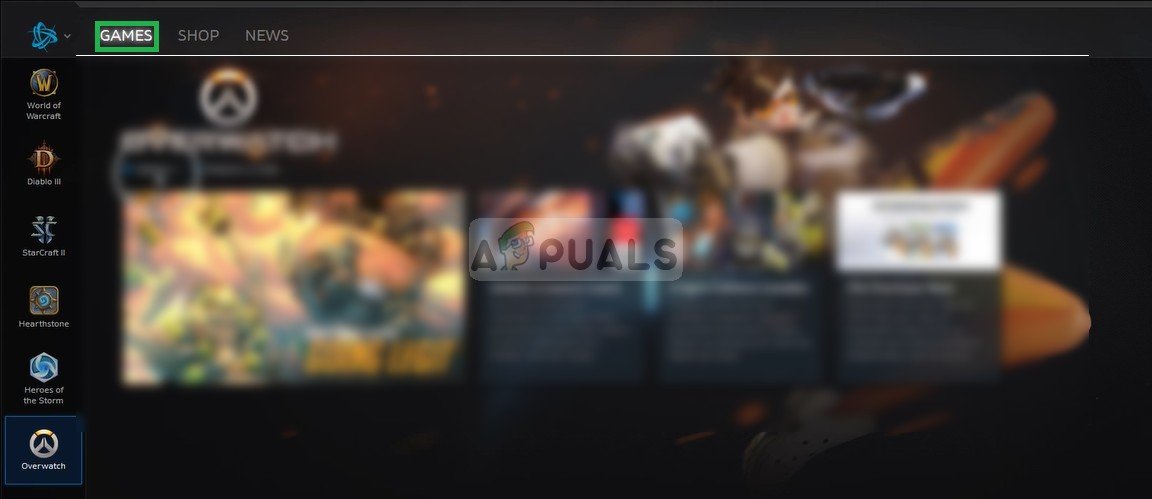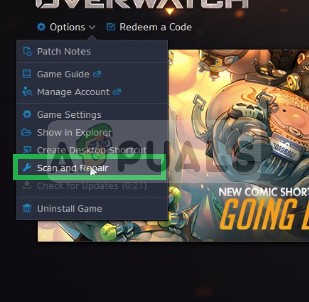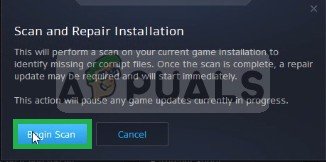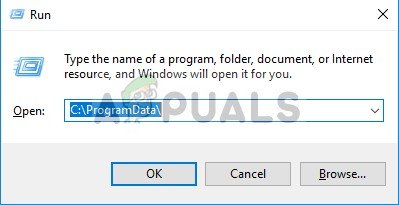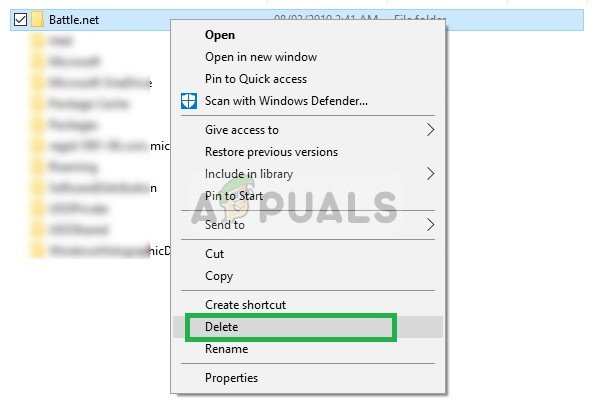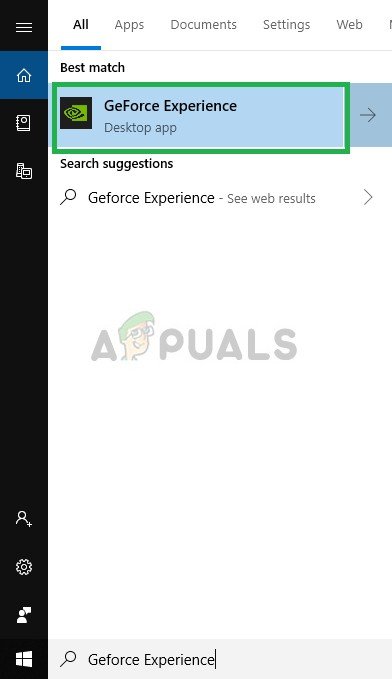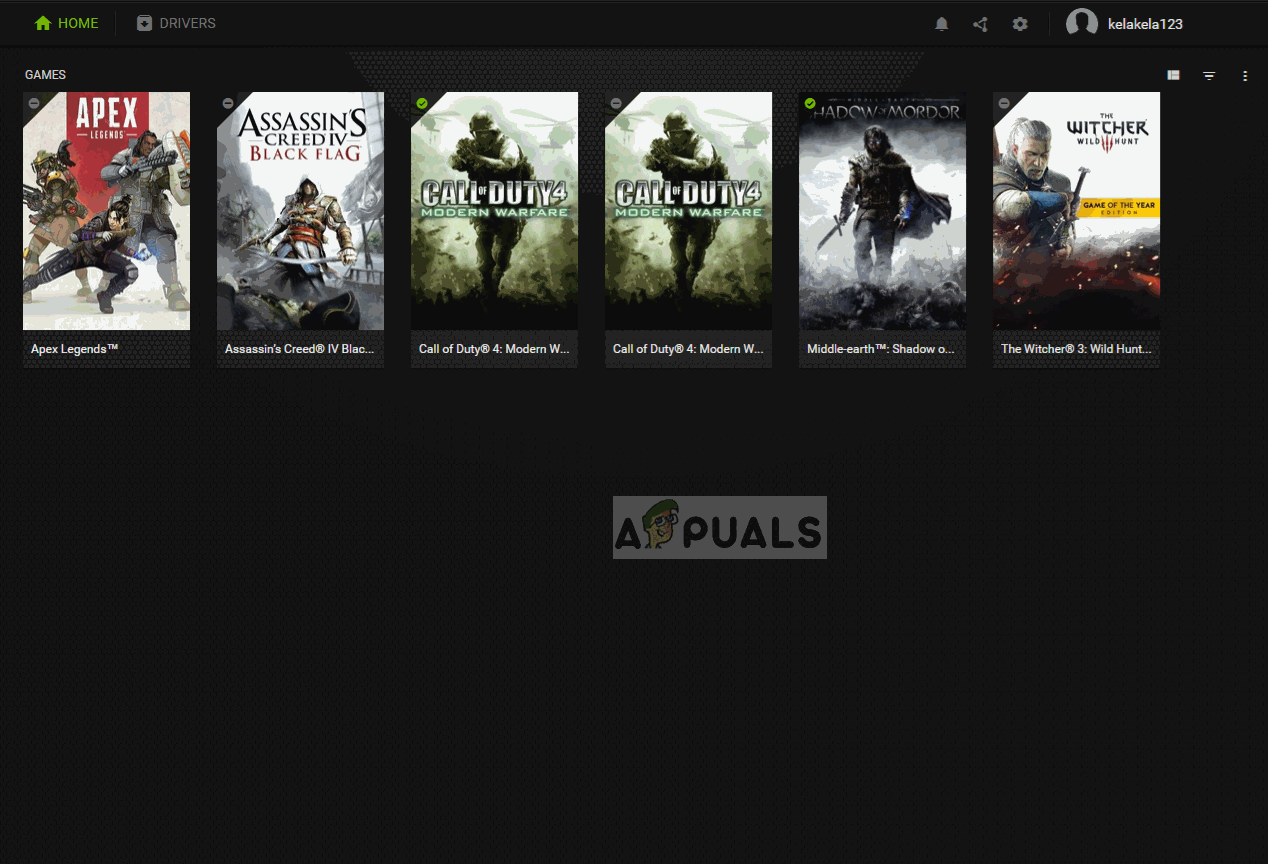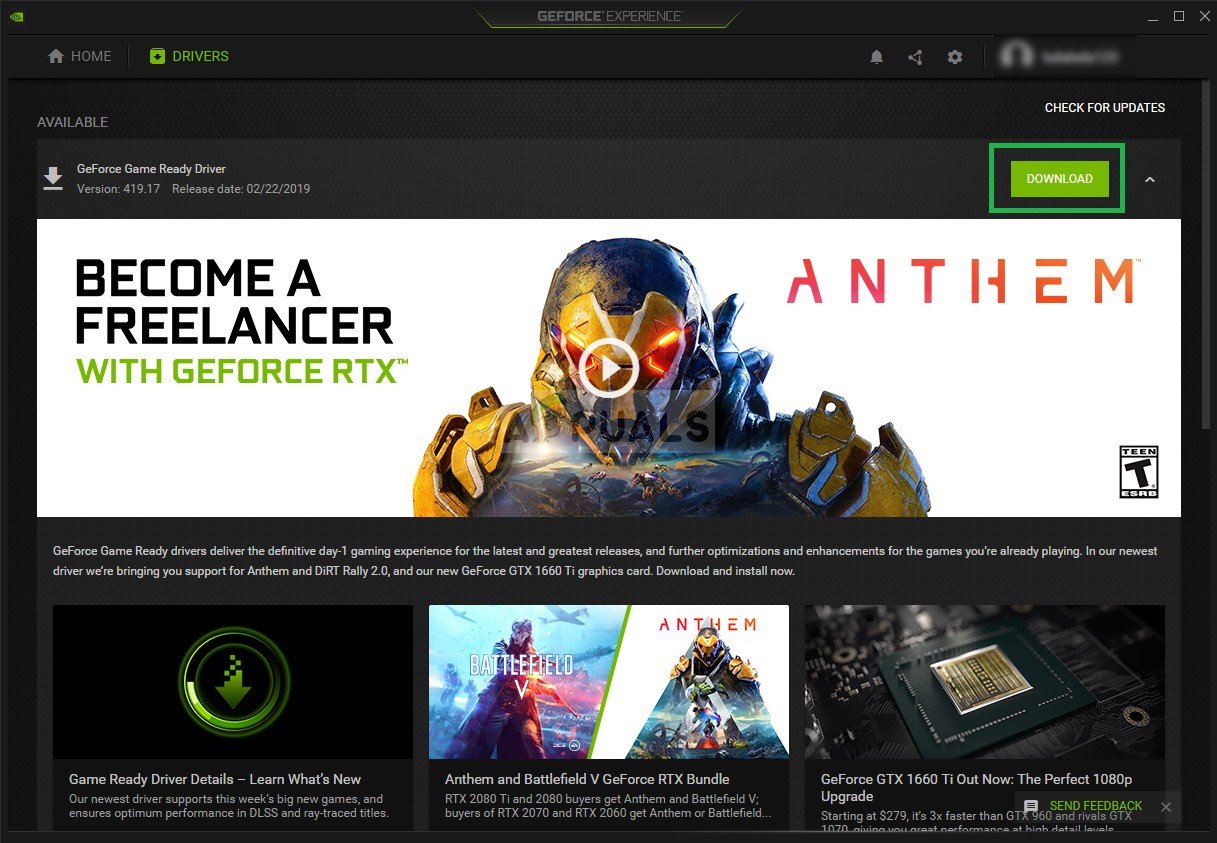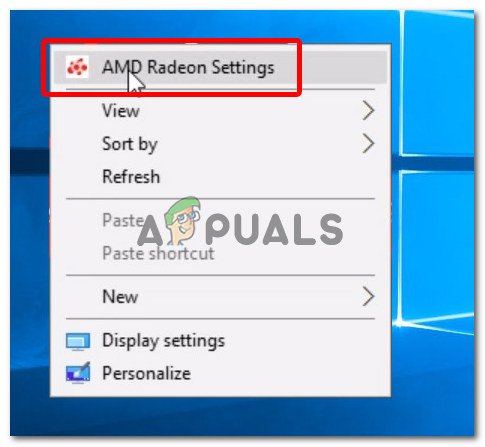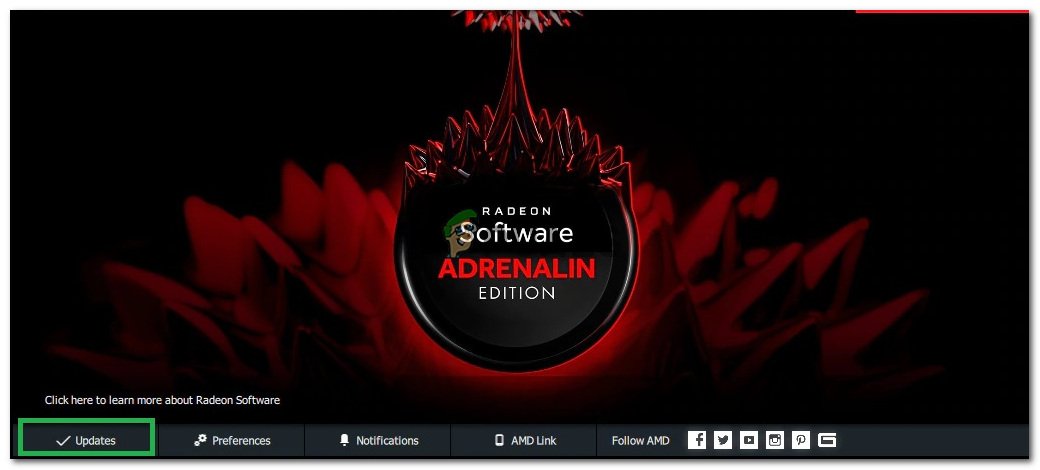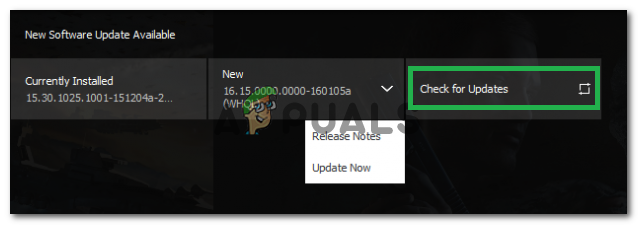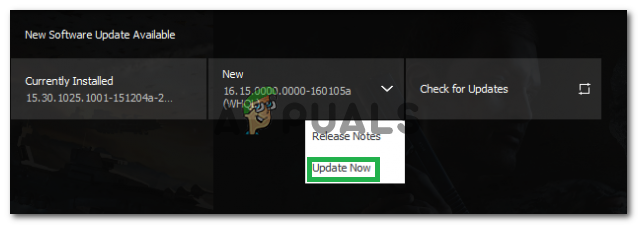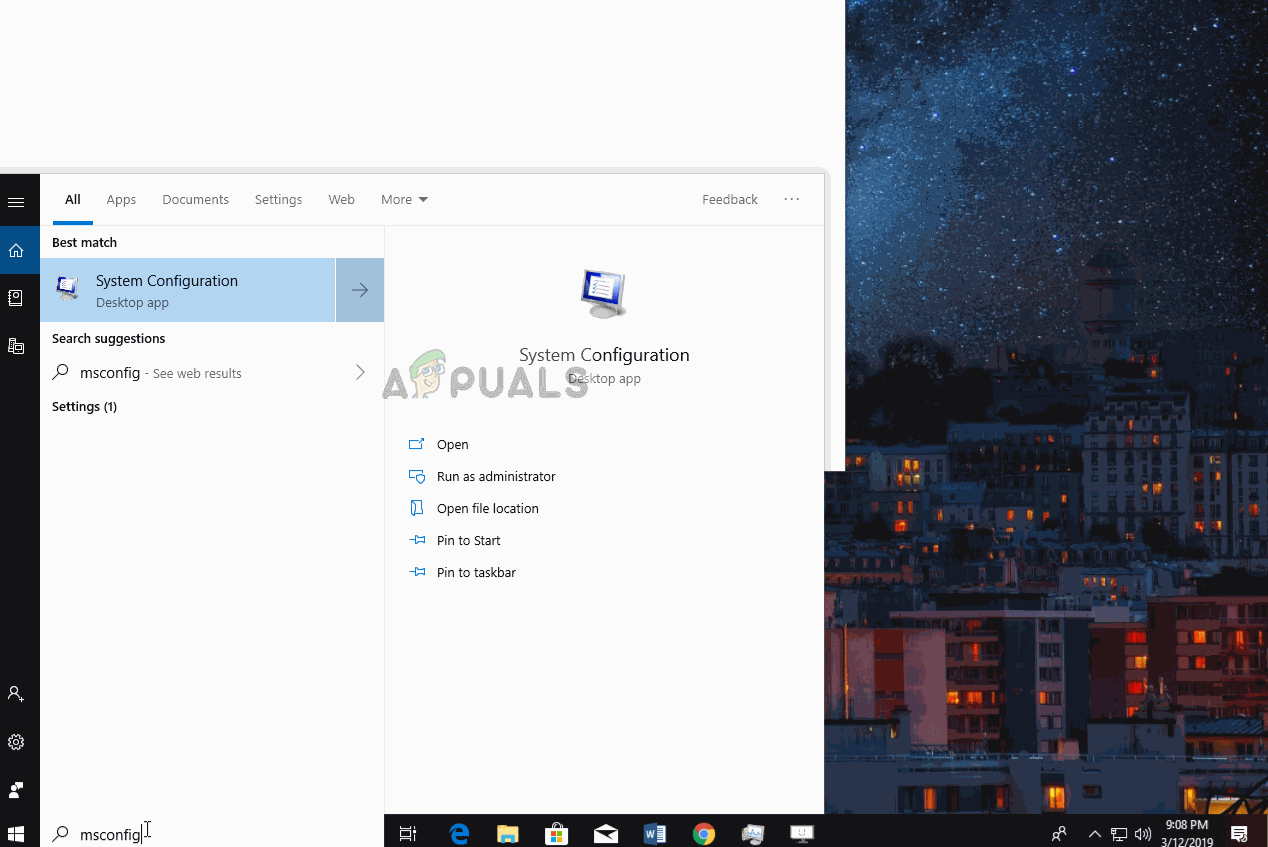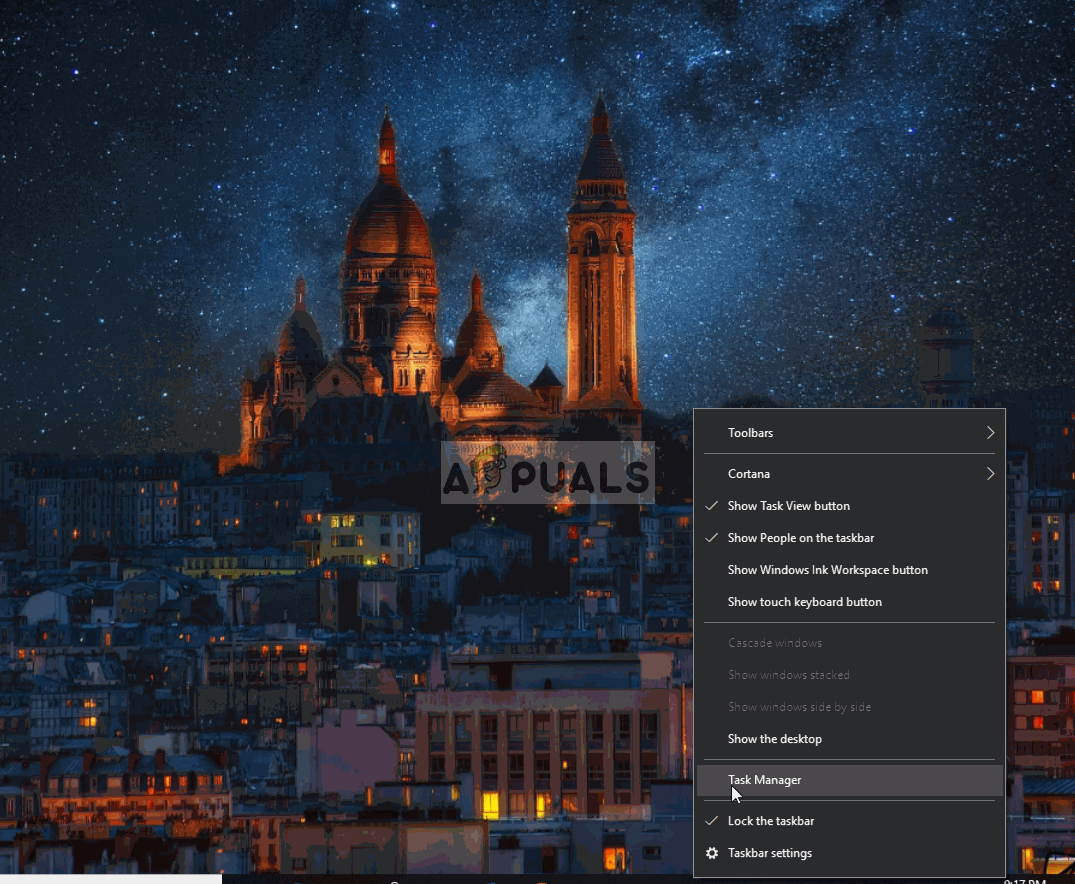Az Overwatch egy első személyű lövöldözős multiplayer játék, amelyet a Blizzard Entertainment fejlesztett ki és tett közzé. A játék 2016 májusában jelent meg világszerte. Nyílt bétájában összesen 10 millió játékost vonzott be, és két év után 40 millió felhasználóval büszkélkedhet. A játékot széles körben értékelték hozzáférhetősége és hősei sokszínű vonzereje miatt.

Overwatch
Azonban a közelmúltban sok jelentés érkezett arról, hogy a játék összeomlik egy alkalmazáshiba miatt. A játék összeomlik játék közben, és néha még az indítás során is, és megjeleníti a „ Az alkalmazás nem tudott megfelelően elindulni (0xc0000005). Az alkalmazás bezárásához kattintson az OK gombra “. Ebben a cikkben tájékoztatni fogunk néhány okról, amelyek miatt ez a hiba kiváltható, és életképes megoldásokat kínálunk a probléma teljes felszámolásának biztosítása érdekében.
Mi okozza az Overwatch alkalmazás hibáját?
A hiba oka nem konkrét, és kiváltható számos ok miatt, amelyek közül néhány:
- Gyorsítótár: A játékok és az alkalmazások tárolják a gyorsítótárat a betöltési idő csökkentése érdekében. Idővel azonban ez a gyorsítótár sérülhet, és ezért problémákat okozhat az alkalmazás megfelelő elindításával.
- Hiányzó fájlok: Bizonyos esetekben a játék összeomlik a hiányzó fájlok miatt, mivel a megfelelő működéshez minden fájljának jelen kell lennie.
- Battle.net eszközök: Néha a battle.net eszközei megsérülhetnek, és ezért akadályozhatják a játék megfelelő elindítását, mivel az Overwatch-nak szüksége van a battle.net eszközökre a megfelelő működéshez.
- Elavult illesztőprogramok: Ha a grafikus kártya illesztőprogramjai elavultak, az is problémákat okozhat a játékkal, mert az Overwatch-nak a grafikus illesztőprogramok legújabb verziójára van szüksége a megfelelő működéshez.
- Háttéralkalmazások / szolgáltatások: Bizonyos esetekben kiderült, hogy bizonyos, a háttérben automatikusan elindított szolgáltatások és alkalmazások megzavarják a játék egyes elemeit, és összeomlanak.
- Antivírus: Néha a számítógépre telepített víruskereső problémákat okozott a játékban, mivel blokkolja a játék egyes elemeinek kapcsolatát a szerverekkel, és így a játék összeomlik.
Most, hogy alaposan megértette a probléma természetét, tovább haladunk a megoldások felé.
1. megoldás: A játék gyorsítótárának törlése
A játékok és az alkalmazások tárolják a gyorsítótárat a betöltési idő csökkentése érdekében. Idővel azonban ez a gyorsítótár sérülhet, és ezért problémákat okozhat az alkalmazás megfelelő elindításával. Ezt a gyorsítótárat a játék automatikusan létrehozza, ha törli, ezért ebben a lépésben törölni fogjuk a gyorsítótárat annak biztosítása érdekében, hogy ne okozza a problémát. Ezért:
- Nyisd ki a Feladat Menedzser nyomással ' Ctrl + Shift + Esc '
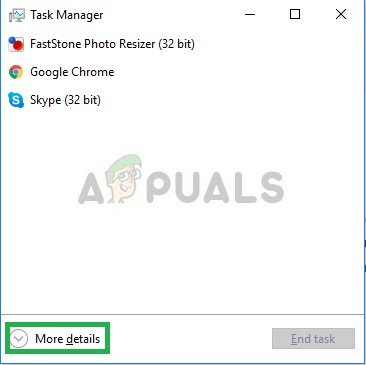
A Feladatkezelő megnyitása
- Kattintson a ' Több Részletek ”Gombra kattintva nyithatja meg a részletes változat a program
- Ban,-ben Folyamatok Tab , ha egy ' ügynök . alkalmazás Vagy egy „ Hóvihar Frissítés Ügyfél Fut ”válassza ki és nyomja meg a gombot Vége Folyamat gombot a program alján.
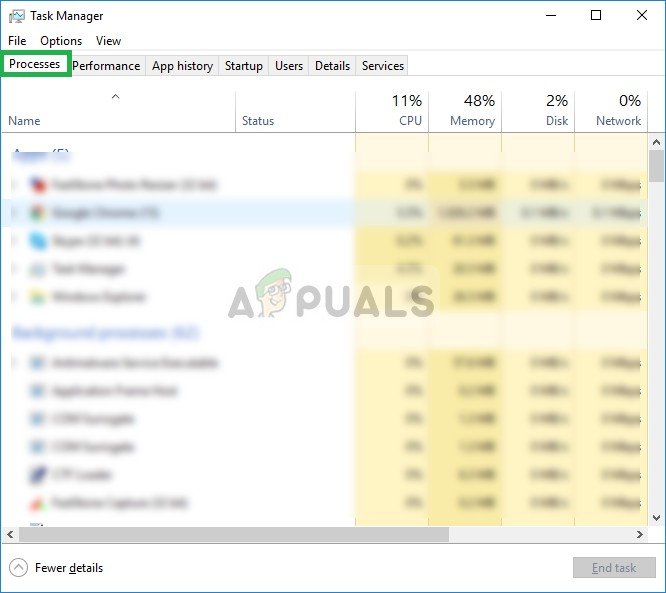
Nyissa meg a Folyamatok lapot, és zárja be a hóviharral társított alkalmazásokat
- Most nyomja meg Windowskey + R kinyitni a „ Fuss Gyors '
- Típus ' %Program adatok% ”És nyomja meg Belép .
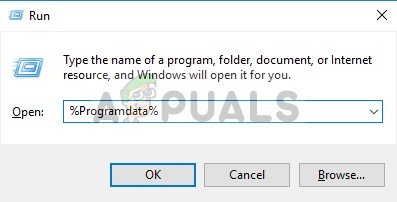
A Program Data könyvtár megnyitása
- Töröl a ' Blizzard Entertainment ”Mappát a könyvtárban
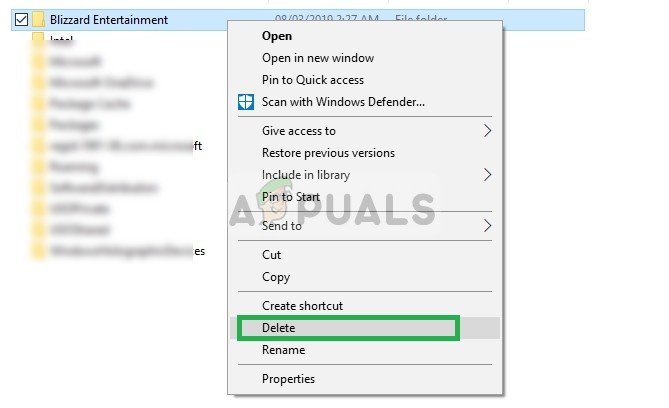
A Blizzard Entertainment mappa törlése
- Újrakezd a Hóvihar ügyfél , fuss a játszma, meccs és ellenőrizze, hogy a probléma megoldódott-e.
2. megoldás: Játékfájlok ellenőrzése
Bizonyos esetekben a játék összeomlik a hiányzó fájlok miatt, mivel a megfelelő működéshez minden fájljának jelen kell lennie. A hóvihar kliensben ellenőrizhetjük a játékfájlok integritását. Ha bármelyik fájlt hiányzik az ügyfél, akkor az automatikusan kicserélődik. Ezért ebben a lépésben javítani fogjuk a játékfájlokat a Blizzard kliensen keresztül, amely:
- Rajt a Hóvihar Ügyfél és kattintson a Játékok '
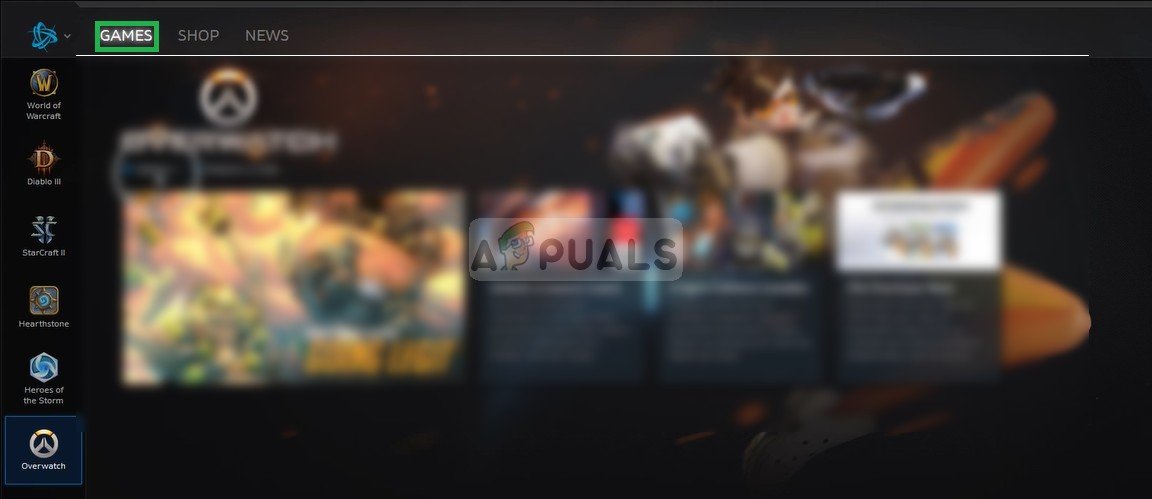
A „Játékok” gombra kattintva
- Tól jobb kenyér kattintson a overwatch ikon
- Kattintson a ' Lehetőségek ”Gombra a tetején bal oldal.
- Válassza a „ Letapogatás és Javítás ”A rendelkezésre álló lehetőségek listájáról.
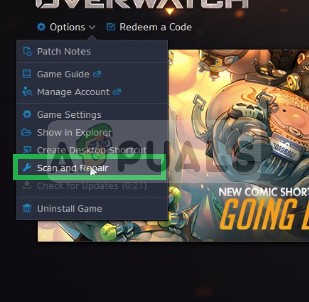
A legördülő menüben válassza a Szkennelés és javítás lehetőséget
- Kattintson a gombra tovább ' Kezdődik Letapogatás ”, Amikor az üzenet jelzi.
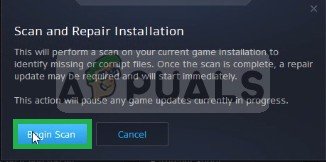
Kattintson a Begin Scan gombra
- Számítógépétől függően ez eltarthat egy ideig, várja meg a indító nak nek Befejez a folyamat
- Ha elkészült, próbálja meg Fuss ' a ti játszma, meccs és ellenőrizze, hogy a hiba kitart .
3. megoldás: A Battle.net eszközök törlése
Előfordulhat, hogy a blizzard battle.net fájlok elavultak, sérültek vagy eltűnhetnek, így problémákat okozva a blizzard klienssel. Ebben a lépésben törölni fogjuk a battle.net fájlokat, amelyeket azután a blizzard kliens automatikusan letölt, és ezért a fájlok megújulnak. Azért:
- Nyisd ki a Feladat Menedzser tartva „ Ctrl + Shift + Esc '
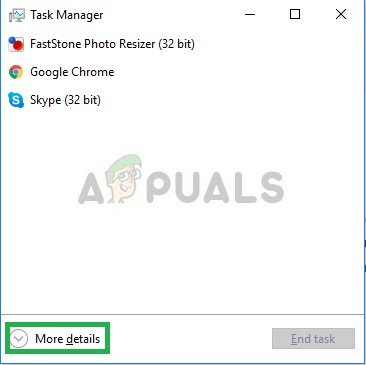
A Feladatkezelő megnyitása
- Kattintson a gombra a „ További részletek ”Gombra kattintva nyithatja meg a program részletes változatát
- Ban,-ben Folyamatok Tab, ha egy agent.exe Vagy egy „ Blizzard Update Client Fut ”válassza ki és nyomja meg a gombot Folyamat befejezése gombra az alkalmazás alján.
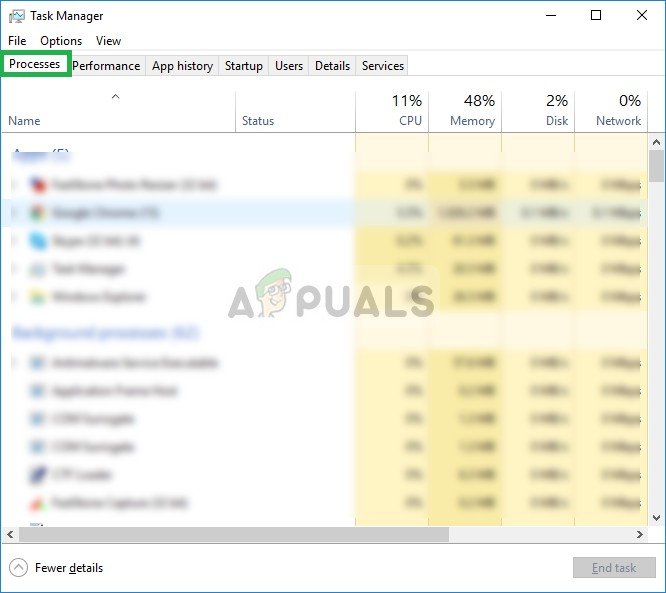
Nyissa meg a Folyamatok lapot, és zárja be a hóviharral társított alkalmazásokat
- Most nyomja meg a gombot Windows + R billentyű kinyitni a „ Fuss Gyors '
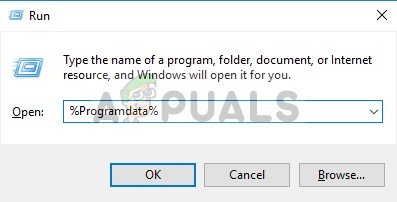
A Futtatás parancs megnyitása
- Típus ' C: ProgramData ' A nyílt mezőben nyomja meg a Belép '
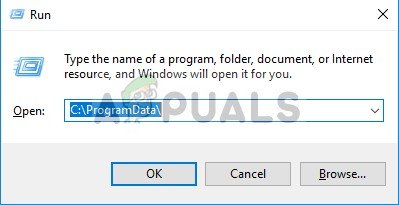
A program adatkönyvtárának megnyitása
- Töröl a Csata . háló mappa a Könyvtár
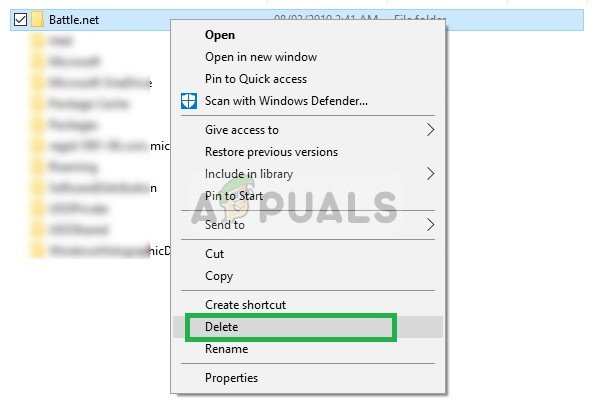
A Battle.net kliens törlése
- Fuss a Hóvihar Ügyfél és ellenőrizze, hogy van-e probléma kitart .
4. megoldás: A grafikus kártya illesztőprogramjainak frissítése
Ha a grafikus kártya illesztőprogramjai elavultak, az is problémákat okozhat a játékkal, mert az Overwatch-nak a grafikus illesztőprogramok legújabb verziójára van szüksége a megfelelő működéshez. Ezért ebben a lépésben frissíteni fogjuk a grafikus kártya illesztőprogramjait a legújabb verziókra.
Nvidia felhasználók számára:
- Kattintson a Keresés rúd bal oldalán a tálcán

Kereső sáv
- Begépel Geforce Tapasztalat és nyomja meg belép
- Kattintson az első ikonra a Alkalmazás
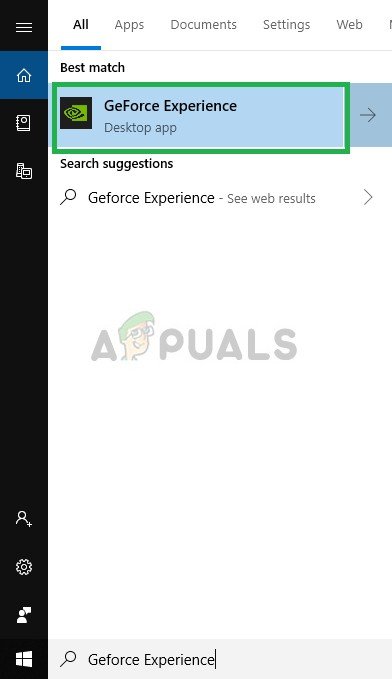
A Geforce Experience megnyitása
- Után aláírás , kattintson a Illesztőprogramok ”Opciót a tetején bal.
- Ezen a lapon kattintson a Jelölje be frissítésekhez ”Opciót a tetején jobb
- Ezt követően az alkalmazás jelölje be ha új frissítések állnak rendelkezésre
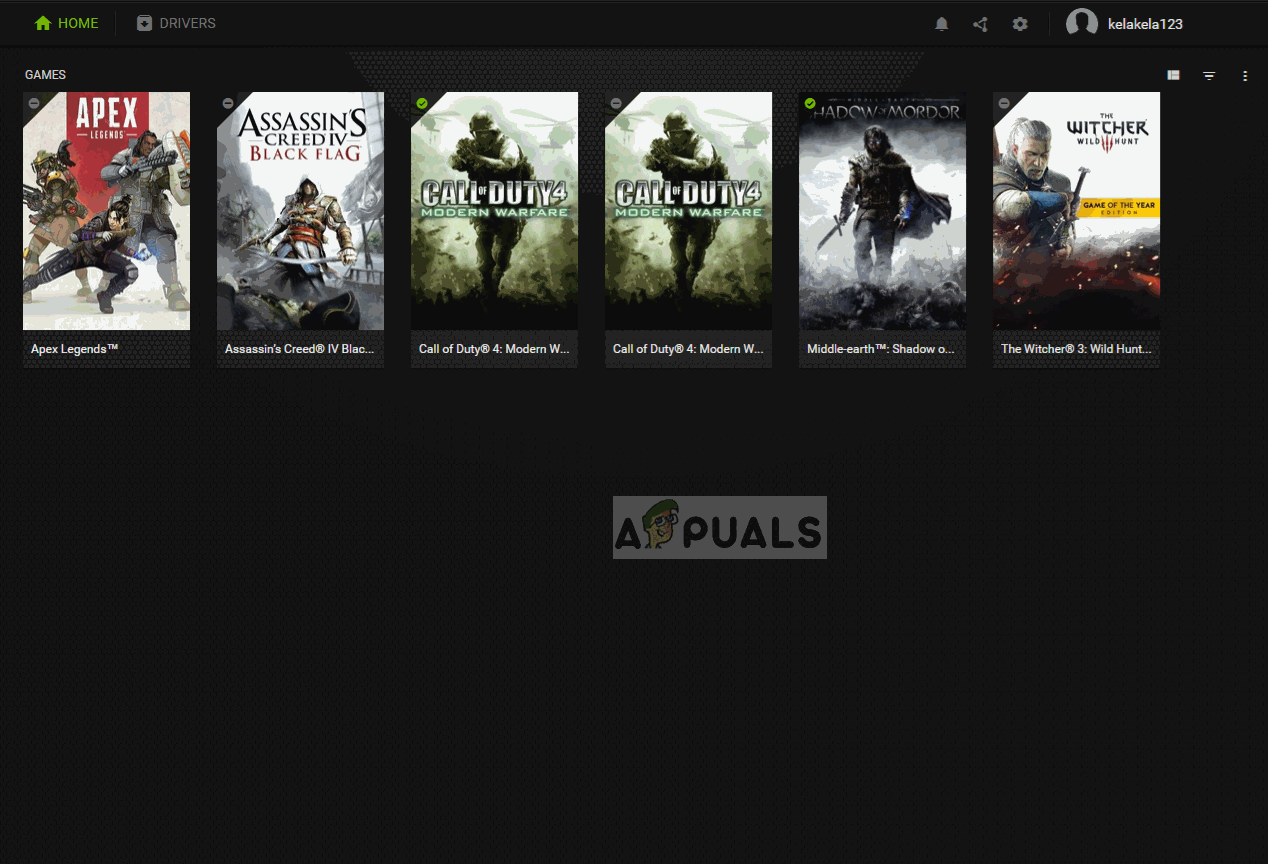
Frissítések keresése
- Ha rendelkezésre állnak a frissítések, aLetöltés”Gomb jelenik meg
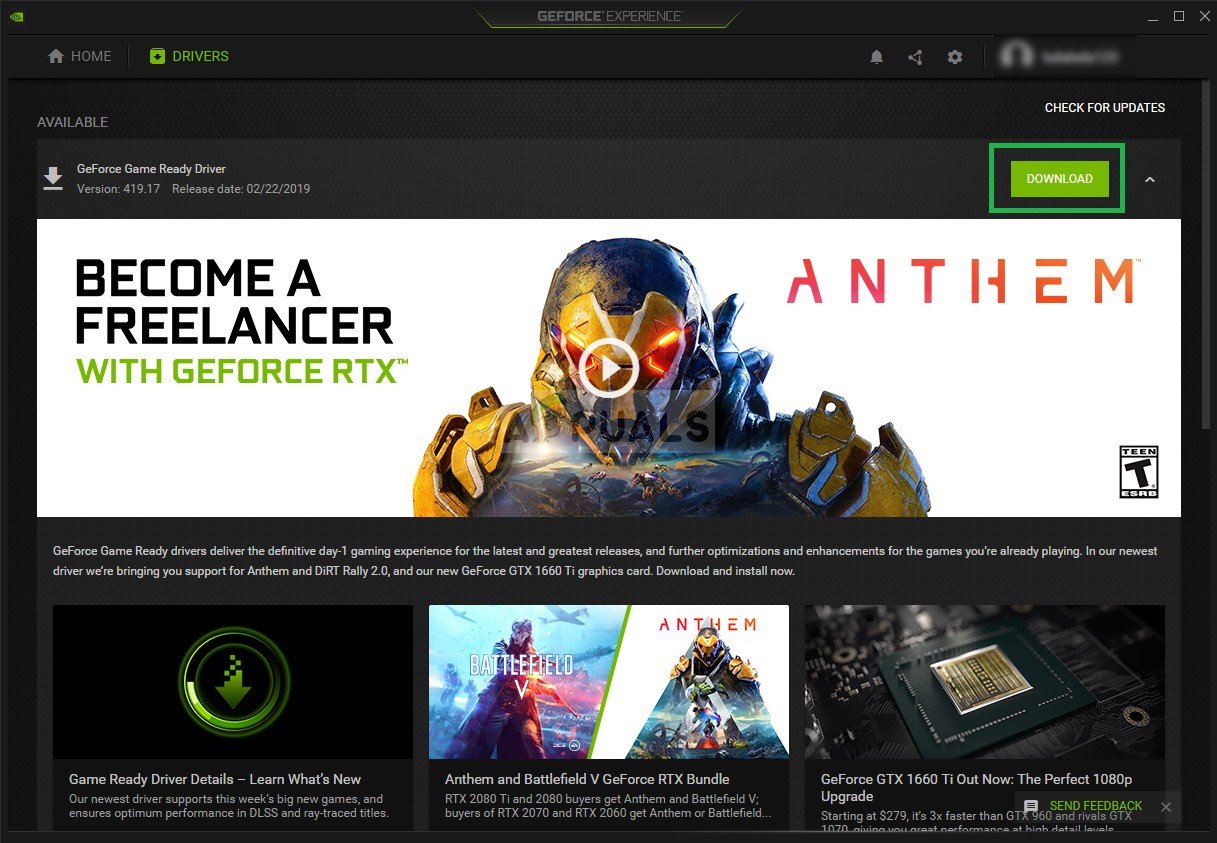
Kattintson a Letöltés gombra
- Miután rákattintott, az illesztőprogram megteszikezdődikletölteni
- Miután a Driver vanletöltöttaz alkalmazás lehetőséget ad a „ExpresszVagy „Egyedi”Telepítés.
- Kattintson a 'Expressz”Telepítési opció és az Illesztőprogram is megtesziautomatikusantelepíteni kell
A telepítés befejezése utánfussés ellenőrizze, hogy a probléma továbbra is fennáll-e.
AMD felhasználók számára:
- Jobb - Kattintson a gombra a Asztal és válassza ki AMD Radeon Beállítások
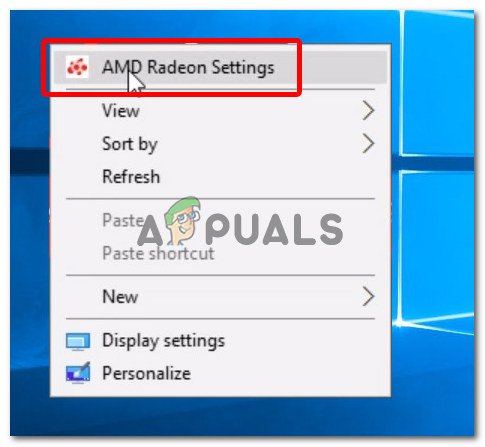
Az AMD Radeon Settings megnyitása
- Ban,-ben Beállítások , kattintson Frissítések az alsó jobb sarok
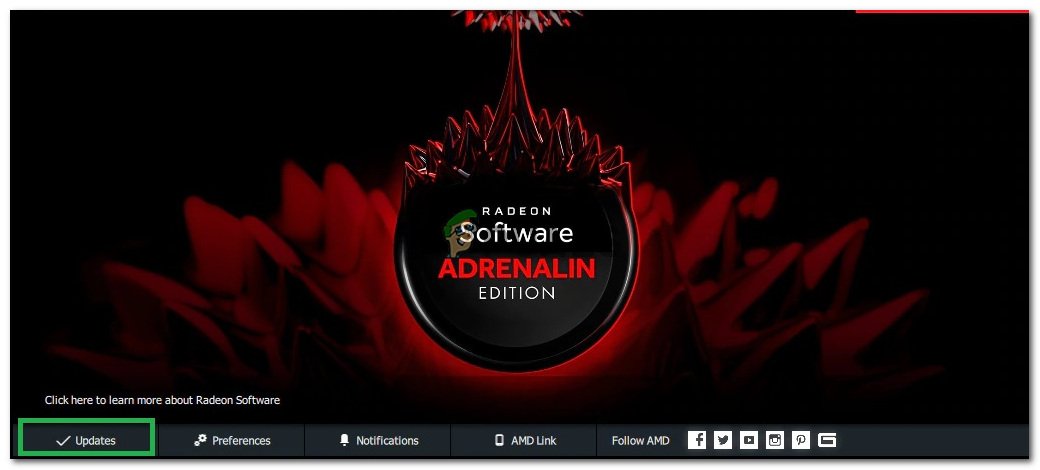
Kattintson a Frissítések elemre
- Kattintson ' Frissítések keresése '
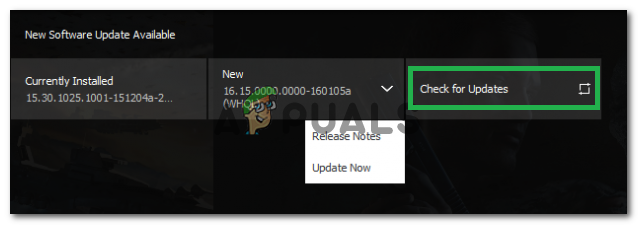
Kattintson a „Frissítések keresése” elemre
- Ha elérhető egy új frissítés a új opció jelenik meg
- Kattintson az opcióra, és válassza a lehetőséget Frissítés
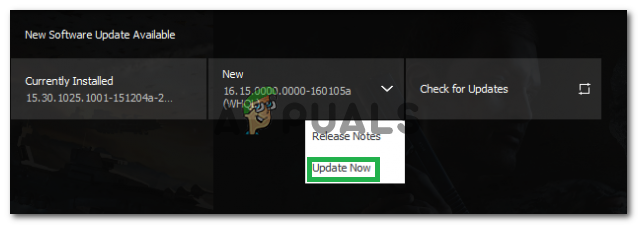
Kattintson a „Frissítés most” gombra
- A AMD telepítés elindul, kattintson a gombra Frissítés amikor a telepítő kéri
- A telepítő most elkészíti a csomagot, jelölje be az összes négyzetet, és kattintson a gombra Telepítés
- Ez most lesz Letöltés telepítse az új illesztőprogramot automatikusan
- Indítsa újra a számítógépet, és próbálja meg futtatni a játékot.
5. megoldás: Tiszta rendszerindítás futtatása
Bizonyos esetekben kiderült, hogy bizonyos, a háttérben automatikusan elindított szolgáltatások és alkalmazások megzavarják a játék egyes elemeit, és összeomlanak. Ezért ebben a lépésben újraindítjuk a számítógépet anélkül, hogy bármilyen háttérszolgáltatás vagy alkalmazás futna.
- Jelentkezzen be a számítógépre adminisztrátor .
- Kattintson a Windows-ra Kereső sáv , begépel ' msconfig ”És nyomja meg az Enter billentyűt
- Kattintson ' Szolgáltatások ”És jelölje be a ' Az összes Microsoft-szolgáltatás elrejtése ”Mezőbe
- Most kattintson a Összes letiltása ”Annak érdekében, hogy a harmadik fél szolgáltatásait letilthassuk a háttérben.
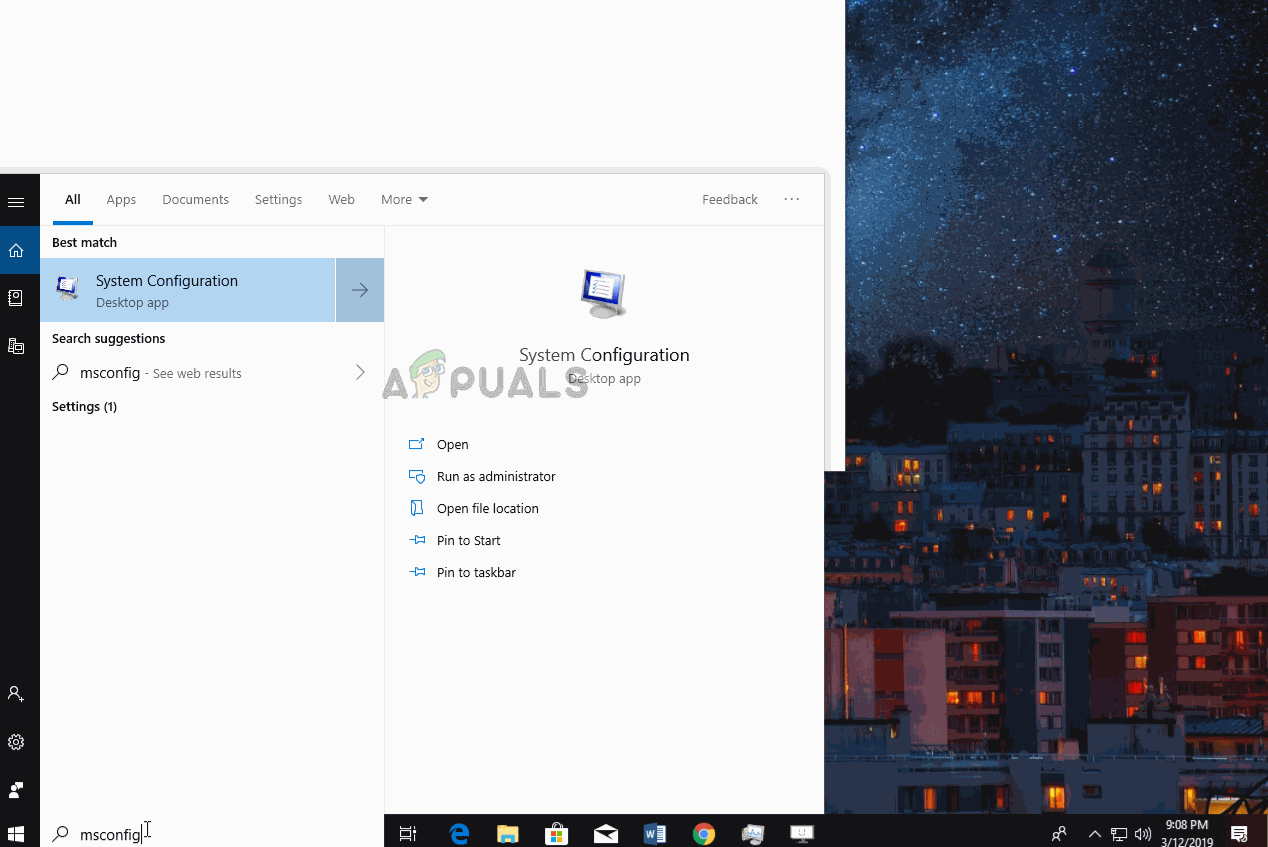
Az összes szolgáltatás letiltása
- Kattintson a jobb gombbal a Feladatsáv ”, És válassza a Feladatkezelő lehetőséget
- Kattintson a üzembe helyezés fülre, és ellenőrizze, hogy az összes alkalmazás megfelel-e Tiltva .
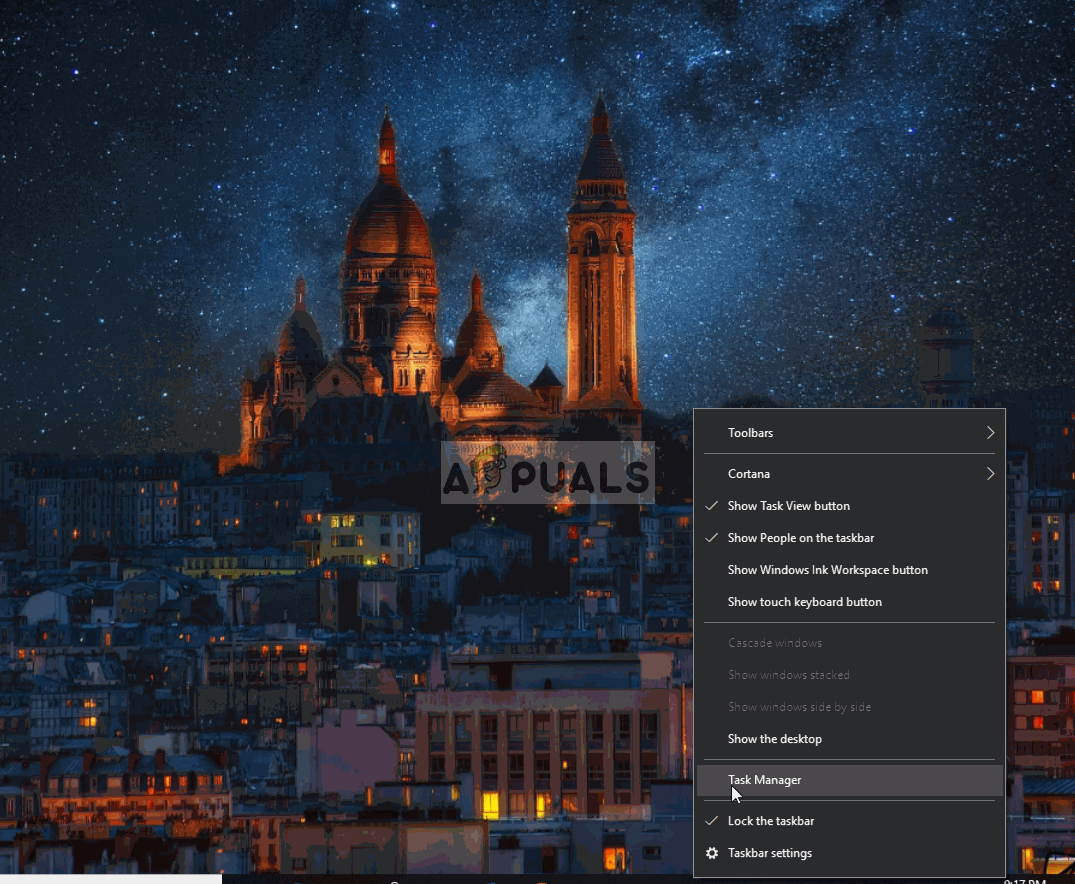
Az indítási alkalmazások letiltása
- Most Indítsa újra a számítógéped
- Fuss a játék és jelölje be hogy a hiba kitart .
6. megoldás: Az antivírus letiltása
Ha a rendszerére telepítve van egy víruskereső, lehetséges, hogy zavarja a fontosakat elemek a játék és így megelőzése hogy ne futhassanak helyesen. Ezért van ajánlott hogy te letiltani a víruskereső mielőtt megpróbálta fuss a játékot, majd ellenőrizze, hogy a hiba kitart.
5 perc olvasás