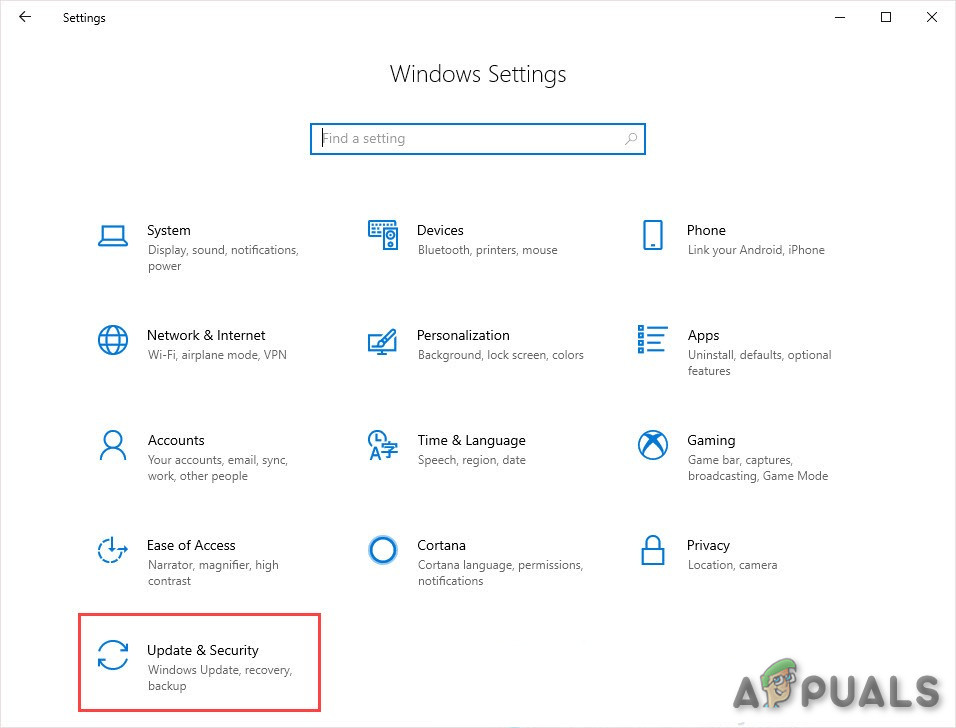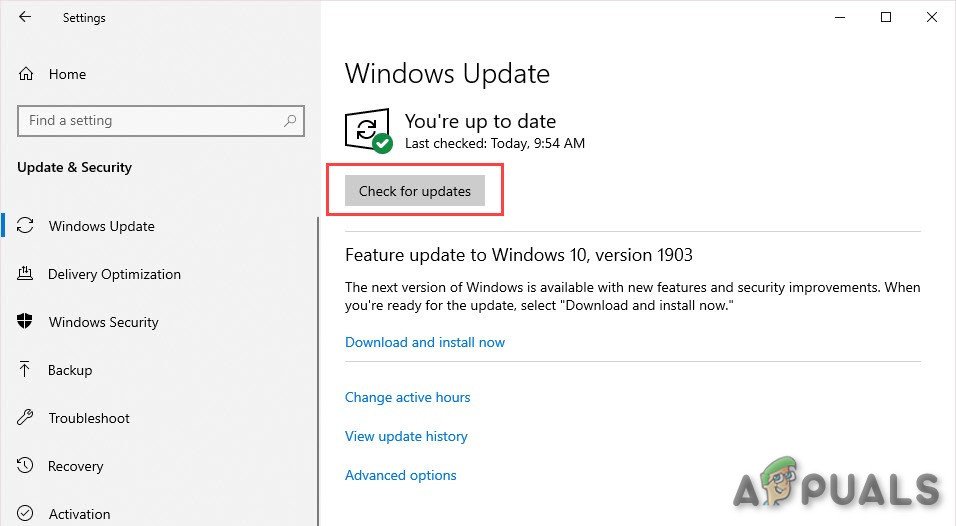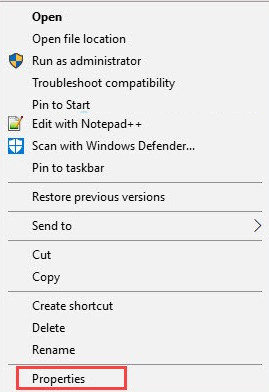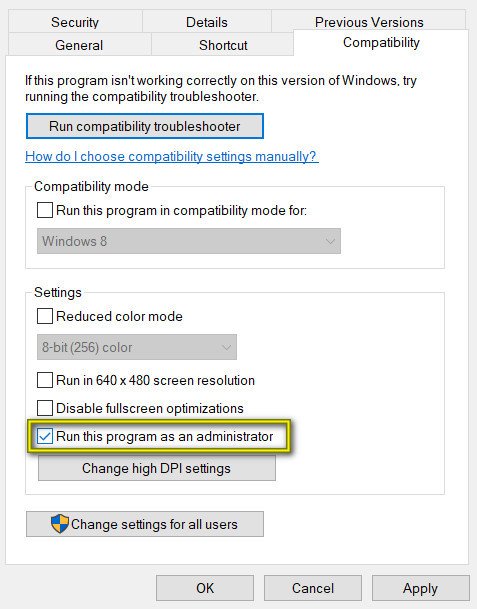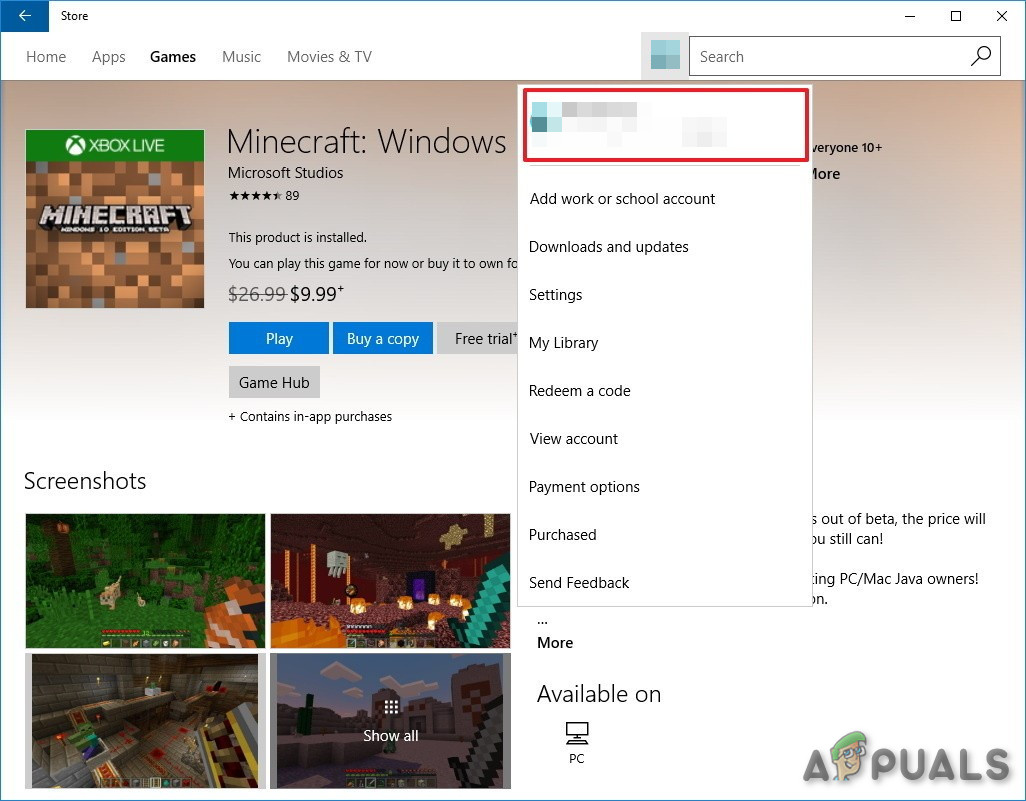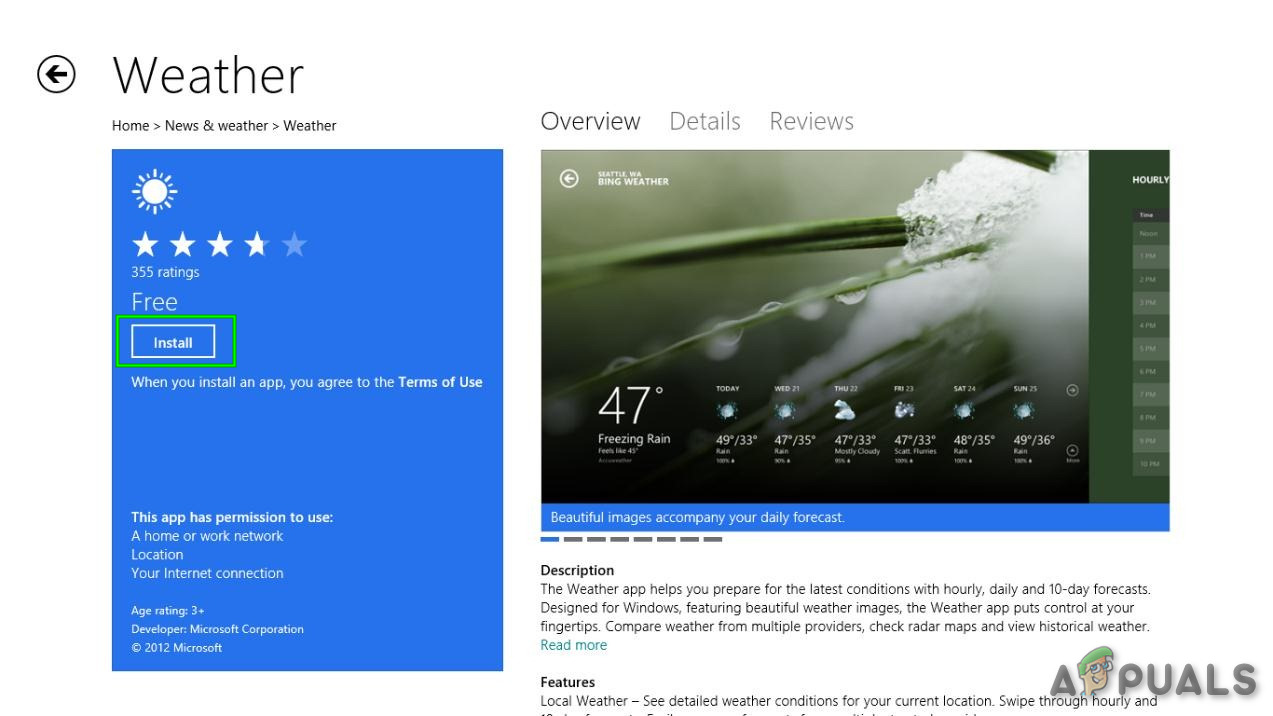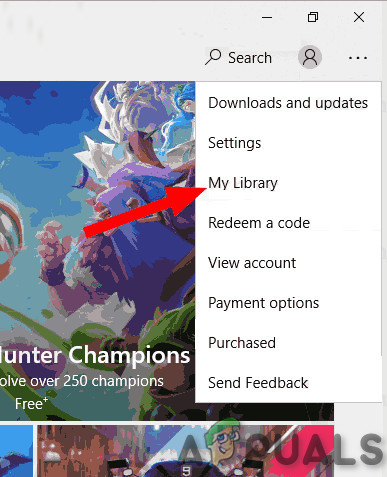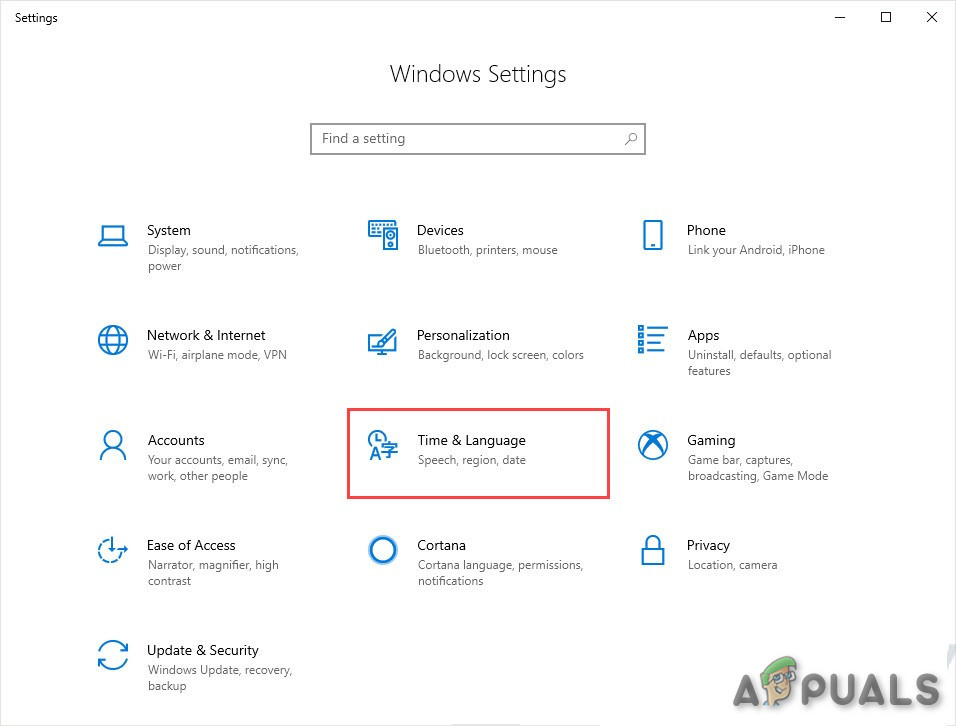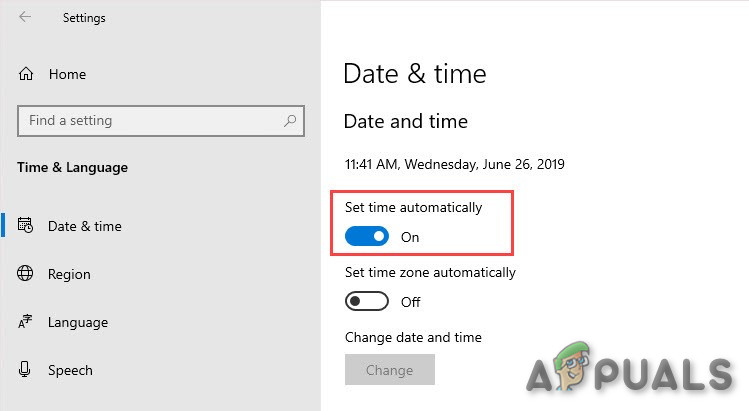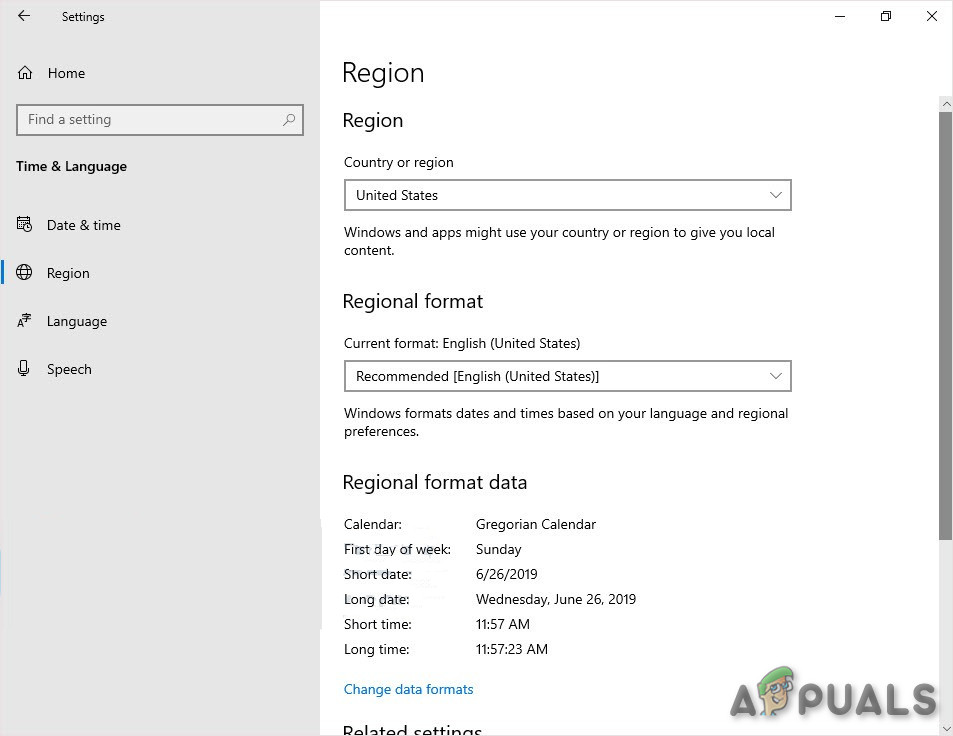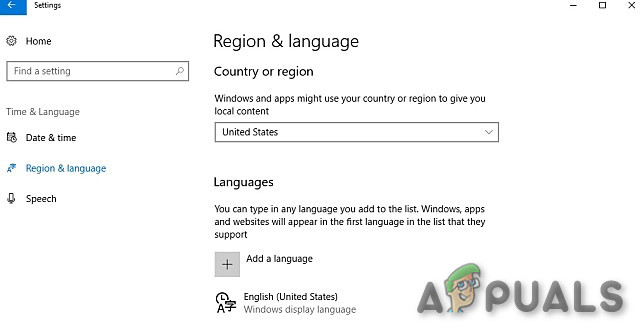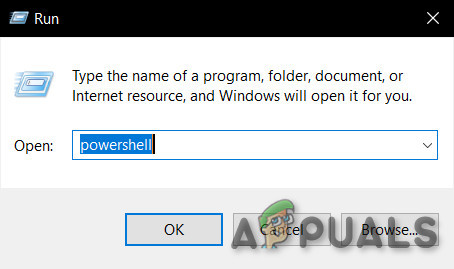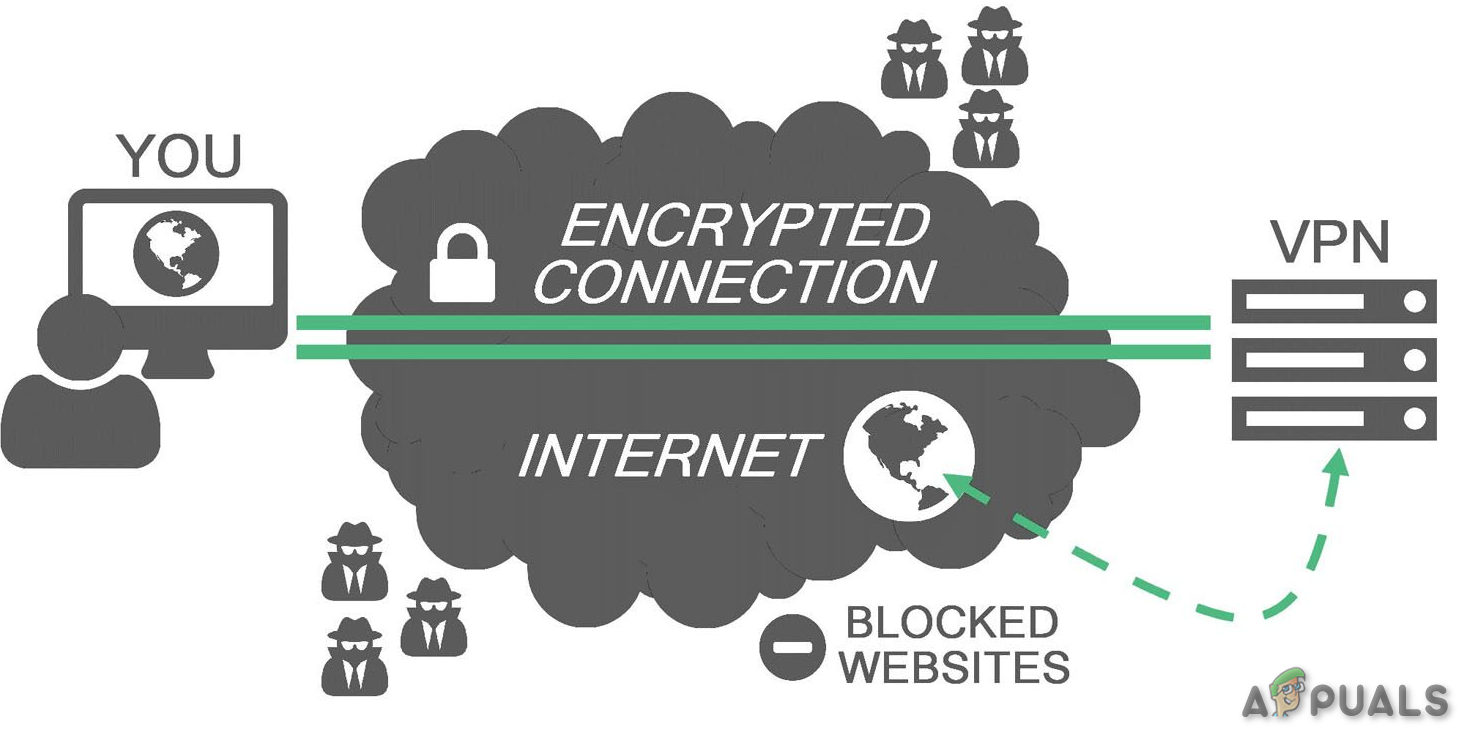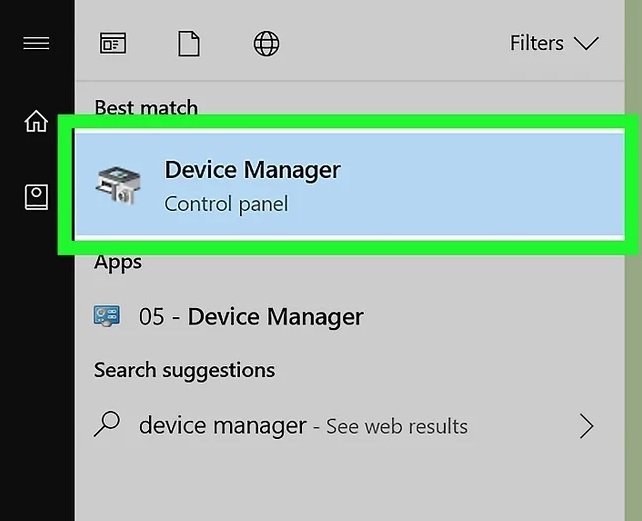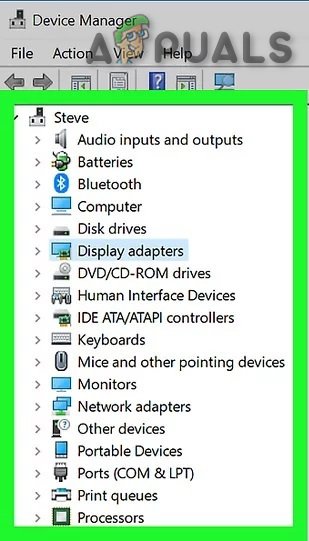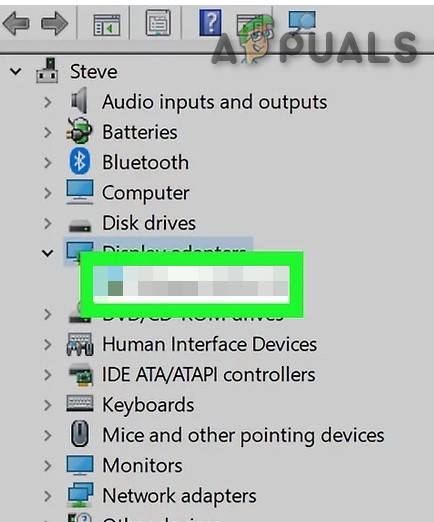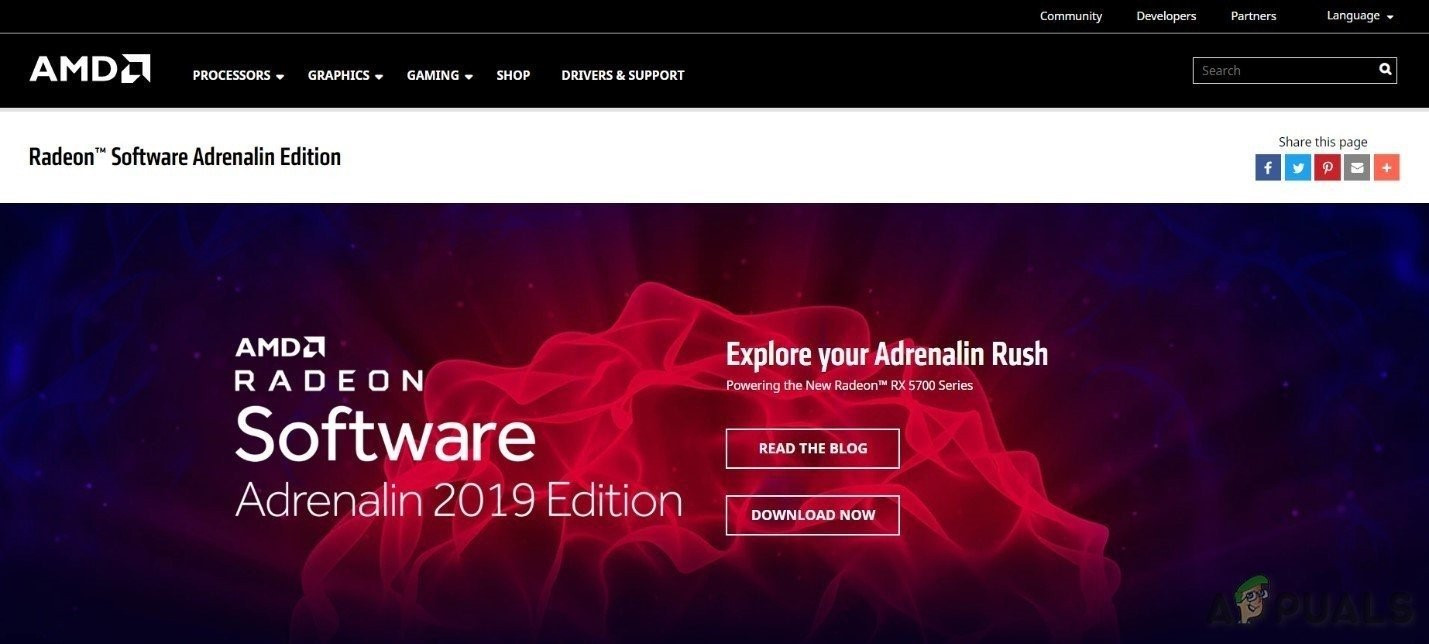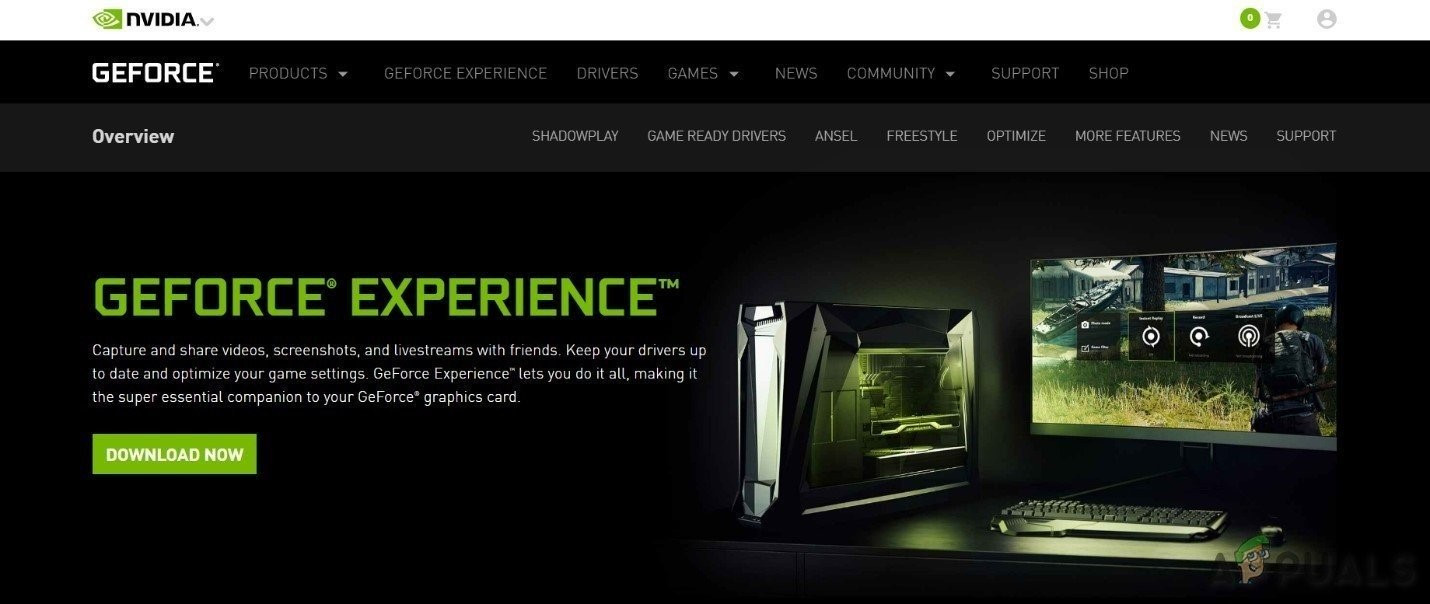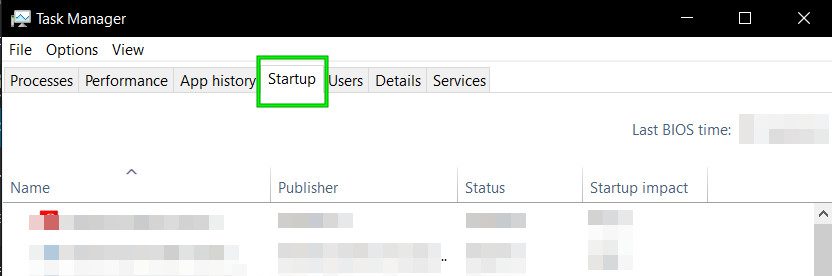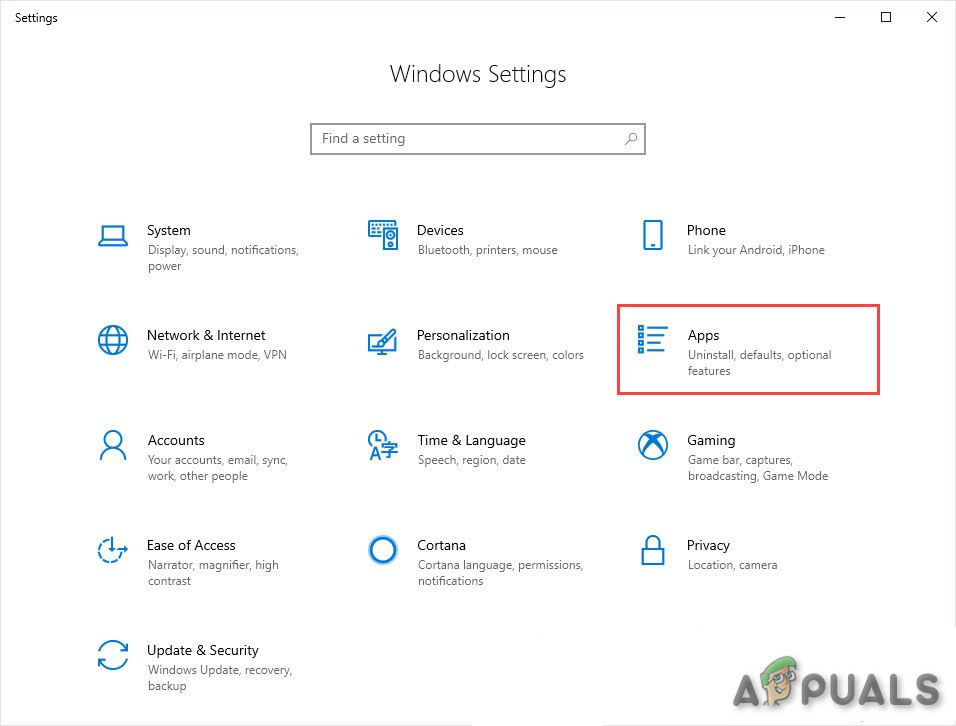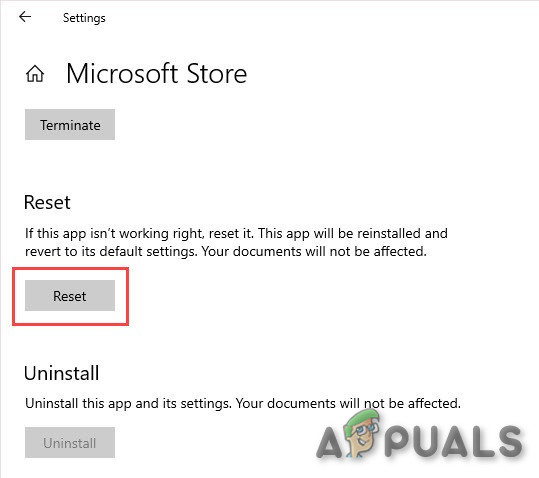A betöltőképernyőn elakadt Sea of Thieves-t elsősorban az elavult operációs rendszer, az elégtelen hozzáférési jogok, a Windows Store alkalmazással kapcsolatos problémák, az idő és a régió konfliktusa, hálózati problémák, eszközillesztők, inkompatibilis alkalmazások vagy sérült játékfájlok okozzák.

Tolvajok tengere
Milyen okok Tolvajok tengere elakadt?
A felhasználói jelentések alapos áttekintése és elemzése után arra a következtetésre juthatunk, hogy az összeomlás számos különböző okból következhet be, és néhány ok, amelyet megtaláltunk:
- Rendszerkövetelmények: A játék lejátszásához a rendszernek meg kell felelnie a Sea of Thieves minimális rendszerkövetelményeinek. És ha a rendszere nem felel meg a minimumkövetelményeknek, akkor a Sea of Thieves beragadhat a betöltő képernyőn.
- Windows Update: Ha a rendszer operációs rendszere elavult, akkor sok problémára hajlamos, és a Tolvajok tengerét beragadhatja a betöltési képernyőn.
- Hozzáférési jogokkal kapcsolatos kérdések : Ha a Tolvajok Tengere korlátozott hozzáférés miatt nem tud hozzáférni bizonyos fájlokhoz és szolgáltatásokhoz, akkor beragadhat a betöltési képernyőn.
- Store Apps : A Windows Store-alkalmazások néha hibákat mutatnak, ha ezeket nem a Windows Store Library Page-ről indítják. Ugyanez a helyzet a Tolvajok tengerével is.
- Idő és régió : A Sea of Thieves automatikusan ellenőrzi a dátumot és az időt az interneten keresztül, és ha a számítógép dátuma és ideje eltér a számítógép régiójától, akkor az a betöltési képernyőn marad.
- Regisztráció a boltban: Néha a Sea of Thieves nem volt megfelelően regisztrálható a Windows Store-ban, aminek eredményeként a Sea of Thieves elakadt a betöltési képernyőn.
- Hálózati korlátozások: Ha az internetszolgáltató korlátozott néhány olyan szolgáltatást, amelyeknek a Tolvajok Tengere megfelelő működéséhez szükséges, akkor ezek a korlátozások arra kényszeríthetik a Tengertolvajokat, hogy ragadjanak a betöltési képernyőn.
- Windows Store kiadás : A Windows Store alkalmazásai néha problematikusak és megfelelő hibaelhárításra szorulnak a probléma okának kijavításához.
- Sérült / elavult illesztőprogramok: A rendszereszközöket az illesztőprogramjaik hajtják, és a sérült / elavult eszközillesztők számos probléma okai lehetnek, ideértve a rakodási képernyőn elakadt Sea of Thieves-t,
- Ütköző alkalmazások : A harmadik féltől nem kompatibilis alkalmazások a Sea of Thieves-t beragadhatják a betöltőképernyőre
- A Thieves-tenger sérült telepítése: Ha a Sea of Thieves telepítése megsérült, akkor a Thieves Sea elakadt a betöltési képernyőn.
De mielőtt továbblépne a hibaelhárításra, az 1utcalépésnek kell lennie annak ellenőrzésére, hogy a rendszere megfelel-e a Tolvajok tengerének minimumkövetelményeinek.
Minimális rendszerkövetelmények a Thieves-tengeren
A Tolvajok tengerének üzemeltetéséhez szükséges rendszer minimális követelményei a következők. Ellenőrizze, hogy a rendszere megfelel-e ezeknek.
- Operációs rendszer: „Windows 10”
- CPU: Intel i3 @ 2,9 GHz / AMD FX-6300 @ 3,5 GHz
- GPU: Nvidia GeForce 650 / AMD Radeon 7750
- RAM: 4 GB
- DirectX: 11
- VRAM: 1 GB
- HDD: 60 GB @ 5,4 k / perc
1. megoldás: Frissítse a Windows rendszert a legújabb verzióra:
Windows frissítések javítsa ki az operációs rendszer szoftveres és hardveres hiányosságait, és általános javításokat hoz a rendszer funkcionalitásában. Ha a „Thieves-tenger” elakadt a betöltőképernyőn, annak oka lehet bármilyen szoftveres vagy hardveres hiba. A rendszer frissítéséhez kövesse az alábbi lépéseket.
- megnyomni a Windows Key + I kinyitni ' Windows beállítás ” majd kattintson a „ Frissítés és biztonság ”.
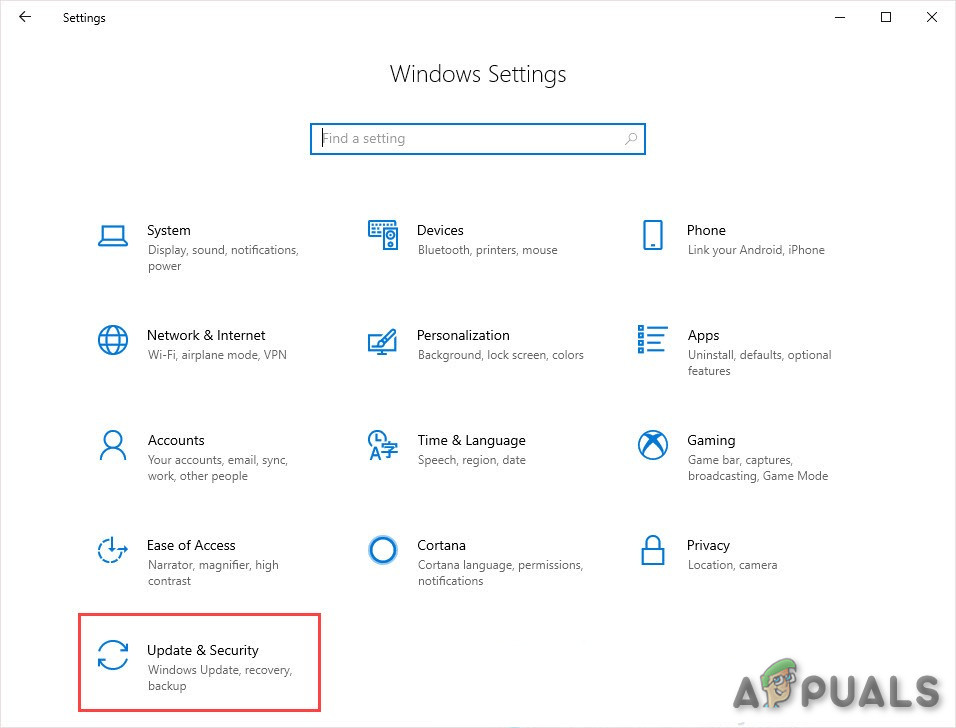
Windows beállítás
- Ezután kattintson a Frissítések keresése ”. Ha pedig rendelkezésre állnak frissítések, telepítse őket.
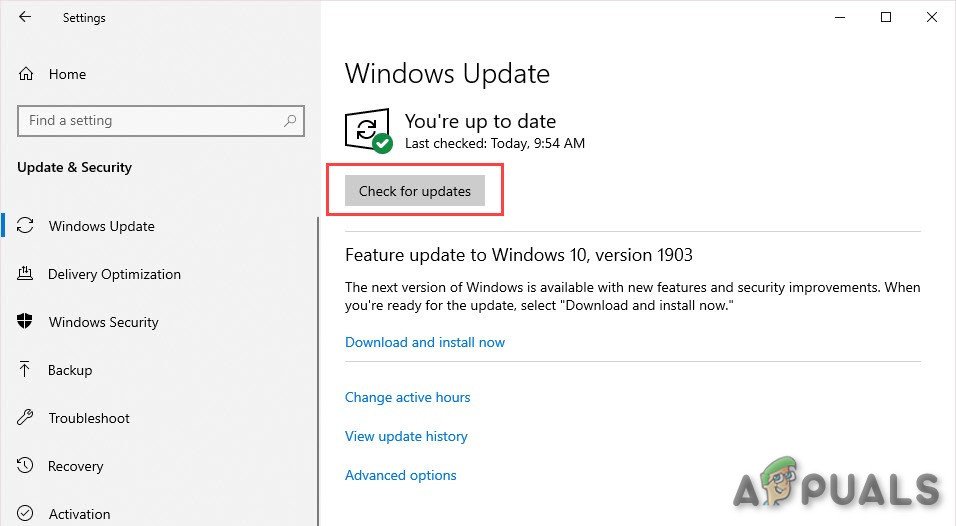
Keresse meg a Windows frissítéseit
- A rendszer frissítése után futtassa a Tolvajok tengere ”, Hogy kiderüljön-e a probléma.
2. megoldás: Futtassa a Tolvajok tengerét rendszergazdaként
Ha a Sea of Thieves a privilégiumprobléma miatt nem tud hozzáférni a rendszer bizonyos fájljaihoz vagy szolgáltatásaihoz, akkor ez a hiba is előfordulhat. Kiváltságos rendszergazdai hozzáféréssel a Sea of Thieves nem feltétlenül jeleníti meg ezt a hibát, mivel magasabb hozzáféréssel rendelkezik az összes fájlhoz.
- Lépjen ki a „ Tolvajok tengere ”.
- Jobb klikk a „Tolvajok tengere” ikonra, majd kattintson a Tulajdonságok ”.
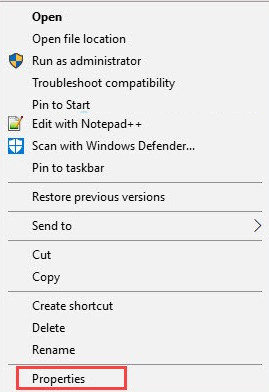
A Tolvajok tengerének tulajdonságai
- Kattintson ' Kompatibilitás ”Tab.
- Jelölje be ' A program futtatása rendszergazdaként ” . Ezután kattintson a Alkalmaz Majd kattintson a RENDBEN' .
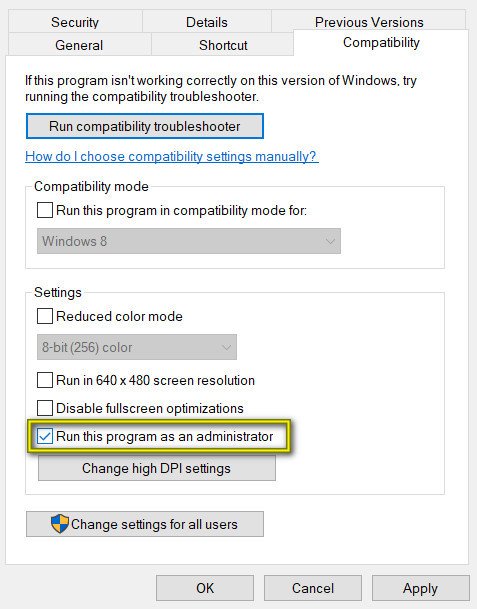
Futtassa ezt a programot rendszergazdaként
- Futtassa a Tolvajok tengere '
Ellenőrizze, hogy a Tolvajok Tengere megfelelően működik-e.
3. megoldás: A tolvajok nyílt tengere a Windows 10 Store könyvtároldalon keresztül
A Windows áruház alkalmazásai néha problémákat mutatnak, ha nem az áruházból játsszák le őket. Tehát a „Tolvajok tengerének” futtatása a Store Library oldalról megoldhatja a problémát.
- A jobb felső sarokban kattintson a gombra Profil kép a Windows 10 Store megnyitása után.
- Kijelentkezés az összes fiók, kivéve a játék vásárlásához kapcsolódó e-mail fiókot, ha több fiók van bejelentkezve.
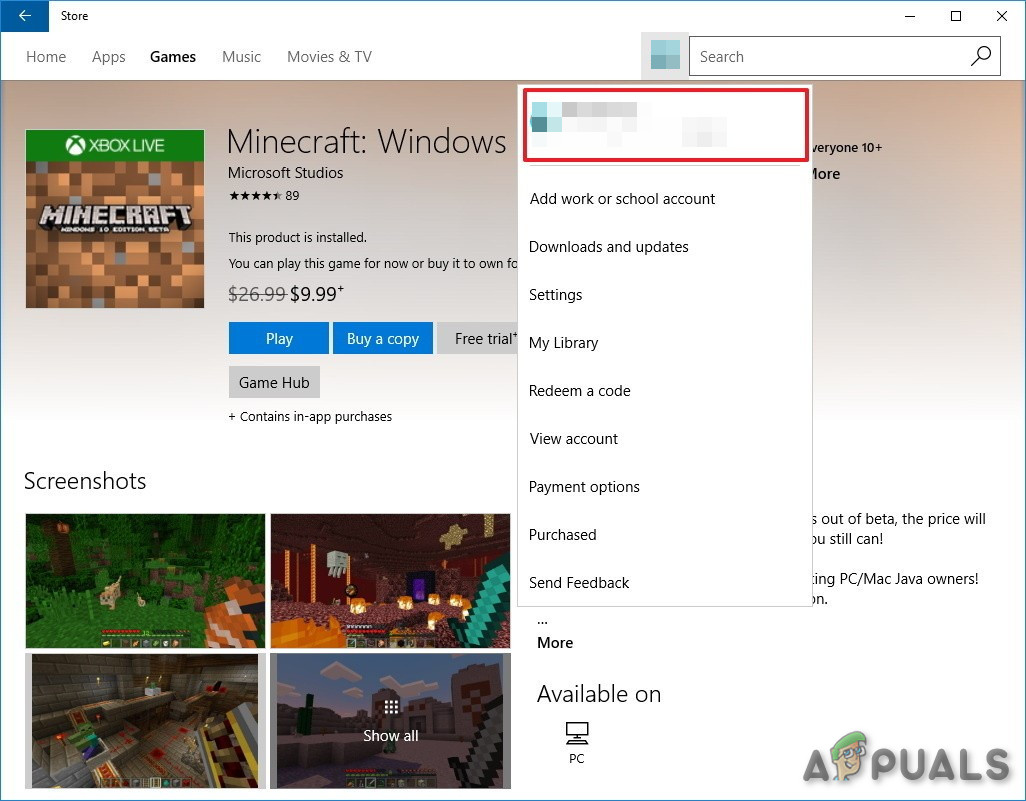
Jelentkezzen ki a Windows Store-ból
- Most Letöltés bármilyen ingyenes alkalmazás a Windows 10 áruházban.
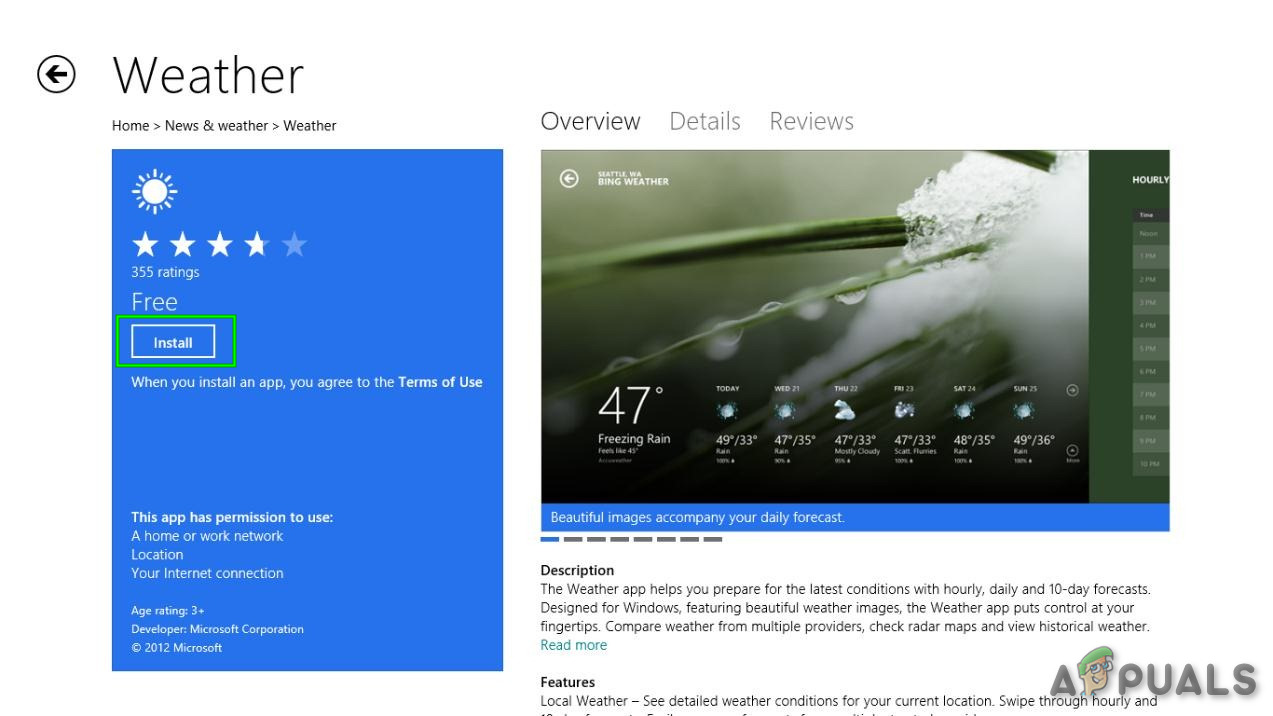
Telepítsen egy Díj alkalmazást
- Most dob a „Tolvajok tengere” a Windows 10 Store „Könyvtár” oldalán keresztül.
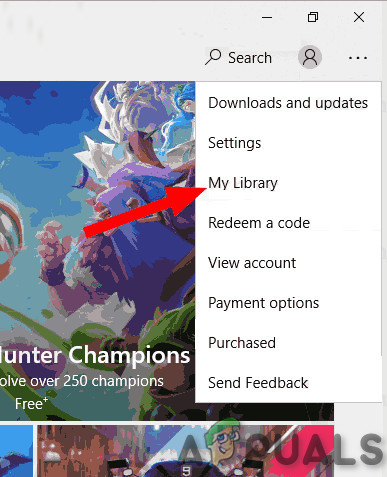
Nyissa meg a Saját könyvtár lehetőséget
Indítsa el a Tolvajok tengerét, és ellenőrizze, hogy a probléma megoldódott-e.
4. megoldás: Módosítsa a rendszer idejét és régióját
A Sea of Thieves összehasonlítja a dátumot és az időt az interneten keresztül automatikusan, és ha a rendszer dátuma és ideje eltér a rendszer régiójától, akkor az a betöltési képernyőn marad. Tehát megváltoztatva a Idő és régió ”Megoldhatja a problémát.
- megnyomni a ablakok + én billentyűt együtt a „ Windows beállítások ”, Majd kattintson a Idő és nyelv ”.
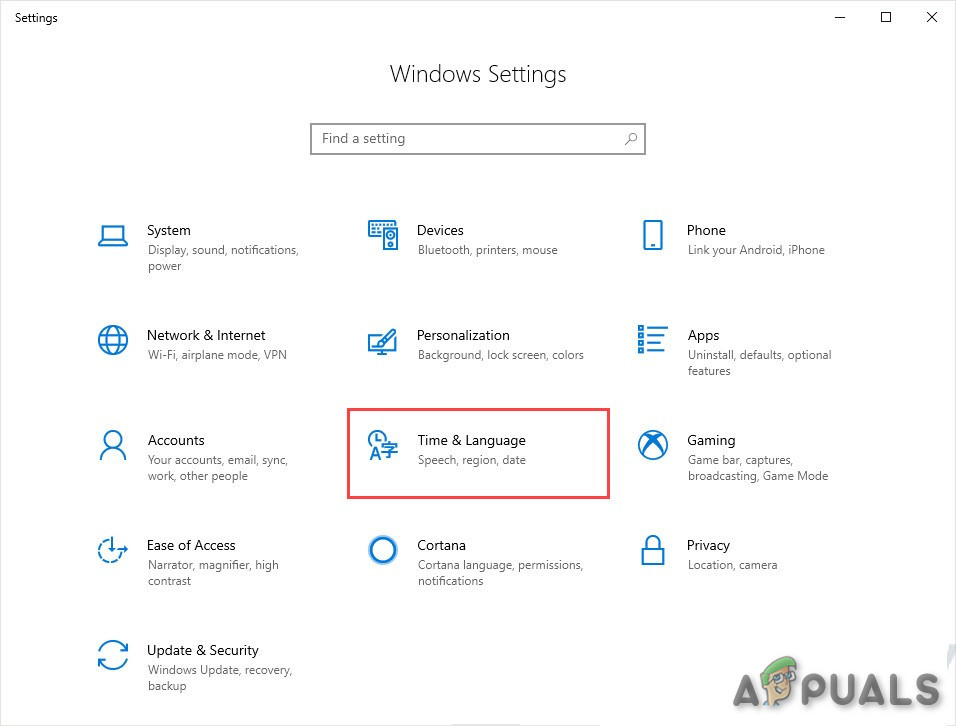
Windows beállítás
- Ellenőrizd a ' Az idő automatikus beállítása ”Gomb,
Ha az ki , majd fordítsa meg tovább és,
Ha az tovább majd fordítsa meg ki majd fordítsa vissza tovább .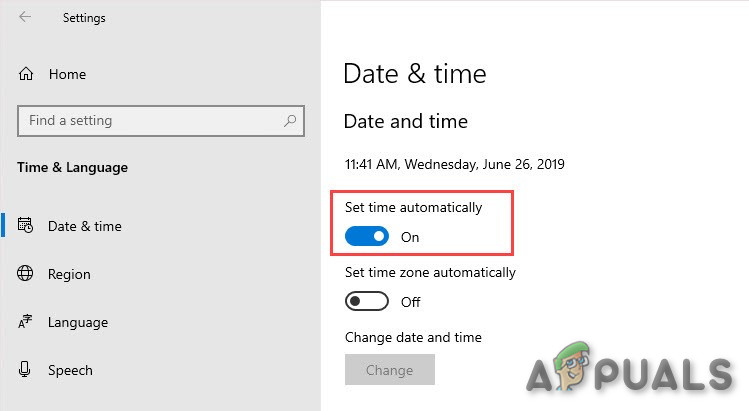
Az idő automatikus beállítása
- Ellenőrizd a ' Időzóna és dátum ” .
- Most kattintson a Vidék' a képernyő bal oldalán és erősítse meg, hogy az aktuális régió látható-e, ha nem javítja ki.
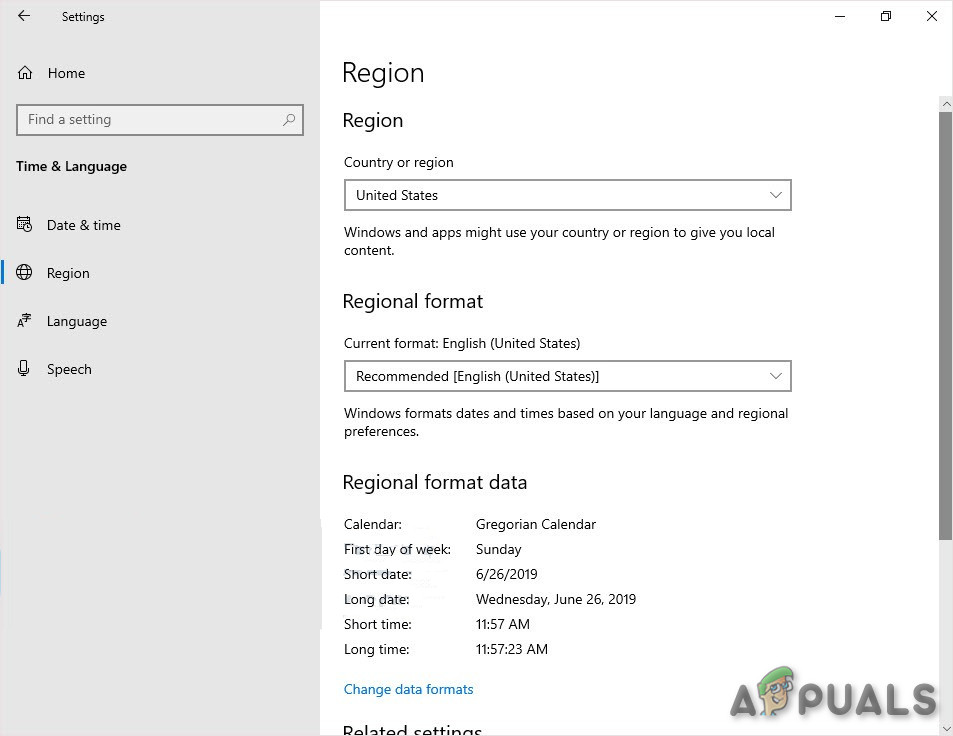
Területi beállítások
- Ha a nyelv és a régió értéke Angol (Egyesült Államok) akkor változtassa meg a következőre: Angol Egyesült Királyság).
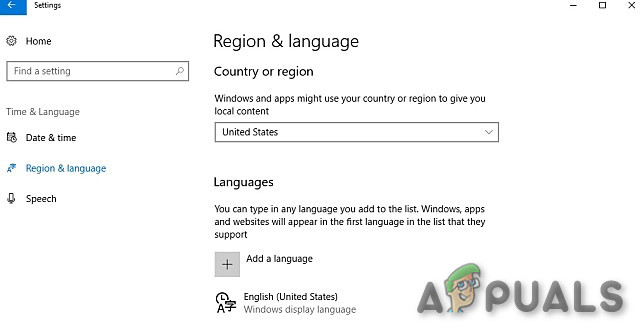
Régió és nyelv beállítása
- Indítsa újra számítógépére
Dob Tolvajok tengere hogy a probléma valóban megoldódott-e.
5. megoldás: A Thieves-tenger regisztrálása a számítógépen
Egy másik megoldás, amellyel találkoztunk, az volt, hogy a Sea of Thieves regisztrálása tökéletesen működött, miután regisztráltuk a Windows áruházban. Lehet, hogy az alkalmazás elindul, mert telepítése után nincs teljesen regisztrálva magában a rendszerben.
- megnyomni a Windows kulcs & R gombot egyszerre a Futtatás parancsdoboz megnyitásához.
- Típus ' hatalomhéj És nyomja meg a Belép ”.
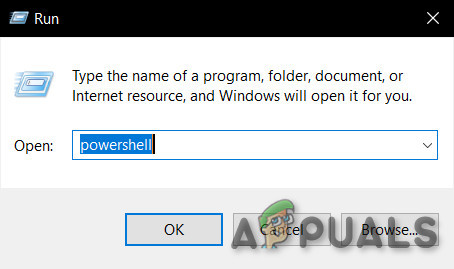
Power Shell
- Másolás beillesztés az alábbi karakterláncot a Powershellbe és nyomja meg a Belép '.
Get-AppXPackage | Foreach {Add-AppxPackage -DisableDevelopmentMode -Register '$ ($ _. InstallLocation) AppXManifest.xml'}
Dob Futtassa a Tolvajok tengerét, és ellenőrizze, hogy a „Tolvajok tengere” megfelelően működik-e.
6. megoldás: Használjon VPN-t a Sea of Thieves játék közben
A Thieves-tenger hálózati probléma miatt előfordulhat, hogy a „beragadt a képernyőre” hiba lépett fel. Internetszolgáltatója korlátozhatja a hálózat bizonyos szolgáltatásait és szolgáltatásait, és ez a korlátozás megszakíthatja a kapcsolatot a játékkiszolgálókkal, ami azt eredményezheti, hogy a „Tolvajok tengere” beragad a betöltési képernyőn. A VPN használatával megkerülhetjük ezeket a korlátozásokat, amelyek megoldhatják a képernyőn beragadt Tolvajok tengerét.
- Letöltés és telepítsen bármilyen tetszőleges VPN-t.
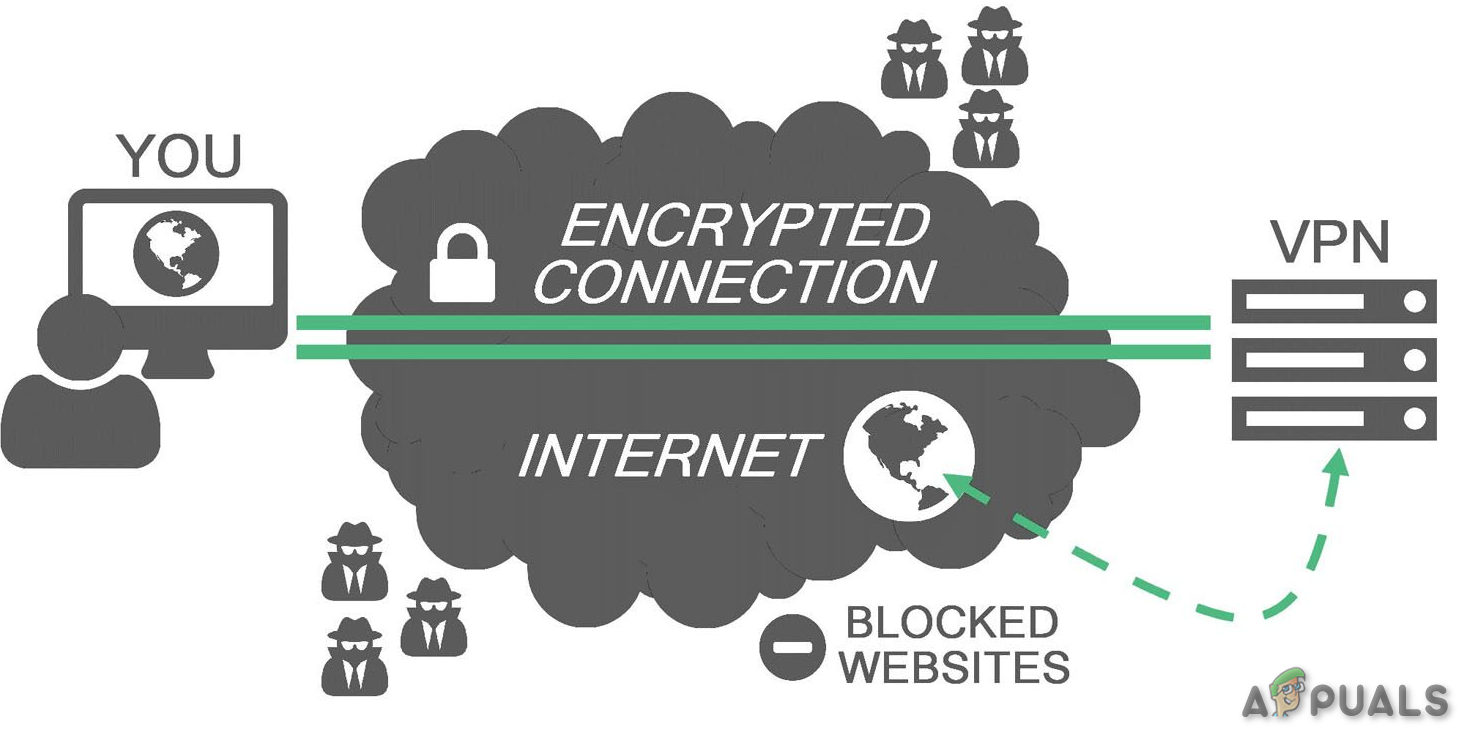
VPN
- Fuss VPN-jét, és nyissa meg.
- Csatlakozás kiszolgálóra egy kiválasztott helyen.
Fuss Thieves-tenger, és nézze meg, hogy a probléma eltűnt-e.
7. megoldás: Frissítse a rendszer eszközillesztőit
Hiányzó / elavult eszközillesztő vagy a rendszer illesztőprogramjai miatt a Sea of Thieves beragadhat a betöltési hibába.
- Megnyomni a ' ablakok Gombot, írja be az „Eszközkezelő” parancsot, és a megjelenő listában kattintson a Eszközkezelő '.
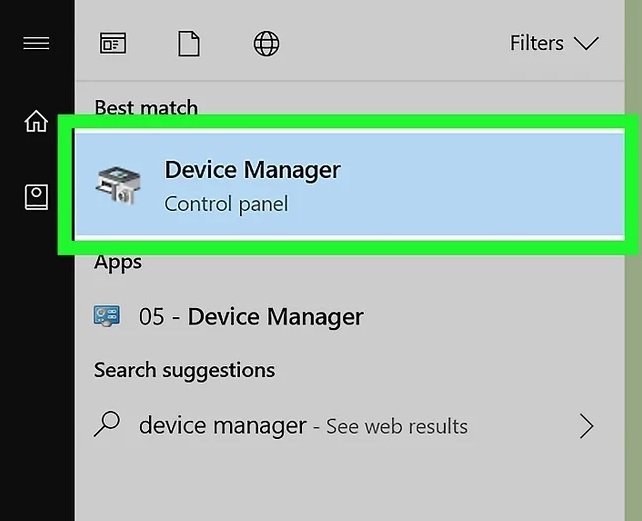
Eszközkezelő a Windows keresőmezőjében
- Az Eszközkezelőben keresse meg a „Kijelző adapterek” cím .
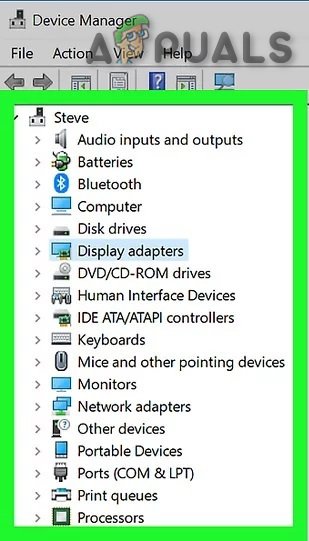
Adapterek megjelenítése az Eszközkezelőben
- Most kattintson duplán a Kijelző adapterek 'a kibővítés irányába, amely megmutatja a telepített grafikus kártyá (ka) t.
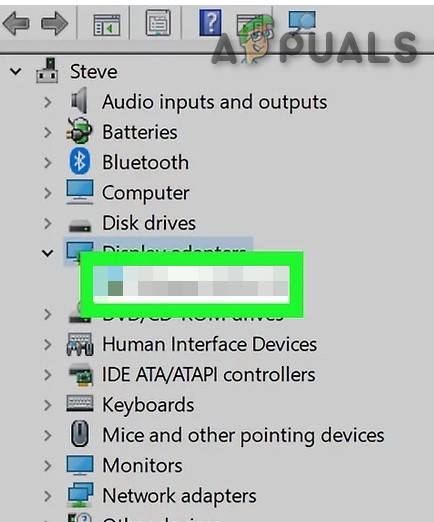
Grafikus kártya látható a kijelző adapteren
- Ha a „ Radeon ”,„ AMD ”vagy„ RX / R9 / R7 / R3 ”grafikus kártya, majd látogasson el Radeon Software Adrenalin Edition letöltési oldal a Radeon szoftver letöltéséhez, majd a Radeon szoftver futtatásához frissítse a rendszer grafikus illesztőprogramját.
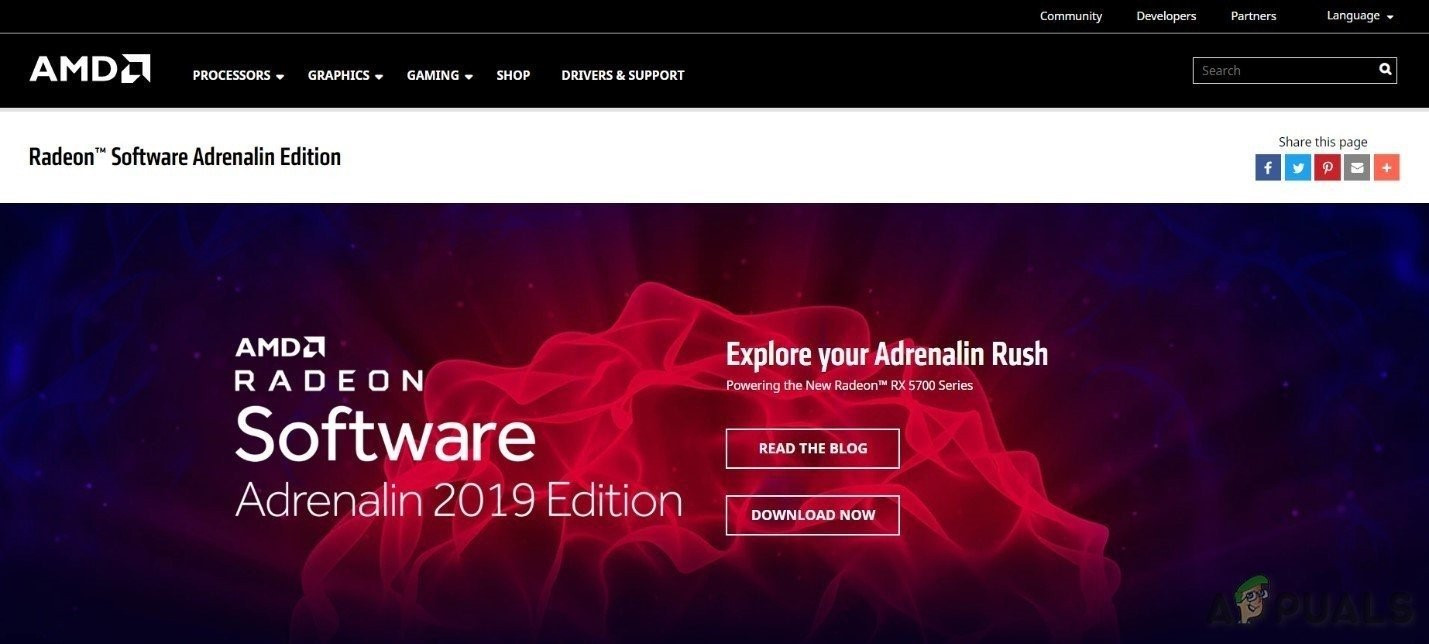
AMD Radeon szoftver
- Ha a „ GeForce ”,„ Nvidia ”,„ GTX ”vagy„ RTX ” GeForce Experience letöltési oldal letölteni a szoftvert a rendszer grafikus illesztőprogramjainak frissítéséhez.
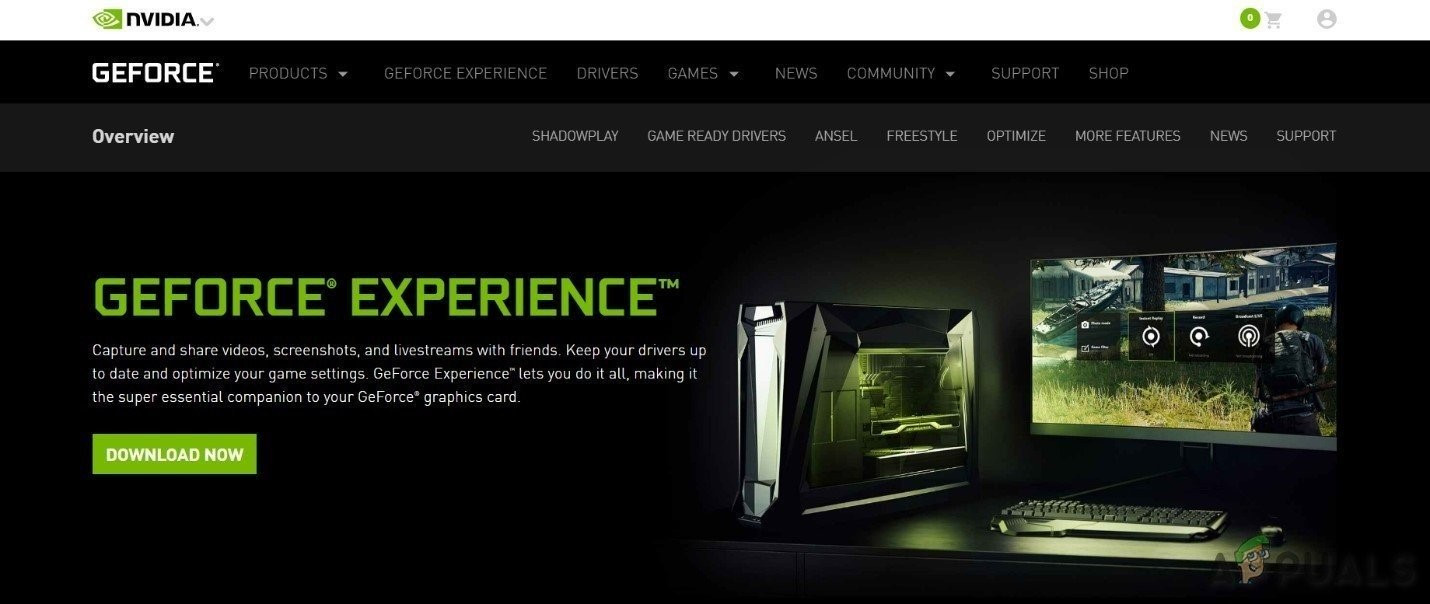
GeForce Experience
- Vagy másként keresse fel a weboldal grafikus kártya gyártó . Keresse meg az illesztőprogramokat az operációs rendszere szerint, majd töltse le, telepítse és futtassa az illesztőprogramot.
Az illesztőprogramok frissítése után indítsa újra a Thieves-tengert, hogy ellenőrizze, problémamentesen fut-e.
8. megoldás: Tiltsa le a Tolvajok tengerével nem kompatibilis alkalmazásokat
A Thieves-tenger harmadik féltől származó, inkompatibilis alkalmazások miatt beragadhat a betöltőképernyőn. Különösen azok az alkalmazások, amelyek grafikus kártyát használnak, pl. AfterBurner, amely megjeleníti a grafikus kártya használati adatait. Ezek az alkalmazások problémákat okoznak a játék számára, és ezek letiltása megoldhatja a problémát.
- megtalálja alkalmazások, amelyek problémásak lehetnek a rendszerével kapcsolatban. Néhány példa: AfterBurner, Trend Micro (antivírus) stb.
- Jobb klikk a tálcán, és kattintson a Feladatkezelő '.

Nyissa meg a Feladatkezelőt
- Letiltás ezeket az alkalmazásokat a Feladatkezelő> Indítás fül használatával.
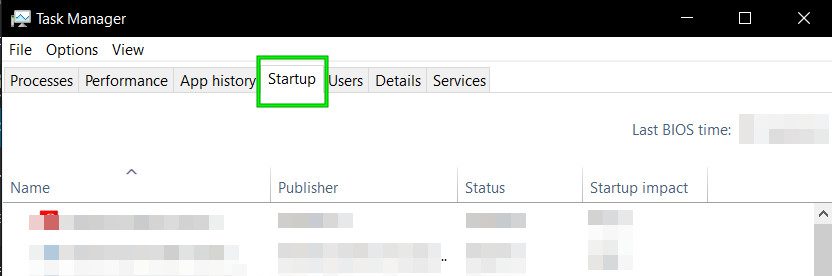
A Feladatkezelő Indítási lapja
- Újrakezd a rendszer.
Dob a „Tolvajok tengerét”, hogy megnézzék, megfelelően működik-e.
9. megoldás: Futtassa az AppsDiagnostic Tool alkalmazást
A Windows Store alkalmazásai néha túl nehézkessé válhatnak a hibaelhárításhoz. Erre a célra van egy Microsoft segédprogram „ A Microsoft App Diagnostic Tool “. Tehát az alkalmazás diagnosztikai segédprogramjának futtatása megoldhatja a problémát.
- Letöltés az alkalmazásdiagnosztikai eszköz A Microsoft hivatalos webhelye .
- Fuss az AppsDiagnostic eszközt, majd kövesse a képernyőn megjelenő utasításokat a Windows Store alkalmazásokkal / játékokkal kapcsolatos problémák elhárításához.

A hibaelhárítás befejeződött
Dob a „Tolvajok tengerét”, hogy megnézzék, jól működik-e most.
10. megoldás: Állítsa vissza a Tolvajok tengerét
A Sea of Thieves beragad a töltőképernyőn, ha valamelyik beállítása nem felel meg az optimális beállításoknak. Az alapértelmezett beállítások visszaállítása jó lehetőség a kipróbálásra.
- Tiszta eltávolítás Tolvajok tengere.
- megnyomni a Windows + R billentyűket együtt a run parancs megnyitásához.
- Típus ' wsreset. alkalmazás ' & nyomja meg ' Belép' .
- Telepítse a Tolvajok tengere ”.
- megnyomni a Windows + I gombokat együtt a Windows Beállítások megnyitásához, majd kattintson a Alkalmazások ”.
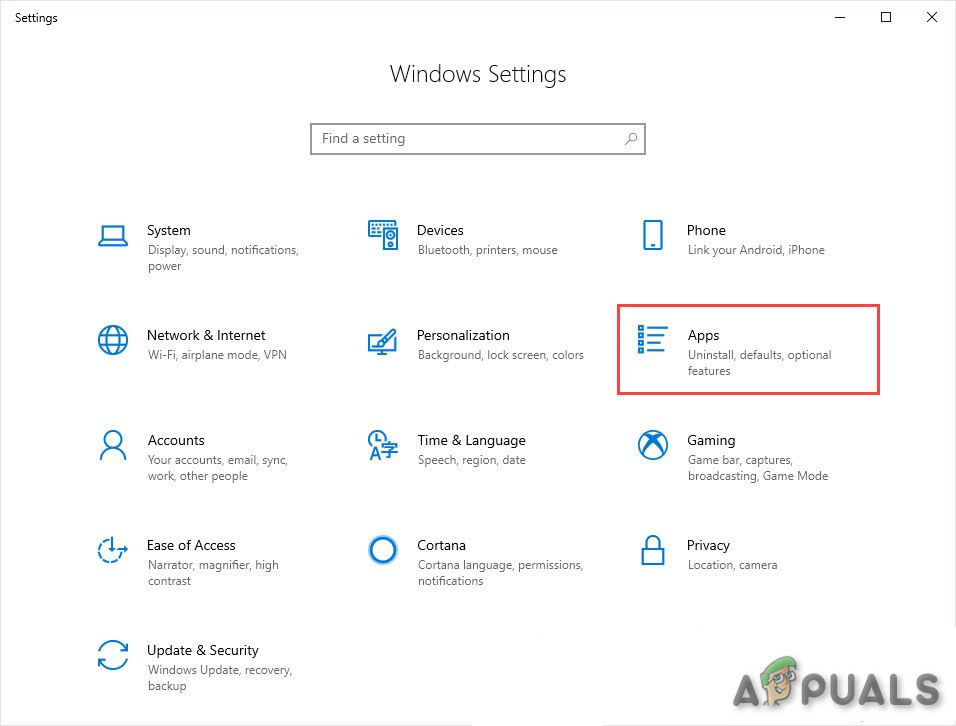
Windows beállítás
- Keresse meg és kattintson a „ Tolvajok tengere ” a megjelenített listán.
- Kattintson ' Haladó beállítások '
- Ezután kattintson a Visszaállítás ”.
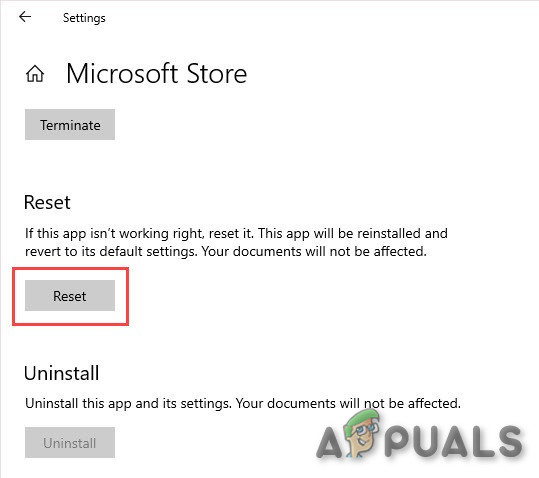
Alkalmazás visszaállítása
- Fuss Tolvajok tengere.
Remélhetőleg a Tolvajok Tengere remekül működik, és már nem ragadt el a betöltő képernyőn, és Ön kalóz szerepet játszhat.
5 perc olvasás