Ez a hibaüzenet „Nincs lemez a meghajtóban. Kérjük, helyezzen be egy lemezt a D meghajtóba jelenik meg azoknak a felhasználóknak, akik jelenleg az Nvidia GeForce Experience régi vagy sérült verzióját futtatják. A hiba elég bosszantó, mivel megjelenik a Windows indításakor és játék közben . Rengeteg oka van annak, hogy ez a hiba előfordulhat a számítógépén. A számítógép indításakor hibaüzenet fogadja a következőket:

Nvidia Web Helper Nincs lemez hibaüzenet figyelmeztetés
Ezt a hibát az NVIDIA web helper.exe általános hibája okozza, amely ezt a hibaüzenetet kéri. Számtalan módszer létezik a probléma megoldására, és íme egy lista az ellenőrzött módszerekről, amelyek több száz más felhasználóhoz segítettek, mint te!
Mi okozza a „Nincs lemez a meghajtóban” okot az Nvidia websegítőben?
Az Nvidia Web helper egy olyan alkalmazás, amely alapvetően az Nvidia termékekkel kapcsolatos összes gyorsítótár-hirdetést tárolja. Az Nvidia grafikus illesztőprogram okozza ezt a hibát, mivel nem tudnak lemezt használni. Tehát az Nvidia websegítő kéri ezt a hibaüzenetet. Ez a probléma károsíthatja a számítógépet, és lassíthatja az Nvidia grafikus kártya teljesítményét. Itt található a leggyakoribb okok rövid listája:
- Ott lehet érvénytelen értékek az Nvidia websegítőhöz Windows nyilvántartás almappák
- Lehet, hogy telepített egy Elavult verzió a Nivida GeForce Experience
- A számítógép egyszerűen csak egy rossz vagy sérült illesztőprogram probléma
- Az egyik meghajtód rendelkezik a meghajtónevek nem egyeznek , Különösen a „D” meghajtó
1. megoldás: A grafikus illesztőprogram kézi újratelepítése
A sérült vagy meghibásodott illesztőprogramok miatt újratelepíteni kell őket. Ha az Nvidia grafikus illesztőprogramját bármilyen lemeztisztító vagy víruskereső szoftver miatt meghamisították, akkor megpróbálhatja ezt. Azoknak a felhasználóknak, akik gyakran tisztítják PC-jüket a karanténfájloktól és a levélszemét mappától, ellenőrizzék ezt!
- Nyomja meg a Windows + R billentyűkombinációt, írja be a következőt: devmgmt.msc ”Elemet, és nyomja meg az Enter billentyűt.
- Kattintson a jobb gombbal a NVIDIA grafikus illesztőprogramok és kattintson a gombra 'Eltávolítás'
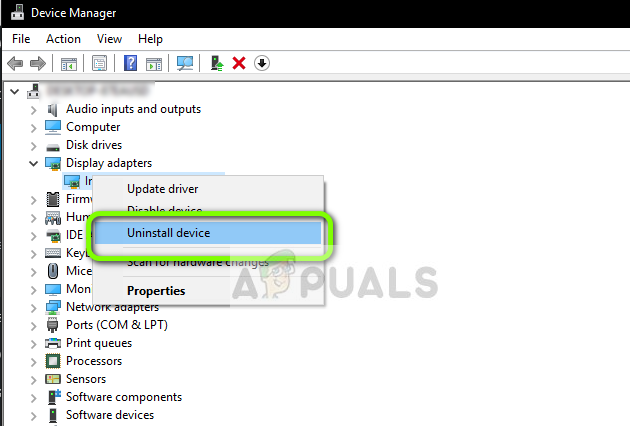
Az NVIDIA illesztőprogramok eltávolítása
- Most nyomja meg Windows + R gombot, majd írj 'ellenőrzés' a biztosított helyre és nyomja meg az Enter billentyűt. Most válassza a Programok és szolgáltatások'.
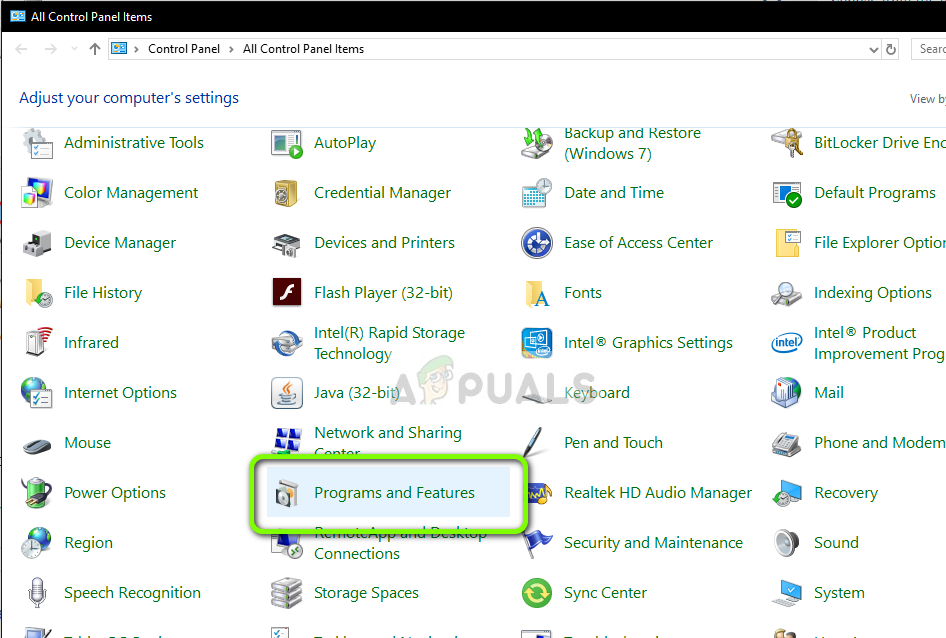
Kattintson duplán a „Programok és szolgáltatások” elemre
- Távolítsa el az összes programot amelyek kapcsolatban látszanak NVIDIA . Kattintson a jobb gombbal az Nvidia programokra, és válassza az Eltávolítás lehetőséget. Kövesse a képernyőn megjelenő utasításokat a program eltávolításához.
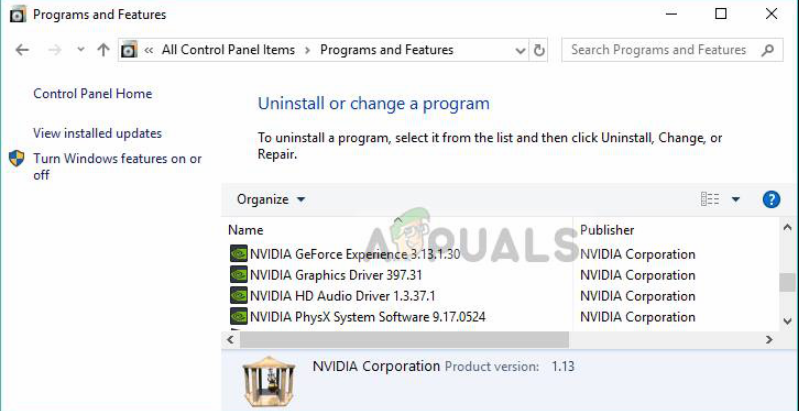
Távolítsa el az Nvidia programhoz kapcsolódó összes programot
- Most menj a Sajátgép> LocalDisk C> Nvidia mappát, és törölje. indítsa újra a számítógépet.
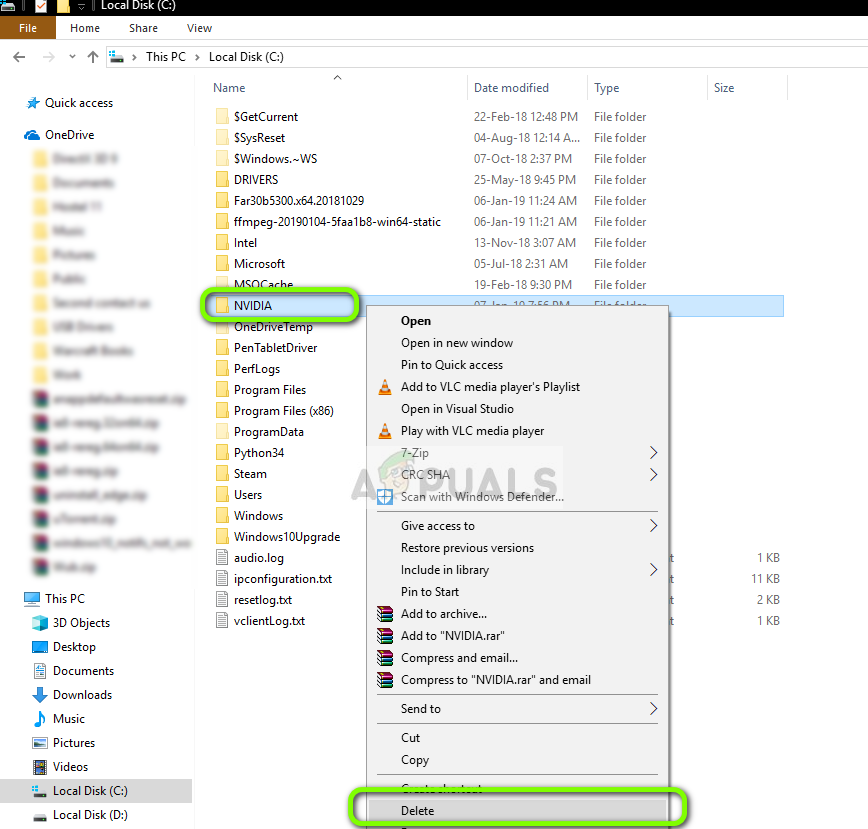
NVIDIA adatok törlése
- Nyissa meg az NVIDIA hivatalos webhelyét és töltse le az illesztőprogramokat a grafikus kártyádhoz.
- Telepítse az illesztőprogramokat a képernyőn megjelenő utasítások használatával, majd indítsa újra a számítógépet
2. megoldás: Frissítse az Nvidia grafikus kártya illesztőprogramját
Az Nvidia időnként folyamatosan frissíti eszközillesztőit. Ha az illesztőprogram elavult verzióját használja, akkor ez lehet a hiba oka. Az illesztőprogram frissítése rengeteg felhasználónak segített, előnye pedig az, hogy egyszerű, mint egy játék.
- Nyomja meg a Windows + I gombot, és válassza a lehetőséget Frissítés és biztonság a menüből.
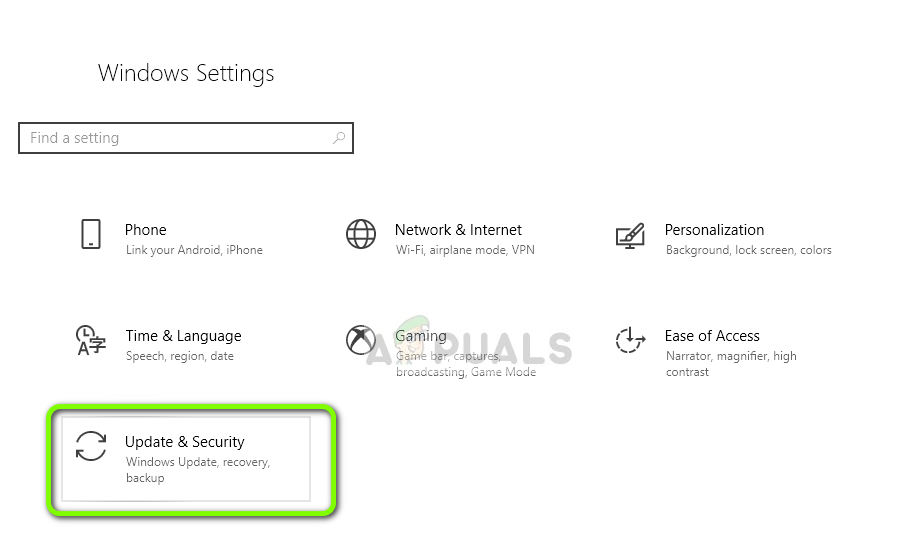
Frissítés és biztonság - Windows beállítások
- Kattintson C a fene a frissítéseket és keresse meg az Nvidia illesztőprogramjának bármely frissítését. Ha vannak frissítések, akkor érintse meg az ’Alkalmaz’ gombot.
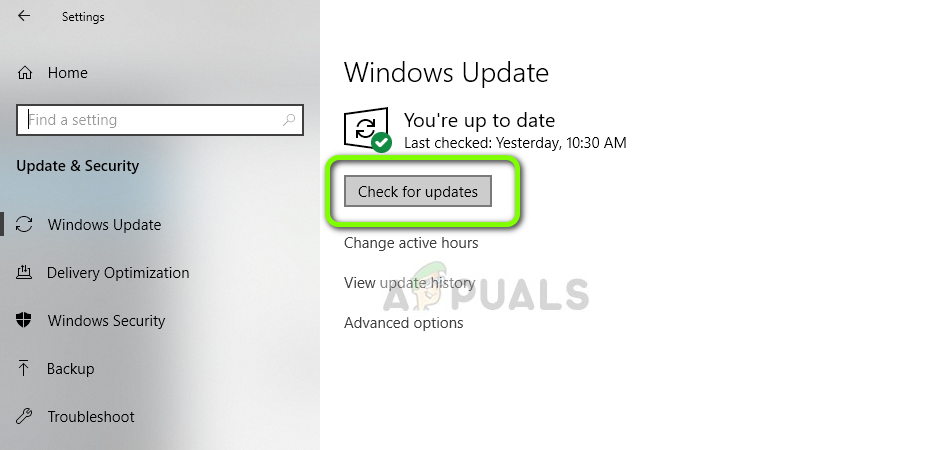
Frissítések keresése
- Az összes frissítés alkalmazása után indítsa újra a számítógépet
- Nyomja meg a Windows + I gombot, és válassza a lehetőséget Frissítés és biztonság a menüből.
3. megoldás: Rendelje hozzá újra a DVD-meghajtó betűjét
A probléma másik lehetséges oka a meghajtónevek eltérése. Sok felhasználó több pendrive-ot és más tárolókártyát tart. Néha ezeken a tárolókártyákon az „D” illesztőprogram betű szerepel, amely ütközik az Nvidia websegítővel. Van egy egyszerű javítás erre a hibára. Azoknak a felhasználóknak, akik több külső lemezt és flash meghajtót tartanak, ki kell próbálniuk!
- Nyisd ki Windows beállításai és keresni Lemezkezelés. Ezután kattintson a gombra „Merevlemez-partíciók létrehozása és formázása”
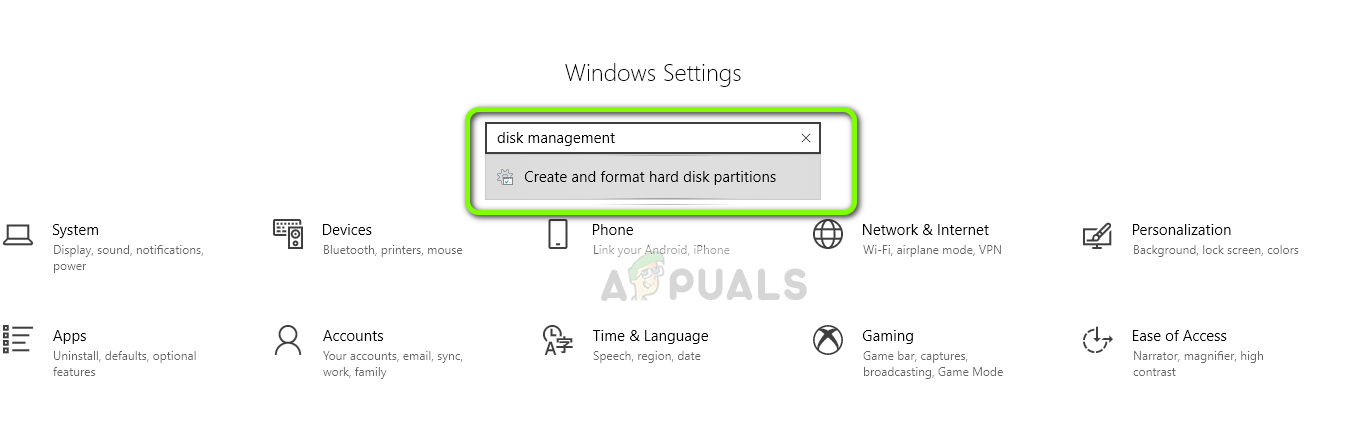
Nyissa meg a Lemezkezelést a „Merevlemez-partíciók létrehozása és formázása” elemre kattintva.
- Keresse meg DVD meghajtó (általában DVD-ikonnal). Kattintson a jobb gombbal, és válassza a meghajtó betűinek és útvonalainak módosítása ”
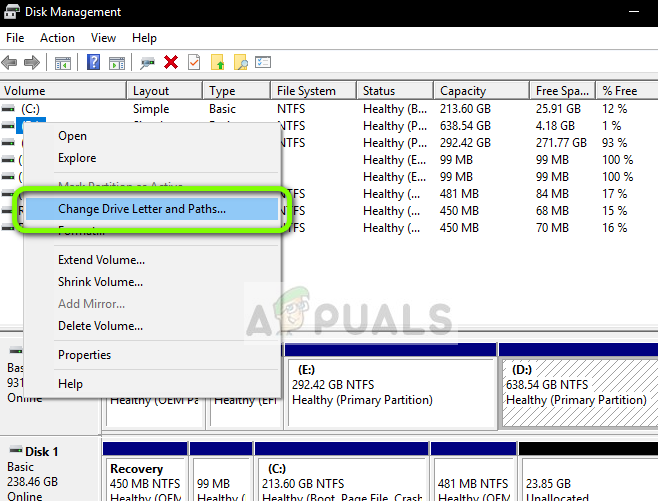
Meghajtóbetű megváltoztatása
- Megnyílik egy felugró ablak, egyszerűen távolítsa el a meglévő meghajtóbetűjelet, és adjon hozzá újat. Az illesztőprogram betűjét közvetlenül is megváltoztathatja.
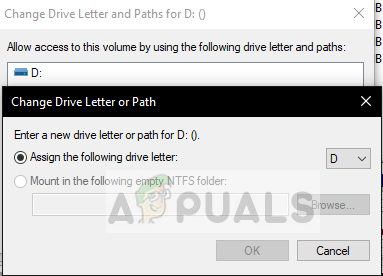
Meghajtóbetű megváltoztatása
- Miután minden elkészült, indítsa újra a számítógépet. Ennek az eljárásnak a következményei megoldják a problémát.
- Nyisd ki Windows beállításai és keresni Lemezkezelés. Ezután kattintson a gombra „Merevlemez-partíciók létrehozása és formázása”
4. megoldás: A Windows beállításjegyzék szerkesztése
Előfordulhat, hogy a rendszerleíró adatbázis rossz értékei tönkretehetnek egy működő programot vagy szolgáltatást. Sok felhasználó esetében ez a helyzet, és ez a megoldás bevált számukra. Azok a felhasználók, akik kipróbálták a fenti megoldásokat, de továbbra is szembesülnek a problémával, kipróbálhatják ezt.
Jegyzet: Ez az eljárás magában foglalja a rendszerleíró fájlok manipulálását. Bár az alábbi lépések helyes végrehajtása nem jelent kockázatot, bármilyen hiba váratlan rendszerproblémákhoz vezethet. A továbblépés előtt erősen ajánlott a számítógép teljes biztonsági másolata.- Az Futtatás párbeszédpanel megnyitásához nyomja meg együtt az R és R billentyűkombinációt. típus regedit.exe és nyomja meg az Enter billentyűt.
- Keresse meg a következő kulcsot:
HKEY_LOCAL_MACHINE> SYSTEM> Jelenlegi vezérlőkészlet> Vezérlés> Windows.
- Kattintson duplán a gombra „ErrorMode” fájl és írja be a „2” az értékadatokban a „0” törlésével
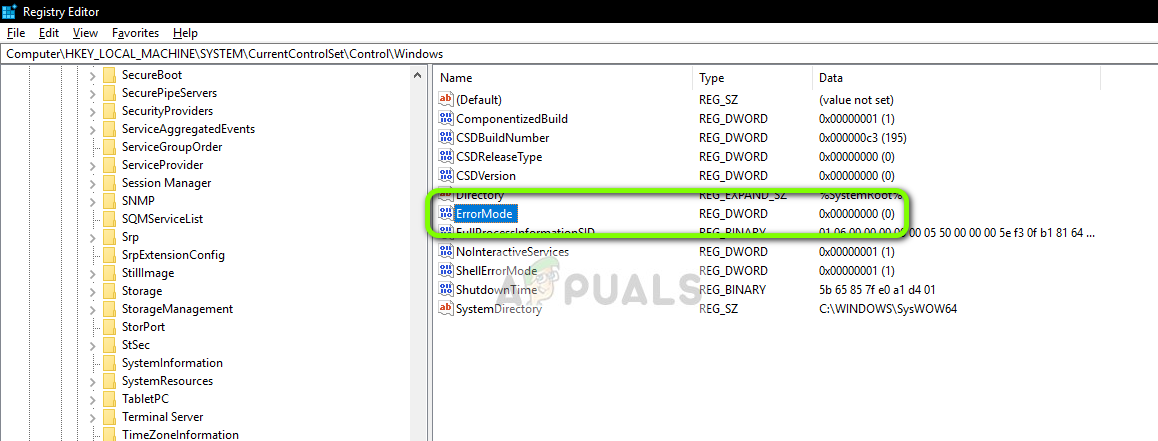
Kattintson duplán a „ErrorMode” - Windows Registry elemre
- Változtassa az alapot Decimal értékre a Hexadecimalból, és kattintson az OK gombra. Ezt követően indítsa újra a számítógépet
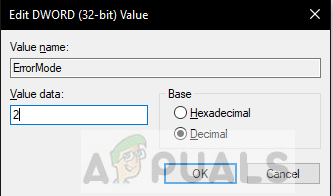
Hexadecimal to Decimal
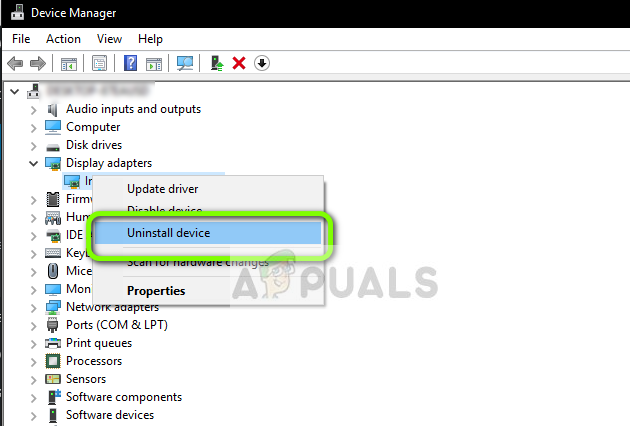
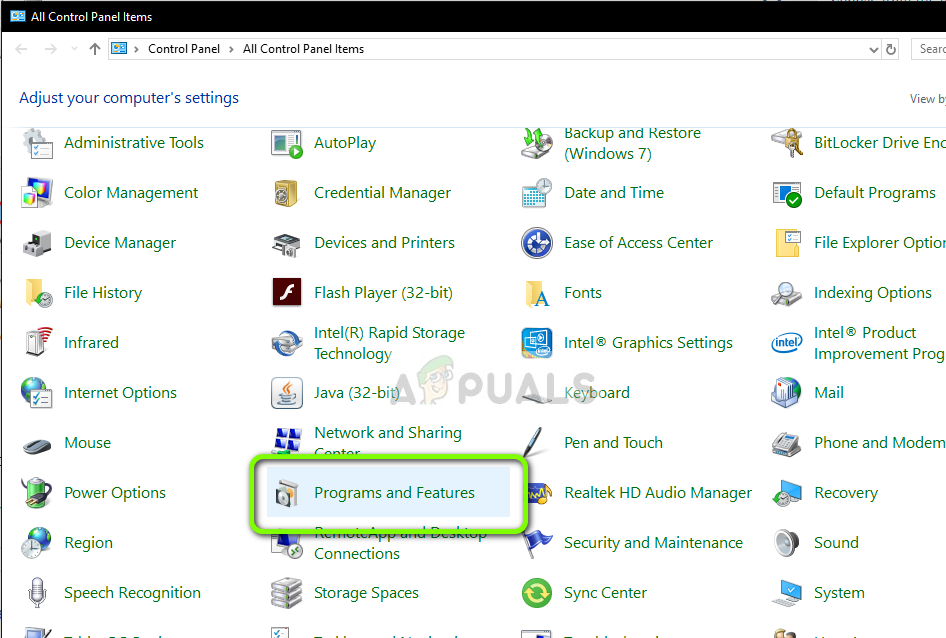
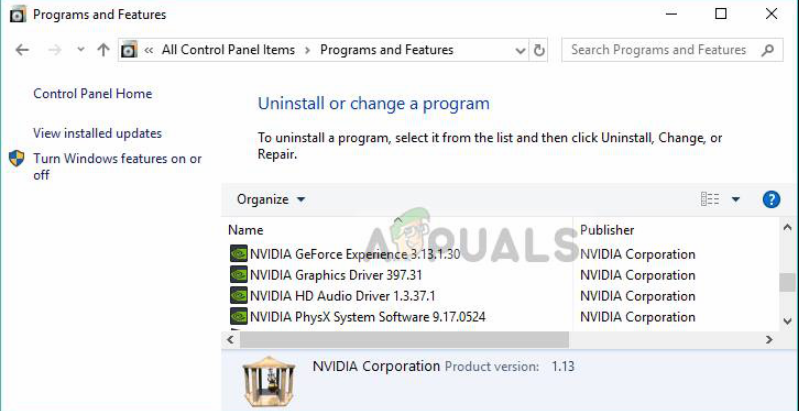
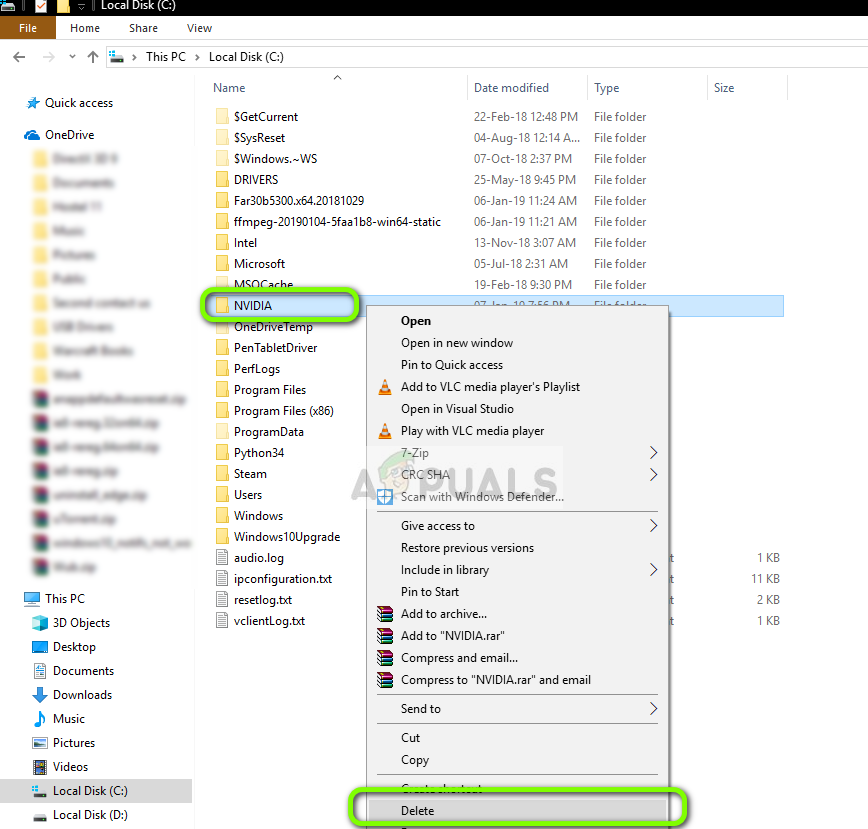
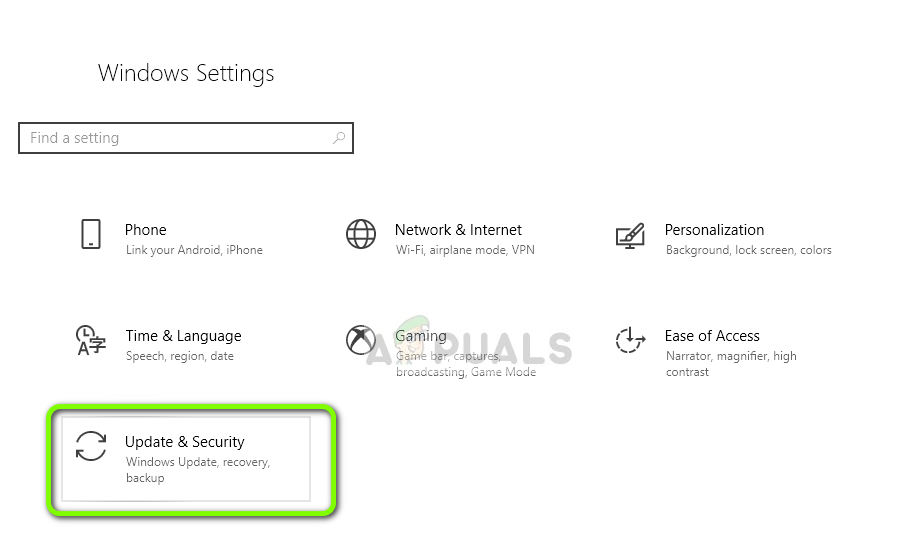
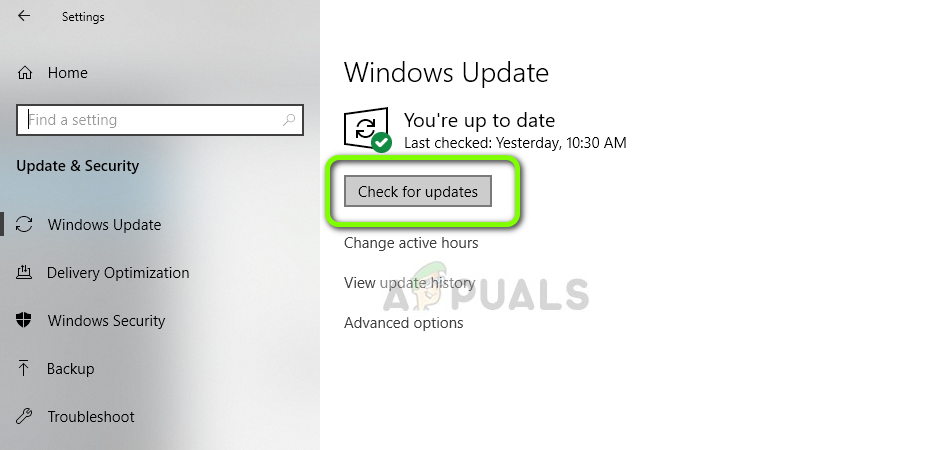
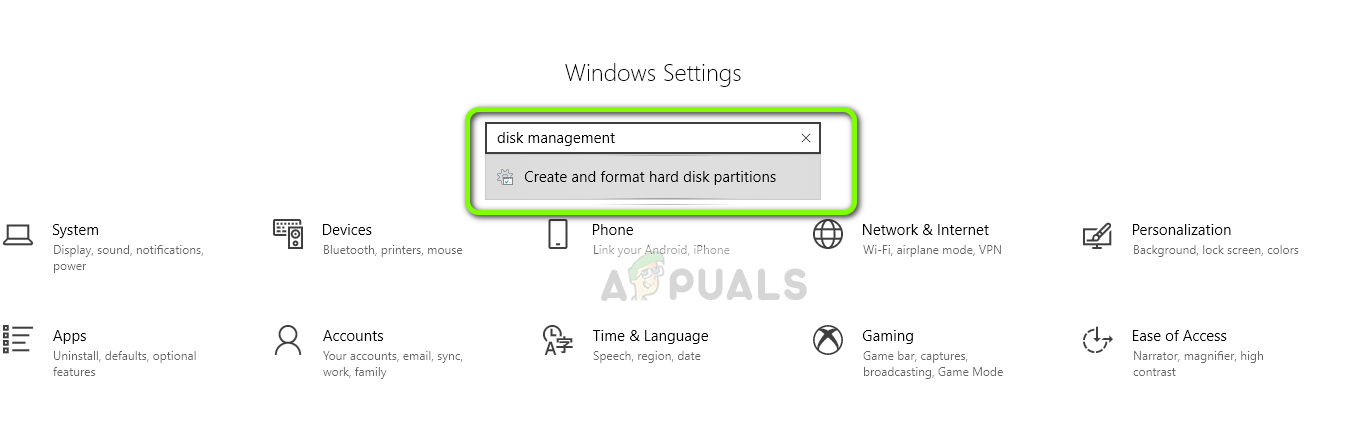
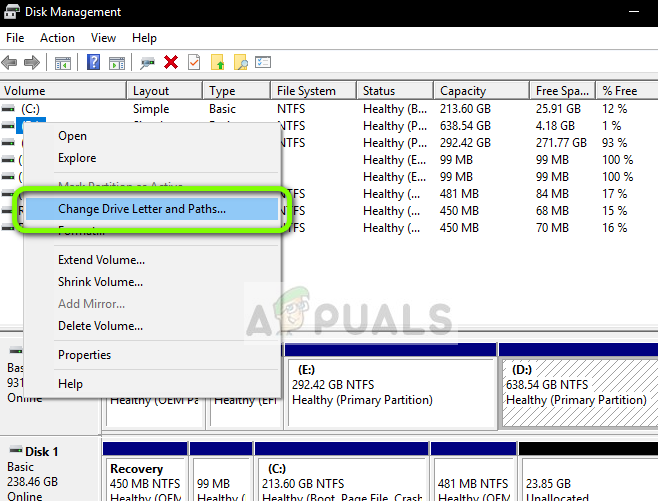
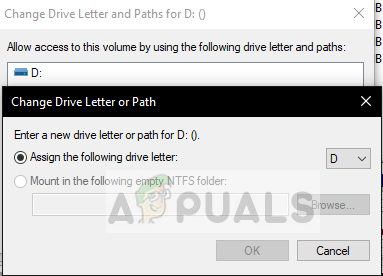
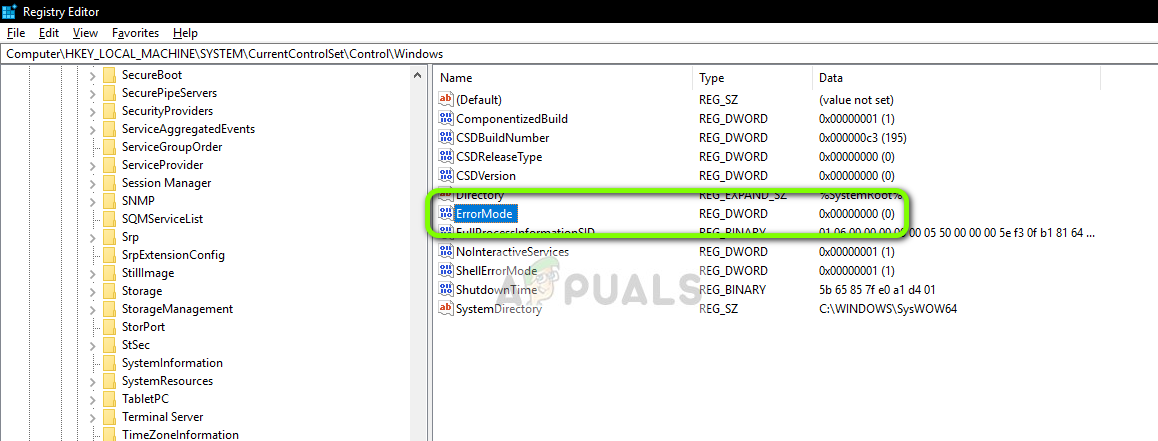
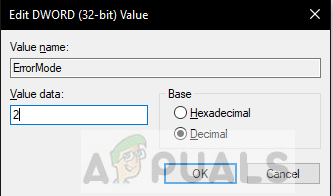

![[FIX] Nem lehet csatlakozni a Docker démonhoz az „unix: ///var/run/docker.sock” címen](https://jf-balio.pt/img/how-tos/23/cannot-connect-docker-daemon-unix.png)





















