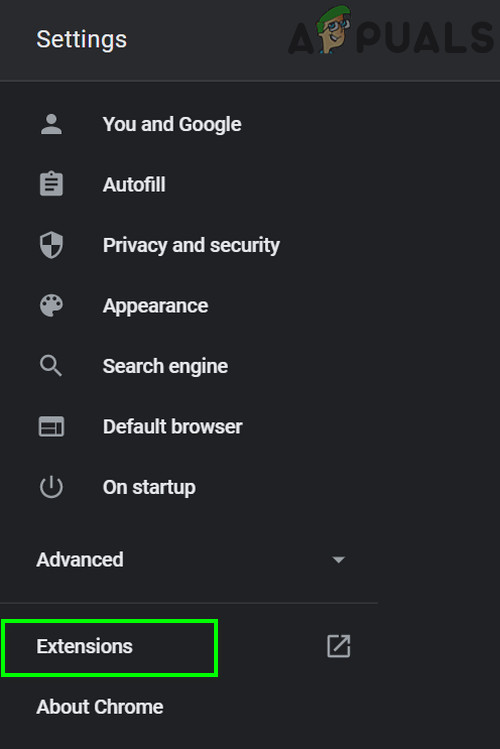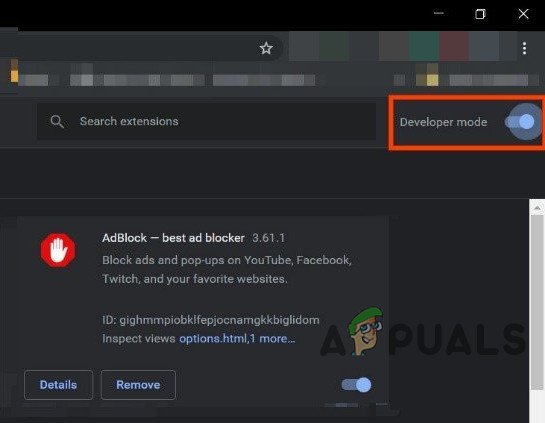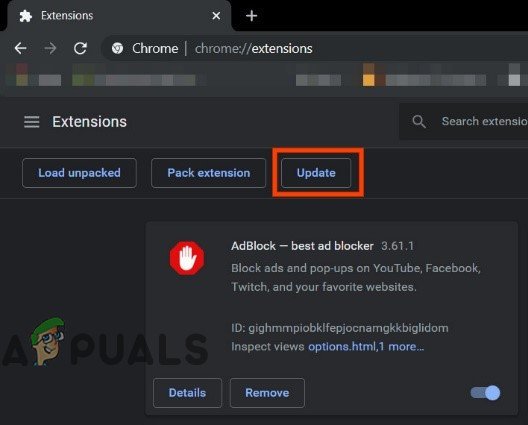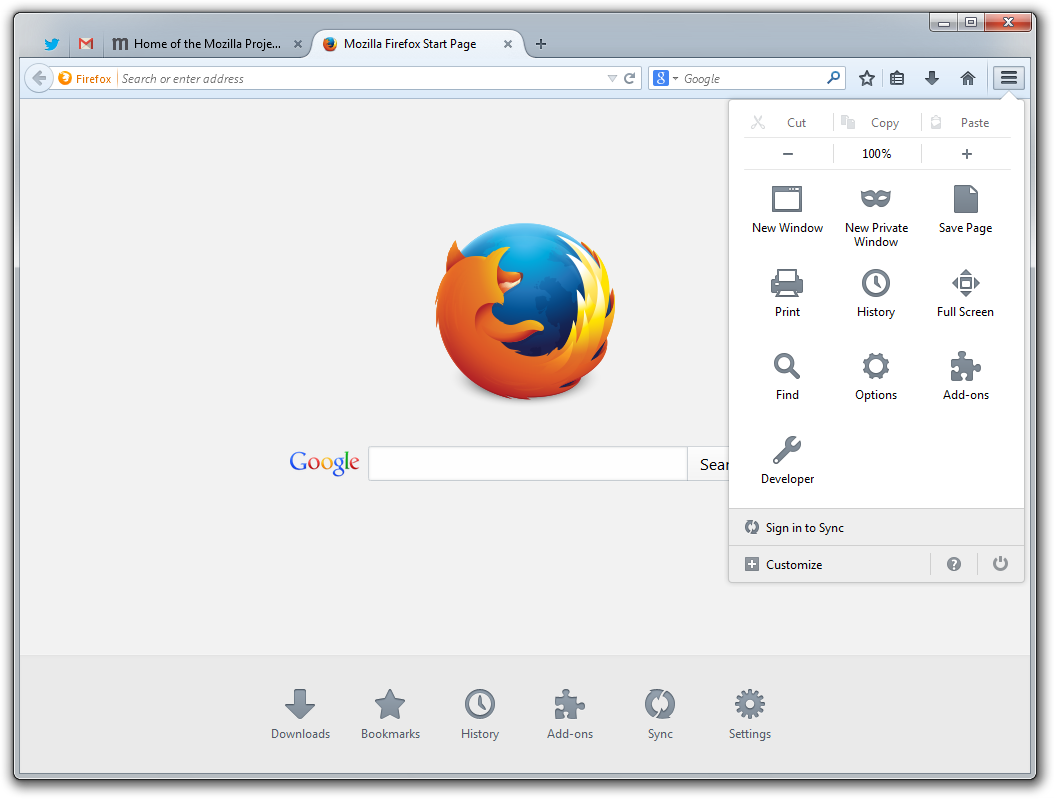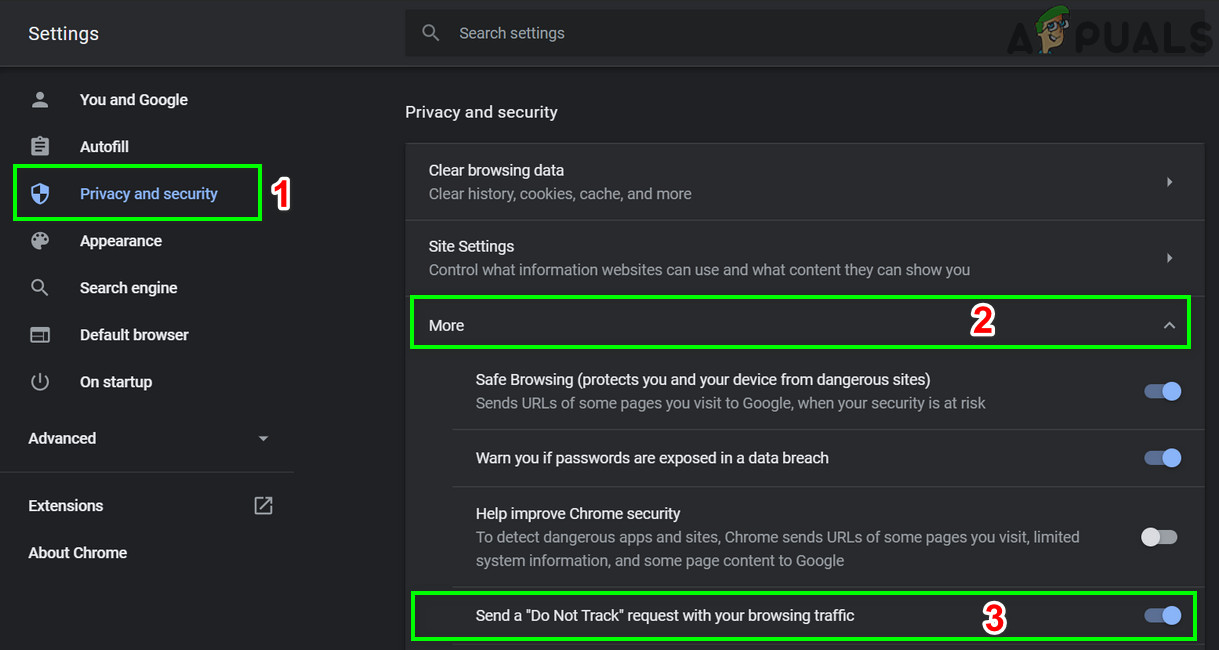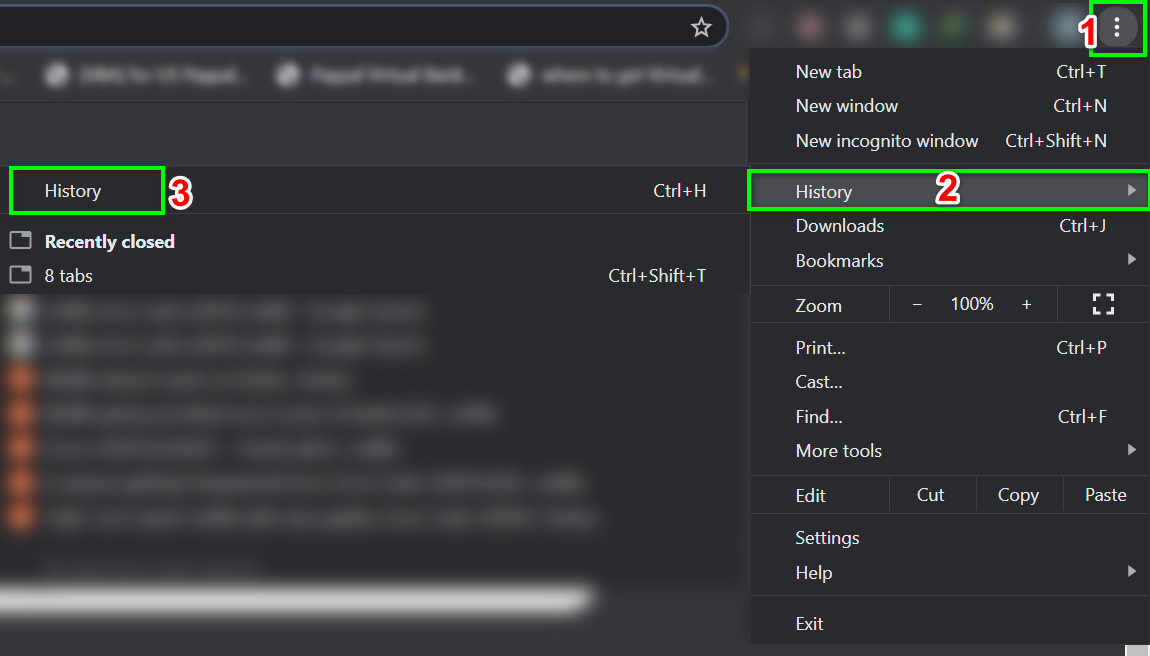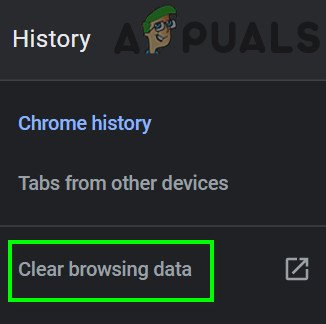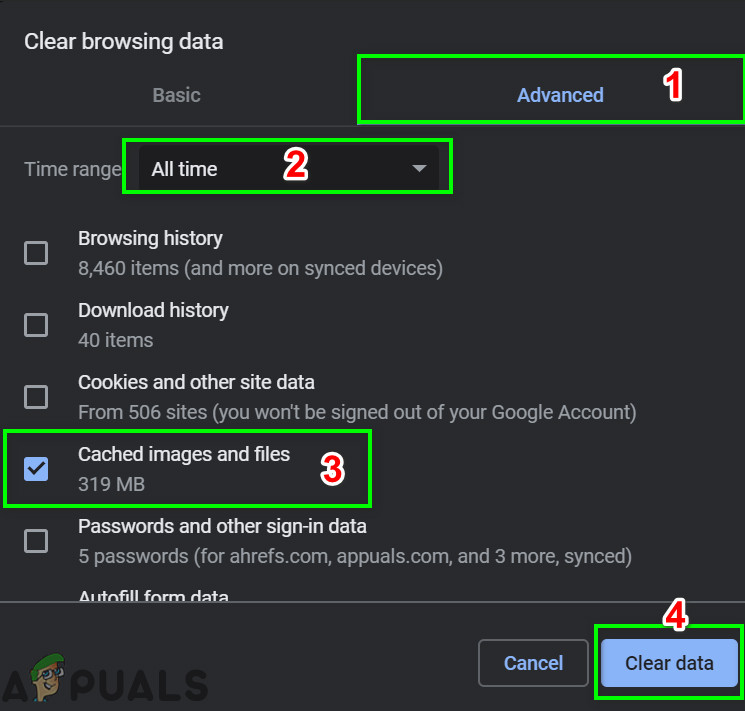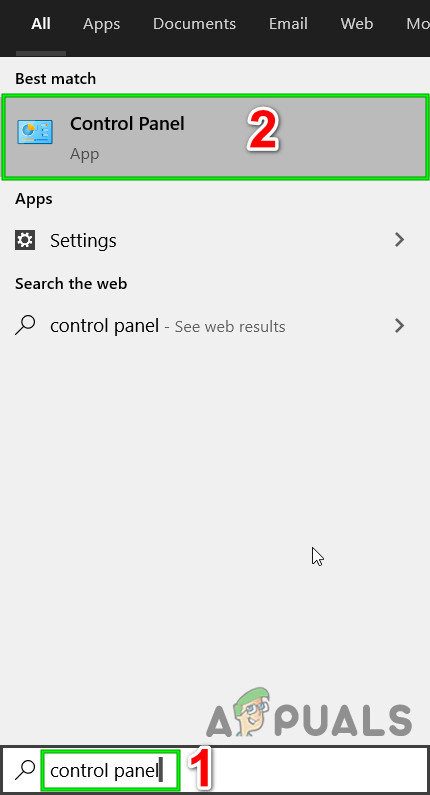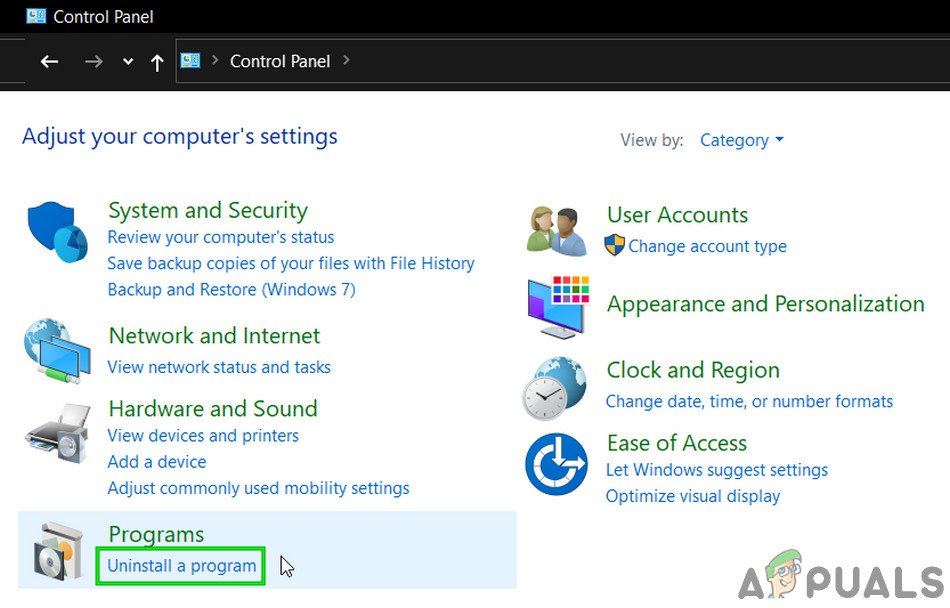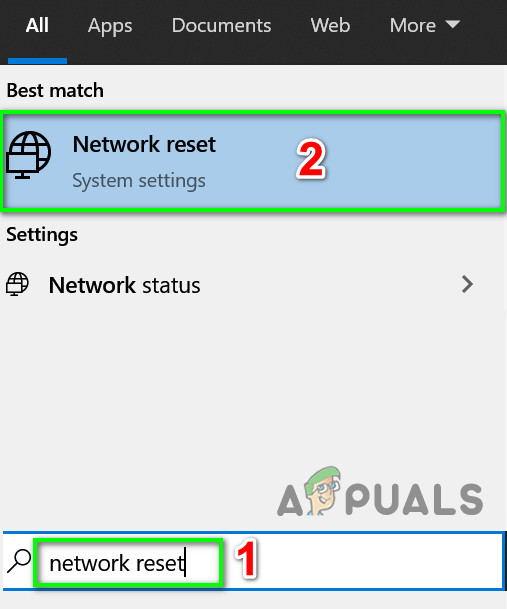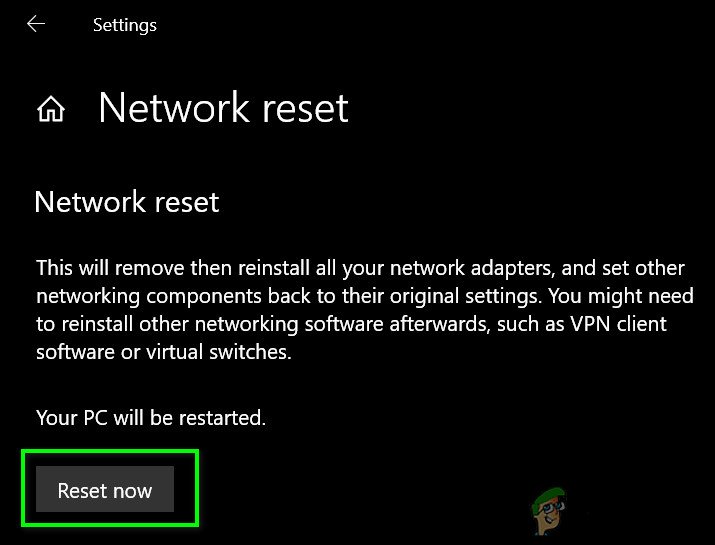Az UI3010 Netflix hibakódot az elavult böngészőbővítmények vagy az internetszolgáltató korlátozásai miatt kapja. Az Ön által használt böngészőben több probléma és hiba is okozhatja a Netflix hibaüzenetet. Ez egy nagyon gyakori probléma, és többnyire hálózati problémákhoz kapcsolódik, összehasonlítva a hardverekkel.

Netflix UI3010 hibakód
Íme néhány gyakori lépés, amelyet a megoldások folytatása előtt meg lehet tenni.
- Kikapcsol a hálózati berendezéseket és a számítógépet. Várjon 30 másodpercet, majd kapcsolja vissza őket.
- Javítsa az erejét Wi-Fi jelek úgy, hogy a készüléket az útválasztó közelébe helyezi.
- Eltávolítás bármilyen elektromos / mágneses interferencia.
- Próbálja használni egy másik hálózat mint mobil hotspot.
- Ellenőrizze a készülék megbízhatóságát és stabilitását Internet kapcsolat egy másik streaming szolgáltatás megnyitásával, mint a YouTube.
Javítani a Netflix streaming hiba , követheti az alább említett megoldásokat.
1. megoldás: Böngészőbővítmények frissítése / letiltása
A böngészőbővítmények a böngésző nagyobb funkcionalitásának növelésére szolgálnak. Az elavult böngészőbővítmények azonban sok problémát okozhatnak a felhasználó számára. Ugyanez lehet az oka Netflix hiba találkozol. Ebben az esetben a bővítmények frissítése megoldhatja a problémát. Szemléltetésként megvitatjuk a Chrome folyamatát. Kövesse a böngésző utasításait.
- Dob Google Chrome.
- Kattintson a Művelet menü (3 függőleges pont a jobb felső sarok közelében), majd kattintson a gombra Beállítások .

Nyissa meg a Chrome-beállításokat
- Ezután az ablak bal oldali ablaktáblájában kattintson a gombra Hosszabbítások .
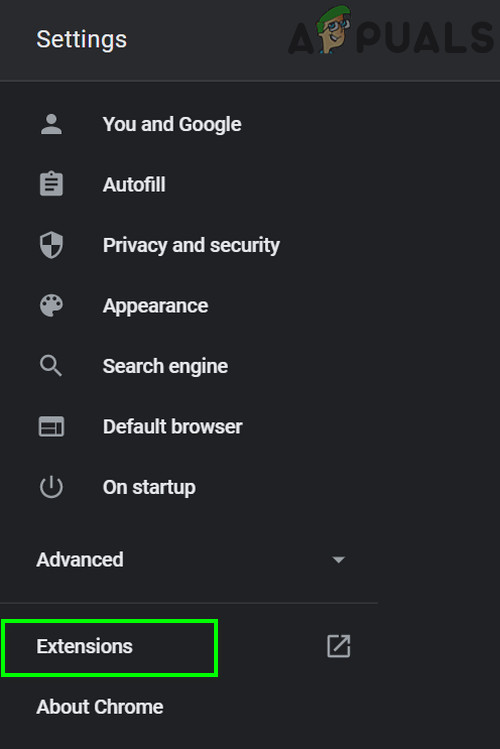
Nyissa meg a Chrome-bővítmények menüt
- Most a kiterjesztések ablakban kapcsolja be a kapcsolót fejlesztői mód tovább.
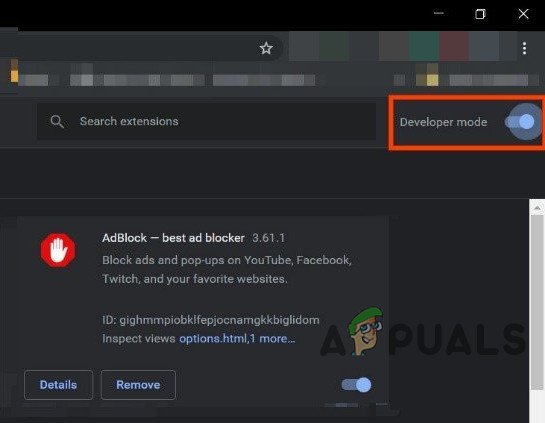
Engedélyezze a Chrome fejlesztői módját
- Ezután kattintson a gombra Frissítés gombra az összes kiterjesztés frissítéséhez.
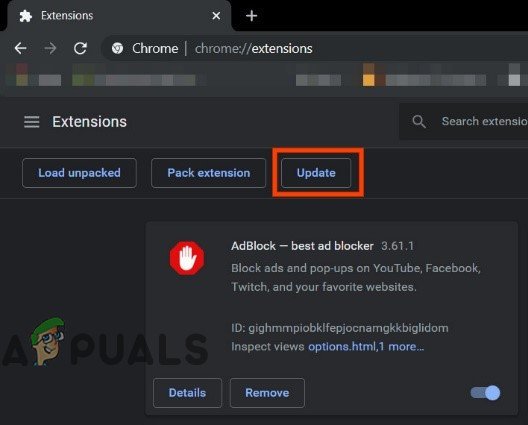
Kattintson a Frissítés gombra
- Most kijárat Google Chrome és újraindít azt.
- Akkor nyisd ki Netflix, és ellenőrizze, hogy nem ment-e a 3010 hibáról.
Ha továbbra is problémái vannak, akkor a jelenlegi Netflix hibát okozó csatlakozási problémát egy böngészőbővítmény is okozhatja, különösen, ha ez a Netflixhez kapcsolódik, mint például „Kényszerítse a Netflix 1080p-t “. Emellett kiegészítők / kiterjesztések a védelem követésére is használhatja a problémát. Ebben az esetben a probléma okozásával gyanítható kiterjesztések letiltása megoldhatja a problémát. Szemléltetésképpen végig fogjuk járni a Firefox folyamatát. Kövesse a böngésző utasításait.
- Dob Firefox.
- Kattintson a 3 függőleges sávra ( hamburger menü ).
- Ezután kattintson a gombra Kiegészítők .
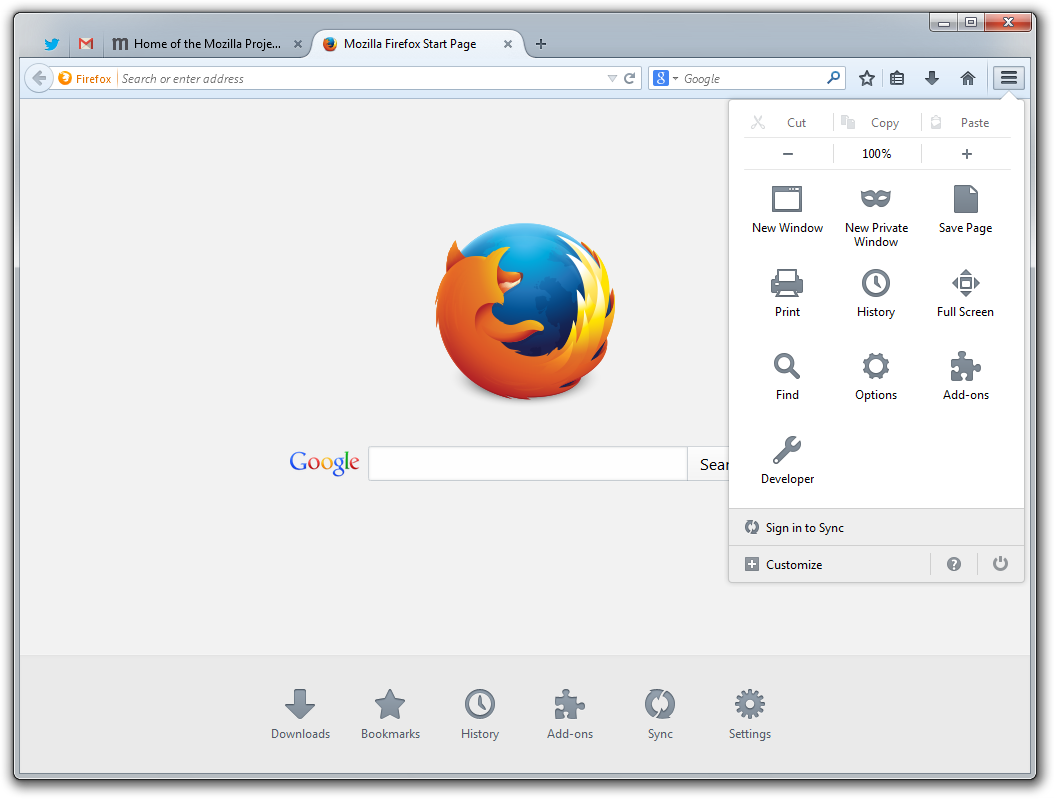
Firefox kiegészítők megnyitása
- Most tiltsa le azt az addont, amelyről feltételezi, hogy okozza a problémát váltogatni átkapcsolása ki . Ha nem találja az addont, akkor tiltsa le az összes bővítményt, majd engedélyezze egyesével az ellenőrzést, vagy használhatja a Firefox biztonságos módját.
- Most dob Netflix és ellenőrizze, hogy egyértelmű-e a hiba.
2. megoldás: Kapcsolja ki a Ne kövesse lehetőséget
A Nyomon követés olyan beállítás, amely lehetővé teszi a felhasználók számára, hogy ellenőrizzék, akarják-e követni a webhely vagy sem. De néha ez a beállítás nem felel meg a Netflix-nek. Számos Netflix-probléma ismert oka. Ebben az esetben a Do not Track kikapcsolása megoldhatja a problémát. Szemléltetésképpen megvitatjuk a Google Chrome folyamatát.
- Dob Chrome és kattintson a művelet menüre (3 pont a jobb felső sarokban).
- Ezután a menüben kattintson a gombra Beállítások .

Nyissa meg a Chrome-beállításokat
- Most kattintson a gombra Adatvédelem és biztonság .
- Ezután kattintson a gombra Több hogy bővítse.
- Most váltson ki kapcsoló Küldjön „Ne kövesse” kérést a böngészési forgalommal.
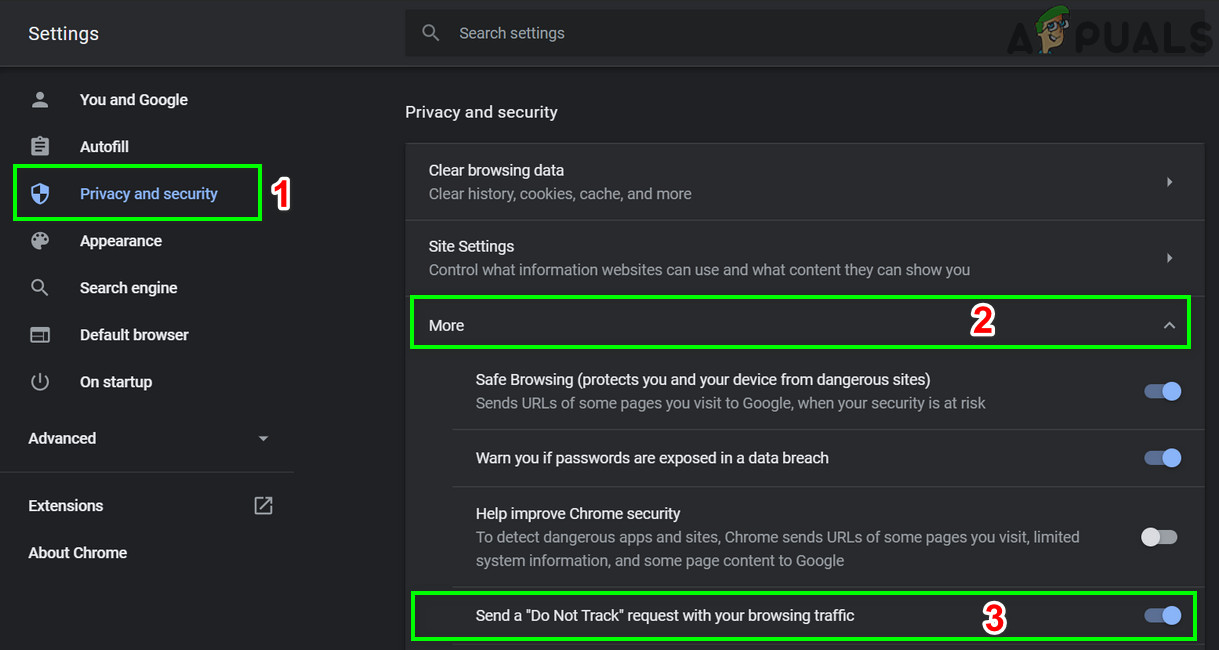
A Ne követés kikapcsolása
- Akkor kijárat Chroma és újraindít azt.
- Akkor nyisd ki A Netflix ellenőrizze, hogy jól működik-e.
3. megoldás: Törölje a böngésző gyorsítótárát
Szinte minden alkalmazás ideiglenes adatbázist használ gyorsítótárként a sebesség növelése és a felhasználói élmény javítása érdekében. Ugyanez a helyzet a böngészővel is. De ha a böngésző a gyorsítótár sérült, vagy ütköző bejegyzései vannak, ez a tárgyalt Netflix hibát okozhatja. Ebben az esetben, a böngésző gyorsítótárának törlése megoldhatja a problémát. Szemléltetésképpen megvitatjuk a Google Chrome folyamatát. Kövesse a böngésző utasításait.
- Dob Chrome és kattintson a gombra akció menü (3 pont függőleges pont a jobb felső sarokban).
- Kattintson Történelem majd az almenüben kattintson a gombra Történelem .
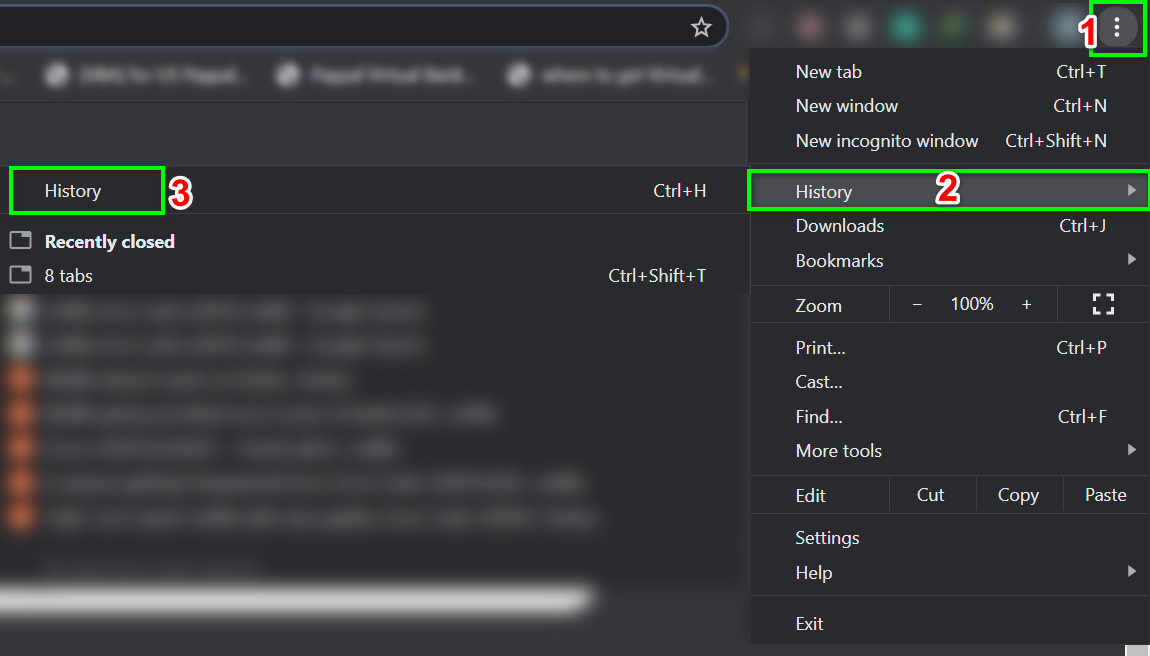
Nyissa meg a Chrome előzményeit
- Kattintson az ablak bal oldali ablaktábláján a gombra Böngészési adatok törlése .
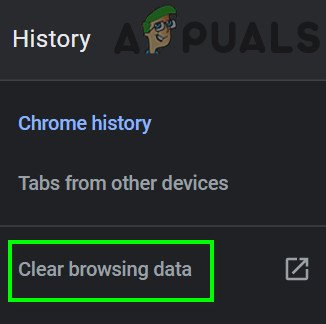
Nyissa meg a Böngészési adatok törlése menüt
- Ezután navigáljon a Fejlett fülre, és válassza a lehetőséget Mindig ban,-ben Időtartományban ledob.
- Most válassza ki azokat a kategóriákat, amelyekről törölni kívánja, de mindenképpen válassza ki a lehetőséget Gyorsítótárazott képek és fájlok .
- Ezután kattintson a gombra Adatok törlése .
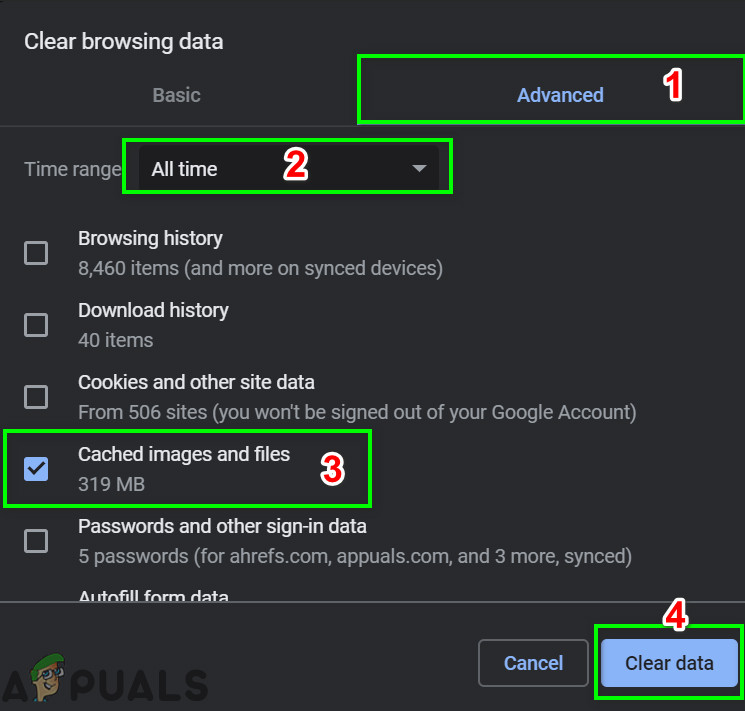
Böngészési adatok törlése
- A gyorsítótár törlése után újraindít Google Chrome, és ellenőrizze, hogy a Netflix jól működik-e.
4. megoldás: Távolítsa el és telepítse újra a böngészőt
A böngésző sérült telepítése az UI3010 hibát is okozhatja. Itt a frissített verzió eltávolítása, majd újratelepítése megoldhatja a problémát. Szemléltetésképpen megvitatjuk a Chrome folyamatát egy Windows PC-n.
- Szinkronizál a Chrome összes adata a Google-fiókjába és Bezárás Google Chrome.
- nyomja meg ablakok kulcs és típus Vezérlőpult . Ezután az eredménylistában kattintson a gombra Vezérlőpult .
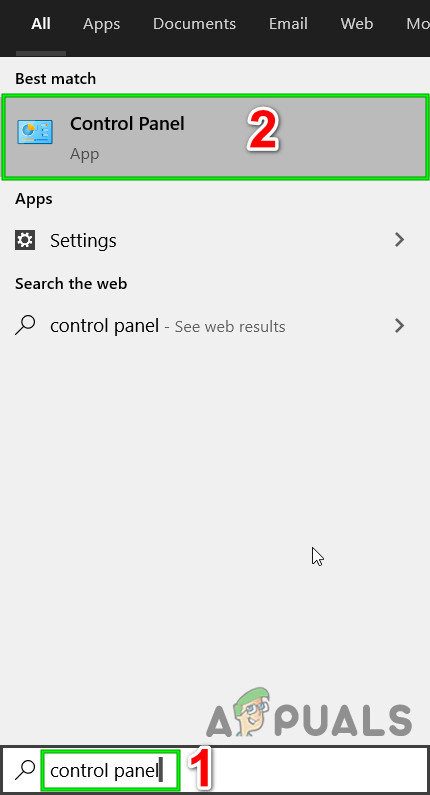
Nyissa meg a Vezérlőpultot
- A Programok alatt kattintson a gombra Távolítsa el a programot .
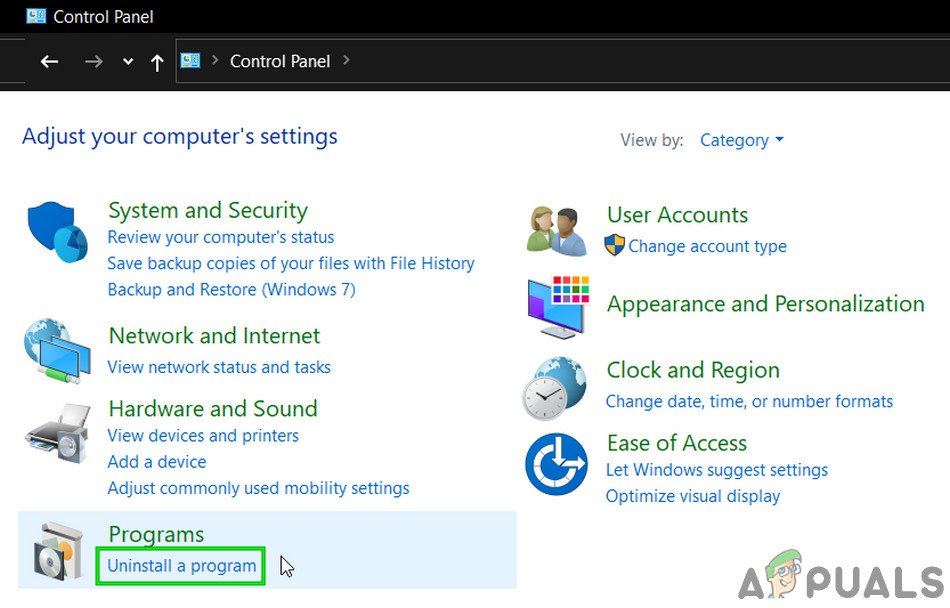
Távolítsa el a programot
- Ezután a telepített alkalmazások listáján Jobb klikk a Google Chrome-on, majd kattintson a gombra Eltávolítás .

Távolítsa el a Google Chrome alkalmazást
- Most kövesse a képernyőn megjelenő utasításokat az eltávolítási folyamat befejezéséhez.
- Akkor újrakezd a rendszered.
- A rendszer bekapcsolása után Letöltés a Google Chrome legújabb verziója a hivatalos webhelyről.
- Most, dob a letöltött fájlt, és töltse ki a telepítés folyamat.
- A Google Chrome telepítése után indítsa el és nyisd ki A Netflix ellenőrizni tudja, hogy nem tartalmaz-e hibát.
5. megoldás: Próbálja ki egy másik böngészővel
Előfordulhat, hogy a probléma, amellyel szembesül, kifejezetten a webböngészőjére vonatkozik, és a hiba továbbra sem javított. Ennek kizárása érdekében próbálja meg használni a Netflix-et egy másik böngészőben.
- Telepítés és indítson el egy másik webböngészőt.
- Most nyisd ki Netflix és ellenőrizze, hogy jól működik-e.
6. megoldás: Állítsa vissza a hálózatát
Az UI3010 Netflix hibáját elsősorban a csatlakozási problémák okozzák. Ezt a kapcsolódási problémát a rendszer és a Netflix szerverek között a kapcsolati beállítások egyedi módosításai (például egy egyedi DNS használata) okozhatják. Sőt, az a VPN vagy a proxy is okozhatja a jelenlegi Netflix hibát. Ebben az esetben a probléma megoldódhat a VPN / proxy letiltásával és a hálózat alapértelmezett beállításainak visszaállításával. Szemléltetésképpen végig fogjuk járni a Windows folyamatát.
- Először, letiltani a VPN / proxy.
- Kattintson a ablakok gomb és típus Hálózat visszaállítása . Ezután a megjelenő eredmények között kattintson a gombra Hálózat visszaállítása .
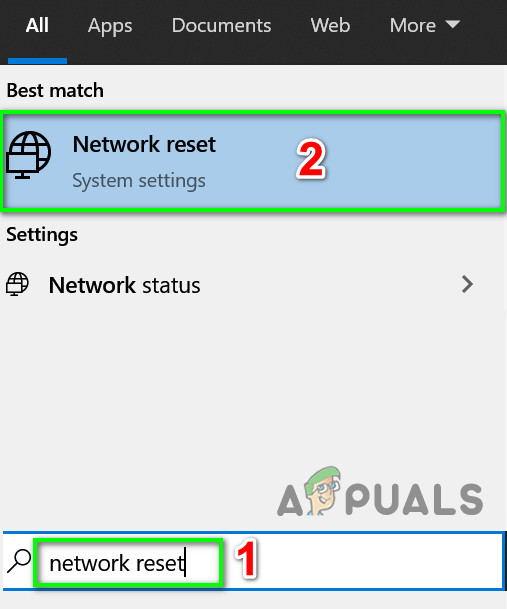
Nyissa meg a Hálózat visszaállítása elemet
- Most a hálózati visszaállítás beállítás ablakában kattintson a gombra Hálózat visszaállítása .
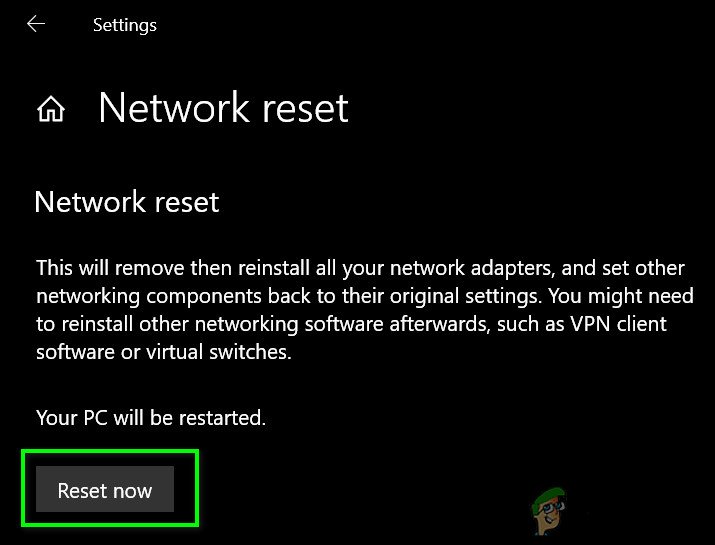
Nyomja meg a Hálózat visszaállítása gombot
- Ezután nyomja meg az OK gombot megerősít a hálózat visszaállításához.
- Most újrakezd a rendszered.