A League of Legends (LoL) egy online harci videojáték, amelyet a Riot Games fejlesztett számos platformra, többek között Windows, Linux, macOS stb. Számára. A játék hatalmas népszerűségnek örvend a piacon, és közvetlen versenytársa a többmilliós Dota játéknak.

legendák Ligája
A közelmúltban több olyan jelentés is érkezett a felhasználóktól, ahol hatalmas véletlenszerű FPS-esés tapasztalható játék közben. Még a GTX 1080 és a Core i7 8700k processzorral rendelkező csúcskategóriás számítógépekkel rendelkező felhasználók esetében is ez a helyzet. Ez kizárja annak lehetőségét, hogy az FPS csökkenés alacsony kategóriájú számítógépek és grafikus hardverek miatt következzen be.
Mi okozza a League of Legends FPS csökkenését?
A felhasználók kutatása és a jelenség rendszereinken történő tesztelése után arra a következtetésre jutottunk, hogy a FPS csepp nem egyetlen ok miatt, hanem több különböző tényező kombinációja miatt következett be. A League of Legends FPS csökkenésének okai, de nem kizárólag:
- Rétegek: A Discord, a GeForce Experience stb. Átfedései köztudottan problémákat okoztak a játékban.
- Túlhúzás: Annak ellenére, hogy a túlhúzás célja a teljesítmény növelése, a LoL esetében ennek az ellenkezőjét látták.
- Teljes képernyős optimalizálás: A League története óta problémák merülnek fel a Window teljes képernyős optimalizálásának moduljával kapcsolatban.
- Játék konfiguráció: A játékkonfigurációs fájlok lehetnek sérültek, használhatatlanok vagy helytelenül vannak beállítva. Ez problémákat okozhat a játékkal.
- High-end grafikai lehetőségek: Ezek az opciók javítják a játékos élményét a grafikus kimenet javításával, de néha ezek okozzák az FPS csökkenést.
- Frame rate cap: Ez a játékmenüben biztosított lehetőség, amely lehetővé teszi a felhasználók számára az FPS-sapka beállítását. Ez a modul köztudottan problémákat okoz és okozza az FPS csökkenését.
Mielőtt folytatnánk a megoldásokat, győződjön meg arról, hogy aktív internetkapcsolata van, és számítógép-rendszergazdaként van bejelentkezve a számítógépébe.
1. megoldás: Állítsa be az FPS sapkát
Az FPS cap a League of Legends egyik olyan funkciója, amely lehetővé teszi a felhasználók számára, hogy meghatározzák a játék FPS felső határát. Egyéni értéket állíthat be az Ön igényeinek megfelelően. Alapértelmezés szerint a felső határ a következő fedetlen . Annak ellenére, hogy ez rendben lehet, de ezt a lehetőséget felfedezték, hogy problémákat okozzon az FPS-sel. Beállítjuk a FPS sapka és nézze meg, hogy ez megoldja-e a problémát.
- Nyissa meg a LoL-t, és írja be a Testre szabott játék . Miután részt vett egy egyedi játékban, nyissa meg a lehetőségek az Esc gomb megnyomásával.
- Válaszd ki a Videó lapot a képernyő bal oldalán, és görgessen lefelé a kereséshez Frame Rate Cap doboz .
- Módosítsa a beállítást 60 FPS .
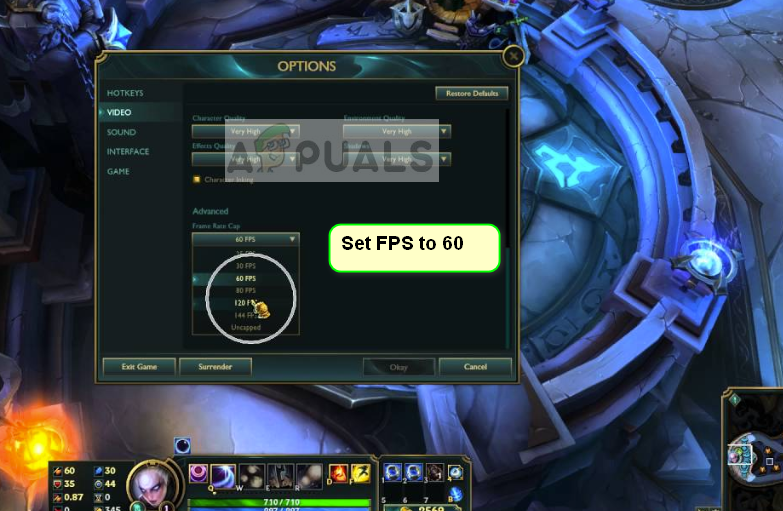
FPS Cap opció - League of Legends
- A módosítások mentése után kattintson a gombra Játszma, meccs fül található az Opciók ablak bal oldalán. Keresse meg Mozgásvédelem a ’Gameplay’ alatt, és győződjön meg arról, hogy az opció az ellenőrizetlen .
- nyomja meg oké a változtatások mentéséhez és a kilépéshez. Indítsa újra a játékot, és nézze meg, hogy ezek az opciók elvégzik-e a trükköt.
2. megoldás: Tiltsa le az átfedéseket
Az átfedések olyan szoftverösszetevők, amelyek lehetővé teszik a felhasználók számára, hogy a játék során hozzáférjenek harmadik féltől származó szoftverek bizonyos részeihez. Ez általában egy kis sáv a képernyő alján, amelyhez egy adott gyorsbillentyű megnyomásával lehet hozzáférni. Az átfedések vonzónak tűnhetnek, de ezek okozzák az FPS esését a League of Legends-ben.
Az alábbiakban bemutatjuk a letiltás módját Viszály overlay (ha ilyet használ). Győződjön meg arról, hogy letiltotta az összes többi fedvényt a számítógépen.
- Dob Viszály és nyissa ki Felhasználói beállítások . Most válassza ki az opciót Overlay a bal oldali navigációs fülről és törölje a pipát az opció Engedélyezze a játékon belüli átfedést .
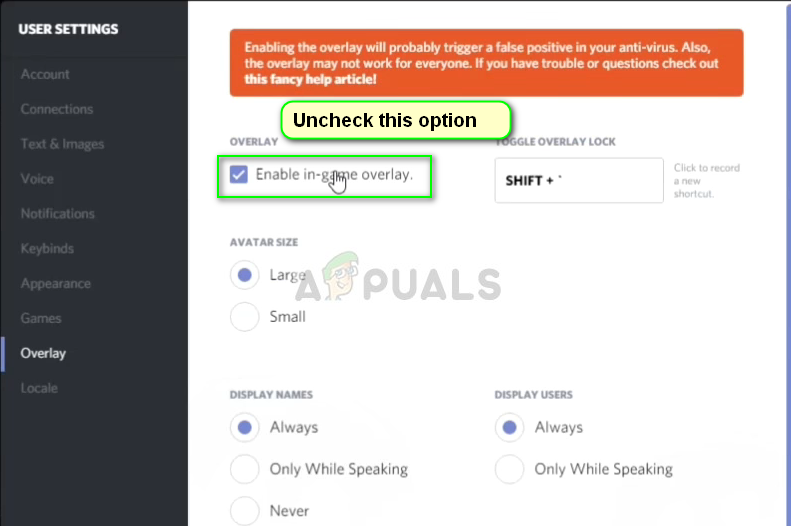
Discord overlay opció - Discord alkalmazás
- Újrakezd a számítógépet, így a módosítások végrehajtásra kerülnek, és ellenőrizze, hogy az FPS csepp rögzített-e.
3. megoldás: Tiltsa le a túlhúzást, a GeForce Experience és a harmadik féltől származó alkalmazásokat
Ha a fenti megoldások nem működnek, haladunk előre, és kiterjesztjük a hibaelhárítási területet harmadik féltől származó alkalmazásokra és hardverekre is. Először beszéljünk az Overclockingról. A túlhúzás a processzor órajelének növelését jelenti, amíg el nem éri a küszöbértékét. Miután ez megtörtént, a túlhúzás leáll. Annak ellenére, hogy ez a teljesítmény növelésére szolgál, több esetben is ez okozza az FPS csökkenését.

MSI Utánégető
Így tiltsa le a túlhúzást sőt még távolítsa el az MSI Afterburner alkalmazást . Ellenőrizze, hogy vannak-e harmadik féltől származó alkalmazások, például az NVIDIA GeForce Experience. Győződjön meg róla, hogy ön ideiglenesen távolítsa el . Ezután ellenőrizze a számítógépen futó harmadik féltől származó alkalmazásokat, amíg megnyitja a játékot. Győződjön meg róla, hogy letiltotta mindegyiket, és minden alkalommal ellenőrizze, hogy az alkalmazás megoldódott-e.
Jegyzet: Próbálja meg letiltani az Overlay alkalmazást a GeForce Experience és a Windows játéksáv szolgáltatásból.
4. megoldás: A maximális teljesítmény-teljesítmény opciók beállítása
A laptopokról köztudott, hogy áramellátási opciók vannak beágyazva, amelyek lehetővé teszik a felhasználó számára, hogy az energiaigényt az igényeinek megfelelően válassza ki. Alapértelmezés szerint ez az opció kiegyensúlyozott . Meg kell változtatnunk a maximális teljesítményre.
- nyomja meg Windows + R és írja be Vezérlőpult ”Mezőbe, és nyomja meg az Enter billentyűt.
- A vezérlőpulton válassza a lehetőséget Nagy ikonok és kattintson a gombra Energiagazdálkodási lehetőségek .
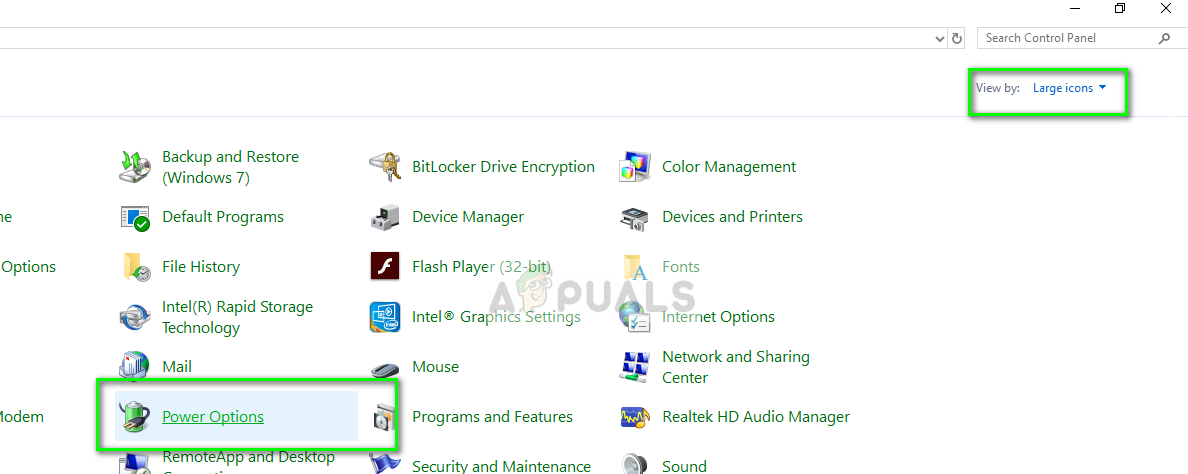
Tápellátási opciók - Vezérlőpult
- Miután bekerült az Energiagazdálkodási lehetőségek közé, válassza a lehetőséget Maximális teljesítmény a jobb oldali ablakot használva. Változtatások mentése és kilépés.
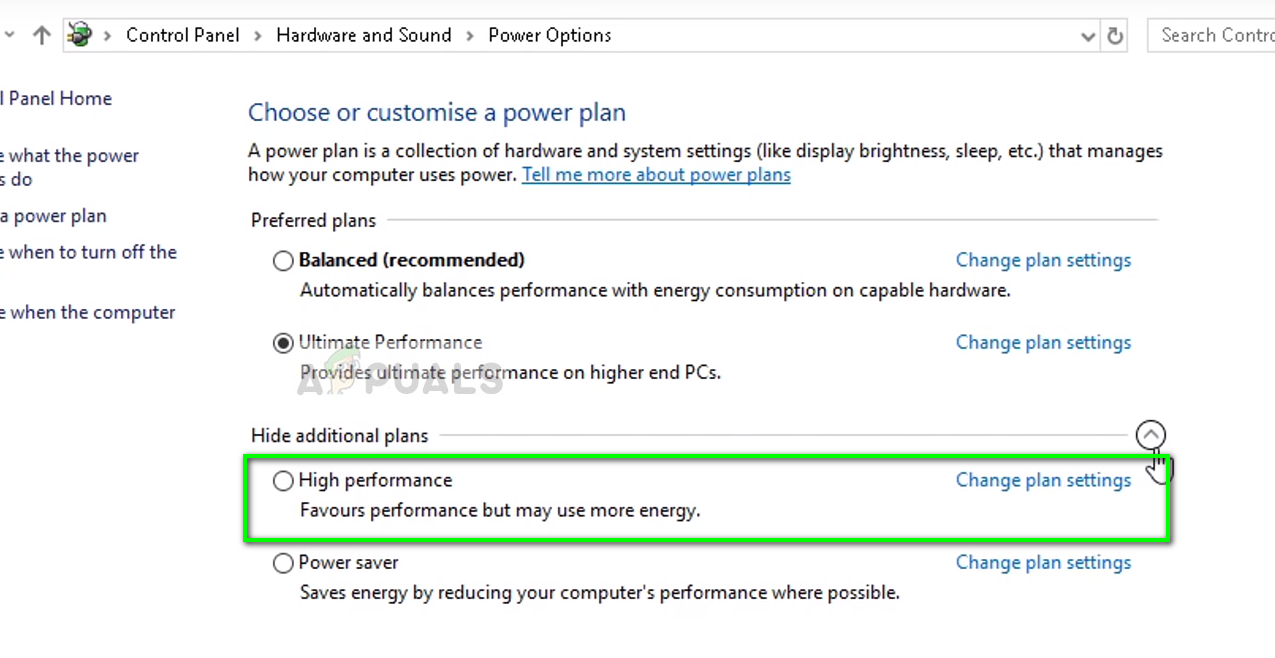
Nagy teljesítményű energiaellátás - Vezérlőpult
- Most próbálja újra elindítani a League of Legends-t és nézze meg, hogy megoldódott-e a drop kérdés.
5. megoldás: Módosítsa a Game Config fájlt
Ha az összes fenti módszer nem javítja a játék FPS cseppjét, megpróbálhatjuk megváltoztatni a játékkonfigurációs fájlt. A játékkonfigurációkat egy külső fájl tárolja, amelyet minden alkalommal kibontanak, amikor a League of Legends elindul. Előfordulhat, hogy ezek a konfigurációk nincsenek megfelelően beállítva, vagy sérültek. Megpróbáljuk kicserélni őket, és megnézzük, hogy ez sikerül-e.
- Zárja be a League of Legends összes folyamatát.
- Letöltés a ZIP fájlt ( itt ). Mentsen hozzáférhető helyre.
- Hajózik a League of Legends telepítő mappájába, és nyissa meg a mappát Konfig .
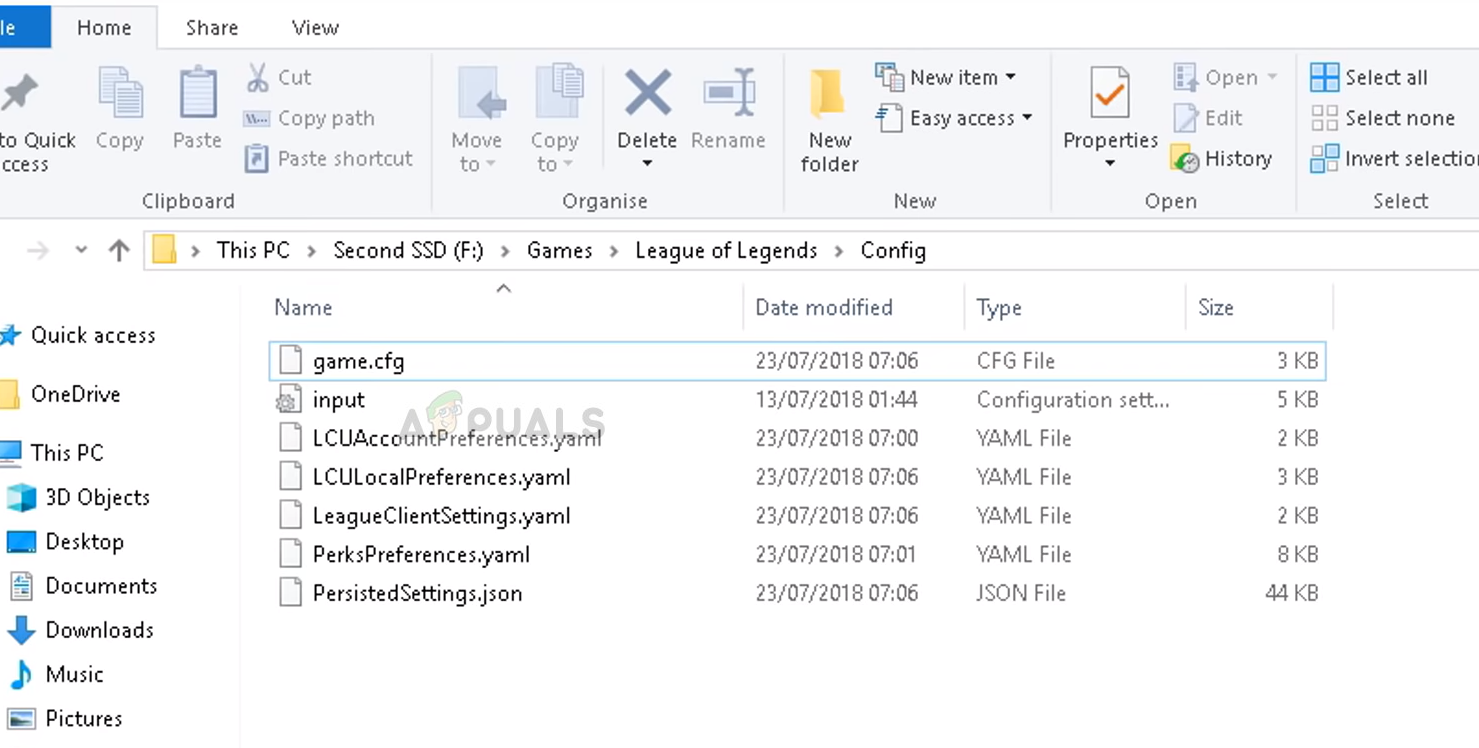
’Game.cfg’ - League of Legends telepítési mappa
- Amint láthatja, már létezik egy game.cfg ’Fájl található a mappában. Másolja át egy másik helyre, hogy szükség esetén mindig biztonsági másolatot készítsen. Most nyissa meg a letöltött mappát, és nyissa meg Konfig . Itt több különböző beállítást láthat. Válassza ki a hardver specifikációinak megfelelőt, és másolja le konfig fájlt innen a konfigurációs fájl helyére a LoL telepítési mappában. Kattintson a gombra, ha cserére kéri Igen .
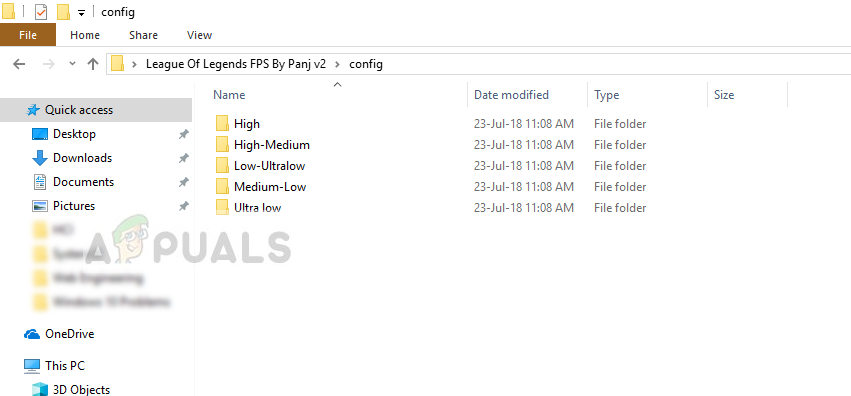
Konfigurálja a fájlokat a Hardver - League of Legends szerint
- Újrakezd megfelelően ellenőrizze a számítógépét, és ellenőrizze, hogy az FPS csepp fix-e. A konfigurációs fájlt bármikor megváltoztathatja más grafikai beállításra.
- Azt is megteheti hozzá a következő kódot a konfigurációs fájl végén. (A Jegyzettömb segítségével szerkesztheti a Config fájlt)
[UnitRenderStyle] Tinta = 0 AdvancedReflection = 0 < default 1 change to 0 PerPixelPointLighting = 0 < default 1 change to 0
6. megoldás: A teljes képernyős optimalizálás és a DPI beállításainak módosítása
A Windows teljes képernyős optimalizálási funkciója segíti az alkalmazásokat abban, hogy futtatható fájljaikat a képernyő teljes képernyőjére optimalizálják. Ez egy nagyon hasznos szolgáltatás, és alapértelmezés szerint engedélyezve van. Ezt letiltjuk, és megváltoztatjuk a DPI beállítását is. Később visszavonhatja a módosításokat, ha nem működnek.
- Navigáljon a Telepítési mappa nak,-nek legendák Ligája . Írja be az „.exe” szót a keresés párbeszédpanel és nyomja meg az Enter billentyűt.
- Most rengeteg különféle futtatható fájl jelenik meg az eredményekben. Kattintson a jobb gombbal az elsőre, és válassza a lehetőséget Tulajdonságok .
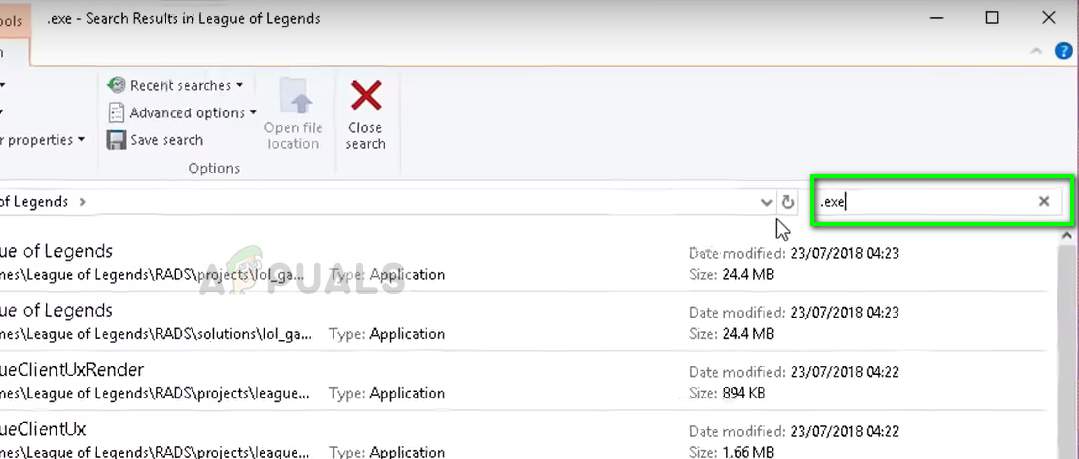
A .exe fájlok keresési eredményei - League of Legends
- Válaszd ki a Kompatibilitás fül felülről és jelölje be az opció Tiltsa le a teljes képernyős optimalizálást . Most válassza ki A magas DPI-beállítások módosítása .
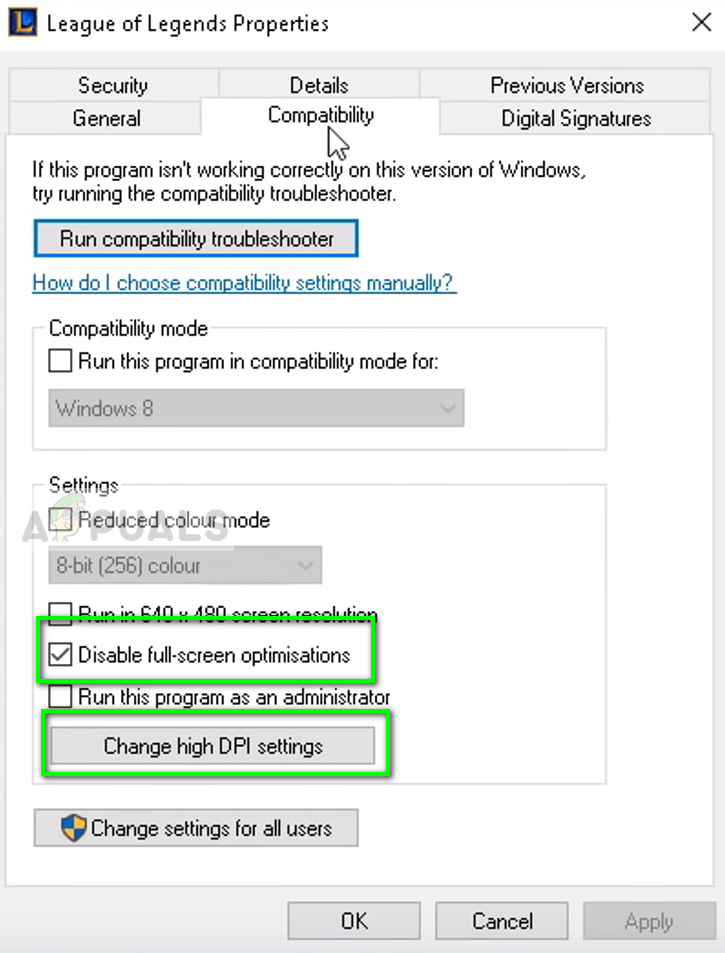
Kompatibilitási beállítások - Lol
- Most ellenőrizze az opciót A nagy DPI-skálázási viselkedés felülbírálása a második lehetőségként választva Alkalmazás . Változtatások mentése és kilépés.
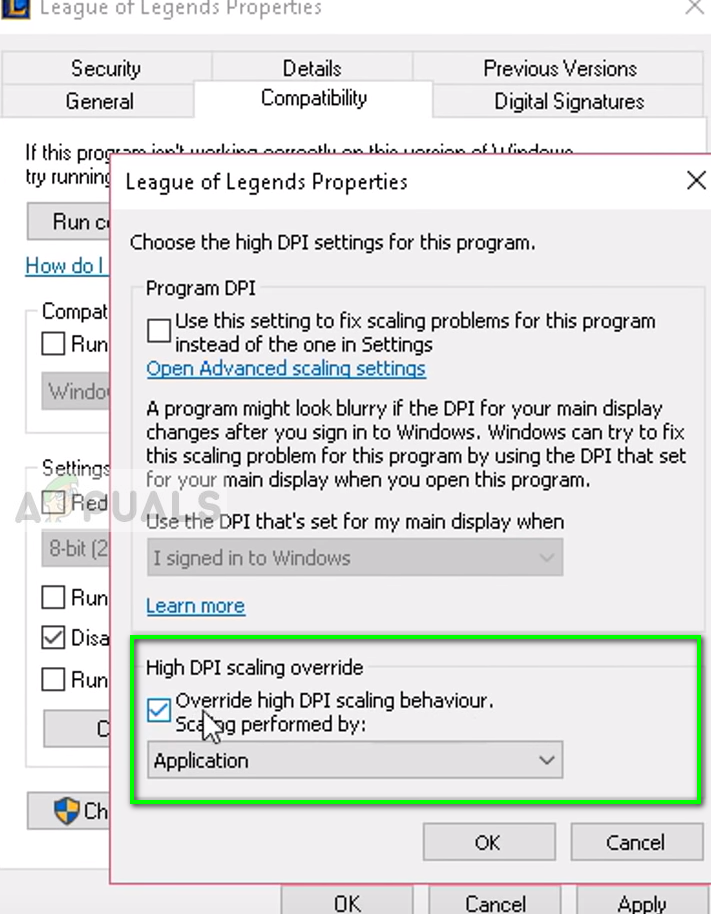
A magas DPI-skálázási viselkedés opciójának felülbírálása - League of Legends
- Ismétlés ezeket a lépéseket az összes futtatható fájl of League of Legends, amely visszatért az eredményekbe. Változtatások mentése és kilépés.
Indítsa újra a számítógépet, és ellenőrizze, hogy az FPS csepp megoldódott-e.
7. megoldás: Frissítse a grafikus illesztőprogramokat
Ha a fenti módszerek mindegyike nem működik, frissíteni kell a grafikus illesztőprogramokat. Az illesztőprogramok a hardver és a szoftver összekapcsolásának fő mechanizmusai, és felhasználják az erőforrásait. Ha ezek elavultak vagy meghibásodtak, akkor olyan problémákat tapasztal, mint az FPS dropok.
Nézz fel A Civilization 5 nem indul el és hivatkozni 3. megoldás ahol a legújabb grafikus illesztőprogramok újratelepítésének teljes módszere szerepel. Mielőtt megpróbálná telepíteni a gyártó által kiadott legújabb illesztőprogramot, győződjön meg arról, hogy először eltávolította az aktuális illesztőprogramot a DDU használatával.
8. megoldás: Engedélyezze az alacsony specifikációs módot
A League of Legends alacsony specifikációs móddal rendelkezik, hogy az alacsony specifikációkkal rendelkező felhasználók játszhassanak a játékban. Az alacsony specifikációjú üzemmód automatikusan csökkenti a számítógép grafikus beállításait, és a teljes teljesítményt alacsonyra állítja. Ennek a módnak az engedélyezésével, majd a LOL lejátszásával tisztázható, hogy a probléma a PC specifikációi vagy az internet sebessége miatt következik-e be. Ha a játék jobb lesz, ez valószínűleg azt jelenti, hogy frissítenie kell a grafikus hardvert.
- Indítsa el a League of Legends-t.
- Az ablak jobb felső sarkában kattintson a gombra Beállítások (a fogaskerék ikon).
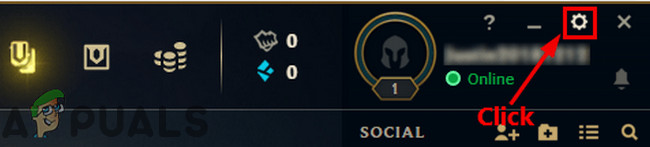
Nyissa meg a League of Legends beállításait
- Most kattintson a Engedélyezze az alacsony specifikációs módot és kattintson Kész .
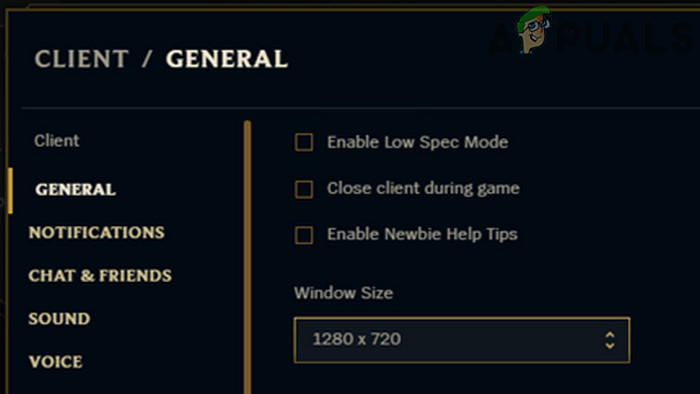
Engedélyezze a League of Legends alacsony specifikációjú módját
- Zárja be a League of Legends alkalmazást, és indítsa újra a számítógép újraindítása után. Ellenőrizze, hogy az FPS probléma megoldódott-e.
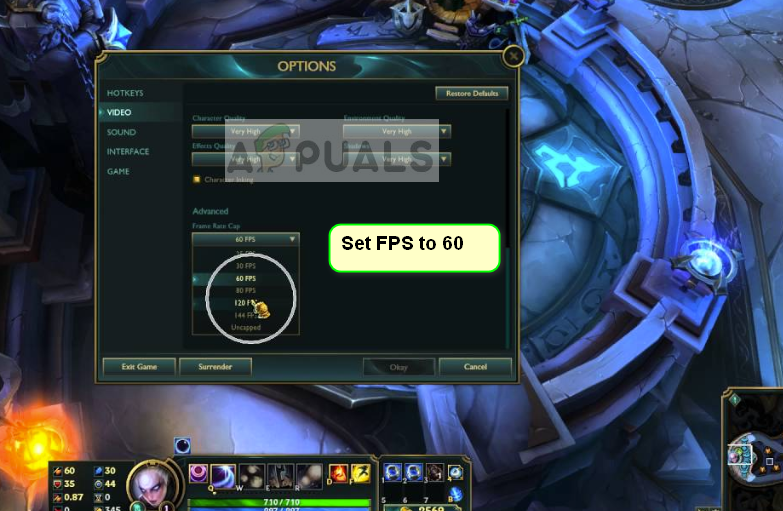
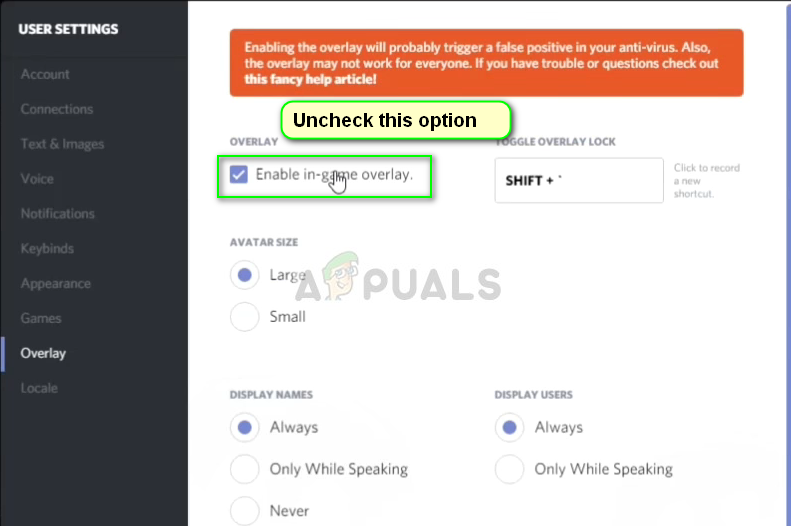
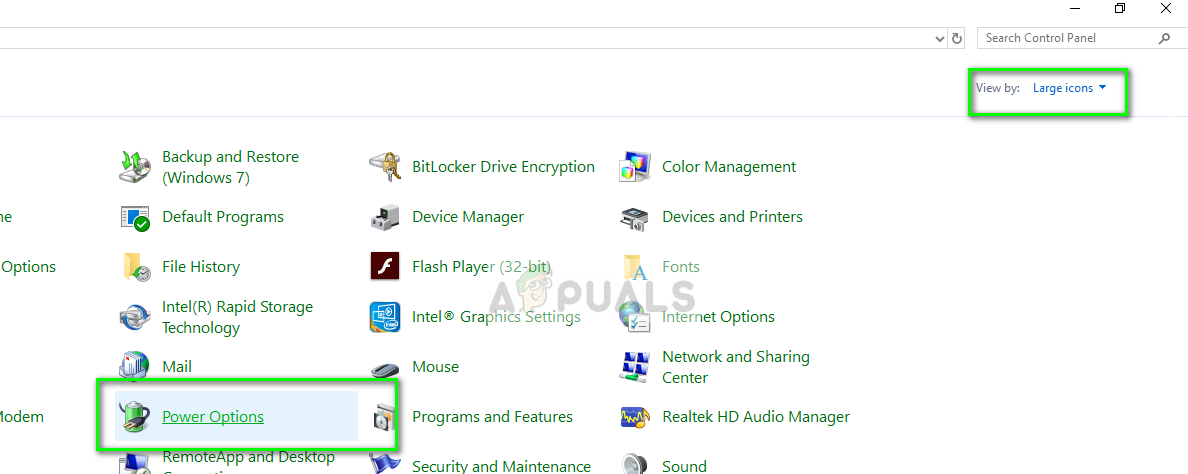
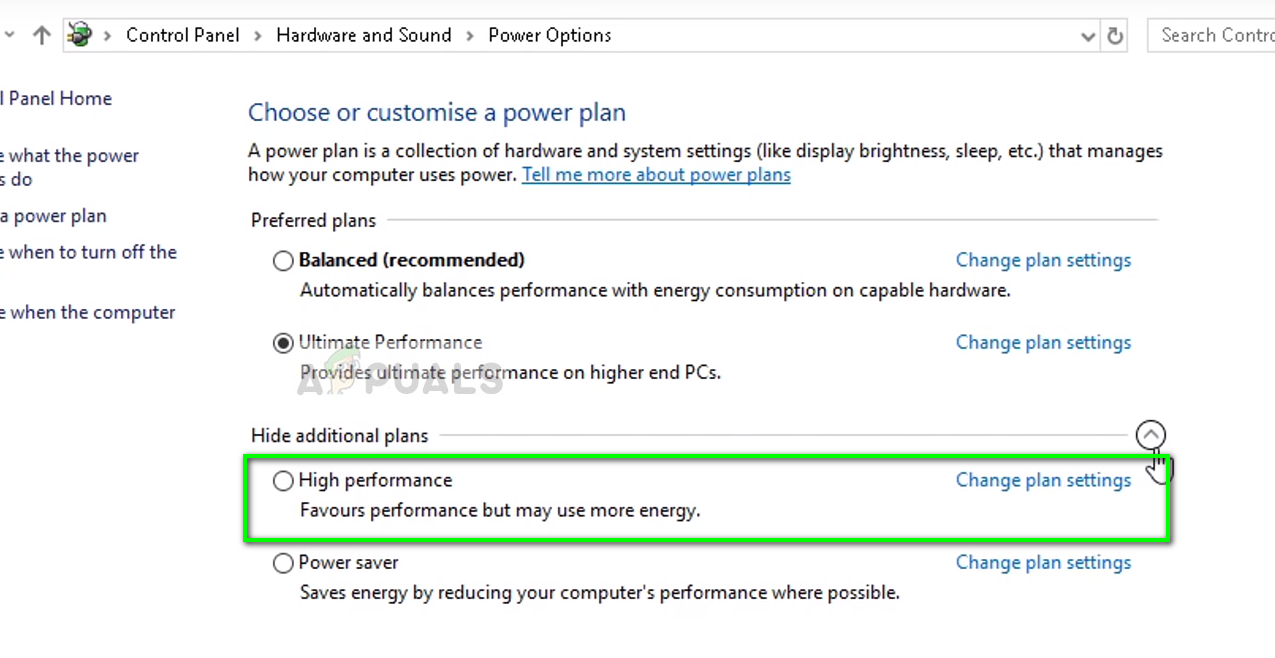
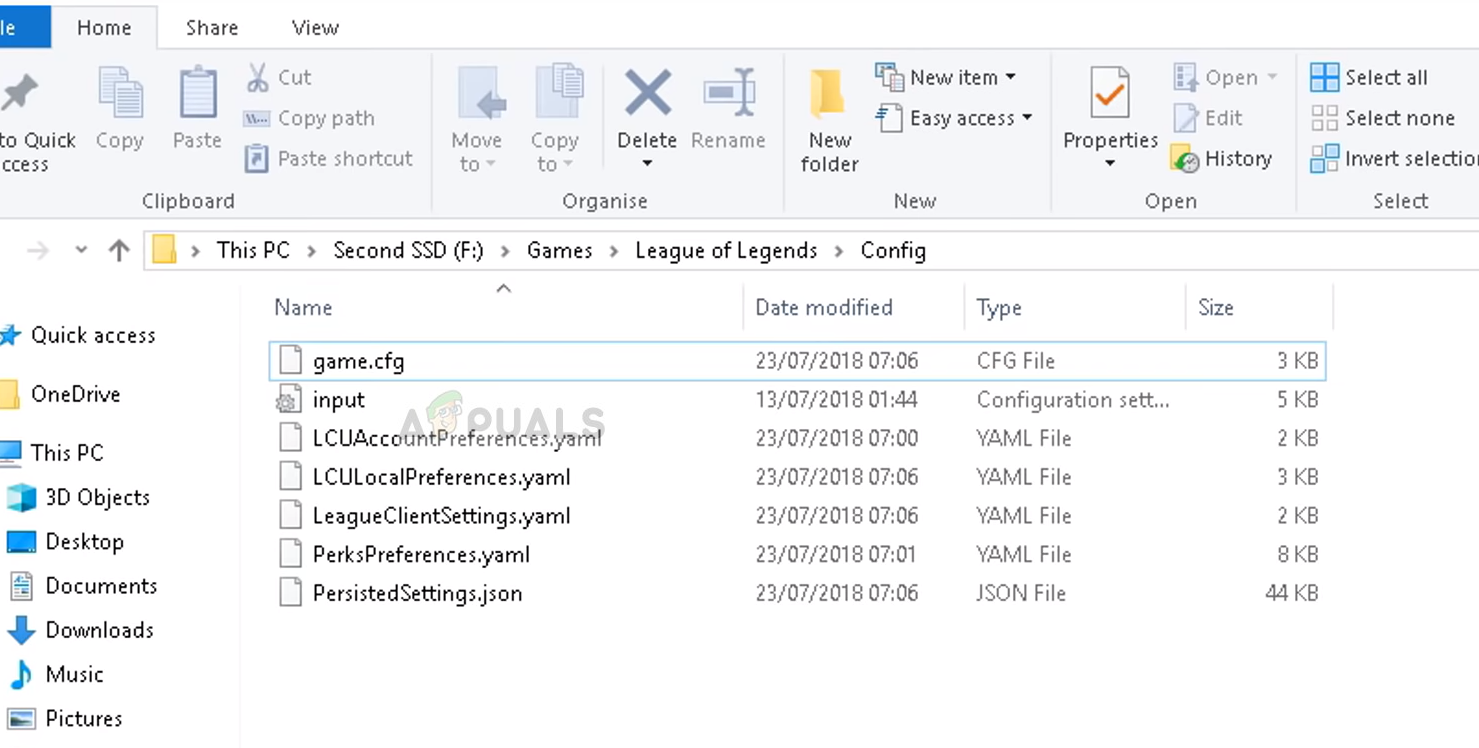
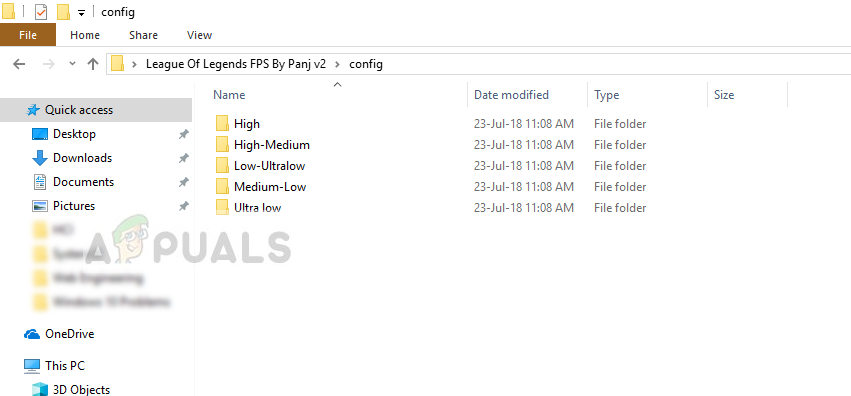
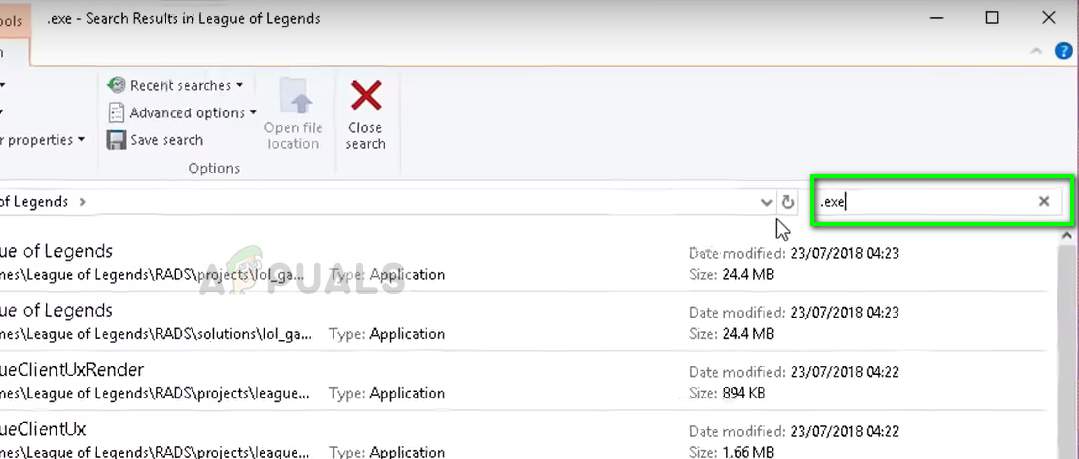
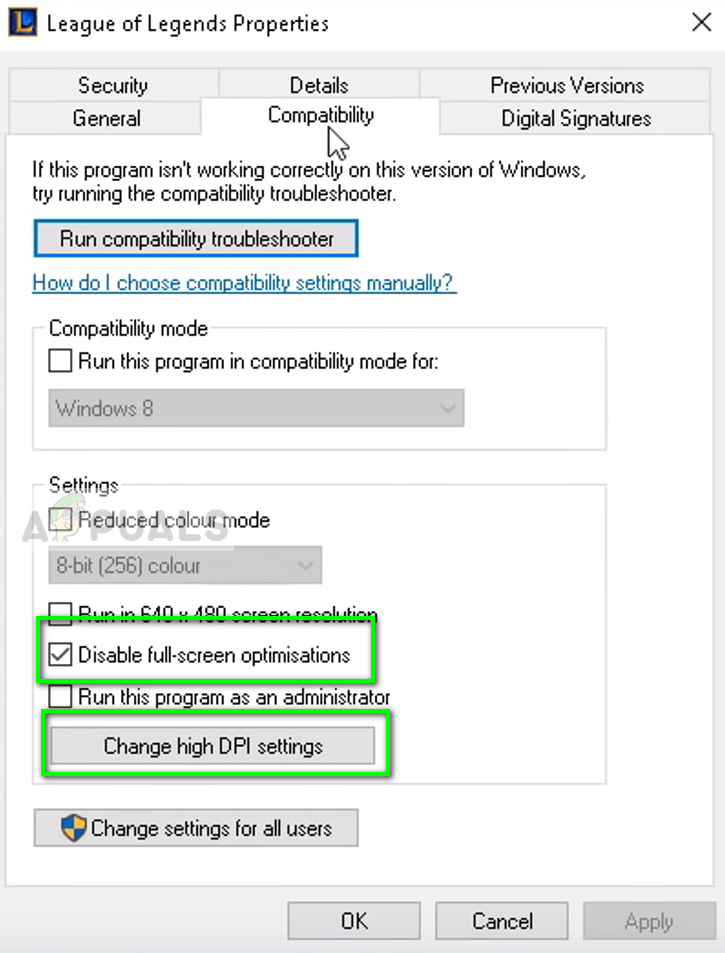
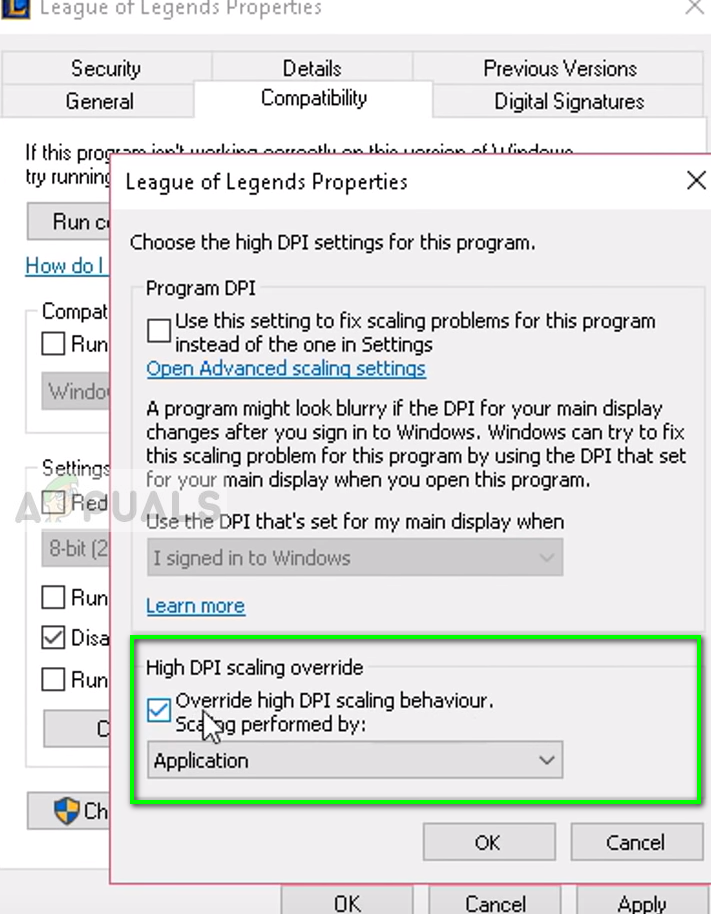
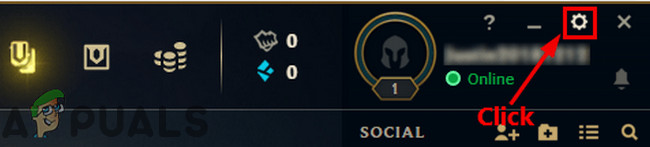
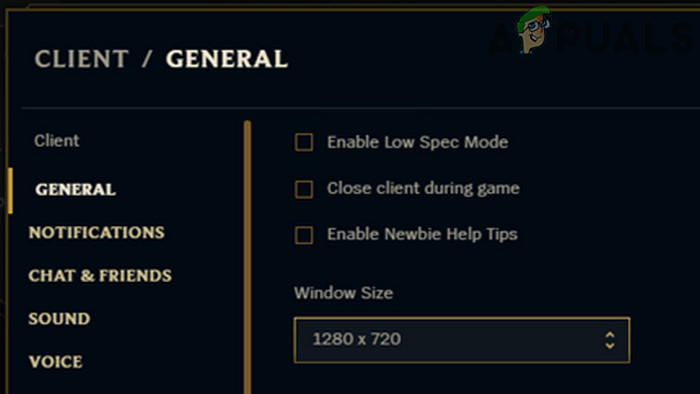














![A Windows 10 áruház nincs telepítve [FIXED]](https://jf-balio.pt/img/how-tos/97/windows-10-store-not-installed.png)







