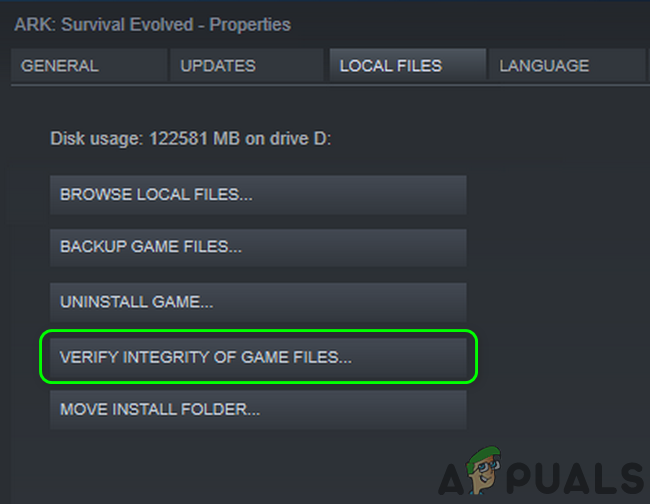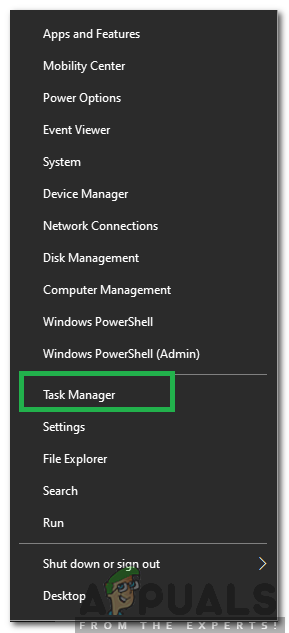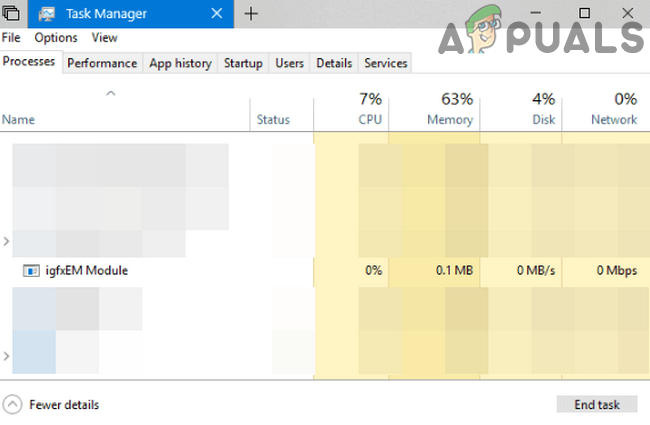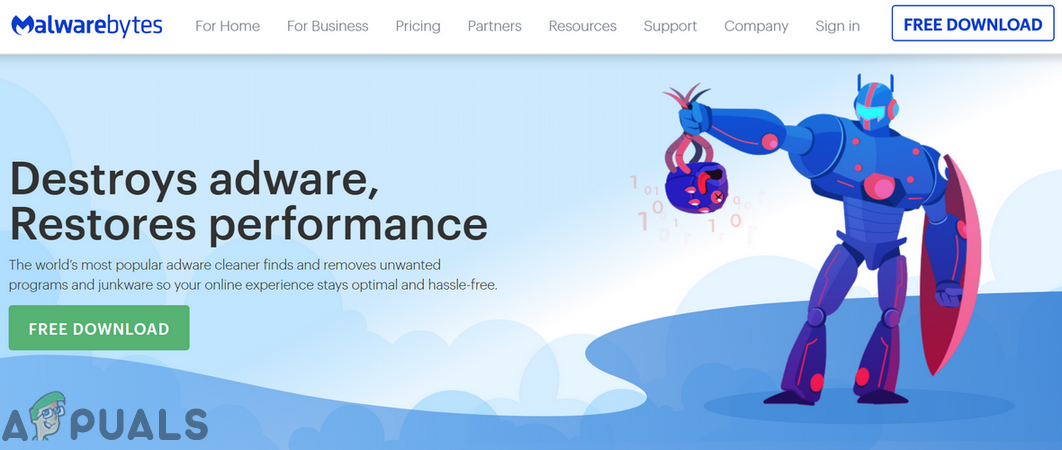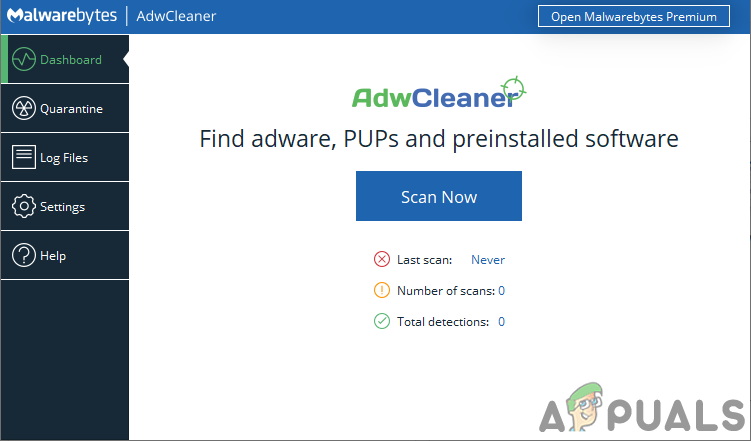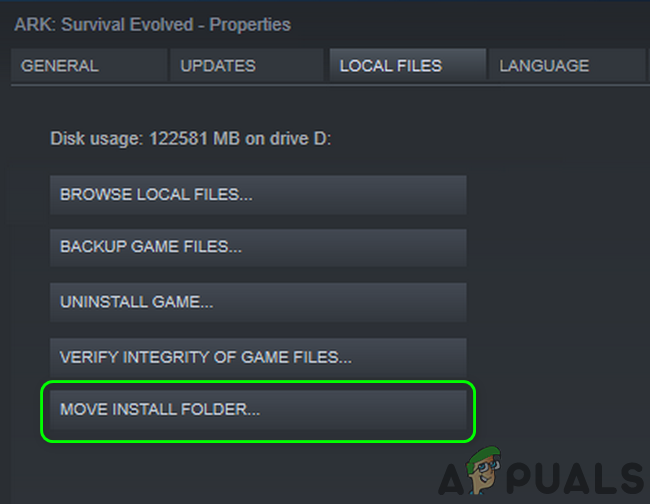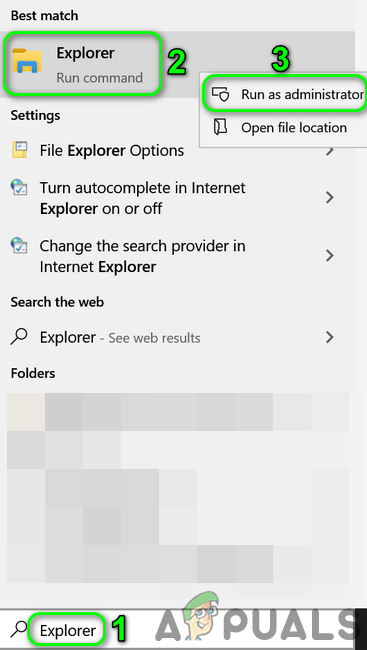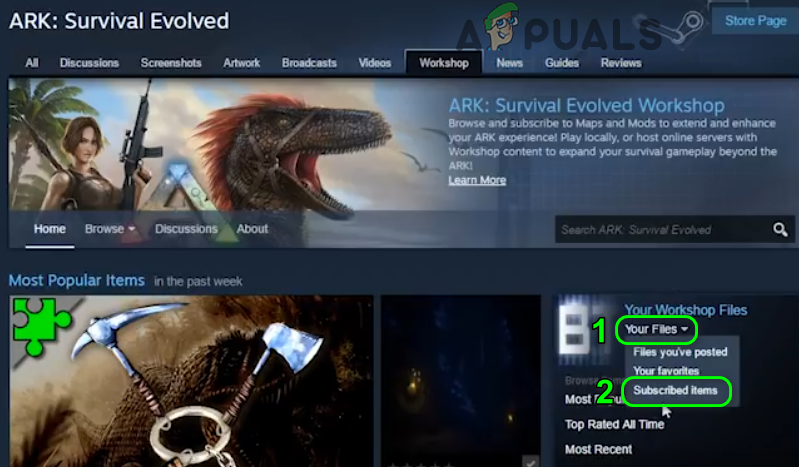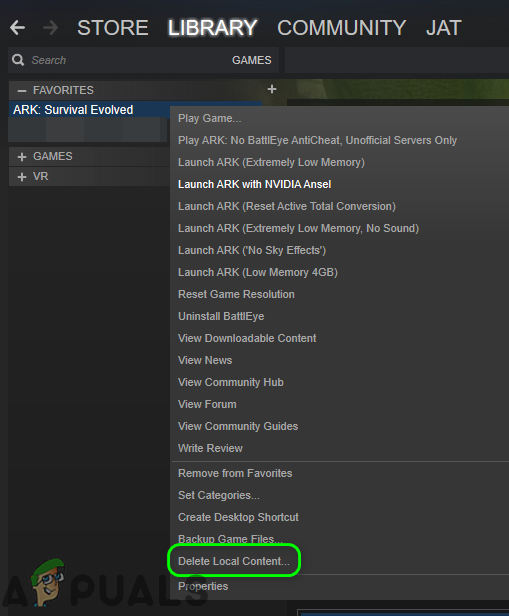Az Ark játék nem tudja betölteni a mod térképet az Ark játék sérült fájljai vagy sérült telepítése miatt. Ezenkívül egy megszüntetett mod a tárgyalt hibát is eredményezheti. A felhasználó akkor találkozik a hibával, amikor megpróbálja elindítani a játékot, vagy csatlakozik egy modded szerverhez. Néhány felhasználó szembesült a problémával, miután a szerver / játék frissítése meghibásodott.

Nem sikerült a Mod Map telepítése
Mielőtt továbbmennénk a megoldásokkal, újrakezd a játékot és a Steam klienst, és ellenőrizze, hogy ez ideiglenes hiba volt-e.
1. megoldás: Ellenőrizze az ARK játékfájljainak integritását
Az ARK játékfájljai sok tényező (például a rendszer hirtelen leállítása) miatt megsérülhetnek, és a hibát okozhatják, mivel több modult hibahelyzetbe hoznak. Ebben az összefüggésben az ARK játékfájljainak integritásának ellenőrzése megoldhatja a problémát. A folyamat ellenőrizni fogja a fájlokat a játékkiszolgálón, és a hiányzó / sérült fájlokat új példányként kapják meg.
- Nyissa meg a Könyvtár a Steam kliens.
- Kattintson a jobb gombbal a ikonra ARK: A túlélés fejlődött majd kattintson a gombra Tulajdonságok .
- Ezután navigáljon a Helyi fájlok fülre, és kattintson a gombra Ellenőrizze a játékfájlok integritását .
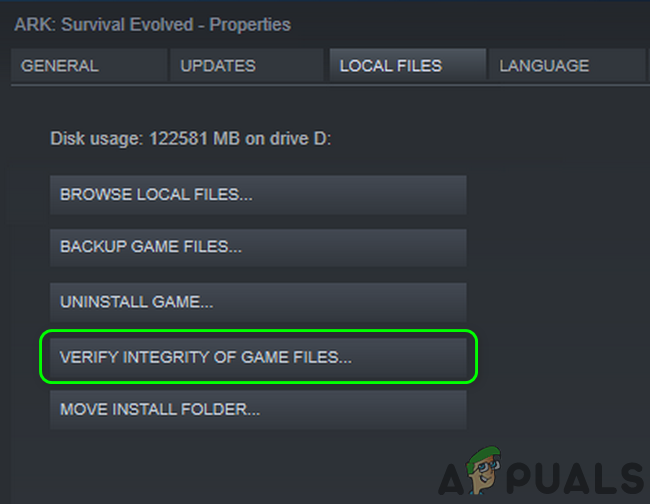
Ellenőrizze az Ark játékfájljainak integritását
- Most, várjon az ellenőrzési folyamat befejezéséhez.
- Akkor dob és ellenőrizze, hogy az ARK játékban nincs-e hiba.
2. megoldás: Szabadítson fel helyet az ARK játék rendszer / telepítő meghajtóján
A modern játékok komoly tárhelyet igényelnek a meghajtón. Előfordulhat, hogy a vita tárgyát képezi a hiba, ha a játék rendszerének vagy telepítőhajtójának elfogy a hely, és nem képes kielégíteni a játék növekvő igényeit. Ebben az esetben megoldhatja a problémát, ha a rendszeren / a játék telepítőmeghajtóján tárol helyet.
- Eltávolítás a Steam kliens bármilyen nem kívánt játékát.
- Akkor eltávolítani nem kívánt alkalmazások a rendszerből.
- Szintén, mozog a fájlokat a játék rendszermeghajtójáról / a telepítő meghajtóról egy másik meghajtóra.
- Végezze lemez tisztítás a meghajtókon.
- Miután megtisztította a helyet a meghajtókon, ellenőrizze, hogy van-e legalább 20 GB hely minden meghajtón elérhető (ha a játék rendszermeghajtója vagy telepítőmeghajtója eltér), majd indítsa el a játékot, hogy ellenőrizze, hogy az ARK játék jól működik-e.
3. megoldás: Zárja be az IGFXEM modul folyamatát, és frissítse a rendszerillesztőket a legújabb verzióra
Rendszerének illesztőprogramjait rendszeresen frissítik, hogy javítsák a teljesítményt azáltal, hogy javítják az ismert hibákat és kielégítik a legújabb technológiai eredményeket. Ha a rendszer illesztőprogramjai (különösen a grafikus illesztőprogramok) elavultak, akkor a szóban forgó hibával találkozhat. Ismeretes, hogy az IGFXEM modul folyamata létrehozza ezt a problémát. Itt megoldhatja a problémát az illesztőprogramok legújabb verzióra történő frissítése.
- Frissítse a Windows rendszert (sok OEM inkább a Windows frissítési csatornát használta az illesztőprogramok frissítéséhez) és rendszerillesztők a legújabb építményekhez. Ha olyan alkalmazást használ, mint a GeForce Experience vagy a Dell Support Assistant, akkor az alkalmazással frissítse a rendszer illesztőprogramjait.
- Ezután ellenőrizze, hogy az ARK nem rendelkezik-e hibával.
- Ha nem, akkor próbáld meg gördítse vissza a grafikus illesztőprogramot és ellenőrizze, hogy az ARK játék jól működik-e.
- Ha nem, kijárat ARK és a Steam kliens.
- Jobb klikk a ablakok gombra, és a megjelenő menüben kattintson a gombra Feladatkezelő .
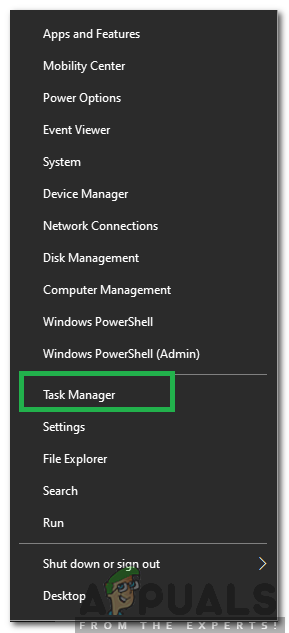
A Feladatkezelő kiválasztása a Windows + X megnyomása után
- Most a folyamatok lapon válassza a lehetőséget IGFXEM (Intel Graphics Executable Main Module) folyamat (a folyamat csak akkor jelenik meg, ha Intel grafikus kártyát használ), majd kattintson a Utolsó feladat .
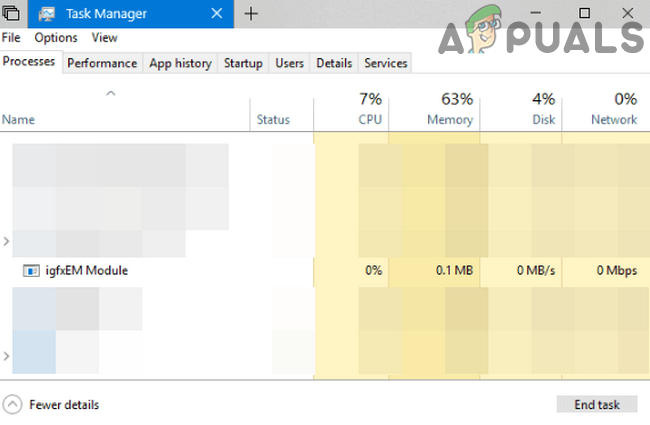
Az IGFXEM modul befejező feladata
- Akkor dob a Steam klienst és a játékot annak ellenőrzésére, hogy az ARK nem rendelkezik-e hibával.
- Ha igen, akkor változás az IGFXEM folyamat indítási típusa Kézikönyv .
- Ha nem, ismételje meg a fenti 7. lépést, majd ellenőrizze a játékfájlok integritását (amint azt az 1. megoldás tárgyalja).
- Most indítsa el az ARK-t, hogy ellenőrizze, megoldódott-e a probléma.
4. megoldás: Távolítsa el a PUP-okat (potenciálisan nem kívánt programokat) / Adware-t a rendszerből
Ez a hiba akkor is előfordulhat, ha a rendszeren lévő PUP-ok / reklámprogramok beavatkoznak az ARK játék működésébe. Ha eltávolítja ezeket a programokat a rendszerből, megoldhatja a problémát.
- Letöltés / telepítés egy adware eltávolító eszköz. Végigvezetjük Önt a folyamathoz Malwarebytes AdwCleaner .
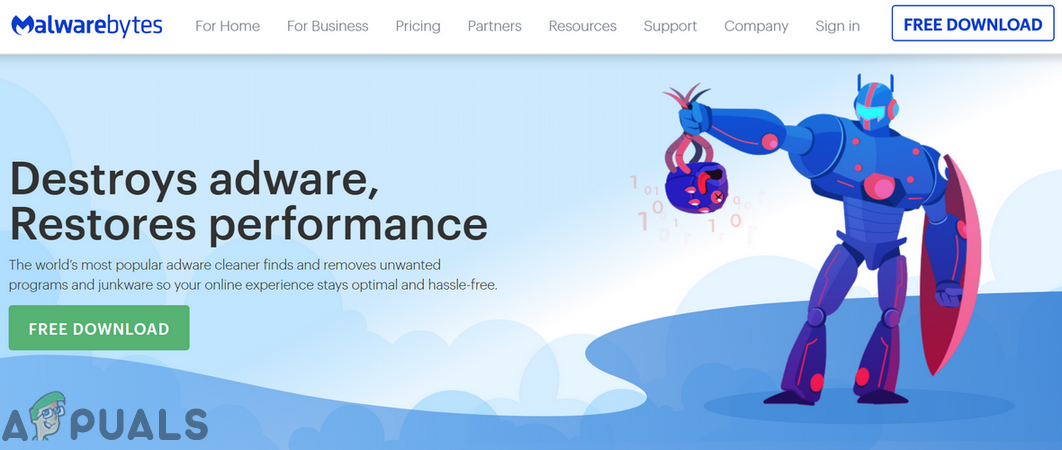
Töltse le a Malwarebytes AdwCleaner alkalmazást
- Akkor dob a Malwarebytes AdwCleaner rendszergazdai jogosultságokkal.
- Most kattintson a gombra Szkenneld most gombot, majd várja meg a beolvasási folyamat befejezését.
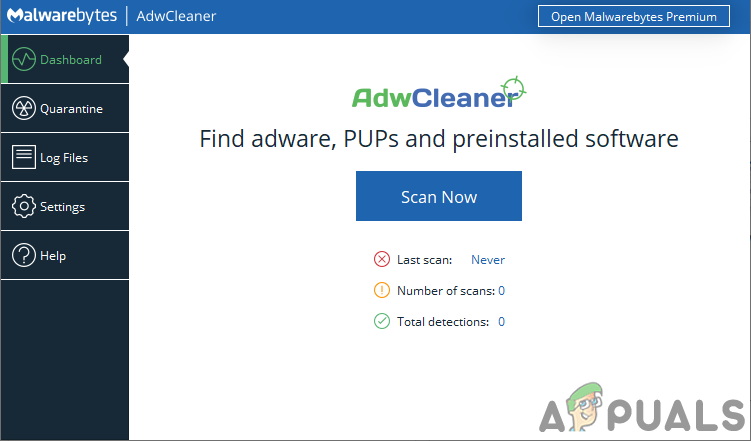
Kattintson a Malwarebytes AdwCleaner átvizsgálása gombra
- Akkor válassza az észlelt PUP-ok / adware és kattintson Következő az észlelt elemek törléséhez.
- Most dob a BÁRKA és ellenőrizze, hogy a modtérkép megoldódott-e.
5. megoldás: Helyezze át a játék telepítését egy nem rendszerillesztő-programra
A Microsoft szigorú biztonsági intézkedéseket vezetett be a rendszermeghajtó fájljaira / mappáira (különösen azokra, amelyek a Windows-hoz és az alkalmazásokhoz kapcsolódnak), míg egyes Steam-játékokhoz, például az Arkhoz, korlátlan hozzáférés szükséges a játékfájlokhoz. Akkor találkozhat a jelenlegi mod hibával, ha a játék telepítve van a rendszermeghajtóra, és az ARK engedélyei korlátozottak. Ebben az összefüggésben a játék telepítésének nem rendszer meghajtóra való áthelyezése megoldhatja a problémát.
- Nyissa meg a Könyvtár a Steam kliens.
- Most Jobb klikk az Ark játékon, majd kattintson a gombra Tulajdonságok .
- Most navigáljon a Helyi fájlok fülre, majd kattintson a gombra Telepítés mozgatása Mappa .
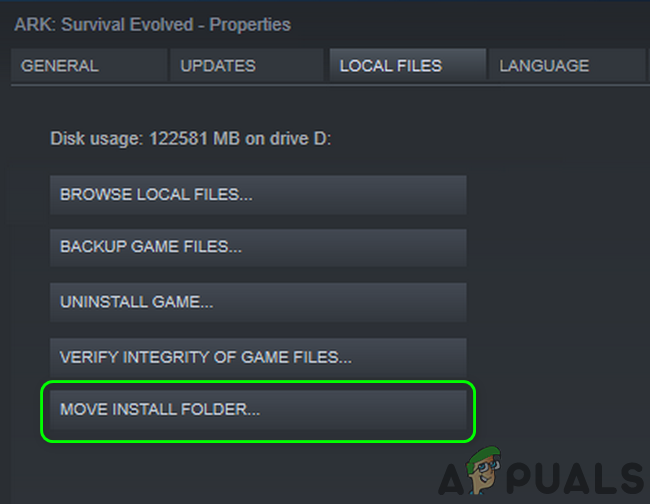
Mozgassa az Ark játék Telepítési mappáját
- Ezután válassza ki a nem rendszer meghajtó és várjon a folyamat befejezéséhez.
- Ezután indítsa el az ARK-t és ellenőrizze, hogy jól működik-e.
- Ha nem, ellenőrizze a játékfájlok integritását (az 1. megoldás szerint), majd ellenőrizze, hogy az ARK játék nem rendelkezik-e hibával.
6. megoldás: Távolítsa el a problémás modokat
Akkor is találkozhat a hibával, ha az egyik modját eltávolítja a műhelyből, és már nem elérhető a lejátszó számára. Ebben az esetben a problémás mod vagy a játék összes modjának eltávolítása megoldhatja a problémát.
- Eltávolítás mind a DLC-k a játék jelölőnégyzetének és a kijárat a játék / Steam kliens. Győződjön meg arról, hogy a Feladatkezelőben nem fut játékkal / indítóval kapcsolatos folyamat.
- típus Felfedező ban,-ben Windows Search sáv a rendszer tálcáján, majd a megjelenített keresési eredmények között, Jobb klikk a Felfedező majd kattintson a gombra Futtatás rendszergazdaként . Kattintson a gombra Igen ha megkapja az UAC parancsot.
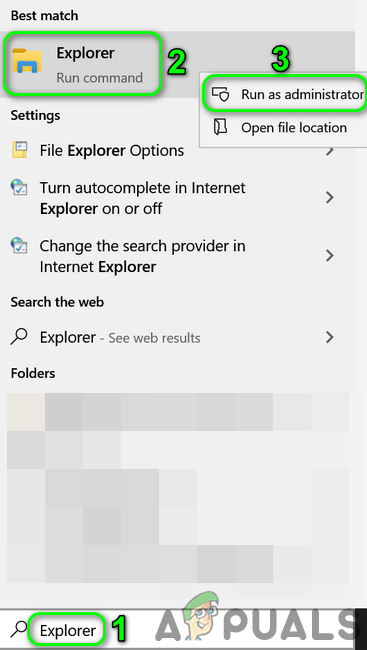
Nyissa meg az Intézőt rendszergazdaként
- Most hajózik a következő elérési útra (alapértelmezett mod mappa helye):
C: Program Files Stream SteamApps Common ARK ShooterGame Content Mods
- Most megtalálja a mappákat mod nevekkel és számokkal. Ezenkívül minden mappában lesz egy hasonló nevű fájl. Keresse meg a mappa, amelyben nincs hasonló nevű fájl és törölje azt a mappát. Ha nem tudja törölni a mappát, akkor fejezze be az IGFXEM modul folyamatát (a 3. megoldás szerint), és próbálja meg újra törölni a mappát. Ha még akkor sem tudja törölni a mappát, ismételje meg a fenti lépéseket, miután elindította a rendszert a biztonságos mód .
- Most indítsa el a szervert / játékot, és ellenőrizze, hogy a modtérkép megoldódott-e.
- Ha nem, kijárat a játékot, és nyissa meg a Műhely menü a játékhoz.
- Most az ablak jobb alsó paneljén, az alatt Az Ön műhelyfájljai , nyissa meg a A fájlok .
- Ezután kattintson a gombra Feliratkozott tételek .
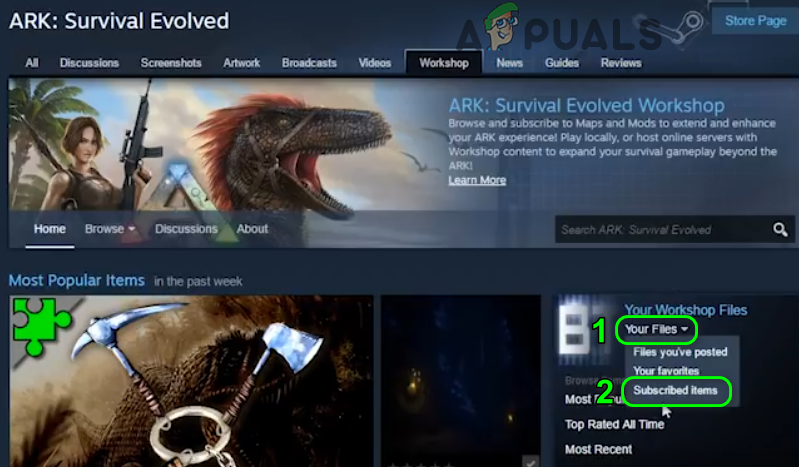
Nyissa meg a Feliratkozott elemeket a Steam Műhelyben
- Most jegyezze fel A modok azonosítói és akkor nyisd ki a következő cím webböngészőben (ahol a ModID a mod azonosítója):
http://steamcommunity.com/sharedfiles/filedetails/?id=
- Ha a web a böngésző nem találta a címet , akkor a mod eltávolításra kerül a Steam Műhelyből, és ez okozza a problémát. Neked kellene leiratkozás a problémás modból, és törölje a megfelelő azonosító mappát a következő útvonalakról (indítsa el az Intézőt rendszergazdai jogosultságokkal a 2. lépésben leírtak szerint):
C: Program Files (x86) Steam steamapps workshop content 346110 C: Program Files Stream SteamApps Common ARK ShooterGame Content Mods
- Ha nem tudja törölni a mappákat, akkor próbálja meg fejezze be az IGFXEM modul folyamatát (ahogy a 3. megoldás tárgyalja). Ha ez nem sikerül, akkor próbálja meg törölni a mappákat a rendszer indítása után biztonságos mód .
- Ismétlés a folyamat az összes mod számára.
- Most újrakezd a szerver / Steam kliens, és ellenőrizze, hogy az Ark játék megfelelően működik-e.
Ha ez nem működik, nyissa meg a Bárka Műhely és akkor leiratkozás az összes modból.
- Most nyissa meg a Fájlkezelő rendszergazdai jogosultságokkal (a 2. lépésben tárgyaltakkal) és hajózik a következő útra:
C: Program Files (x86) Steam steamapps workshop content 346110
- Most üres a mappa teljes tartalmának törlésével.
- Akkor hajózik a következő útra:
C: Program Files Stream SteamApps Common ARK ShooterGame Content Mods
- Most ürítse ki a modok mappáját az összes tartalom törlésével.
- Ha nem tudja törölni a fenti mappák tartalmát, próbálkozzon a folyamat letiltásával, és próbálja meg a csökkentett módot a fentiek szerint.
- Akkor ellenőrizze a játékfájlok integritását (amint azt az 1. megoldás tárgyalja).
- Most jelölje be ha az Ark játék nem tartalmazza a mod map hibát.
7. megoldás: Telepítse újra az Ark játékot
Az Ark játékban előfordulhat a mod map hiba, ha maga a játék telepítése sérült (és a játékfájlok integritásának ellenőrzése nem segített). Ebben a helyzetben a játék újratelepítése megoldhatja a problémát.
- Eltávolítás az összes játékmodul a 6. megoldás szerint.
- Csomagtartó rendszerét a biztonságos mód .
- Most indítsa el a Gőz ügyfél és nyissa meg Könyvtár .
- Akkor Jobb klikk az Ark játékon, majd kattintson a gombra Tartalom törlése (amely eltávolítja a játékot).
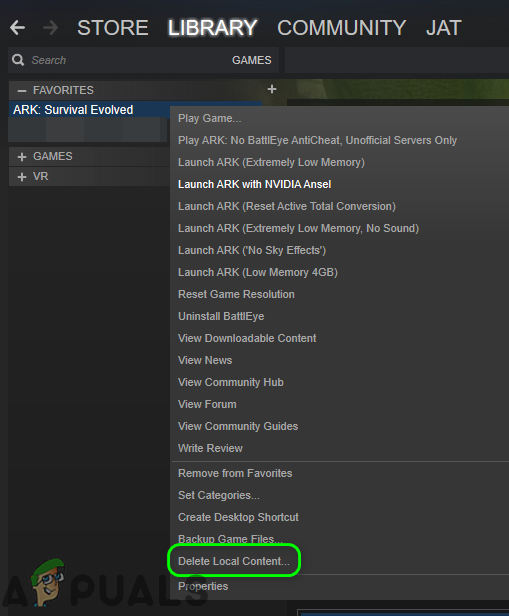
Az Ark: Survival Evolved helyi tartalmának törlése
- Most kövesse a képernyőn megjelenő utasításokat eltávolítás az Ark játékot, majd újrakezd a rendszered.
- Ezután még egyszer indítsuk be a biztonságos mód .
- Most nyisd ki a Fájlkezelő és hajózik a következő útra:
C: Program Files (x86) Steam steamapps common
- Most töröl a Bárka mappát, majd hajózik a következő mappába:
C: Program Files (x86) Steam workshop / content
- Most törölje a következő címkével ellátott mappát 346110 és újrakezd a rendszered.
- Újraindítás után telepítés az Ark játék, és remélhetőleg a mod térkép problémája megoldódott.