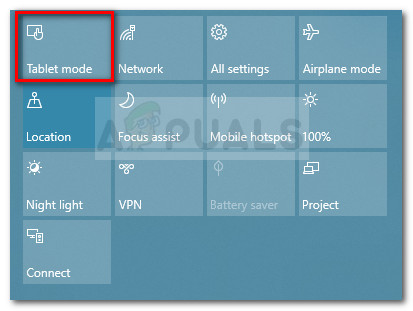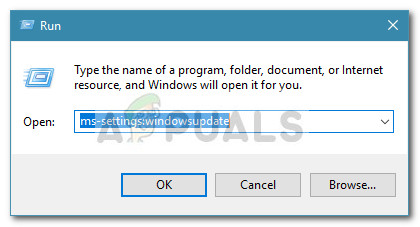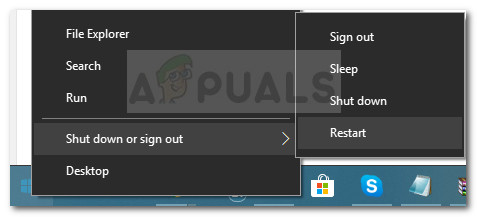A 0x80072af9 hiba általában akkor fordul elő, amikor a Windows Update telepítése sikertelen. Ez a bizonyos hibakód kód azt jelzi 'Nem ismert ilyen gazda' . A legtöbb érintett felhasználót megakadályozzák, hogy magasabb szintű Windows verzióra frissítsék, mert a kritikus frissítést nem sikerül telepíteni a 0x80072af9 hibakód.
A jelentés szerint azonban ez a hiba a funkciófrissítések, a minőségi frissítések és a Microsoft Office-frissítéseknél is előfordul.
Mi okozza a 0x80072af9 hibát
A probléma kivizsgálása és a különféle felhasználói jelentések megvizsgálása után sikerült létrehoznunk egy olyan kurátorok listáját, akik felelősek a 0x80072af9 hiba:
- Kapcsolat megszakadása a gép és a WU szolgáltatás között - Ez egy szerverprobléma, a hálózati kapcsolat meghibásodása vagy harmadik fél általi interferencia miatt történhet.
- A táblagép mód BE van kapcsolva - Nyilvánvaló, hogy a WU hajlamos meghibásodni, ha a Tablet Mode engedélyezve van egy frissítés telepítésekor.
- T hird párt beavatkozása - Egyes külső biztonsági csomagok (különösen harmadik féltől származó tűzfalak) túlságosan védik azokat a kapcsolatokat, amelyeken keresztül átengedik őket. Számos harmadik féltől származó tűzfal ismert, hogy problémákat okoz a WU komponens számára.
- Törött rendszerbejegyzések - A rendszerfájlok sérülése is okozhatja 0x80072af9 hiba. A frissítés vagy a javítás telepítése általában hatékonyan megoldja ezt a problémát.
A 0x80072af9 hiba elhárítása
Ha frissítéseket próbál telepíteni WU-n keresztül, és nem sikerül a 0x80072af9 hiba, ez a cikk segítséget nyújt néhány hibaelhárítási lépésben. Az alábbiakban bemutatja azokat a módszereket, amelyeket más felhasználók a probléma megoldására és a hibás frissítések telepítésére használtak.
Mivel a módszereket a hatékonyság és az egyszerűség rendezi, kövesse őket a legjobb eredmények elérése érdekében. Kezdjük!
1. módszer: A Windows Update hibaelhárítójának használata
Mielőtt elkezdené követni az alábbiakban megakadályozott technikai módszerek egyikét, először égessük át az egyszerű dolgokat.
Néhány felhasználó arról számolt be, hogy a problémát kijavították, miután a beépített hibaelhárítót a Windows Update javítási stratégiáinak alkalmazásához használták. Ez a beépített segédprogram megvizsgálja a WU esetleges ellentmondásait, és alkalmazza azokat a javítási módszereket, amelyek képesek a probléma automatikus megoldására.
Itt található egy gyors útmutató a Windows Update hibaelhárítójának használatáról 0x80072af9 hiba :
- nyomja meg Windows billentyű + R új Run parancs megnyitásához. Ezután írja be a következőt: ms-settings: hibaelhárítás ”És eltalálta Belép hogy kinyissa a Hibaelhárítás fül a Beállítások kb.

- Ban,-ben Hibaelhárítás lapon görgessen lefelé a Kelj fel és fuss szakaszban válassza ki Windows Update és kattintson a gombra Futtassa a hibaelhárítót .
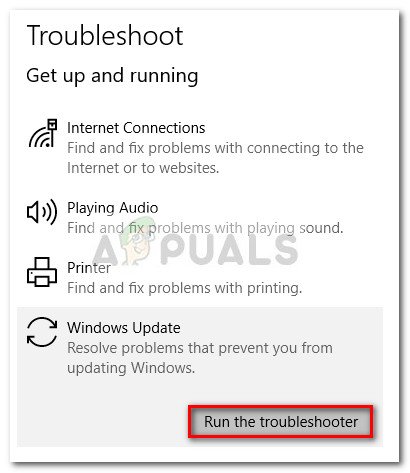
- Várjon, amíg a kezdeti vizsgálat befejeződik, majd kattintson a gombra Alkalmazza ezt a javítást ha életképes javítási stratégiát határoznak meg.
- A javítási stratégia alkalmazását követően zárja be a hibaelhárítót, és indítsa újra a számítógépet. A következő indításkor próbálkozzon újra a függőben lévő frissítés telepítésével, és nézze meg, hogy megfelelően települt-e.
Ha még mindig látja a 0x80072af9 hibát, folytassa az alábbi következő módszerrel.
2. módszer: A Windows Update MiniTool használata
Néhány felhasználó, aki megkapta a 0x80072af9 hiba Amikor az Office frissítéseit megpróbálja telepíteni, a frissítéseket egy harmadik fél eszközével sikerült megkerülnie. Windows Update MiniTool A (WUMT) állítólag képes volt olyan frissítéseket telepíteni, amelyek a WU-n keresztül történő telepítéskor általában meghiúsultak (Windows Update).
Jegyzet: Ez a módszer csak megerősítve működik az Office-frissítésekkel. Használhatja hibás gyorsjavítás kipróbálására, de nincs megerősítés arról, hogy működni fog.
A letöltéshez kövesse az alábbi útmutatót Windows Update MiniTool és használja a frissítés telepítéséhez, amely nem működik a 0x80072af9 hiba:
- Látogassa meg ezt a linket ( itt ), majd kattintson a gombra Letöltés gombra, amely a Windows Update MiniTool ingyenes szoftveréhez társul.
- Bontsa ki a WUMT archívumot egy olyan dekompressziós segédprogrammal, mint a WinRar, a WinZip vagy a 7zip.
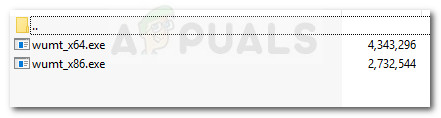
- Kattintson duplán arra a futtatható fájlra, amelynek operációs rendszere megegyezik a rendszerével.
- A Windows Update MiniTool megnyitása után kattintson a gombra Frissítések keresése ikonra a vizsgálat megkezdéséhez.
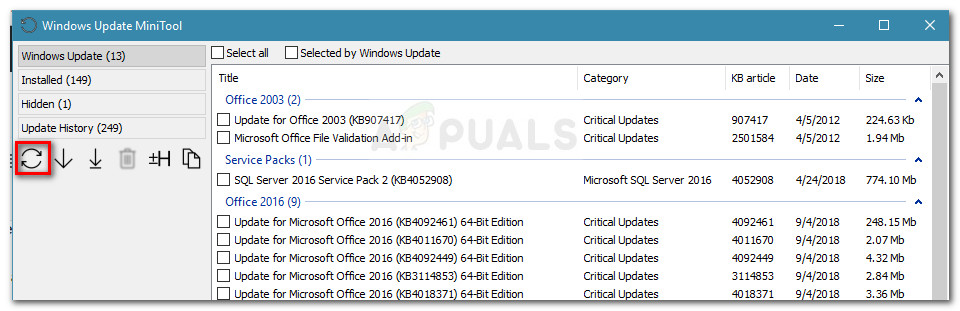 Jegyzet: Ne feledje, hogy a Windows Update MiniTool exponenciálisan lassabb, mint a beépített WU. Legyen türelmes, és ne zárja be a WUMT ablakot, amíg a keresési eredmények meg nem érkeznek.
Jegyzet: Ne feledje, hogy a Windows Update MiniTool exponenciálisan lassabb, mint a beépített WU. Legyen türelmes, és ne zárja be a WUMT ablakot, amíg a keresési eredmények meg nem érkeznek. - Jelölje ki az alkalmazni kívánt frissítést a hozzá tartozó ikon ellenőrzésével, majd nyomja meg a gombot letöltés és telepítés ikon.
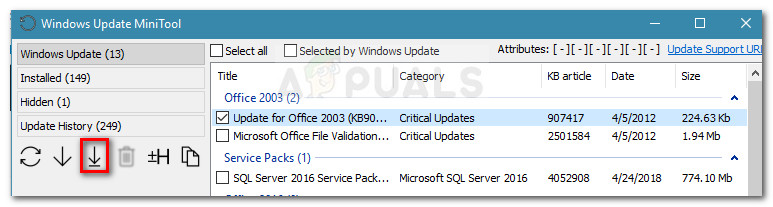
- A segédprogram most letölti a frissítést és automatikusan telepíti. Legyen türelmes, és ne zárja be az ablakot, amíg a folyamat befejeződik.
- Figyelemmel kísérheti az alsó részt a frissítés állapotával kapcsolatos frissítésekről. Ha a frissítés telepítése sikeres volt, indítsa újra a számítógépet.
 Ha a frissítés továbbra sem sikerül a 0x80072af9 hiba, folytassa az alábbi módszerrel.
Ha a frissítés továbbra sem sikerül a 0x80072af9 hiba, folytassa az alábbi módszerrel.
3. módszer: Telepítse a frissítést táblagép módban
Egyes felhasználók arról számoltak be, hogy végre telepíthették a függőben lévő frissítést a 0x80072af9 hiba a táblagép mód engedélyezésével. Ez furcsa megoldásnak tűnhet, de sok felhasználó megerősítette, hogy ez valóban működik.
Windows Update (WU) köztudottan hibásan működik, ha a felhasználó a frissítés telepítése közben Tablet módra vált. Ezzel a kérdéssel azonban a Táblagép mód segítségével megkerülhető a probléma, és a frissítés telepítésre kényszerül.
Itt van egy rövid útmutató a táblagép mód engedélyezéséről és a hiányzó frissítés telepítéséről:
- Kattintson az értesítési sávra (jobbra lent), majd kattintson a gombra Tablet mód .
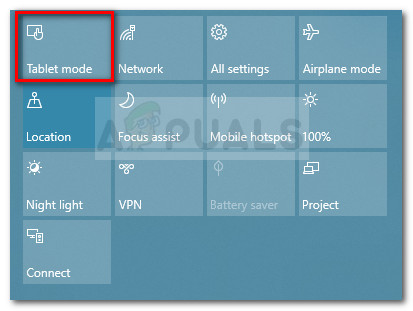
- Ha engedélyezve van a Tábla mód, nyomja meg a gombot Windows billentyű + R a Run ablak megnyitásához. Ezután írja be a következőt: ms-settings: windowsupdate ”És nyomja meg Belép a Windows Update menü megnyitásához.
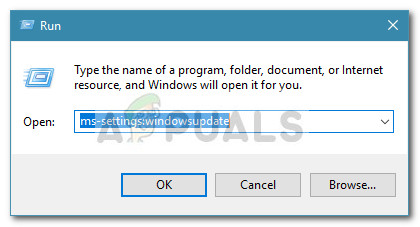
- Kattints a Frissítések keresése gombra, és kövesse a képernyőn megjelenő utasításokat a korábban sikertelen frissítés telepítéséhez.
Ha a frissítés ugyanazzal a hibaüzenettel nem sikerül, akkor tiltsa le Tablet mód és folytassa az alábbi módszerrel.
4. módszer: Távolítsa el a harmadik fél biztonsági csomagját
Ha külső biztonsági megoldást használ, az felelős lehet a 0x80072af9. Több felhasználó arról számolt be, hogy esetükben a probléma csak azután oldódott meg, hogy eltávolították harmadik féltől származó tűzfalukat.
Ennek van értelme, mivel a WU-nak hosszú és fájdalmas története van, túlvédő harmadik fél tűzfalaival. Sajnos nem tesztelheti, hogy a tűzfal hibás-e a valós idejű védelem letiltásával, mivel a szabályok továbbra is érvényben maradnak.
Annak megtekintéséhez, hogy harmadik fél okoz-e interferenciát, távolítsa el teljesen a biztonsági csomagot, és indítsa újra a számítógépet. A következő indításkor próbálkozzon újra a függőben lévő frissítés telepítésével, és nézze meg, hogy a probléma megoldódott-e.
Ha a probléma továbbra sem oldódik meg, folytassa az alábbi következő módszerrel.
5. módszer: Végezze el a javítási telepítést
Ha eredmény nélkül jutott el idáig, akkor szinte biztos, hogy a problémát a rendszerfájlok sérülése okozta. Mivel más felhasználók a szokásos módszerekről, például az SFC vagy a DISM vizsgálatról számoltak be, hogy nagyrészt hatástalanok, javasoljuk, hogy hajtson végre javítási telepítést, és nézze meg, megoldja-e a problémát.
A javítási telepítés lehetővé teszi a személyes fájlok és alkalmazások megőrzését. Ez az eljárás csak a Windows rendszerfájljait érinti, és friss másolatokkal helyettesíti azokat. A Javítás telepítése , kérjük, kövesse a teljes útmutatónkat ( itt ).
Ha az eljárás nem oldja meg a problémát, lépjen le a végső módszerre.
6. módszer: Frissítse számítógépét
Ha az első négy módszer nem tette lehetővé, hogy javítsa vagy legalább megkerülje a 0x80072af9 hiba, próbálkozzunk egy PC-frissítéssel.
A hasonló helyzetben lévő felhasználóknak a PC-frissítéssel teljesen sikerült megoldaniuk a problémát. Ez az eljárás nem törli egyetlen személyes fájlt sem, és nem módosítja a beállításokat. A telepített harmadik féltől származó alkalmazásokat azonban elveszíti.
Szerencsére könnyen nyomon követheti az eltávolítottakat, mert a Windows az eljárás befejezése után felsorolja az összes eltávolított alkalmazást az asztalra. Ebben a listában minden eltávolított elemet újratelepíthet.
Ha frissítés végrehajtása mellett dönt, kövesse az alábbi lépéseket:
- Tartsa lenyomva a Váltás gombot, miközben jobb gombbal kattint a Rajt ikon. A következő menüben válassza a lehetőséget Leállítás vagy kijelentkezés , majd kattintson a gombra Újrakezd . Ne felejtse el megőrizni a Váltás gombot az egész idő alatt lenyomva.
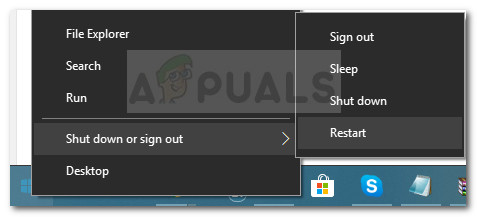
- A következő indítás elviszi a WinRE javítási / helyreállítási környezet . Itt kiválaszthatja Hibaelhárítás majd kattintson a gombra Frissítse a számítógépet .
- Az eljárás befejezése után a gép újraindul, és a problémát meg kell oldani.

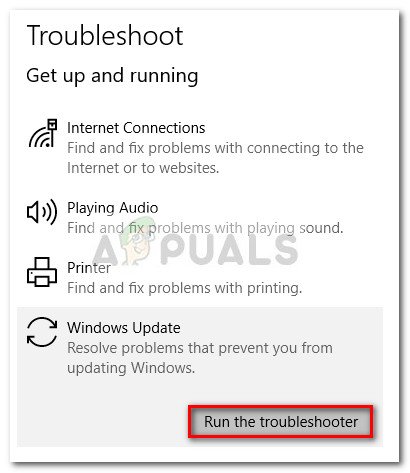
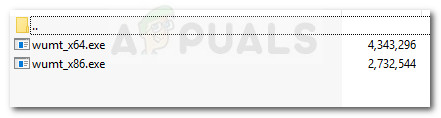
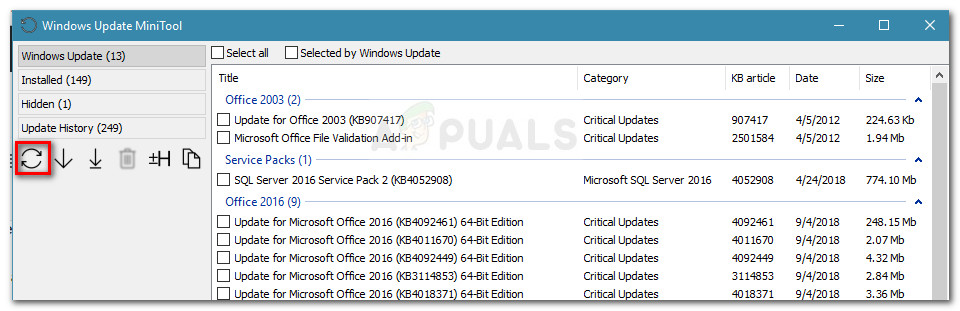 Jegyzet: Ne feledje, hogy a Windows Update MiniTool exponenciálisan lassabb, mint a beépített WU. Legyen türelmes, és ne zárja be a WUMT ablakot, amíg a keresési eredmények meg nem érkeznek.
Jegyzet: Ne feledje, hogy a Windows Update MiniTool exponenciálisan lassabb, mint a beépített WU. Legyen türelmes, és ne zárja be a WUMT ablakot, amíg a keresési eredmények meg nem érkeznek.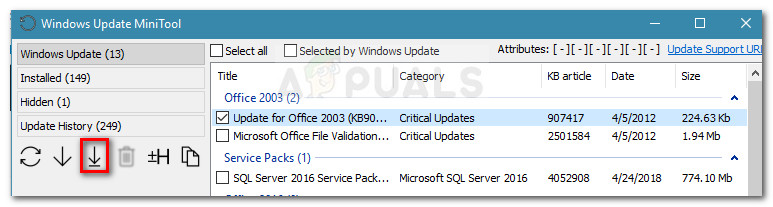
 Ha a frissítés továbbra sem sikerül a 0x80072af9 hiba, folytassa az alábbi módszerrel.
Ha a frissítés továbbra sem sikerül a 0x80072af9 hiba, folytassa az alábbi módszerrel.