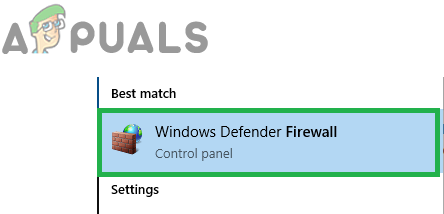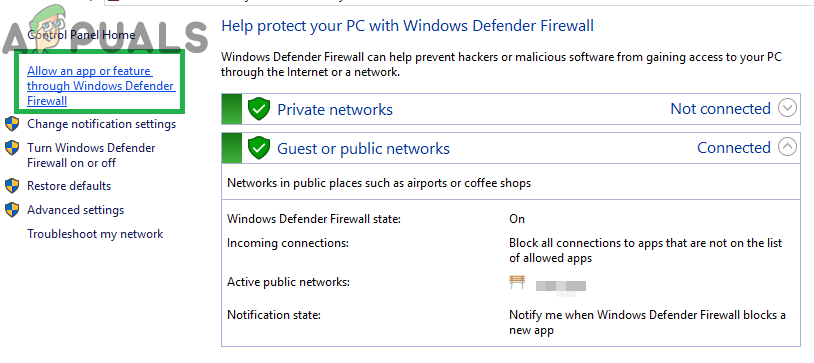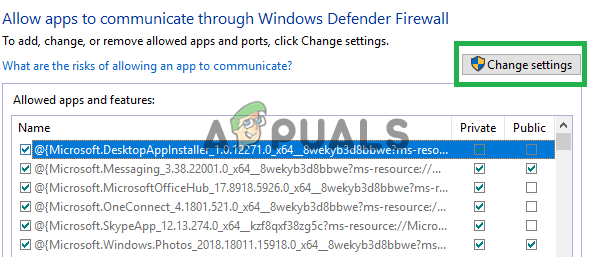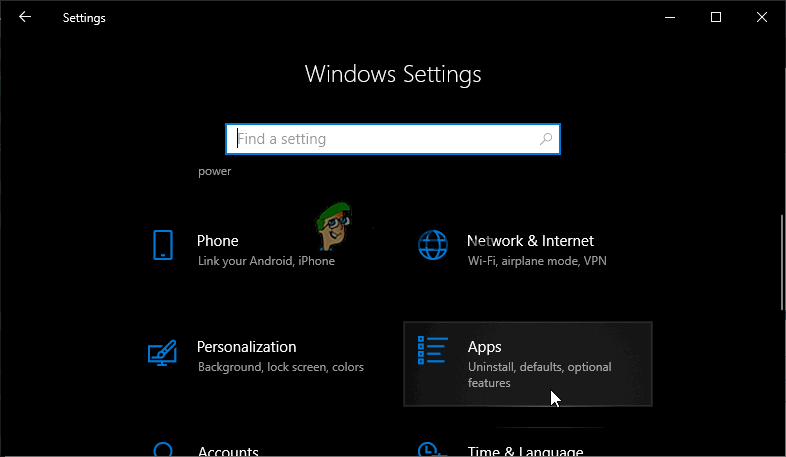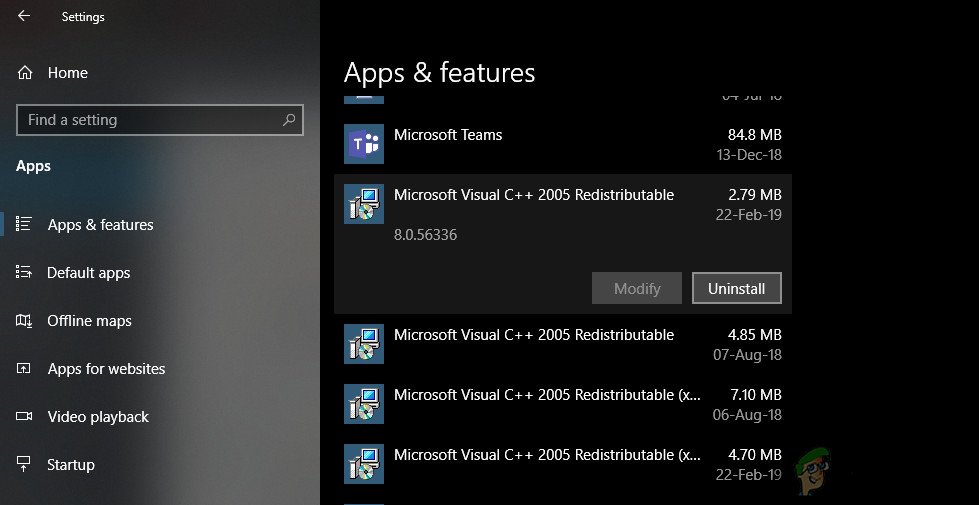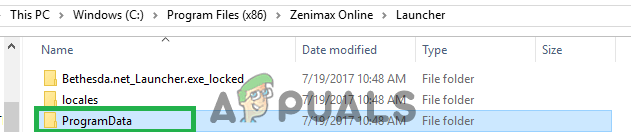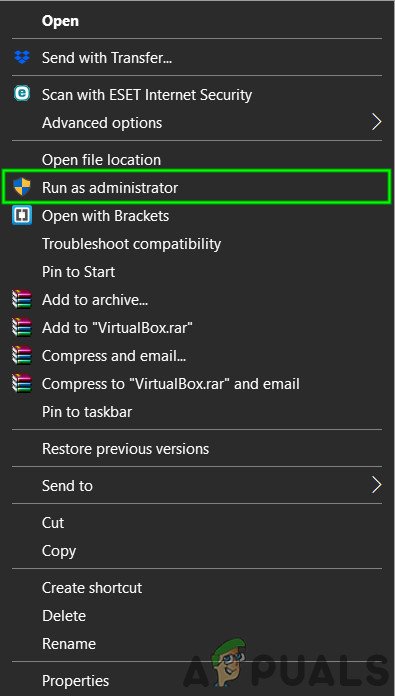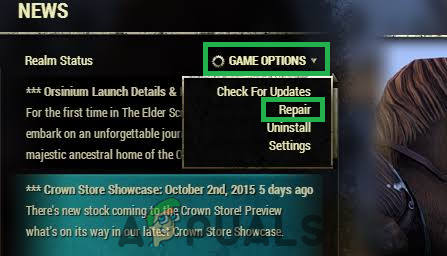Az utóbbi időben sok probléma merült fel az Elder Scrolls Online szolgáltatással, és az egyik az, ahol a felhasználók nem léphetnek be a játékba, mert az indító úgy tűnik, hogy beragadt. Ezt a problémát általában a sérült Microsoft Visual fájlok vagy a Windows tűzfal általi blokkolás okozza.

Az ESO Launcher beragadt a betöltéskor
Az ESO Launcher rögzítése a betöltéskor
1. Vegyen fel kivételeket a tűzfalba
Nagyon fontos, hogy te tiltsa le a víruskereső szoftvert amelyet ideiglenesen telepítettek a számítógépre, és ellenőrizze, hogy ez segít-e Önnek. Ezen felül manuálisan adunk hozzá kivételeket a tűzfalhoz. Azért:
- nyomja meg a ' ablakok '+' S ”Gombok egyszerre és típus ban ben ' Tűzfal '
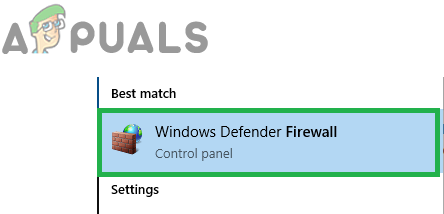
Írja be a „Tűzfal” elemet, és válassza a listából az Első lehetőséget
- Kattintson a gombra az első lehetőségnél, majd kattintson a „ Lehetővé teszi an kb vagy funkció keresztül Tűzfal ' választási lehetőség.
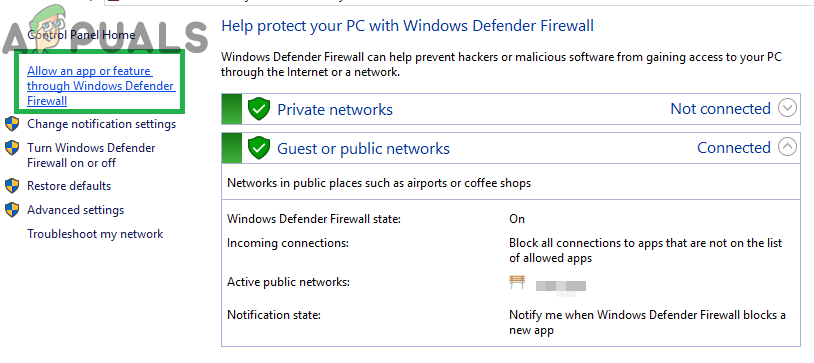
Kattintson az „Alkalmazás vagy szolgáltatás engedélyezése” tűzfalon keresztül lehetőségre
- Kattintson a gombra a „ változás Beállítások ' választási lehetőség.
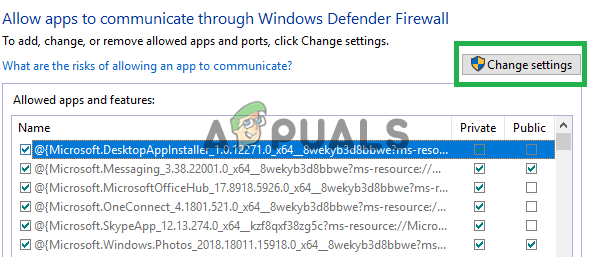
Kattintson a „Beállítások módosítása” lehetőségre
- Görgessen lefelé a listán, és győződjön meg róla jelölje be mindkét ' Nyilvános ”És„ Magán ”Opciót bármivel kapcsolatban HOGY vagy ESO Launcher.
- Ezt követően kattintson a Engedélyezzen egy másik alkalmazást ”, És egyenként adja hozzá a következő kivételeket.
Bethesda.net_launcher: C: Program Files (x86) ZenimaxOnline Launcher ESO.exe: C: Program Files (x86) ZenimaxOnline The Elder Scrolls Online game client eso.exe Steam.exe: C: Program Files (x86) Steam steam.exe
Jegyzet: Vannak a alapértelmezett helyek és telepítésüktől függően eltérhetnek.
- Kattintson 'Alkalmaz' a beállítások mentéséhez és az ESO elindításához.
- Jelölje be hogy megmarad-e a kérdés.
2. Telepítse újra a Microsoft Visual C ++ szoftvert
A Microsoft Visual C ++ egy fontos szoftver, amelyet telepíteni kell a legtöbb modern játék futtatásához. Ha ez sérült, a játék nem indul el. Ezért ebben a lépésben manuálisan telepítjük a teljes eltávolítás után. Azért:
- nyomja meg 'Ablakok' + 'ÉN' gombok egyszerre a beállítások megnyitásához.
- Kattintson „Alkalmazások” és válassza ki „Alkalmazások és szolgáltatások” a bal oldali ablaktábláról.
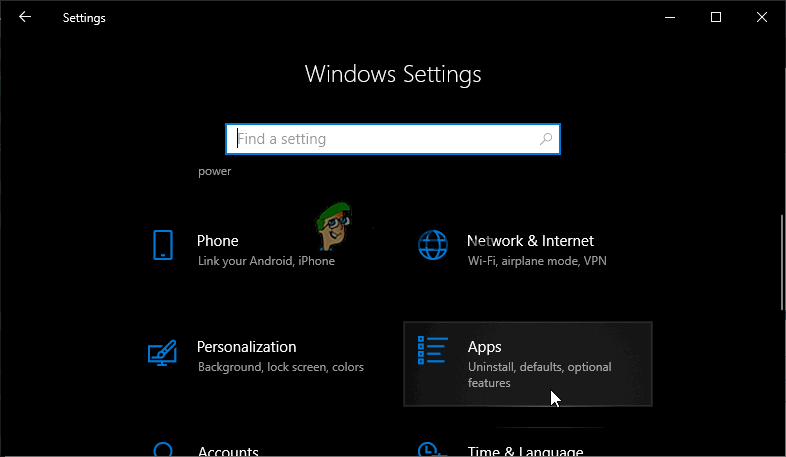
Alkalmazások szakasz a Beállításokban
- Görgessen lefelé, és kattintson a Microsoft Visual C ++ '.
- Válaszd ki a 'Eltávolítás' gombra, és kattintson a gombra 'RENDBEN' sikeres eltávolításához.
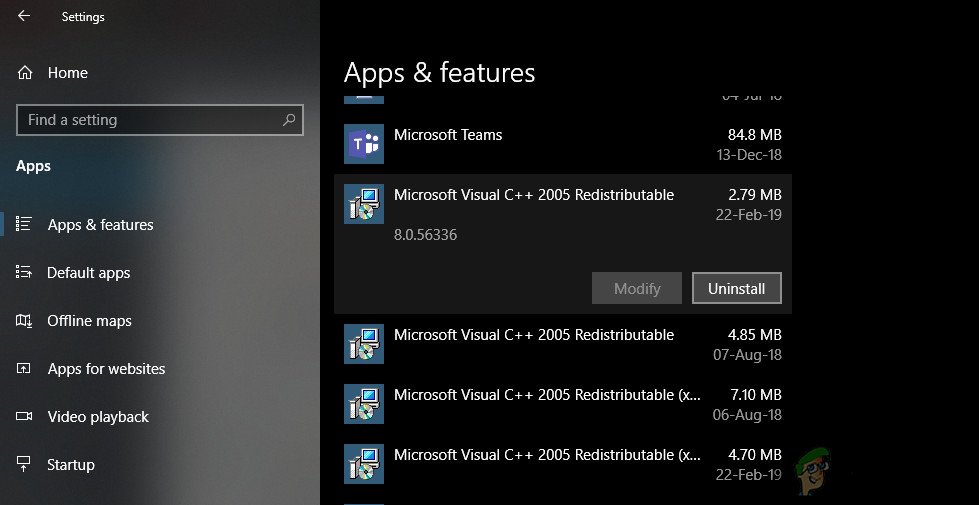
A Microsoft Visual C ++ eltávolítása
- Ismétlés ez a folyamat a Microsoft Visual C ++ összes verziójához.
- Kattintson a gombra tovább ez link és Letöltés a futtatható fájlok.
- Letöltés után kattintson indítsák el a telepítést és erősítsék meg a képernyőn megjelenő utasításokat.
- Várjon a telepítés befejezéséhez és az ESO elindításához.
- Jelölje be hogy megmarad-e a kérdés.
3. Törölje a sérült programadatokat
Bizonyos esetekben előfordulhat, hogy a játék adatai, amelyeket a játék az indítási konfigurációinak kibontásához használ, megsérült, ami miatt ez a probléma felmerült. Ezért ebben a lépésben teljesen eltávolítjuk ezeket az adatokat, és az indító automatikusan regenerálja azokat. Azért:
- Bezárás az ESO launcher teljesen, és indítsa újra a számítógépet.
- Hajózik a számítógép következő helyére.
C: Program Files (x86) Zenimax Online Launcher
Jegyzet: Ez a hely konfigurációitól függően eltérhet.
- Törölje a 'Program adatok' mappát, és indítsa újra az indítót.
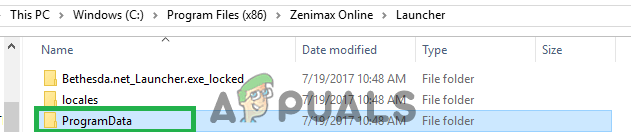
A „Program Data” mappa törlése
- Jelölje be hogy megmarad-e a kérdés.
4. Javítsa meg az Indítót
Lehetséges, hogy az ESO launcher hibás volt, ami miatt ez a probléma felmerült. Ezért ebben a lépésben megjavítjuk az indítót. Azért:
- Jobb klikk az ESO hordozórakéta ikonján, és válassza a ikont 'Futtatás rendszergazdaként' választási lehetőség.
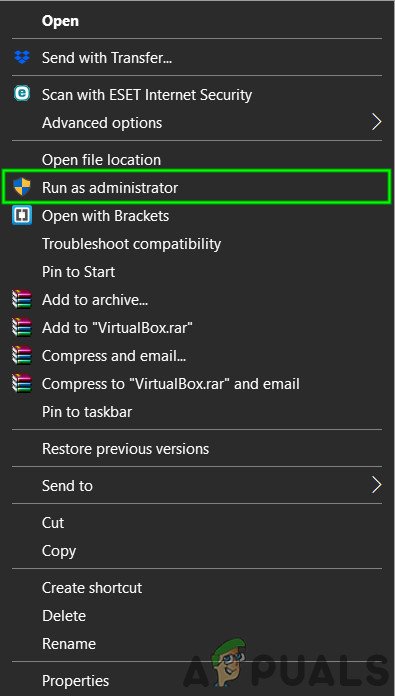
Kattintson a Futtatás rendszergazdaként gombra
- Várjon hogy az indító megnyithassa és kiválassza a „Játékbeállítások” gombra a legördülő menüben.
- Válaszd ki a Javítás opció és a fájl vizsgálati folyamat elindul.
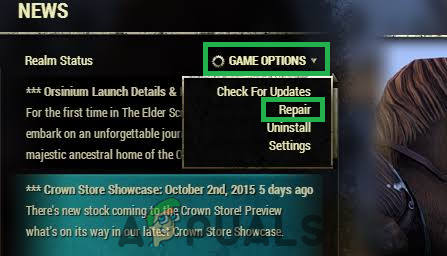
Kattintson a „Játékbeállítások” elemre, és válassza a „Javítás” lehetőséget.
- Várjon hogy a folyamat befejeződjön, és hagyja, hogy az indító újratelepítse a hiányzó fájlokat a letöltés után.
- A folyamat befejezése után dob a játék és jelölje be hogy megmarad-e a kérdés.