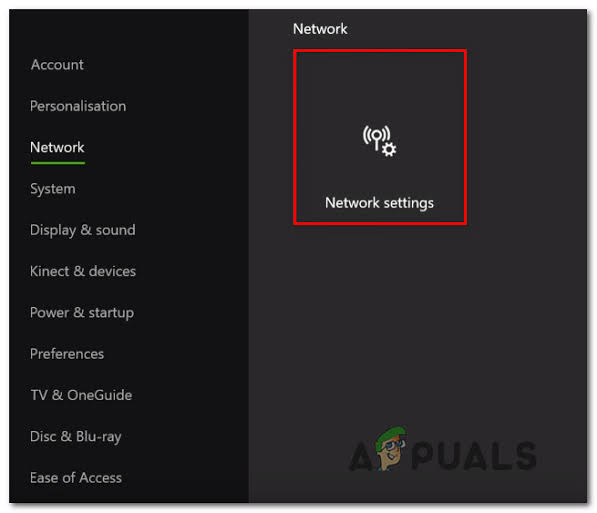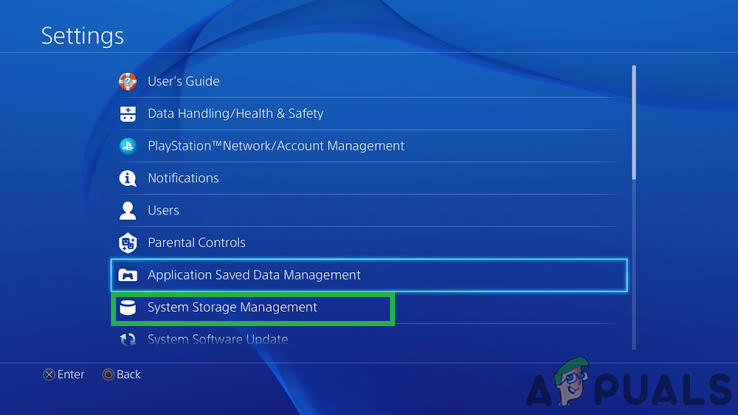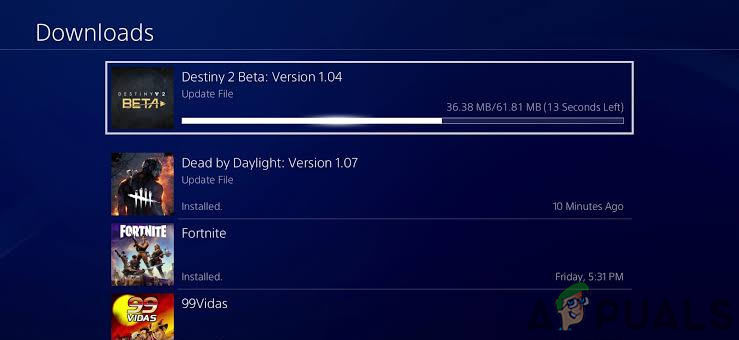A Guitar hibakód valószínűleg az egyik kevésbé ismert hibakód, amellyel találkozhat a Destiny vagy a Destiny 2 lejátszása közben, és a Bungie még nem tett közzé semmilyen információt a hibakódról, kivéve, hogy jelenleg maguk vizsgálják a problémát.
Az interneten nincs sok információ arról, hogyan lehet sikeresen megakadályozni a hibát, de az emberek ajánlottak néhány módszert, amelyek elegendőek voltak számukra. A hibakód kissé bosszantó, mivel gyakran kirúgja a játék közepén, így elveszíti a mérkőzést és elveszíti a haladást. Kövesse az alábbi megoldásokat a probléma sikeres megoldásához.
1. megoldás: Indítsa újra a konzolt
Ez a megoldás jó néhány embernek segített a gitár hibakódjának kezelésében, és ez a megoldás meglehetősen általános módszer az Xbox szinte összes problémájának kijavítására. Természetesen ez a módszer csak azokra a felhasználókra alkalmazható, akik a Destiny játékot játszották Xbox-on.
Győződjön meg azonban arról, hogy minden játéka online szinkronizálva van, és biztonsági másolatot készít, mivel ez a folyamat végül törölheti őket a helyi Xbox One memóriából. Kétféleképpen törölhető a gyorsítótár az Xbox One-on, és a konzol teljesen visszaállítható:
- Tartsa nyomva a erő gombot az Xbox elején konzol amíg teljesen le nem áll.
- Kihúz a tápegység az Xbox hátuljáról. Nyomja meg és tartsa lenyomva többször az Xbox bekapcsológombját, hogy megbizonyosodjon arról, hogy nincs-e áram, és ezzel valóban megtisztítja a gyorsítótárat.

Húzza ki az aljzatból
- Dugja be az elektromos téglát, és várja meg, amíg az elektromos tégla fénye fehérről narancssárgára változik.
- Kapcsolja be újra az Xbox-ot, ahogy azt normálisan tenné, és jelölje be megnézni, hogy a Tapir hibakód továbbra is megjelenik-e a Destiny vagy a Destiny 2 indításakor.
Az Xbox One alternatívája:
- Keresse meg az Xbox One beállításait, és kattintson a gombra Hálózat >> További beállítások.
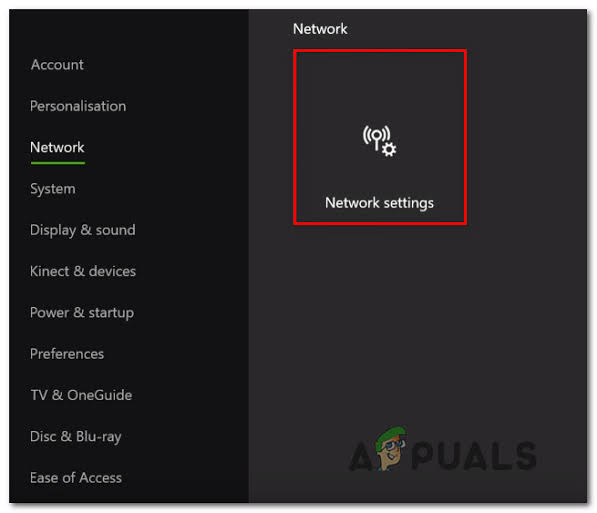
Hálózati beállítások Xbox one
- Görgessen le az Alternatív Mac cím lehetőségig, és válassza a megjelenő Törlés lehetőséget.
- A rendszer kéri a választás hogy valóban ezt tegye, mivel a konzol újraindul. Válaszoljon igenlően, és most törölje a gyorsítótárát. Nyisd ki Sors vagy Sors 2, miután a konzol újraindult, és ellenőrizze, hogy a Tapir hibakód továbbra is megjelenik-e.
Ha PlayStation 4-et használ a Destiny játékához, győződjön meg róla, hogy kövesse az alábbi utasításokat a PlayStation 4 hardveres visszaállításához, de előtte próbálja meg állítsa vissza a PS4 gyorsítótárát .
- Teljesen forduljon ki a PlayStation 4.
- Miután a konzol teljesen leállt, kihúz a tápkábelt a konzol hátuljáról.

- Hagyja, hogy a konzol legalább néhány percig áramtalanítva maradjon.
- Csatlakoztassa a tápkábel vissza a PS4-be, és kapcsolja be a szokásos módon.
2. megoldás: Indítsa újra a Destiny alkalmazást
A Destiny újraindítása, ami a játék bezárását és újbóli megnyitását jelenti, szintén elegendőnek bizonyult a ritka hibakód kezelésekor, ezért kérjük, győződjön meg róla, hogy kipróbálta ezt, mielőtt feladja. A játék újraindítása néha nem oldja meg teljesen a problémát, és ez nem 100% -os javítás, de megmenthet a frusztrációtól.
Xbox felhasználók:
- Szüneteltesse a játékot, ha játékban van, egyszerűen kattintson a játékvezérlőn található Xbox logó gombra.
- Keresse meg a jobb oldali ablaktáblát, és keresse meg az éppen játszott játékot. A Guide panel alatt kell lennie.

- Ha a Destiny lehetőséget választotta a listából, kattintson a Start gombra, és válassza a Kilépés lehetőséget a játékból való kilépéshez.
- Egy idő után nyissa meg újra a játékot, és ellenőrizze, hogy a probléma megoldódott-e.
PlayStation felhasználók:
- Szüneteltesse a játékot, ha játékban van, egyszerűen kattintson a játékvezérlőn található PlayStation logó gombra.
- Keresse meg a játékot a mozaikból, amely megmutatja, hogy a játék fut, és kattintson a Beállítások gombra a játék azonnali leállításához.

- Megnyithatja a menüt a játékban, navigálhat az Opciók elemre, és válassza a Kijelentkezés lehetőséget.
3. megoldás: Telepítse újra a játékot
A játék újratelepítése általában megoldja az ilyen típusú problémákat, bár az egész probléma néha meglehetősen hosszadalmas lehet. Számos felhasználó javasolta, hogy az eltávolítás és újratelepítés működjön, ezért mindenképpen próbálja ki a lehető leghamarabb.
A játék újratelepítése PlayStation 4-re:
- Fordulat tovább a PlayStation 4 rendszert, és jelentkezzen be a PSN profiljába.
- Nyomja meg felfelé a D-padot, lépjen a Beállítások menübe, és kattintson a gombra Rendszertárolók kezelése menü.
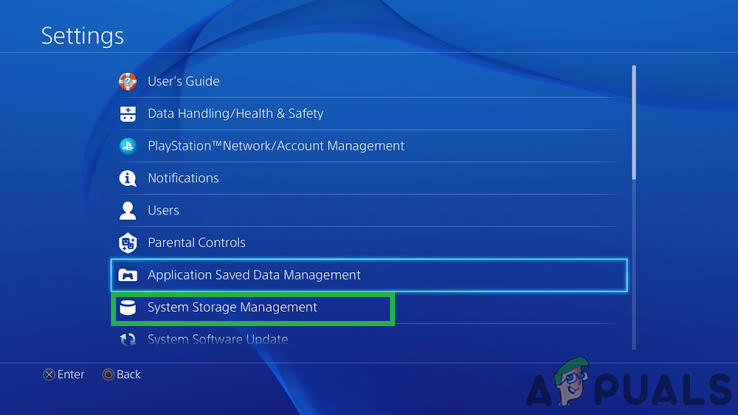
Kattintson a „System Storage management” elemre
- Kattintson az Alkalmazások menüre, és nyomja meg az Opciók gombot, amikor a Destiny ki van jelölve. Kattintson Töröl >> Válassza a lehetőséget Mindet és nyomja meg Töröl a játék eltávolításához.
- Válassza a lehetőséget rendben a kiválasztott alkalmazás törlésének megerősítéséhez, és a játék teljesen eltávolításra kerül a merevlemezről.
- A konzol gyorsítótárának törlése a Destiny eltávolítása után segít abban, hogy a konzol gyorsítótárában ne legyenek olyan ideiglenes fájlok, amelyek hatással lehetnek a Destiny új telepítésére. A konzol gyorsítótárának törléséhez a következő lépéseket kell megtenni:
- Teljesen kapcsolja ki a Play Station Négy.
- Miután a konzol teljesen leállt, húzza ki a tápkábelt a konzol hátuljából.

Áramtalanítás a berendezésből
- Hagyja, hogy a konzol legalább néhány percig áramtalanítva maradjon.
- Dugja vissza a tápkábelt a PS4-be, és kapcsolja be a szokásos módon.
A játék újratelepítése a PS4-re a fizikai játéklemez segítségével történhet:
- Kapcsolja be a PlayStation 4 rendszert, és jelentkezzen be a PSN profiljába.
- Helyezze be először a játék telepítéséhez használt eredeti játéklemezt, és a telepítést automatikusan el kell kezdeni. A haladást a haladási sávon követheti.
A játékot a PlayStation és az internetkapcsolat használatával is letöltheti. Javasoljuk, hogy vezetékes kapcsolatot használja, miközben játékot tölt le ilyen módon.
- Kapcsold be Play Station 4 rendszer és jel be a PSN-profilba.
- Nyissa meg a Könyvtár elemet a kezdőképernyőn, keresse meg Sors a listából, és válassza ki a Letöltés gomb.
- A játék telepítése közben a konzol merevlemezére megjelenik egy folyamatjelző sáv.
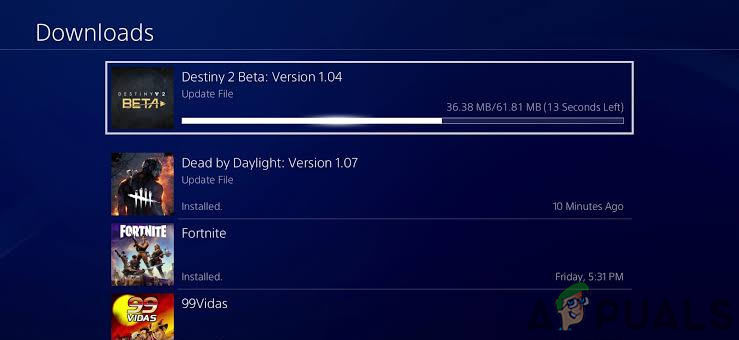
Sors letöltése
A játék újratelepítése Xbox One-ra:
- Fordulat tovább az Xbox One konzolt, és jelentkezzen be a kívánt Xbox One profilba.
- Az Xbox Home menü ablakában válassza a lehetőséget Játékaim és Alkalmazások, nyomja meg a játékokat, és emelje ki a Destiny-t.
- Koppintson a Menü gombra, és válassza a lehetőséget Játék kezelése opció >> Távolítsa el az összeset. Kattintson Eltávolítás a választás megerősítéséhez a következő képernyőn.
- Egy pillanat múlva a játék eltávolításra kerül a merevlemezről.
A konzol gyorsítótárának törlése a Destiny törlése után segít biztosítani, hogy a gyorsítótárban ne legyenek olyan ideiglenes fájlok, amelyek befolyásolhatják a Destiny új telepítését. A konzol gyorsítótárának törléséhez a következő lépéseket kell megtenni:
- Nyomja meg és tartsa lenyomva az Xbox konzol elején található bekapcsológombot, amíg az teljesen kikapcsol.
- Húzza ki az áramellátó téglát az Xbox hátuljáról. Nyomja meg és tartsa lenyomva többször az Xbox bekapcsológombját, hogy megbizonyosodjon arról, hogy nincs-e áram, és ezzel valóban megtisztítja a gyorsítótárat.
A játék újratelepítése az Xbox One-ra a fizikai játéklemez segítségével történhet:
- Kapcsolja be az Xbox One konzolt és Bejelentkezés a kívánt Xbox One profilra.
- Helyezze be a játéklemezt a lemezmeghajtóba, és a telepítési folyamatnak automatikusan meg kell kezdődnie. A játék telepítéséig nyomon követheti az előrehaladást.
A játékot a PlayStation és az internetkapcsolat használatával is letöltheti. Javasoljuk, hogy vezetékes kapcsolatot használja, miközben játékot tölt le ilyen módon.
- Kapcsold be Xbox egy konzol és Bejelentkezés a kívánt Xbox One profilra.
- Keresse meg a menü Telepítésre kész szakaszát, és keresse meg Sors és válassza a Telepítés lehetőséget.
- A letöltés és telepítés előrehaladása megtekinthető a Sor szakasz a menüben
- A játék telepítése közben a konzol merevlemezére megjelenik egy folyamatjelző sáv
Kerülő megoldás:
A Reddit egyik felhasználója talált egy közös megoldást, amelyet arra használnak, hogy ideiglenesen megszabaduljon ettől a problémától.
Amikor a csapatom Petras Run-t futott, tettünk néhány dolgot, hogy segítsünk. A Vault befejezése után felvettünk minden lőszert, ami a földön volt. Tetszett Rivennek a normális. A királynői sétán akit választottak, az maradt, a többi pedig pályára állt. Mindannyian újra csatlakoztak, és mi királyné sétáltunk. Ez nekünk bevált.
Az emblémakövetés letiltása:
Válasszon egy emblémát a lehetőségek közül, amelyek nem követnek semmit, mert nagy valószínűséggel az embléma követésével kapcsolatos probléma. Ne felejtsen el kiválasztani azt az emblémát, amely nem követ semmit játék közben.
6 perc olvasás