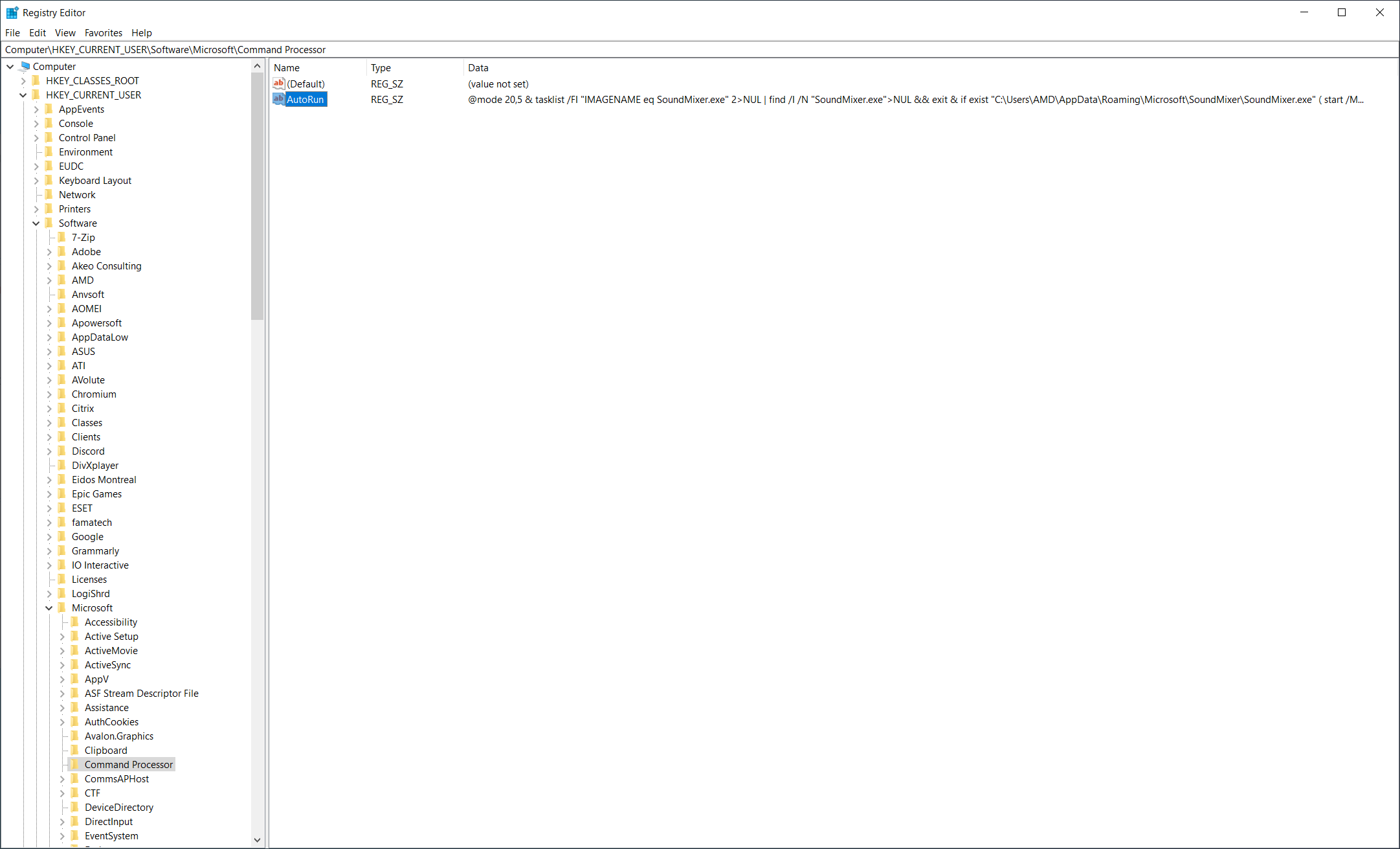Egyes végfelhasználók problémákat tapasztalnak a Parancssorral, amikor az az indítás után eltűnik. Különböző okai lehetnek ennek a problémának, beleértve a sérült vagy módosított beállításkulcsokat vagy a rosszindulatú programokat. Ez a probléma bármely Windows ügyfél operációs rendszeren is felmerülhet. A cikkben ismertetett összes megoldás alkalmazható a Windows összes verziójára

Parancssor
Ne feledje, hogy mindig használhatja a PowerShell alternatív megoldását, de a cikk középpontjában a probléma okának megtalálása és ennek megfelelő kijavítása áll.
1. megoldás: Távolítsa el az AutoRun kulcsot a rendszerleíró adatbázisból
A Nyilvántartási adatbázis több ezer vagy akár millió olyan rendszerleíró kulcsból áll, amelyek információkat tárolnak a Windows konfigurációs beállításairól. Amikor módosítja a rendszert, azokat nyomon követi és tárolja a rendszerleíró adatbázisban.
Sajnos néha a rendszerleíró kulcsok megsérülhetnek vagy módosulhatnak az illesztőprogramok, a szoftverek, a frissítések vagy a rosszindulatú programok által okozott fertőzések miatt. Ugyanez a probléma okozhatja a CMD nem megfelelő működését. Ebben a megoldásban eltávolítjuk az Automatikus futtatás kulcsot, és megnézzük, hogy ez megoldja-e a problémát.
- Kattintson a jobb gombbal a Start menü majd kattintson Fuss . típus Regedit a párbeszédpanelen, majd nyomja meg a gombot Belép
- Bontsa ki a következő kulcsra
HKEY_CURRENT_USER> Szoftver> Microsoft> Parancsfeldolgozó> AutoRun
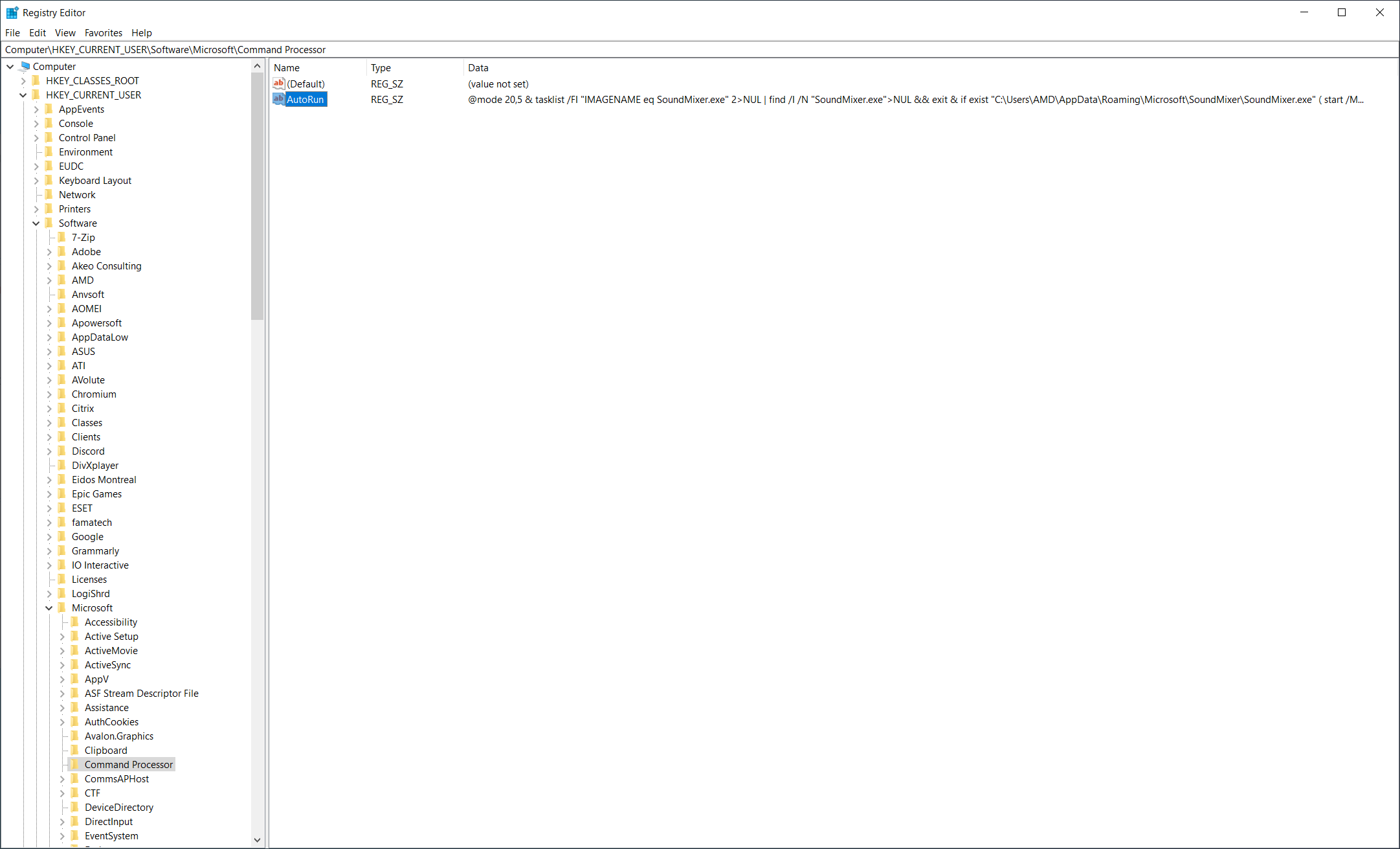
- Kattintson a jobb gombbal a gombra AutoRun majd kattintson Töröl . A törlés után zárja be a Beállításszerkesztőt, és indítsa újra a számítógépet.
- Most indítsa újra a parancssort, és nézze meg, hogy ez megoldja-e a problémát.
2. lépés: Ellenőrizze a rendszeren található rosszindulatú programokat
A probléma egyik oka az lehet, hogy a rendszerfájljait rosszindulatú programok fertőzik meg. Javasoljuk, hogy futtassa az antivírus-ellenőrzést, és ellenőrizze, hogy van-e rosszindulatú program a rendszerén. Mi eltávolítjuk Malwarebytes programot használó rosszindulatú programok és indítsa újra a rendszert, mielőtt újra ellenőrzi a parancssort.
3. megoldás: A rendszer-visszaállítás futtatása
Ha az első két megoldás nem működik az Ön számára, javasoljuk a használatát Rendszer-visszaállítás a rendszer korábbi pillanatképének visszaállításához. A Rendszer-visszaállítás a Windows rendszerbe integrált eszköz, amely ellenőrző pontokat hozhat létre, amikor rendszerváltást hajt végre, illesztőprogramokat telepít vagy frissít.
Abban az esetben, ha a Windows nem viselkedik megfelelően a változás után, akkor visszaállíthatja azt az állapotot, amikor minden megfelelően működött. Az ellenőrző pontok esetében az a szép, hogy manuálisan és automatikusan is létrehozhatók, mindkettő. A Windows korábbi állapotának visszaállításához engedélyezni kell a Rendszer-visszaállítást.
2 perc olvasás