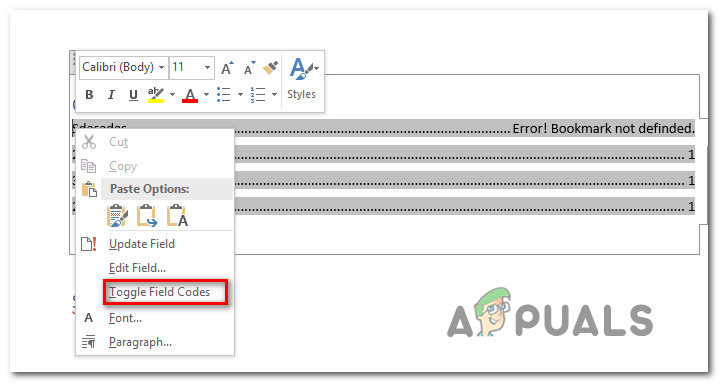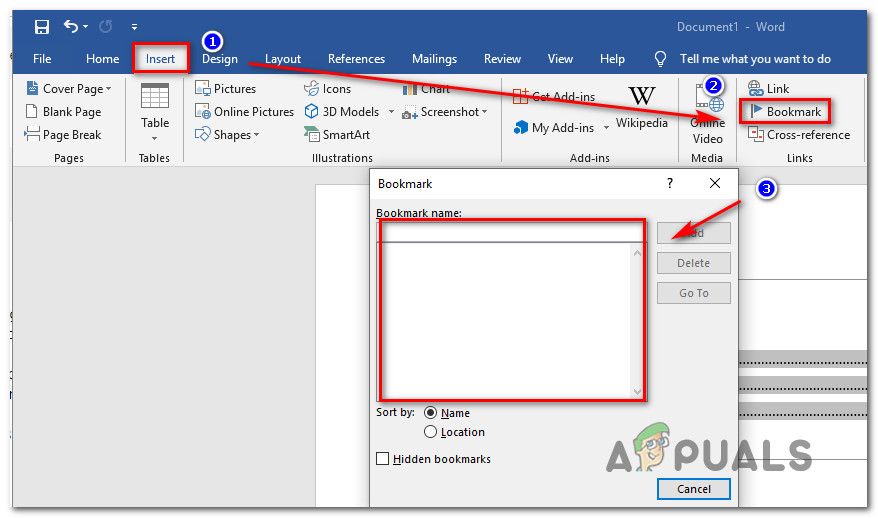A Microsoft Office több felhasználója arról számol be, hogy megkapja a 'Hiba! Könyvjelző nincs meghatározva ” hiba a konvertálásakor Doc fájlba PDF a Microsoft Word használatával. Amikor ez megtörténik, a Tartalomjegyzék minden elemének minden oldalszáma az oldalszámról a következőre változik: Hiba! Könyvjelző nincs meghatározva “. A jelentések szerint ez a probléma több Office verzióval (Office 2010 és Office 2013) és különböző Windows verziókkal (Windows 7, Windows 8.1 és Windows 10) fordul elő.

'Hiba! Könyvjelző nincs meghatározva ”
Mi okozza a „Könyvjelző nincs meghatározva” hibát?
Ezt a problémát megvizsgáltuk különböző felhasználói jelentések és a jelen forgatókönyv által általában alkalmazott javítási stratégiák alapján. Összegyűjtött adatok alapján van néhány különböző forgatókönyv, amely kiváltja ezt a hibaüzenetet:
- Hiányzik egy vagy több könyvjelző - A legtöbb esetben a hiba azért következik be, mert a Microsoft Word a könyvjelzőkre támaszkodva hozza létre a Tartalomjegyzéket a különféle szakaszokhoz. Ha egy vagy több könyvjelző nem található, akkor ezt a hibaüzenetet kapja.
- A könyvjelzők elavultak - Ha félig kézi tartalomjegyzékkel dolgozik, akkor valószínű, hogy a Tartalomjegyzék bejegyzések nem frissülnek automatikusan, hacsak nem adja meg a hibát a törött könyvjelző bejegyzések kijavításához. Ehhez ki kell választania a ToC-t, és meg kell nyomnia az F9 billentyűt.
- A könyvjelző bejegyzések megszakadtak - Ha .doc fájlja sok meghibásodott linket tartalmaz, amelyek végül kiváltják ezt a problémát, akkor a leghatékonyabb módja annak, hogy megszabaduljon a problémától, ha az egész TOC-t statikus szöveggé konvertálja.
Ha jelenleg keresi a megoldást a „Könyvjelző nincs meghatározva” hibaüzenet, ez a cikk számos különféle hibaelhárítási lépést tartalmaz. Az alábbiakban számos különböző módszert talál, amelyeket más, hasonló helyzetben lévő felhasználók sikeresen alkalmaztak a probléma megoldására és a .doc fájlok PDF-fé konvertálására a hibaüzenet megjelenése nélkül.
Mivel az alábbi módszerek a hatékonyság és a súlyosság szerint vannak sorrendben, javasoljuk, hogy kövesse őket a bemutatott sorrendben a hibaelhárítási idő minimalizálása érdekében.
1. módszer: A Visszavonás parancs használata
Ha ezt a hibát kapja, miközben automatizáltat próbál használni Tartalomjegyzék (ToC), valószínű, hogy egy vagy több mező tartalmaz egy megszakadt hivatkozást, amely könyvjelzőhöz vezet.
Ha látja a 'Hiba! Könyvjelző nincs meghatározva. ” közvetlenül a TOC létrehozása után, és még nem mentette el a dokumentumot, a. gomb megnyomásával könnyen visszaállíthatja az eredeti szöveget Ctrl + Z gombkombináció azonnal.

A Visszavonás paranccsal
Hozzáférhet a Visszavonás funkciót a képernyő tetején található Szalag menü használatával. A művelet visszaállítása után javítsa ki a megszakadt könyvjelző hivatkozásokat, mielőtt újra megpróbálja konvertálni a dokumentumot PDF-fájlba.
Ha ez a módszer nem tette lehetővé a 'Hiba! Könyvjelző nincs meghatározva. ” kérdésnél lépjen az alábbi következő módszerre.
2. módszer: A hiányzó könyvjelzők pótlása
Ha a dokumentum nem használja a beépített fejlécstílusokat, vagy viszonylag új módosításokat hajtott végre, amelyek végül a 'Hiba! Könyvjelző nincs meghatározva. ” hiba, valószínűleg meg tudja oldani a problémát azáltal, hogy a Tartalomjegyzéket félig manuális listává alakítja, és pótolja a hiányzó könyvjelzőket (vagy megváltoztatja a hivatkozásokat belülről).
Itt van egy rövid útmutató ennek megvalósításához:
- A Word verziójában lépjen a TOC szakaszba, és kattintson a jobb gombbal egy bejegyzésre, amely a 'Hiba! Könyvjelző nincs meghatározva. ”. Ezután válassza ki Váltsa át a mezőkódokat a helyi menüből.
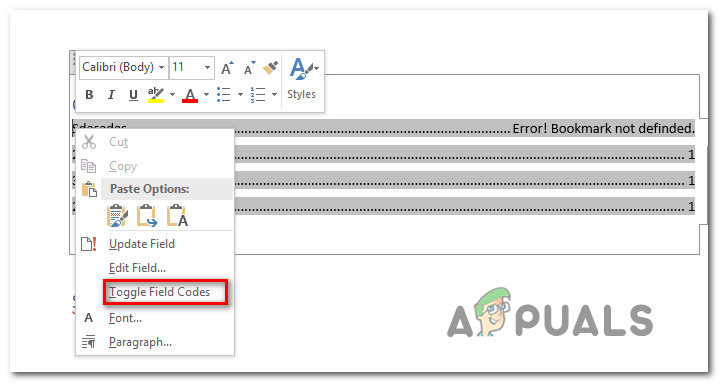
A hibás Tartalomjegyzék bejegyzés mezőkódjának be- és kikapcsolása
- Miután ezt megtette, látni fogja a Mezőkód s a könyvjelző mögött. A HYPERLINK (vagy PAGEREF) annak a könyvjelzőnek a neve, amelyre a mező jelenleg mutat. A bejegyzés típusától függetlenül a könyvjelző már nem létezik a dokumentumban (ezért találkozik a problémával). A probléma megoldásához használja a szalagmenüt a kiválasztáshoz Beszúrás> Könyvjelző és hozzon létre egy új könyvjelzőt a régi névvel.
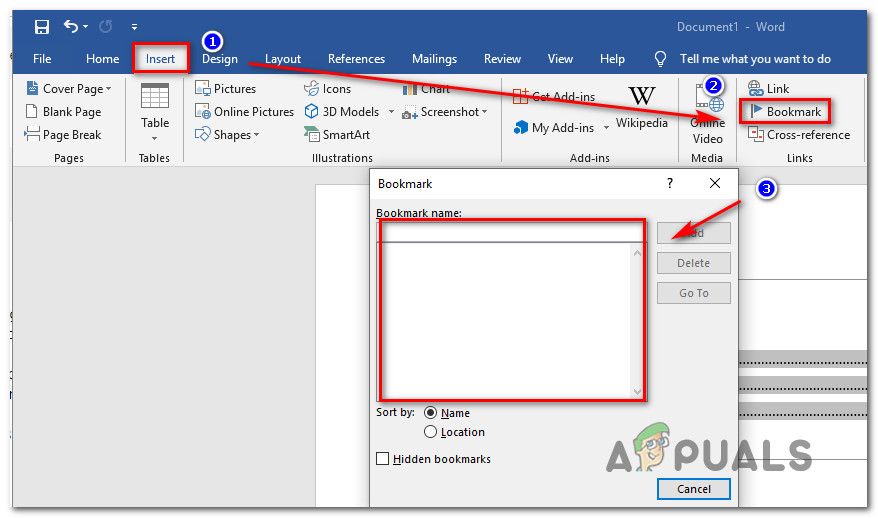
A hiányzó könyvjelző hozzáadása
Jegyzet: Mint egy bejegyzés PAGEREF / HYPERLINK ’Könyvjelző neve’ egy kézzel beillesztett könyvjelző felé mutat, miközben egy bejegyzés hasonló PAGEREF / HYPERLINK ’Ref33958203840’ mutat egy rejtett könyvjelzőre, amelyet egy kereszthivatkozás párbeszédpanel hoz létre.
- Miután minden hiányzó vagy sérült könyvjelzőt kijavítottak, próbálja meg újra konvertálni a dokumentumot PDF-be, és nézze meg, hogy a probléma megoldódott-e.
Ha még mindig találkozik a 'Hiba! Könyvjelző nincs meghatározva. ”, lépjen az alábbi következő módszerre
3. módszer: A tartalomjegyzék frissítésre kényszerítése
Ha 1. módszer és 2. módszer lehetővé tette, hogy azonosítsa a meghibásodott TOC bejegyzéseket, és sikerül kijavítani őket, a TOC automatizált frissítési funkcióját a F9 míg a Tartalomjegyzék ki van választva.
Több érintett felhasználó arról számolt be, hogy a TOC normál módon kezdett frissíteni, miután eltávolították a megszakadt könyvjelző hivatkozásokat és megnyomták a F9 gomb . Próbálkozzon ezzel, és nézze meg, sikerül-e megoldania a problémát.
Ha a 'Hiba! Könyvjelző nincs meghatározva. ” probléma továbbra is fennáll, lépjen a következő módszerre.
4. módszer: A TOC konvertálása statikus szöveggé
Ha a Tartalomjegyzékben sok meghibásodott link van, és nem vagy hajlandó kijavítani minden bejegyzést, akkor gyorsan javítsd ki a 'Hiba! Könyvjelző nincs meghatározva. ” hiba az automatikus Tartalomjegyzék statikus szöveggé konvertálása. Ez kiküszöböli a hibát, és felülírja a hibát 'Hiba! Könyvjelző nincs meghatározva. ” bejegyzések saját szöveggel.
A TOC (Tartalomjegyzék) egy teljesen statikus szöveghez csak annyit kell tennie, hogy kiválasztja a TOC-t és nyomja meg a gombot Ctrl + Shift + F9 . Miután ezt megtette, az összes TOC bejegyzése statikus szöveggé alakul át, amelyet tetszés szerint szerkeszthet.

A Tartalomjegyzék funkció átalakítása statikus szöveggé
3 perc olvasás