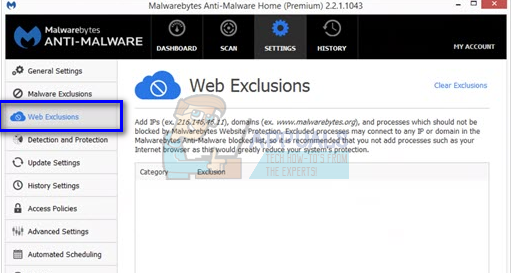A „Engedélyezze a Chrome hozzáférését a hálózathoz a tűzfal vagy a víruskereső beállításaiban” hibaüzenet a következő: nem elsődleges hiba . Formájában szerepel javaslatok valahányszor súlyos hiba történik (például ERR_CONNECTION_TIMED_OUT stb.) a Google Chrome-ban. 
Itt megvitatjuk, hogyan adhat hozzá krómot az antivírus szoftver és a Windows tűzfal fehérlistájához. Mit csinálnak a víruskereső és a tűzfal valójában? Figyelemmel kísérik az online tevékenységet és az elküldött vagy fogadott csomagokat, hogy megbizonyosodjanak arról, hogy semmilyen fenyegetés nincs a számítógépen. Ez az „ellenőrzés” néha komoly problémákat okozhat, amikor az interneten böngész.
Az alábbiakban felsoroljuk azokat a főbb témákat, amelyeket a hibájára hivatkozva kereshet:

Ezenkívül ellenőrizheti az összes többi fő hibát, amely a Google Chrome böngészőben történik beírva a hiba nevét ban,-ben kereső sáv és üti keresés .
A megvitatott téma megoldása érdekében áttekintjük, hogyan lehet hozzáadni a Chrome-ot az összes főbb víruskereső szoftver kivétellistájához. Nem tudjuk mindegyiket átnézni, de a lenti példák megtekintésével ötletet kap, hogyan lehet.
Kivétel hozzáadása a Windows tűzfalhoz
Először azzal kezdjük, hogy hozzáadunk egy kivételt a Windows tűzfalhoz. A tűzfal egy hálózati biztonsági rendszer, amely néhány előre meghatározott biztonsági szabály alapján figyeli és ellenőrzi a bejövő és a kimenő forgalmat. Gátat szab a megbízható belső hálózat és a nem megbízható külső hálózatok (például az internet) között. Nem gyakori, hogy a Windows tűzfal blokkol bizonyos internet-hozzáféréseket, köztük a Chrome-ot is. Vizsgáljuk meg, hogyan lehet hozzáadni az engedélyezőlistához.
- Nyomja meg a Windows + S billentyűt, írja be a következőt: tűzfal ”Elemre, és nyissa meg az alkalmazást.
- A tűzfal beállításai között kattintson a Engedélyezzen egy alkalmazást vagy szolgáltatást a Windows Defender tűzfalon keresztül ”.

- Itt fel lesz sorolva a számítógépére telepített összes alkalmazás, valamint az állapot, függetlenül attól, hogy blokkolva vannak-e vagy sem. Győződjön meg arról, hogy a Google Chrome az ellenőrzött .

Ideiglenesen letilthatja a tűzfalat is, ha problémái adódnak a kivétel hozzáadásával. Csak navigáljon vissza a főoldalra, és kattintson a „ A Windows Defender tűzfal be- vagy kikapcsolása ”. Innen letilthatja a tűzfalat mind a privát, mind a nyilvános hálózatoknál.

Jegyzet: Tiltsa le a tűzfalat saját felelősségére. Az alkalmazottak semmilyen módon nem felelnek az esetleges károkért.
Kivétel hozzáadása az Avast Antivirus programhoz
Az Avast Software cseh multinacionális vállalat, amelynek központja Prágában, Csehországban található. Fejlesztenek víruskereső szoftvereket és internetes biztonsági szoftvereket is biztosítanak. 1988-ban alapította Eduard Kucera és Pavel Baudis. 2016-ban az Avast körülbelül 400 millió felhasználóval rendelkezett víruskereső szoftverével.
Az Avast alkalmazásban globális kizárásokat adhat a fájlokhoz. A globális kizárások azt jelentik, hogy ki vannak zárva mindenféle pajzsból és vizsgálatból, amelyek elemzik a fájlok és alkalmazások tevékenységét, és karanténba helyezik őket, ha károsnak tűnnek. A globális kizárások mellett van egy másik megoldás is, amely hozzáad egy kivételt a „ Web pajzs ”. Kizárjuk a weboldalt a webpajzsból, de ha ez nem működik, akkor globális kivételként adja hozzá a Chrome-ot.
- Válassza ki a “ Aktív védelem ”És kattintson a Testreszab ”Jelen van a Web Shield előtt.

- Most kattintson a Kizárások ”, És adja hozzá a problémát okozó weboldalt.

Továbbá, ha egyre unalmasabb lesz egy kivétel hozzáadásával, újra és újra letilthatja a webpajzsot, és megnézheti, hogy ez nem trükk-e.
Kizárás hozzáadása a Windows Defenderhez
A Windows Defender a Microsoft Windows anti-malware összetevője. Először ingyenes kémprogram-elhárító programként jelent meg a Windows XP rendszerben, és lassan bekerült a Windows összes következő kiadásába (Windows Vista, Windows 7 és Windows 10). A Chrome kizárásához a Windows Defenderből kövesse az alábbi lépéseket.
- Kattintson a gombra Windows gomb és a keresősáv típusában „Windows Defender ”. Az összes lehetőség között lesz egy „ Windows Defender Biztonsági központ ”. Nyisd ki.
- Megnyitásakor az új ablakban megtalálja a rendelkezésre álló lehetőségek listáját. Válassza ki az opciót „Vírus- és fenyegetésvédelem ”.

- A menübe való belépéskor navigáljon a Vírus- és fenyegetésvédelmi beállítások . A Windows megkérheti Önt, hogy engedélyezze a rendszergazdának a funkció használatát. Ha igen, nyomja meg az Igen gombot.

- Miután belépett a kívánt menübe, keresse meg az ablakot, amely azt mondja: Kizárások hozzáadása vagy eltávolítása ”. Kattintson rá, és egy menübe navigál, ahol hozzáadhatja a kizárásokat. Kizárhatja a mappákat, a kiterjesztéseket és még a fájlokat is. Ebben az esetben kizárjuk a teljes Chrome mappát, amely a letöltött könyvtárban található.

- Kattintson a következő opcióra: Mappa kizárása ”, És keresse meg a Chrome könyvtárat. A Chrome mappa alapértelmezett helyének a következőnek kell lennie: C: Program Files (x86) Google ”. Miután elérte a helyet, válassza ki a mappát, és mentse a módosításokat.
Malwarebytes
A Malwarebytes egy malware elleni szoftver, amelyet a Malwarebytes Corporation fejlesztett ki. Először 2016 januárjában jelent meg. Ingyenes verzióban is elérhető, amely kézi indításkor átvizsgálja és eltávolítja a rosszindulatú programokat. Úgy tekintik, mint az egyik feltörekvő anti-malware terméket, amelynek mottója az alkalmazás használata egyszerű és egyszerű.
- Nyissa meg a Malwarebytes ablakot a képernyő jobb alsó sarkában található tálcán található ikonra kattintva, vagy a program indítófájljára kattintva.
- A program megnyitása után kattintson a gombra Kártékony programok kizárása fülre az ablak bal oldalán található.

- Ezen a lapon talál egy lehetőséget, amely azt mondja: Mappa hozzáadása ”. Kattintson rá, és a File Explorerbe navigál, ahol könnyedén kiválaszthatja a Chrome könyvtárat. A Chrome mappa alapértelmezett helyének a következőnek kell lennie: C: Program Files (x86) Google ”. Miután elérte a helyet, válassza ki a mappát, és mentse a módosításokat.
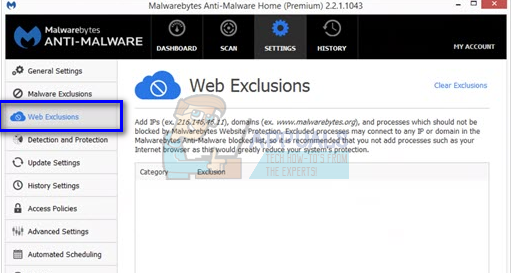
Jegyzet: Először mindig hozzáadhatja a webkizárásokat, mint ahogy az Avast Antivirus programmal tettük. Globális kizárások hozzáadásával (mi vagyunk) a Chrome teljesen figyelmen kívül marad.
4 perc olvasás