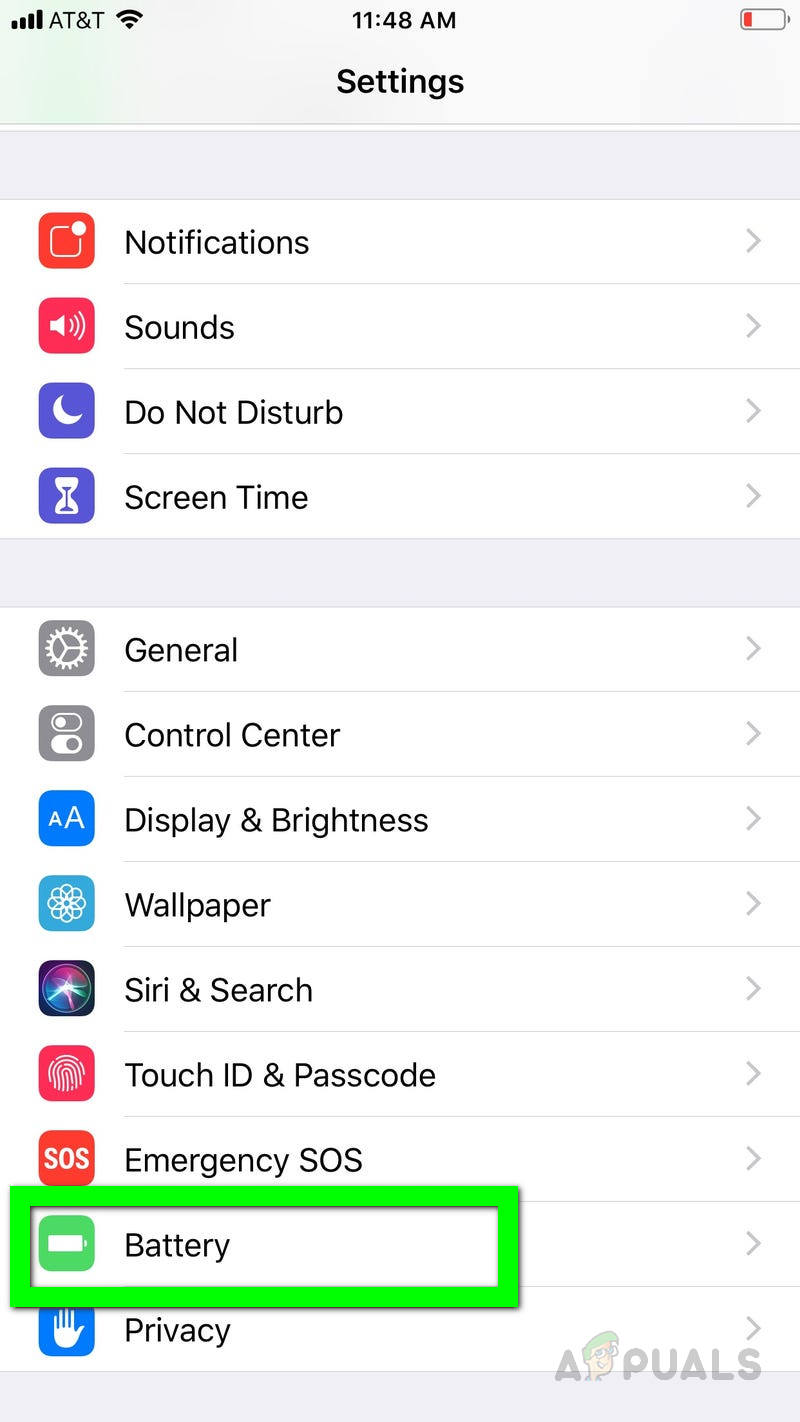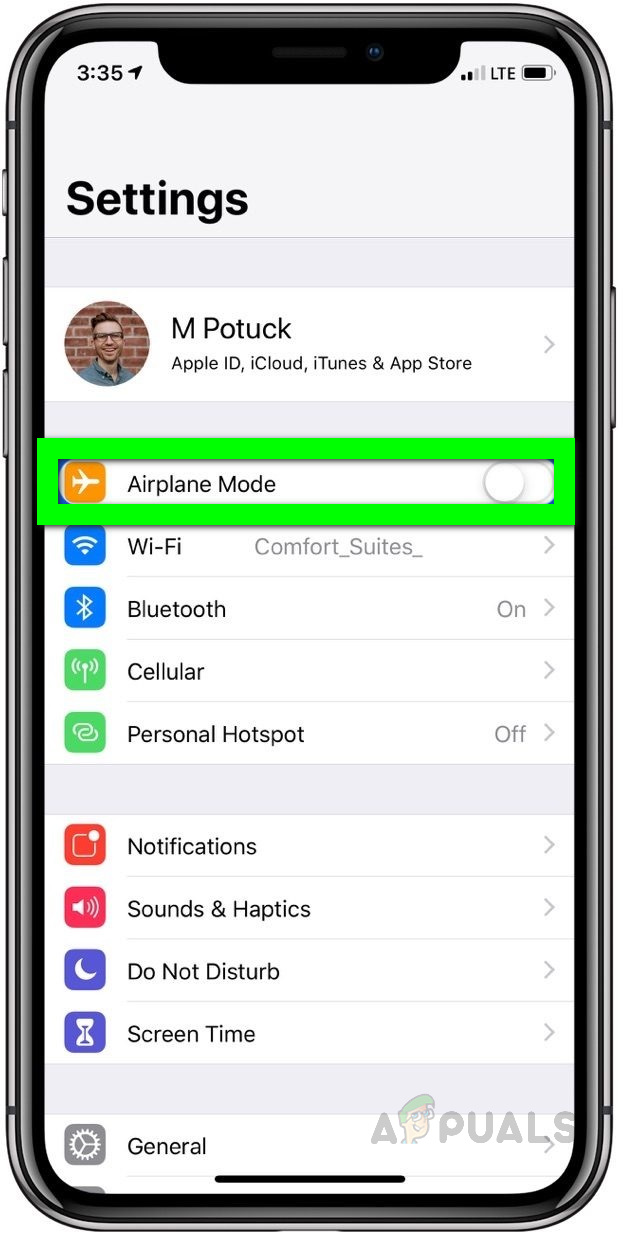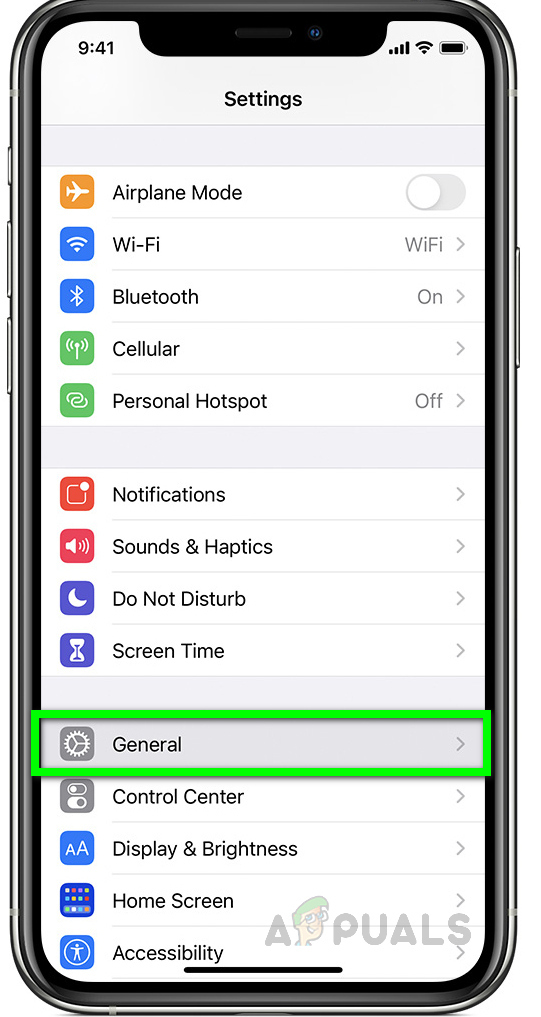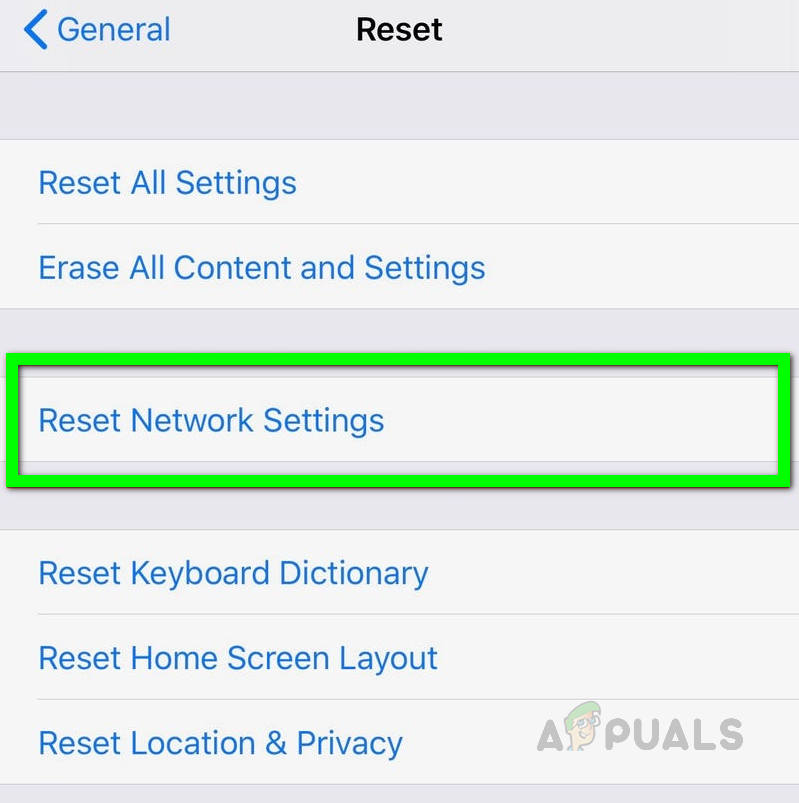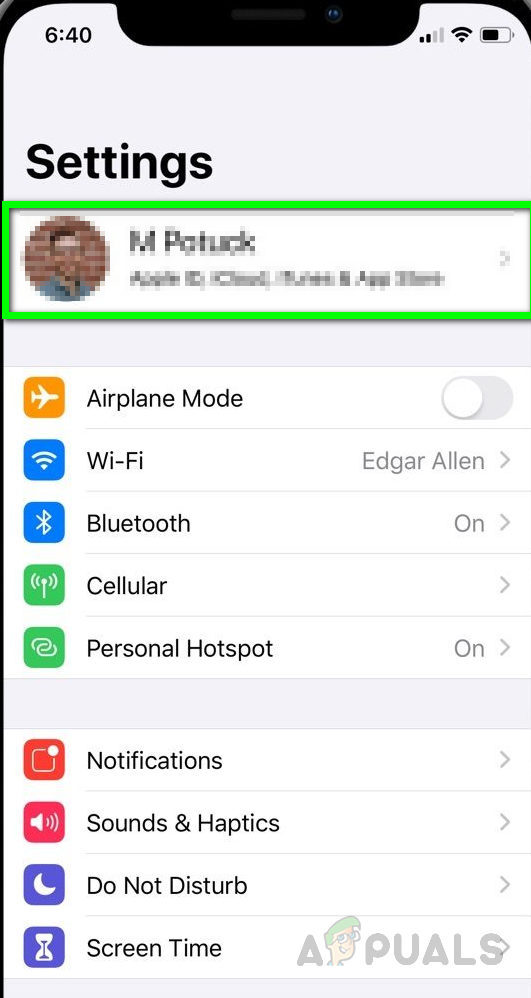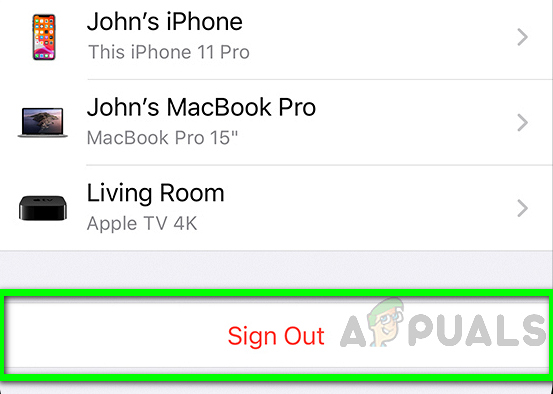Ez a hiba akkor jelenik meg az Apple iPhone készülékeken, amikor a felhasználók megpróbálják megtekinteni, szerkeszteni, letölteni vagy bármilyen más lehetőséget végrehajtani a könyvtárukba mentett képeken. A felhasználók egy üzenetet kaptak, amely azt mondja: Hiba történt a fénykép letöltésekor az iCloud fotókönyvtárból. Kérlek, próbáld újra később ”.
Ennek több oka lehet; vagy a hálózata nem működik megfelelően, az iPhone-fiókjának vannak problémái, vagy az eszközén lehet, hogy nincs tárhely. Ha engedélyezte az iCloud Photo Library alkalmazást, akkor a képek összes eredeti verziója feltöltésre kerül az iCloudba, és készüléke a helytakarékosság érdekében tárolja a képek kisebb verzióit. A probléma megoldásához a következő módszereket próbálhatja ki.

Hiba történt a fotó letöltése közben az iCloud könyvtárból
Mielőtt továbblépne a megoldáshoz, ellenőrizze, hogy ellenőrizte-e a következő előzetes lépéseket.
- Az iPhone készülékén elegendő tárhely áll rendelkezésre. Ha elfogy a tárhely, az eszköz nem tudja feltölteni a fényképeket az iCloud könyvtárba.
- Az iPhone úgy van beállítva, hogy letöltse és megőrizze az eredeti képeket a készüléken. Ezt ellenőrizheti a következővel: Beállítások> Az Ön neve> iCloud> Fotók> Válassza az Eredeti letöltése és megőrzése lehetőséget .
- Be van kapcsolva a mobil adatok adatainak fotózására opció, hogy ellenőrizze a következőt: Beállítások> Mobil
- Indítsa újra a készüléket legalább egyszer
1. módszer: Kapcsolja ki az „alacsony fogyasztású módot”
Ebben a módszerben kikapcsoljuk az alacsony fogyasztású módot az iPhone eszközön. Ez a módszer lehetővé teszi a felhasználó számára, hogy akkor is működtesse telefonját, amikor az akkumulátor töltöttségi szintje alacsony. Ez lehetővé teszi az iPhone hosszabb élettartamát, de korlátozza az iPhone funkcióit, beleértve az iCloud könyvtárban tárolt képekhez való hozzáférést is. Az alábbi lépéseket követve megpróbálhatja kikapcsolni a funkciót.
- Nyissa meg az iPhone alkalmazást Beállítások és görgessen le a Az akkumulátor beállításai.
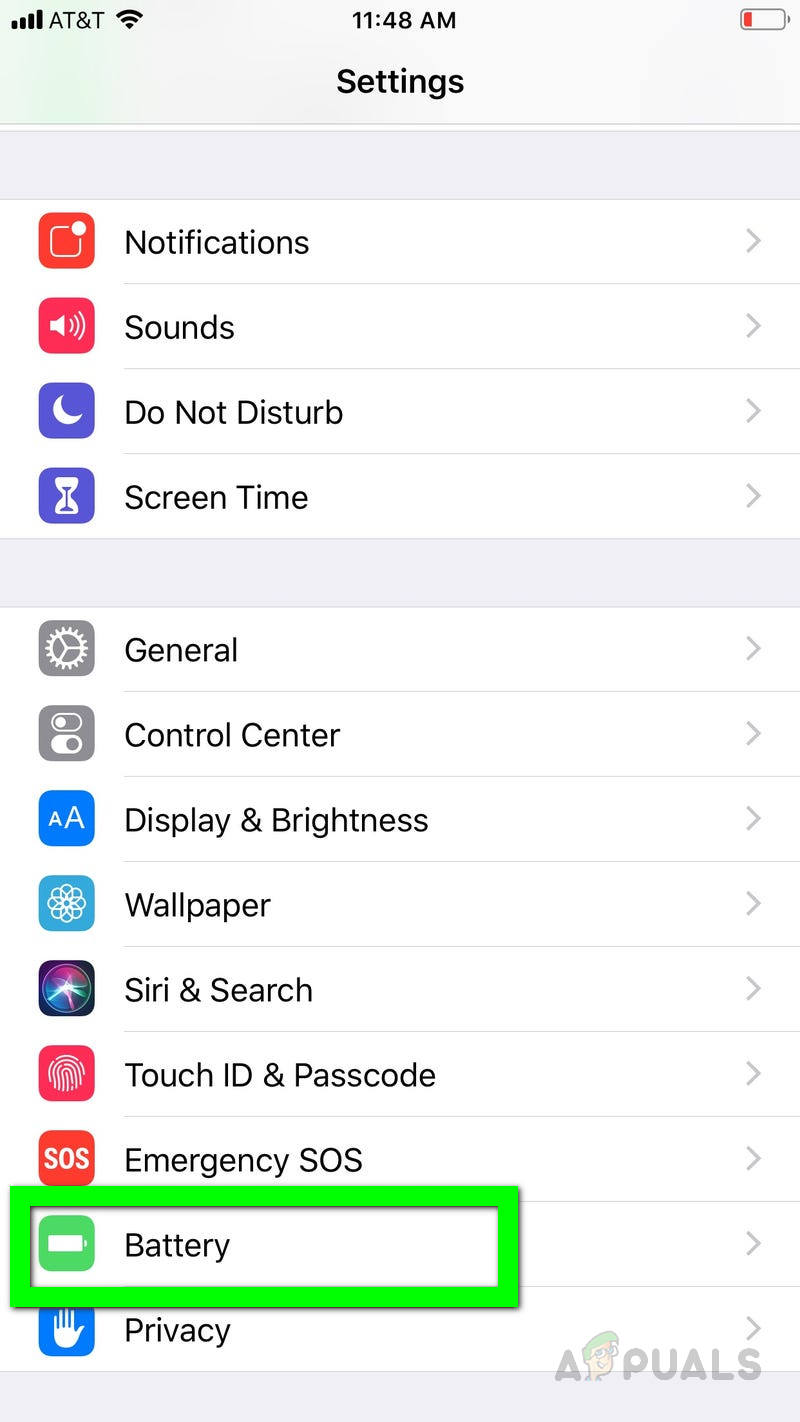
Érintse meg az iPhone akkumulátor beállításai elemet
- Csúsztassa balra, hogy bekapcsolja ezt az opciót Ki.
Felhívjuk figyelmét, hogy időbe telik, mire megnézheti fényképeit az összes iOS-eszközén
2. módszer: Váltson repülőgép üzemmódra
- Lépjen az iPhone készülékére Beállítások . A Repülõ üzemmód az elsõ lehetõség Felhasználónév
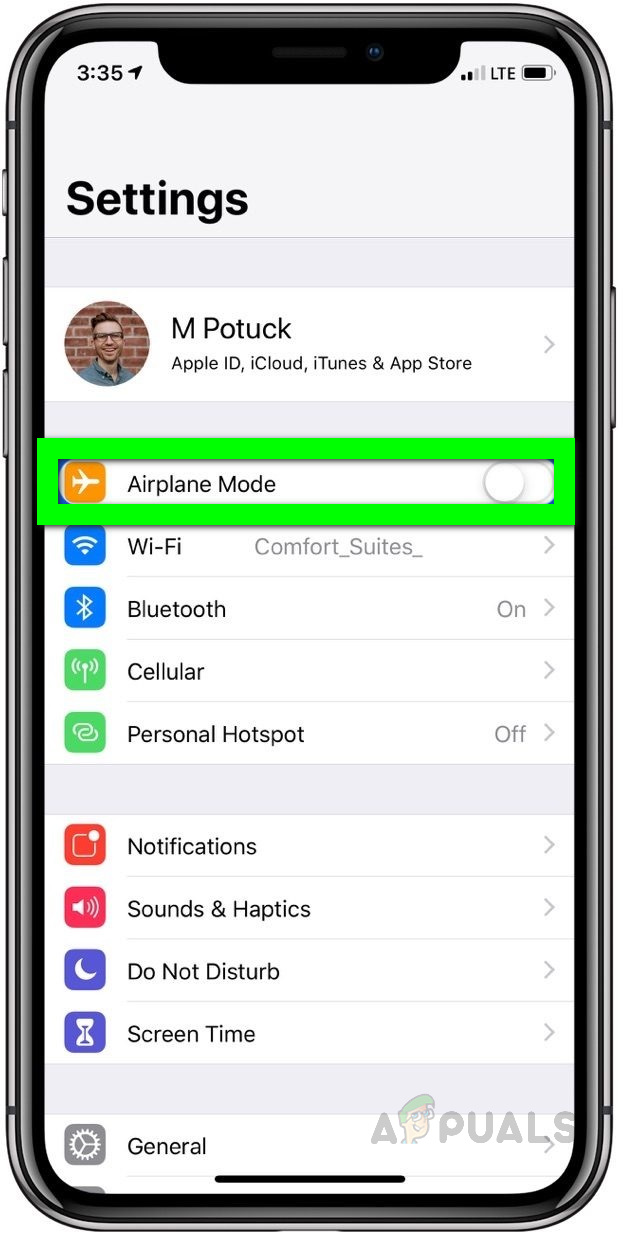
Az iPhone Air Plane Mode csúsztassa jobbra a bekapcsoláshoz
- Váltás Tovább néhány másodpercig jobbra csúsztatva. Váltás Ki ismét balra csúsztatva. Most ellenőrizze, hogy a probléma megoldódott-e.
3. módszer: Állítsa vissza a hálózati beállításokat
Ebben a módszerben visszaállítjuk a hálózatot, amely elhárítja az internetkapcsolat hibáit. A hálózati beállítások szabályozzák, hogy az eszköz miként csatlakozik a Cellular vagy a Wi-Fi hálózathoz. A hálózat alaphelyzetbe állításával a beállítások visszaállnak eredeti állapotukba, és minden olyan módosítás, amely a hálózati csatlakozással kapcsolatos problémákat okozott, elvetésre kerül.
- Nyissa meg az iPhone beállításait, és érintse meg a ikont Tábornok Beállítások opciót.
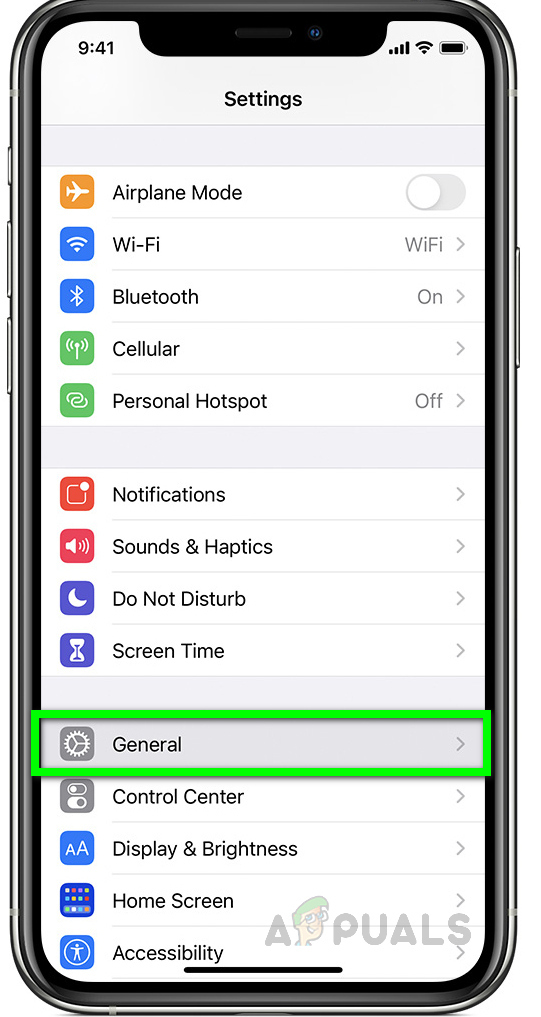
Lépjen az Általános beállítások elemre az iPhone beállításai között
- Érintse meg a ikont Visszaállítás opció és a A hálózati beállítások visszaállítása választási lehetőség. Most ellenőrizze, hogy a probléma megoldódott-e.
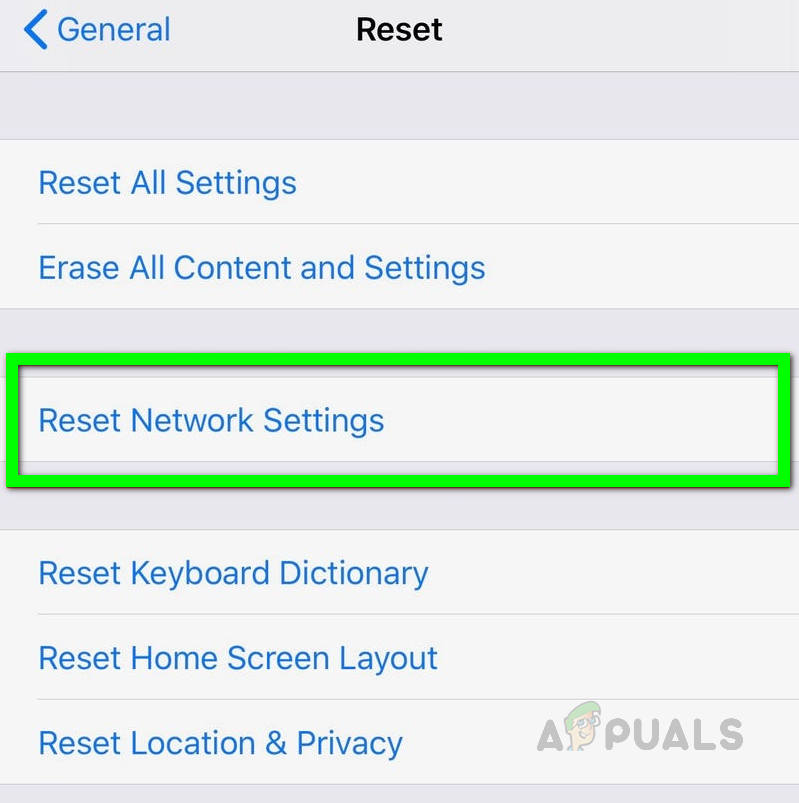
Koppintson a Hálózati beállítások visszaállítása elemre
4. módszer: Jelentkezzen be újra iPhone-fiókjába
Csakúgy, mint a hálózat visszaállítása, előfordulhat, hogy vissza kell állítania az Apple-fiókját is, amely frissíti és újraszinkronizálja a kapcsolatot az iCloud könyvtárral, és ez megoldja a képeket az iCloud könyvtárból letöltő hibákat.
- Menj Beállítások és érintse meg a Nevét
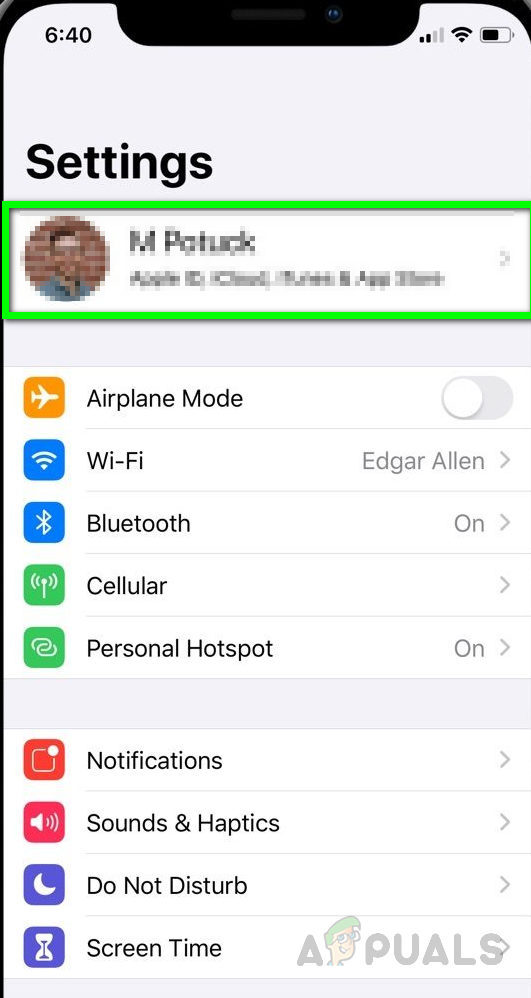
iPhone beállítások Érintse meg a Nevét b
- Görgessen az aljára, és koppintson a Kijelentkezés elemre.
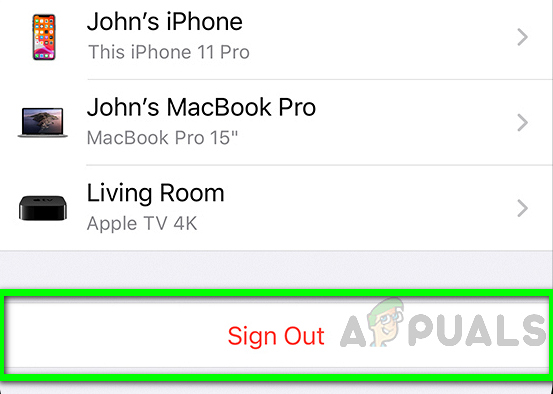
Koppintson az iPhone kijelentkezés elemre
- A készülék az Ön nevét kéri Apple azonosító és Jelszó . Kapcsolja be az opciót tartsa a készüléken a másolatát
- Koppintson a Kijelentkezés és a megerősítéshez érintse meg újra.
- Miután kijelentkezett, várjon néhány percet, és ismét menjen a Beállítások
- Érintse meg Jelentkezzen be telefonjára és írja be a Apple azonosító és Jelszó
- Hat számjegyű hitelesítési kódot fog kapni a Számára, írja be, amikor a rendszer kéri, és kész.