Az „A telepítés leállt” hiba gyakran megjelenik, amikor egyes Xbox Series S/X felhasználók megpróbálnak játékot telepíteni lemezről, és a telepítés hirtelen leáll. Ezt valószínűleg az okozza, hogy a konzol megpróbál frissítést letölteni egy még telepített játékhoz.

„A telepítés leállt” hiba az Xbox Series S/X rendszeren
Ezt a problémát leggyakrabban a rosszul gyorsítótárazott mentett játékadatok vagy a letöltési sort érintő hiba okozza. Ez a probléma azonban akkor is előfordulhat, ha hálózati problémával küzd (amit rossz DNS-tartomány vagy az útválasztó okoz).
Az alábbiakban felsoroljuk azokat a módszereket, amelyeket más Xbox-játékosok sikeresen használtak a „Telepítés leállt” hiba elkerülésére:
1. Törölje a helyi mentett játékokat, és telepítse újra a játékot
Mivel a 'a telepítés leállt' A hiba valószínűleg a nem megfelelően gyorsítótárban tárolt játékadatok eredménye, ezért az Xbox konzolon tárolt összes helyileg mentett adat törlése jó kiindulópont a hibaelhárításhoz.
el kell menned A könyvtáram, választ Mentések kezelése, majd törölje a mentett fájlokat a konzolon.
FONTOS: Az alább ismertetett műveletek végrehajtása előtt győződjön meg arról, hogy feltöltötte helyi mentéseit a felhőbe.
Ha törölni szeretné a helyileg mentett adatokat az Xbox konzolról, kövesse az alábbi lépéseket:
- Miután megütötte a Xbox gomb a vezérlőjén lépjen a Játékaim és alkalmazásaim menü.
- Ezt követően válassza ki a Tekintse meg az összes lapot a Saját játékok és programok alatt .
- Kezdje el kerékpározni a játékokat a Saját játékaim és alkalmazásaim szakaszban, kiemelve azt, amelyik nem hajlandó telepíteni vagy frissíteni.
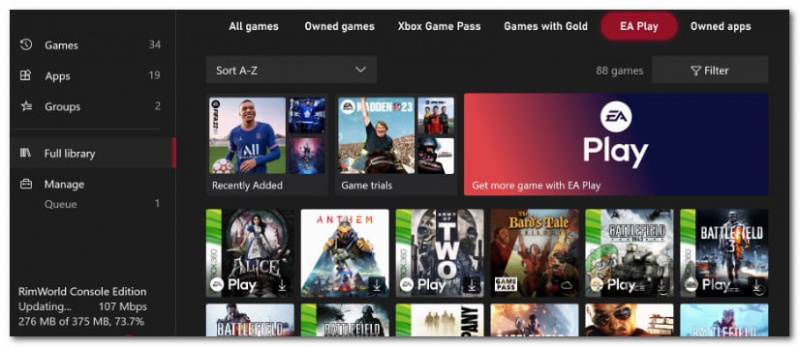
Nyissa meg a Könyvtár menüt
- Ezt követően kattintson Több lehetőség egy kis menü megnyitásához.
- Görgessen le, és válassza ki a Játékok és kiegészítők kezelése szakasz.
- A helyileg mentett adatok törléséhez válassza a lehetőséget Töröljön mindent a Mentett adatok közül részben a bal oldali menüben.
- Amikor megerősítést kér, válassza a lehetőséget Igen megerősítéséhez.
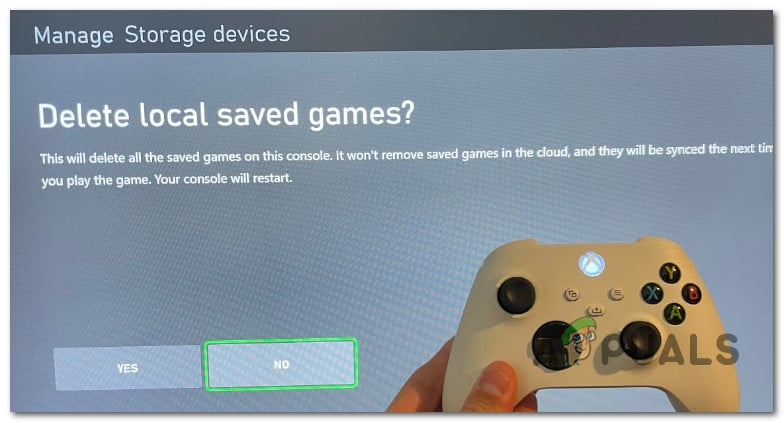
Távolítsa el a helyi mentett játékadatokat
- Az összes helyi adat sikeres törlése után indítsa újra a konzolt, és csatlakozzon újra egy Wi-Fi hálózathoz, és ellenőrizze, hogy a probléma megoldódott-e.
2. Telepítse Offline módban
Ha megpróbál telepíteni egy Xbox-játékot lemezről, és a folyamat leáll 0%-nál vagy annak közelében, ennek az lehet az oka, hogy a konzol a játék telepítése közben próbál letölteni egy frissítést a játékhoz.
Ebben az esetben a Microsoft által javasolt megoldás az, hogy a letöltés megszakítása után kapcsolja ki a konzolt, és kapcsolja ki a konzolt. Ha ez működik, és sikerül telepítenie a játékot. lépjen online, és töltse le újra a frissítést.
A következőképpen teheti offline állapotba Xbox Series S/X konzolját:
- megnyomni a Xbox gombot a vezérlőn az útmutató menü megnyitásához.
- Menj Profil és rendszer , majd válasszon Beállítások.
- Tól Tábornok fül, nyissa meg Hálózati beállítások.
- Választ Lépj offline módba, majd erősítse meg választását.
- Az útmutató menüből lépjen le a következőre: Saját játékaim és alkalmazásaim .
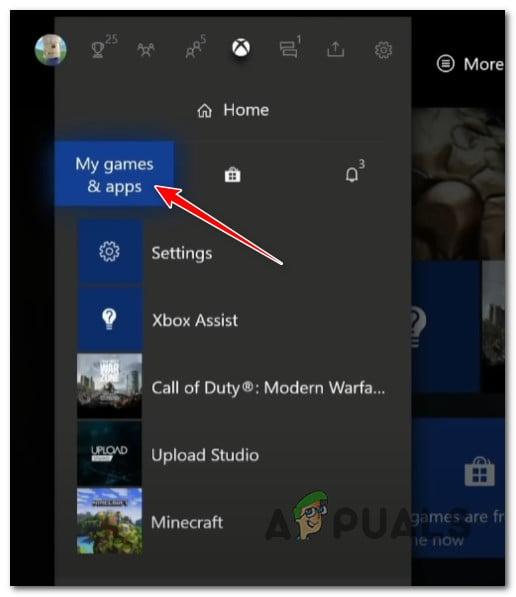
Nyissa meg a Saját játékok és alkalmazást
- Görgessen le a lehetőséghez Kezelés (sor, frissítések), majd lépjen át a jobb oldali menübe, és nyissa meg a Sor menü.
- A várólistán belül lépjen a Telepítés elemre, és válassza ki Törölje az összeset.
- Erősítse meg a kiválasztással Törölje a sort amikor megkérdezi.
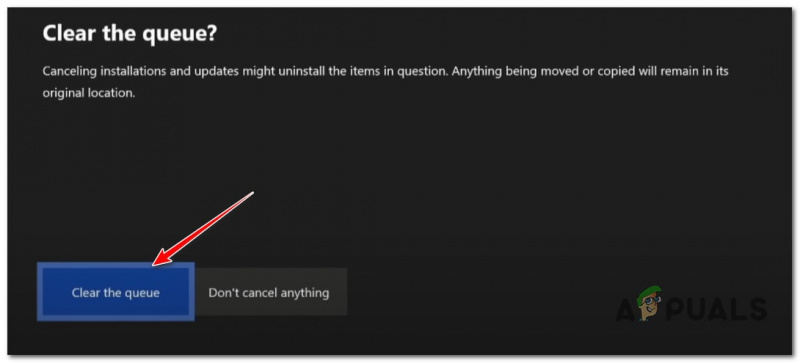
A sor törlése
- Indítsa újra a konzolt.
3. Kapcsolja be az Xbox konzolt
Végezze el az Xbox Series S/X konzolon az újrakapcsolási eljárást, és ellenőrizze, hogy a telepítési hiba kijavítja-e magát. Ezzel az eljárással elháríthatja a legtöbb olyan problémát, amelyet a rosszul tárolt adatok okoznak.
Az eszköz újraindítása azzal a szándékos következménnyel is jár, hogy törli az általában tárolt ideiglenes fájlokat, még akkor is, ha a konzol ki van kapcsolva vagy alvó módban van.
A művelet befejezése után az ideiglenes mappa törlődik, a tápkondenzátorok pedig törlődnek.
Íme egy gyors útmutató az Xbox Series X/S konzol teljesítmény-ciklusához:
- Először győződjön meg arról, hogy az Xbox Series S/X konzol megfelelően be van kapcsolva (nem hibernált módban).
- Amikor a konzol elülső LED-je abbahagyja a villogást, tartsa lenyomva az Xbox gombot (a konzolon) körülbelül 10 másodpercig .
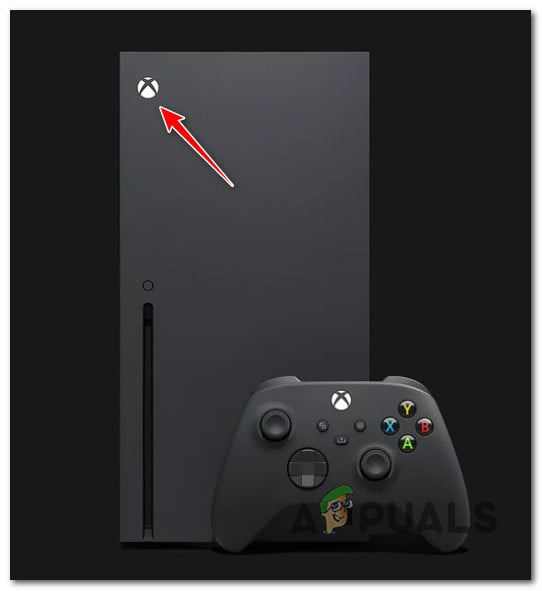
Nyomja meg az Xbox gombot a konzolon
- Ha a konzol már nem mutat életjeleket, húzza ki a tápkábelt a konnektorból, és várjon 1 teljes percet, hogy megbizonyosodjon arról, hogy a kondenzátorok teljesen lemerültek.
- Csatlakoztassa újra a tápkábelt, kapcsolja be a konzolt, és indítsa újra a konzolt.
- A következő indításkor figyeljen az animációs logóra.

Xbox Series X/S hosszú animációs logó
Jegyzet: A teljesítményciklus művelet sikeres volt, ha látja a hosszú animációt az Xbox logóval.
- Telepítse a korábban sikertelen játékot a „Telepítés leállt” hibát, és nézze meg, hogy a probléma megoldódott-e.
4. Módosítsa a DNS-t Egyéni tartományra
Lehetséges, hogy a DNS is felelős a „Telepítés leállt” hibáért. Ez akkor valószínű, ha ugyanazt a hibát tapasztalja több játékcímmel vagy frissítéssel.
A javításhoz nyissa meg a konzol hálózati beállításait, és módosítsa a DNS-t (tartománynév címét) az IPv6 és IPv4 számára. A Google és a Cloudflare két nyilvános DNS-tartomány, amelyek stabilak és biztonságosak.
A következőképpen módosíthatja a DNS-tartományt:
- Az útmutató menü eléréséhez nyomja meg a gombot Xbox gomb a vezérlőjén.
- Az útmutató menüből nyissa meg a Beállítások menü (fogaskerék ikon).
- Válaszd ki a Tábornok fület balról, majd nyissa meg a Hálózati beállítások menü.
- Hozzáférés a Hálózat fület a főoldalról Beállítások képernyőn, majd navigáljon ide Hálózati beállítások.
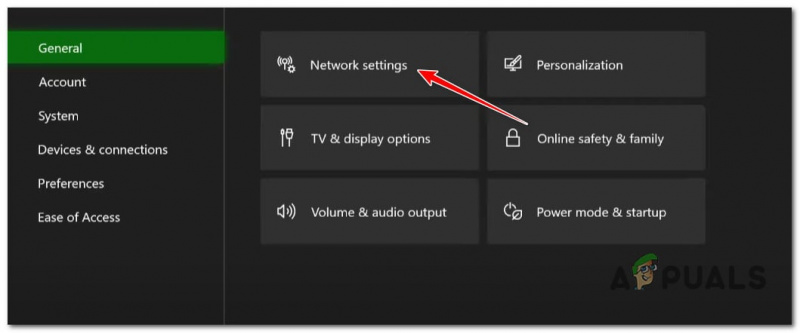
Nyissa meg a Hálózati beállítások menüt
- Tól Hálózati beállítások, a hozzáféréshez használja a vezérlőt További beállítások.
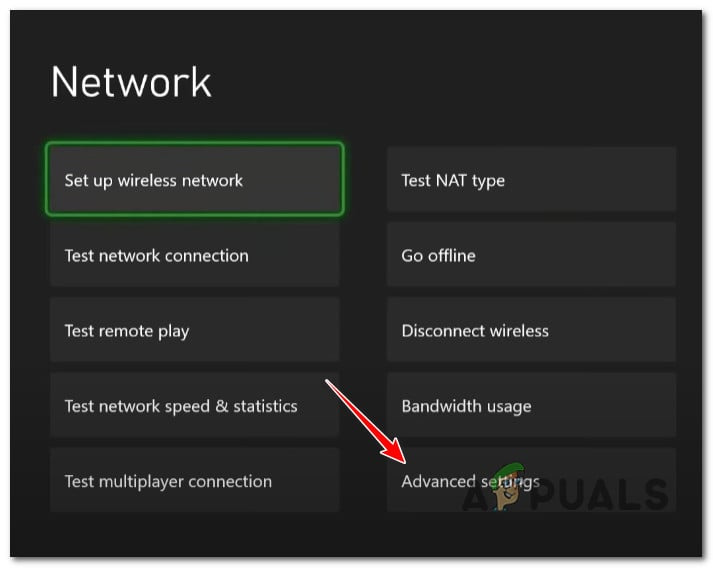
Nyissa meg a Speciális beállítások menüt
- Ezután válassza ki DNS beállítások a listából, és válassza ki Kézikönyv a listáról.
- Cserélje le az elsődleges IPv4 DNS-t és a másodlagos IPv4 DNS-t a következőre a Google számára:
- A Elsődleges IPv4 DNS , belép 8.8.8.8.
- A Másodlagos IPv4 DNS , használja 8.8.4.4.
- Miután végzett, küldje be a módosításokat, majd indítsa újra a konzolt.
- Töltse le újra ugyanazt a játékot, és nézze meg, hogy a probléma megoldódott-e.
7. Telepítse a játékot egy külső eszközre (ha van)
A másik ok, amiért várhatóan megoldódik ez a probléma, egy konzolhiba, amely akkor fordul elő, amikor a játékot belső tárhelyre telepítik.
Ha rendelkezik külső NVME-meghajtóval, kényszerítse közvetlenül a külső meghajtóra.
Megjegyzés: Ha a játék már telepítve van, és ezt a problémát tapasztalja a frissítés során, vigye át a meglévő telepítést egy külső meghajtóra Beállítások > Kezelés > Tárolóeszközök . Ez a művelet lehetővé teheti a „telepítés leállítva” hiba megkerülését.

A játék telepítése közvetlenül hivatalos külső eszközre
9. Indítsa újra vagy alaphelyzetbe az útválasztót
Ha a „telepítés leállt” hibaüzenetet kapja minden játékfrissítéskor, amelyet megpróbál telepíteni, akkor valószínű, hogy az útválasztó által okozott problémával küzd.
Ezt az elméletet az útválasztó újraindításával tesztelheti; ezzel megszabadul a gyorsítótárazott adatoktól, miközben minden egyéni beállítás érintetlen marad.
Nyomja meg az ON/OFF gombot egyszer az útválasztó hátulján, hogy kikapcsolja, majd várjon egy teljes percet anélkül, hogy újra csatlakoztatná. Ezzel biztosíthatja, hogy a tápkondenzátorokat is ürítse, és véglegesen megszabaduljon az átjáróban tárolt adatoktól.

A router újraindítása
Ha az újraindítási eljárás nem hozott változást, az útválasztó alaphelyzetbe állítása legyen az utolsó próbálkozás a hálózati okok elhárítására.
Fontos: Az útválasztó alaphelyzetbe állítása előtt tudnia kell, hogy ezzel törli az egyéni beállításokat, valamint a bejelentkezési adatokat és a rendszergazdai szabályokat.
10. Állítsa vissza az Xbox konzolt
Tartsa ezt a módszert végső megoldásként, mert elveszíti minden helyileg mentett adatot (mentett játékokat, fiókadatokat és játéktelepítési adatokat).
Fontos: Ha úgy dönt, hogy alaphelyzetbe állítja Xbox konzolját, készítsen biztonsági másolatot az összes mentett játékadatáról a felhőben vagy egy külső eszközön.
Az Xbox Series S/X konzol visszaállítása visszaállítja a konzol összes beállítását az alapértelmezett értékekre, kiküszöbölve a hálózati beállítások által okozott problémákat.
Ha végre szeretné hajtani a konzol visszaállítását, kövesse az alábbi lépéseket:
- A Hibaelhárítás menü megjelenítéséhez nyomja le egyszerre a kiadó és az Xbox gombot a konzolon néhány másodpercig.
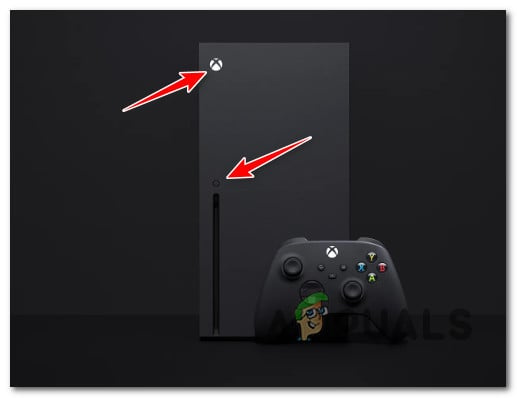
Nyomja meg az Eject + Xbox gombot
- Az Xbox újraindításához válassza a lehetőséget „Reset this Xbox” a Hibaelhárítás menüben.
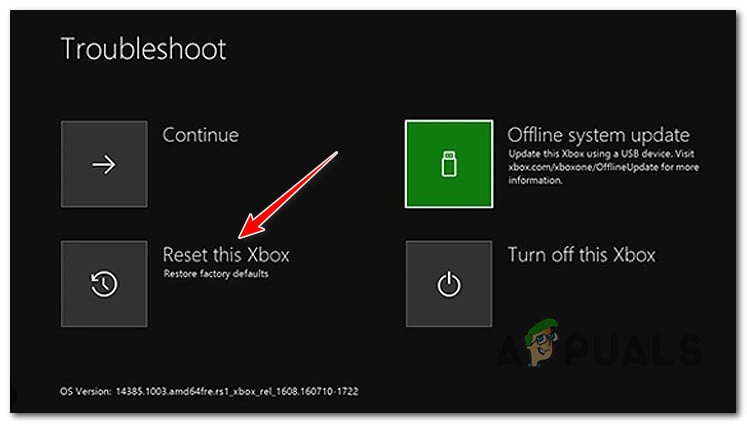
Állítsa vissza az Xboxot a Hibaelhárítás menüből
- Alatt 'Rendszer' , kattintson a feliratú gombra – Távolíts el mindent.
- Erősítse meg a műveletet, és várja meg, amíg a konzol befejezi ezt a műveletet.
- Inicializálja még egyszer a konzolt, és nézze meg, hogy a „telepítés leállt” hiba most már javítva van-e.
![Fortnite 91-es hiba [javítva]](https://jf-balio.pt/img/how-tos/07/fortnite-error-91.png)




![[FIX] A kép írásakor ‘nem található lemez-író’](https://jf-balio.pt/img/how-tos/61/disc-burner-wasn-t-found-when-burning-an-image.jpg)
![[FIX] Az Ubuntu 20.04 LTS billentyűzet és egér nem működik](https://jf-balio.pt/img/how-tos/83/ubuntu-20-04-lts-keyboard.png)















