A legtöbb esetben az új hibák azonnal megjelennek, amint új operációs rendszert telepít, vagy miután a jelenlegit hosszú ideig használja. A számítógép teljesítményének minden egyes összetevője az idő múlásával fokozatosan romlik, és számítógépe, bármilyen erős is legyen, soha nem lesz képes hosszú ideig szolgálni, mielőtt a kopás jeleit mutatná.
Hogy őszinte legyek, a legtöbb gyártó nem akarja, hogy időnként új alkatrészekkel frissítse számítógépét, és valószínűleg ezt is meg kell tennie, különösen, ha játékos vagy, vagy ha erőforrás-igényes feladatokat kell végrehajtania a számítógépén. számítógép.
A zene nem fog lejátszani – 0xc00d36c4 hibakód
Ez egy olyan probléma, amely általában azonnal megjelenik egy új operációs rendszer telepítése után, vagy a régi rendszer jelentős frissítése után. Számos oka van annak, hogy miért nem nyílnak meg a zenei fájlok, például a formátum, az audiokodek, vagy az, hogy az eszköz, amelyről nem fogja lejátszani a zenét, például az okostelefon, nem kommunikál rendszeresen a számítógépével. Ezek a problémák azonban egyszerűen megoldhatók, ha követi és kipróbálja az alábbi megoldásokat.
1. megoldás: Próbálja meg áthelyezni a zenefájlokat
Úgy tűnik, hogy ez a probléma leginkább akkor jelentkezik, ha a zenefájlok a belső merevlemez-meghajtón vagy a szilárdtestalapú meghajtón kívül máshol találhatók. Ez azt jelenti, hogy a számítógép nem támogatja a nem a saját tárhelyén található fájlok lejátszását.
- Cserélj ki néhány zenefájlt a külső tárhelyről a belső tárhelyre.
- Ellenőrizze, hogy valamelyik fájl lejátszható-e.
- Ha a zene már megtalálható a belső tárolóeszközön, próbálja meg áthelyezni az alapértelmezett Windows Music Library-be, és ellenőrizze, hogy működik-e.
- A Windows Music könyvtár alapértelmezett elérési útja a következőképpen néz ki: C:\Users\
\Music
Ha a fájljai most lejátszhatók, akkor megtalálta a problémát, ezért maradjon velünk, és megtudja, hogyan javíthatja ki. Ha a fájlok továbbra sem játszhatók le, kövesse más megoldásokat is.
2. megoldás: Használja a VLC Media Playert
Annak megállapításához, hogy mi a valódi probléma, elemeznünk kell, hogy nincs-e valami baj a zenei fájljaival. Ha a zenei fájljai sérültek, a probléma megoldása nem lehetséges, a javításon kívül. Használhatja a VLC Media Playert, amely arról híres, hogy szinte bármilyen médiafájlt megnyithat.
- Töltse le számukra a VLC Media Playert hivatalos oldal .
- Telepítse a képernyőn megjelenő utasításokat követve.
- Kattintson a jobb gombbal néhány zenei fájlra, és bontsa ki a Megnyitás ezzel. Válassza ki a VLC médialejátszót a listából.
- Hátha kinyílik.
Ha a VLC meg tudta nyitni a zenei fájljait, az azt jelenti, hogy nincs velük semmi baj, és továbbra is hallgathat zenét VLC használatával, miközben megpróbáljuk más módon megoldani a problémát.
3. megoldás: Hiányzó kodekek
A Codec egy olyan program, amelynek fő célja egy digitális adatfolyam vagy jel kódolása vagy dekódolása. A legtöbb audio- és videofájl nem nyílik meg a számítógépen, és nem rendelkezik a dekódolásához szükséges kodekkel. Szerencsére könnyen telepítheti őket.
- Töltse le a K-Lite Codec Pack-et ebből a szép és hasznos oldalról weboldal .
- Kövesse a képernyőn megjelenő utasításokat, és győződjön meg arról, hogy olyan beállításokat keresett, amelyek jelentését nem ismeri. Használja az alapértelmezett profilt.
- Indítsa újra a számítógépet, és próbálja meg most megnyitni néhány zenei fájlját.
4. megoldás: Kapcsolja ki a másolásvédelmet a Windows Media Player alkalmazásban
A Windows Media Player másolásvédett fájlokat is bemásolhat vagy éget, így ezek a fájlok más zene- vagy médialejátszókon nem nyithatók meg. Ezt az opciót egyszerűen kikapcsolhatja.
- Nyissa meg a Windows Media Playert úgy, hogy rákeres a keresősávban, vagy keresse meg a Start menüben.
- Kattintson a „Rendezés” elemre a képernyő bal felső részén, és nyissa meg a Beállítások lehetőséget.
- Lépjen a Zene másolása lapra, és törölje a jelet a „Zene másolásvédelme” melletti négyzetből.
- Lehet, hogy a korábbi zenei fájljai nem működnek, de próbáljon meg újakat írni, és észre fogja venni a különbséget.
5. megoldás: A lejátszási beállítások hibás konfigurációja
Ez a különleges megoldás nagyszerűen fog működni azok számára, akiknek a lejátszási beállításait valaki vagy egy rosszindulatú program rosszul konfigurálta. Nem sokan gondolnak bele, hogy a probléma inkább a hardverükhöz kapcsolódik, nem pedig a számítógépükre telepített médialejátszókhoz.
- Keresse meg a Hangerő ikont a tálca jobb oldalán.
- Kattintson rá a jobb gombbal, és nyissa meg a Lejátszási eszközöket.
- Lépjen a Hangszórók fülre, és kattintson a Konfigurálás lehetőségre.
- Megjelennek az audiocsatornák ablakai, és meg kell győződnie arról, hogy a megfelelőt választotta ki számítógépének.
- Kattintson a teszt gombra az alapértelmezettre (amely ott volt az ablakok megnyitásakor). Egy hibaüzenet jelenhet meg a következővel: „Nem sikerült lejátszani a teszthangot”.
- Próbáljon ki több hangcsatornát, és ellenőrizze, hogy a teszthang lejátssza-e valamelyiket.
- Kattintson a Tovább gombra, és törölje azon hangszórók kijelölését, amelyek nem játszanak le hangot.
- Lépjen ki, és ellenőrizze, hogy lejátssza-e a zenefájlokat.
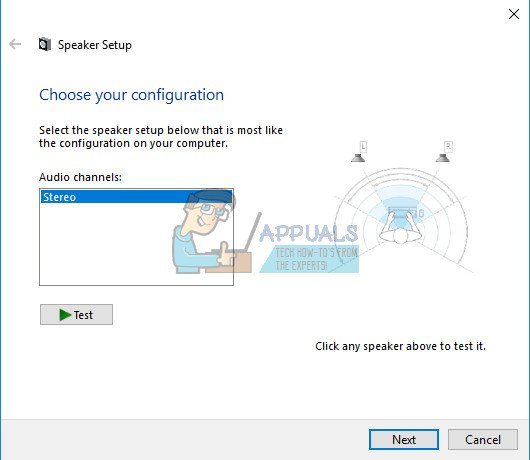

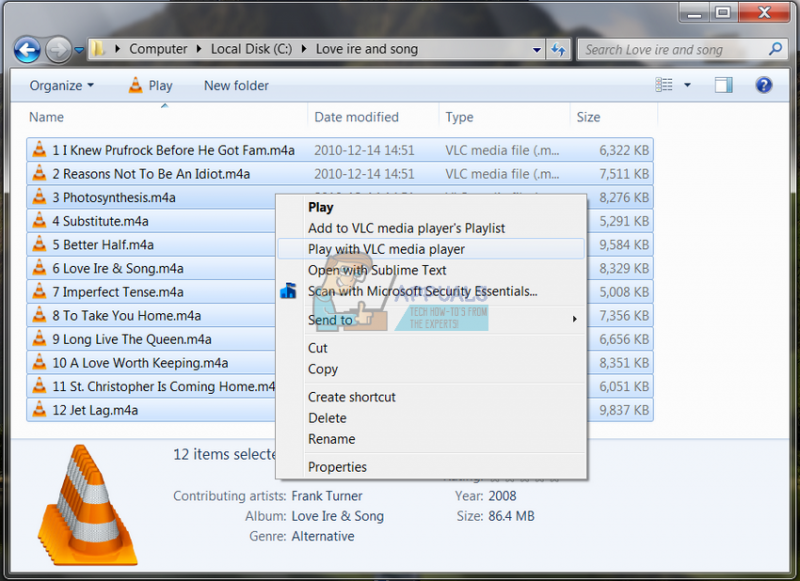
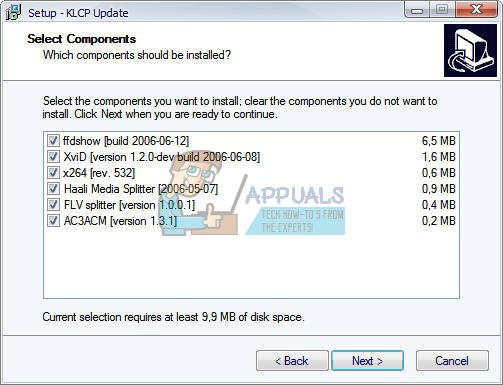
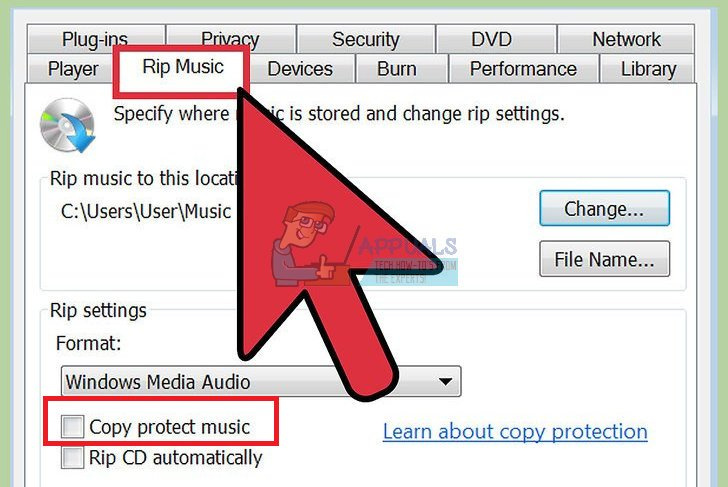













![[FIX] A nyomtató megfordítja a dokumentumok nyomtatását inverz színrendszerben](https://jf-balio.pt/img/how-tos/61/printer-keeps-printing-documents-an-inverted-color-scheme.png)









