Néhány felhasználó arról számolt be, hogy nem tudja letiltani a wisptis.exe folyamat véglegesen. WISPTIS egy tollbeviteli eszköz eszköz, amely áll Windows Ink Services Platform táblagép-bemeneti alrendszer.
A felhasználók azt panaszolják, hogy még akkor is, ha a folyamatot leállítják Feladatkezelő , a folyamat néhány perc múlva újra megnyílik. A fájl törlése esetén a következő indításkor a futtatható fájl automatikusan visszaáll.

Mi az a wisptis.exe?
A wisptis.exe fájl a Microsoft Office kézírás-szolgáltatásának futtatható fájlja. A folyamat a Microsoft Pen and Touch bemenet összetevő, és köztudottan akkor is aktív marad, ha a számítógép nem használ érintőképernyőt vagy tollat. Törlés vagy átnevezés wisptis.exe óta nem alkalmazható Windows fájlvédelem azonnal ütemezi újratelepítésére, amikor a rendszer legközelebb elindul, vagy amikor megnyílik Microsoft Office vagy Adobe Acrobat .
A wisptis.exe valószínűleg a Microsoft Office 2003 (vagy újabb) telepítésekor volt telepítve a rendszerre, Journal Viewer vagy bármi Adobe termék.
Még akkor is, ha a Wisptis futtatható fájl törlése ideiglenes, ez nem igazán befolyásolja a Windows stabilitását. Az egyetlen érintett alkalmazás az, amelyre szüksége van erre a folyamatra: a Snipping eszköz leáll a következő indításig (amikor a futtatható fájl újraindul), és minden más alkalmazáshoz, amely kézírásos vagy érintőképernyős funkcióval rendelkezik, és nem használ dedikált illesztőprogramot.
Jogos komponens vagy biztonsági fenyegetés?
Mielőtt megtenné a wisptis.exe folyamat eltávolításához szükséges lépéseket, fontos megbizonyosodni arról, hogy Ön nem rosszindulatú programmal fertőzött-e. Egyes rosszindulatú programok képesek fokozott engedélyekkel rendelkező folyamatnak álcázni, és wisptis.exe amolyan tökéletes célpont.
A folyamat helyének elérési útjának megtekintésével gyorsan ellenőrizheti, hogy vírusfertőzésről van-e szó. Ehhez nyissa meg Feladatkezelő (Ctrl + Shift + Esc) és keresse meg wisptis.exe ban,-ben Folyamatok fülre. Ezután kattintson a jobb gombbal a gombra wisptis.exe és válaszd Nyissa meg a Hely elérési útját .
Ha a feltárt hely bárhol máshol van, mint a C: Windows System32 feltételezheti, hogy vírusfertőzéssel foglalkozik. Ebben az esetben azt javasoljuk, hogy ellenőrizze a rendszert egy olyan erőteljes kártevő-eltávolítóval, mint a Malwarebytes. Ha útmutatást szeretne, kövesse részletes útmutatásunkat malware eltávolítása Malwarebytes alkalmazással .
Hogyan lehet megbizonyosodni arról, hogy a wisptis.exe le van tiltva
Ha jelenleg zavar az állandó megjelenése wisptis.exe , az alábbi javítások megoldhatják a problémát. Az alábbiakban olyan módszerek gyűjteménye található, amelyek hasonló helyzetben lévő felhasználóknak segítettek a probléma megoldásában. Kérjük, kövesse az egyes javításokat sorrendben, amíg olyan módszerrel nem találkozik, amely megoldja a helyzetét.
1. módszer: A wisptis.exe letiltása a gpedit.msc fájlból
Az egyik legjobb módszer annak biztosítására, hogy a WISPTIS A futtatható fájlok nem használhatják a rendszer erőforrásait, ha azt a Helyi csoportházirend-szerkesztő. Itt van egy rövid útmutató a Helyi csoportházirend-szerkesztő megelőzni wisptis.ex e az újbóli nyitástól:
- nyomja meg Windows billentyű + R nyitni a Fuss ablak. Típus ' gpedit.msc ”És eltalálta Belép hogy kinyissa a Helyi csoportházirend-szerkesztő .
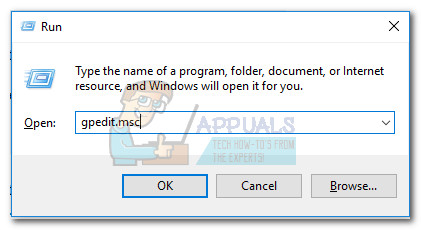
- Ban,-ben Helyi csoportházirend-szerkesztő , navigáljon Számítógép-konfiguráció> Windows-beállítások> Biztonsági beállítások> Szoftverkorlátozási házirendek> Kiegészítő szabályok .
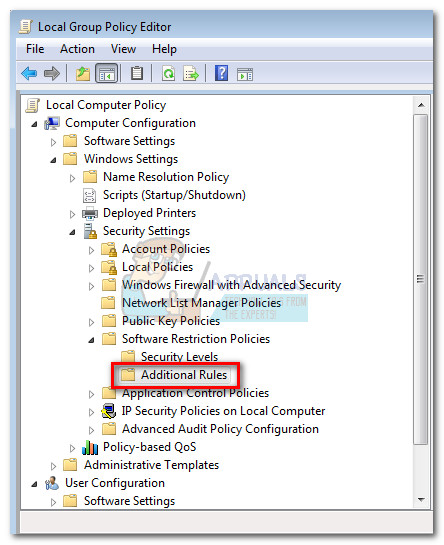
- Kattintson a jobb gombbal a gombra További szabályok és válaszd Új útszabály .
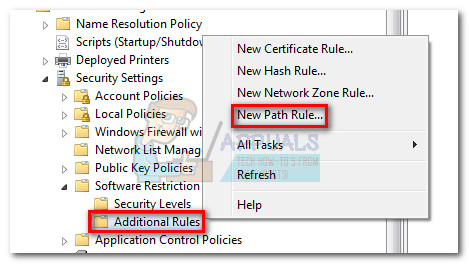
- Ban,-ben Új útszabály ablakot, nyomja meg a Tallózás gombot, és navigáljon a wisptis.exe ( C: Windows System32 wisptis.exe ). Miután beállította az elérési utat, nyissa meg a legördülő menüt Biztonsági szint és beállította Nem engedélyezett . Végül üsse Alkalmaz hogy elmentse a változtatásokat.
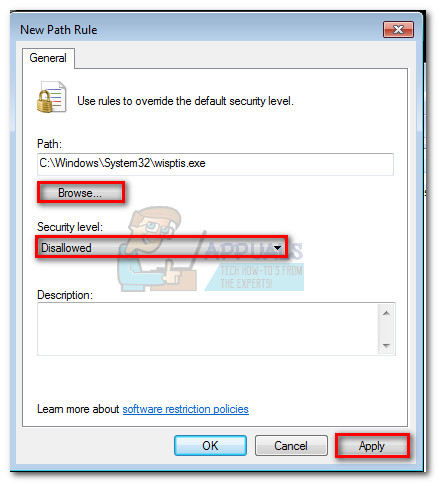
Ha ez a módszer nem volt hatékony, vagy nem volt alkalmazható az Ön helyzetére, lépjen le ide: 2. módszer
2. módszer: A wisptis.exe eltávolítása a Parancssor segítségével
Ha az első módszer sikertelen volt, vagy végül más összetevőket zavart, akkor használhatja is Parancssor megelőzni wisptis.exe a rendszer erőforrásainak felhasználásától. Itt van egy rövid útmutató a használatához Parancssor a wisptis.exe eltávolítása:
- nyomja meg Windows billentyű + R a Run ablak megnyitásához. Ezután írja be a következőt: cmd ”És eltalálta Belép kinyitni Parancssor .
- Illessze be a következő parancsokat sorrendbe, majd nyomja meg az gombot Belép mindegyik után:
% systemdrive%
cd% windir% system32
takeown / f wisptis.exe
icacls wisptis.exe / 'NT AUTHORITY SYSTEM' megtagadása :( RX)
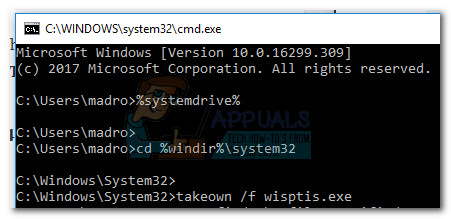
- Indítsa újra az eszközt, és várja meg, amíg a rendszer újraindul. Észre kell vennie, hogy a wisptis.exe folyamat már nem jelenik meg Feladatkezelő .
Ha ezek a lépések nem tették lehetővé a letiltást wisptis.exe véglegesen lépjen le a végső módszerre.
3. módszer: Tiltsa le a Microsoft App-V klienst
Ha meg akarja akadályozni a wisptis.exe a folyamat újraindítását, akkor le kell tiltania a AppVClient (Microsoft App-V kliens szolgáltatás) . Ez egy olyan összetevő, amely az App-V felhasználókat és a virtuális alkalmazásokat kezeli.
Ne feledje, hogy használhatja ezt a szolgáltatást, ebben az esetben nem ajánlott ezt a módszert követni. Az alkalmazás letiltásával azonban kipróbálhatja, és meggyőződhet arról, hogy beavatkozik-e valamelyik alkalmazásba AppVClient . Itt van egy rövid útmutató a szolgáltatás automatikus indításának leállításához:
- nyomja meg Windows billentyű + R nyitni a Fuss parancs. Típus ' szolgáltatások.msc ”És eltalálta Belép hogy kinyissa a Szolgáltatások képernyő.
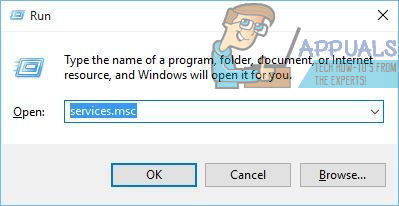
- Görgessen lefelé a Szolgáltatások (helyi) listázza és keresse meg Microsoft App-V kliens . Ezután kattintson a jobb gombbal rá, és válassza a lehetőséget Tulajdonságok.
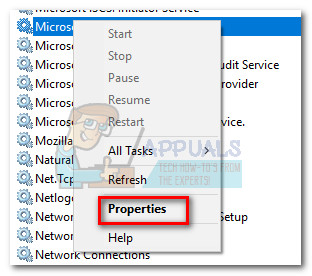
- Ezután menjen a Tábornok fülre, és módosítsa a indítási típus nak nek Kézikönyv és eltalálja Alkalmaz hogy elmentse a változtatásokat. Megtalálhatja a Álljon meg gombot a szolgáltatás leállításához.
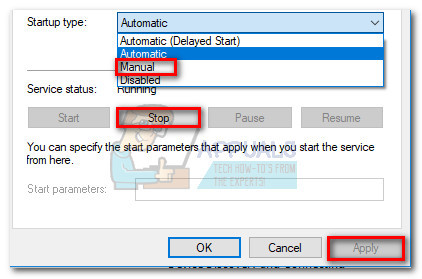 Jegyzet: Teljesen mindegy, hogy eltalál-e Álljon meg vagy azóta sem wisptis.exe a következő indítástól kezdve megakadályozza a megnyitását.
Jegyzet: Teljesen mindegy, hogy eltalál-e Álljon meg vagy azóta sem wisptis.exe a következő indítástól kezdve megakadályozza a megnyitását.
Ha úgy találta, hogy ez a módszer bármilyen más alkalmazást megzavar, fordítsa meg a fenti lépéseket, és állítsa be a indítási típus nak,-nek AppVClient vissza a Automatikus.
4 perc olvasás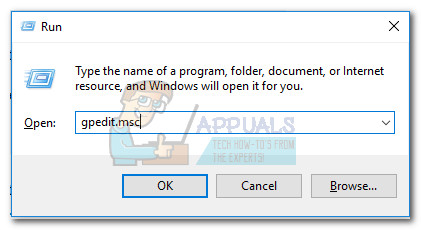
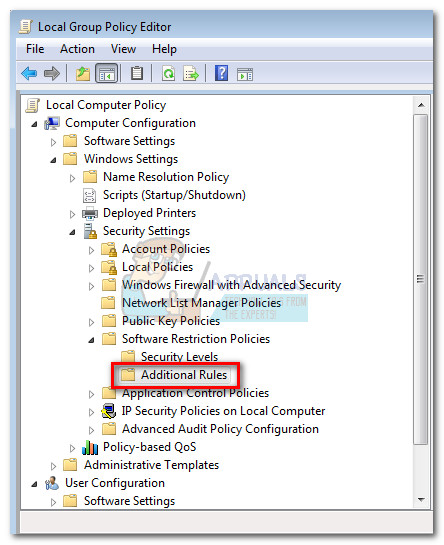
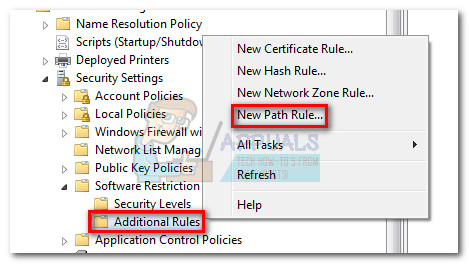
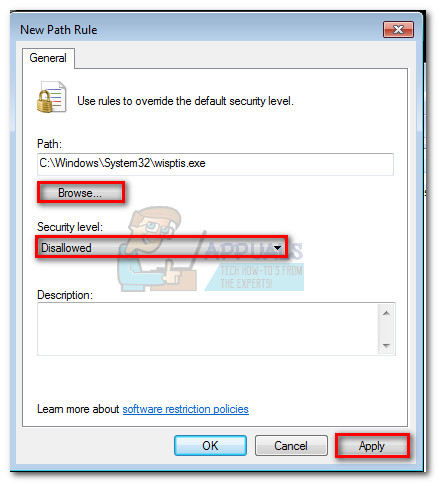
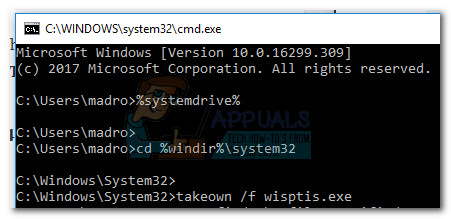
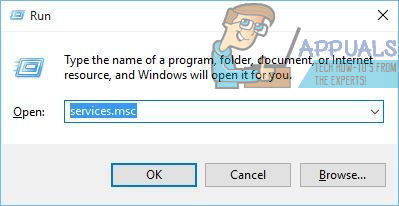
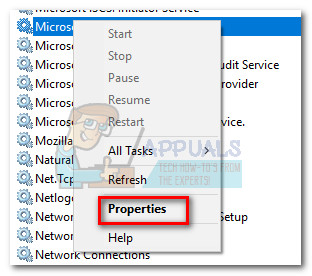
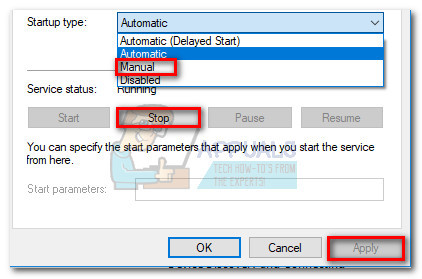 Jegyzet: Teljesen mindegy, hogy eltalál-e Álljon meg vagy azóta sem wisptis.exe a következő indítástól kezdve megakadályozza a megnyitását.
Jegyzet: Teljesen mindegy, hogy eltalál-e Álljon meg vagy azóta sem wisptis.exe a következő indítástól kezdve megakadályozza a megnyitását.




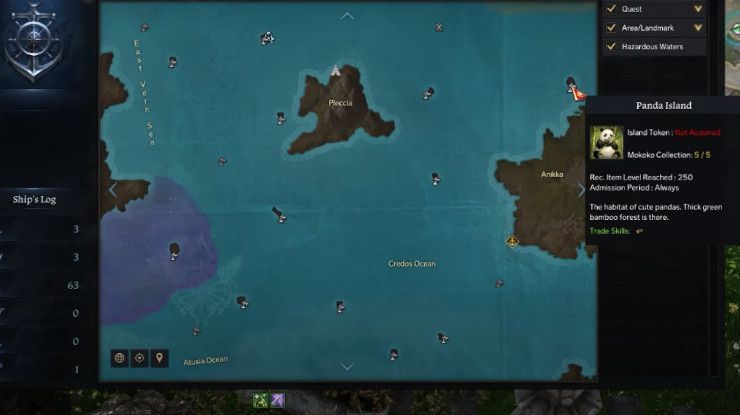












![[FIX] 90002 számú hiba a Final Fantasy XIV-ben](https://jf-balio.pt/img/how-tos/93/error-90002-final-fantasy-xiv.png)




