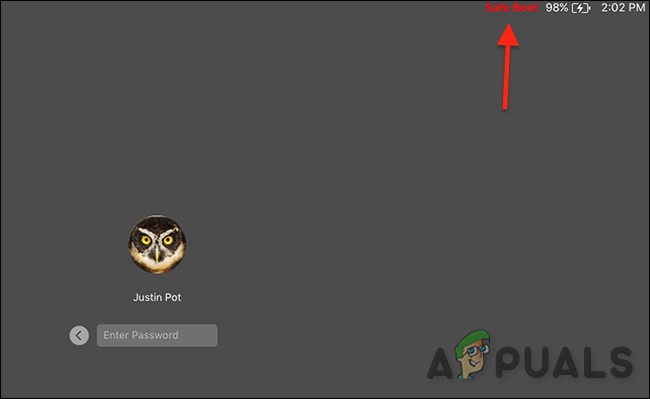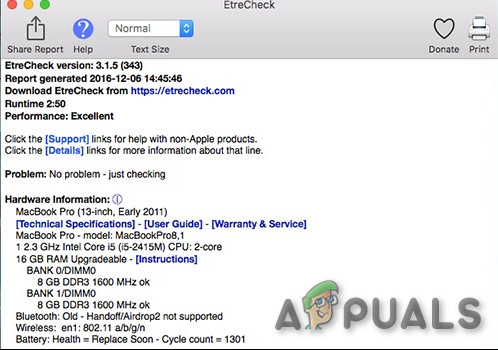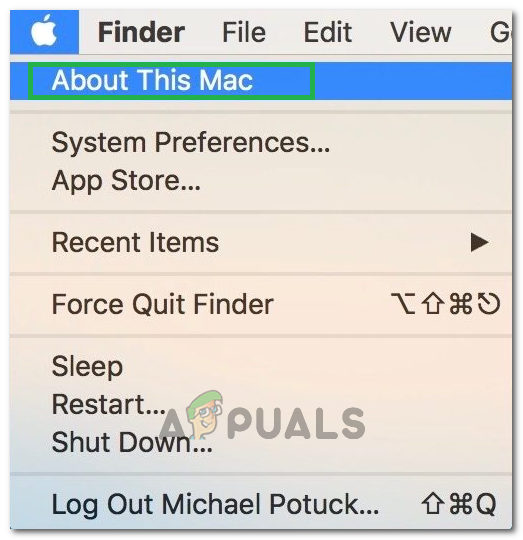NAK NEK ' kernel , ”Minden operációs rendszer magja, amely a CPU, a memória, az egyéb hardverek és a rendszerre telepített szoftveralkalmazások között helyezkedik el. Amikor a MAC be van kapcsolva, az első dolog, ami elindul, a kernel, és minden, amit egy rendszer végez, valamikor átfolyik a kernelen. A rendszermag vezérli az összes indító démonot / szolgáltatást, a memóriakezelést, a hálózatot stb. A kernel elindítja és megöli a szükséges feladatokat, majd a feladatok lezárása után törli a memóriát. És mindez a háttértevékenység egy sáv alatt jelenik meg az Activity Monitorban, amely az Apple megfelelője a „Windows Feladatkezelőnek”. kernel_task . A „kernel_task” abból áll, hogy hálózatról küldünk adatokat olvasási / írási vagy egyéb feladatokra más alkalmazásokból vagy rendszerszoftverből.

Mac Book
Ha olyasmit csinálsz, ami sok feldolgozási energiát igényel - mondjuk 4K-videókat konvertálsz -, elgondolkodhatsz azon, hogy mi tart ennyire sokáig, és megnézheted az Activity Monitor-ot. Az Activity Monitor találat megnyitása Cmd + szóköz majd írja be a „tevékenység” kifejezést, és fel kell ugrania. Az Activity Monitor az alábbi címen is megtalálható Alkalmazások> Segédprogramok .

Activity Monitor
Kattintson a %CPU oszlopfejléc a futó folyamatok rendezéséhez a processzorhasználatuk aránya szerint. Bármi, ami nagy mennyiségű feldolgozási teljesítményt igényel, a tetején jelenik meg, és a dolgok mozogni fognak, ahogy a számítógép különféle feladatokat hajt végre a háttérben.
A magas processzorhasználat általában csak akkor jelent problémát, ha nem erre számít. Ésszerű elvárni, hogy a gép megrágja az erőforrásokat, ha játékot fut, videót néz a böngészőben vagy szerkeszt egy videót. Ha egyetlen Safari fül vagy Mac folyamat többet használ, mint a méltányos részesedése, ez általában azt jelenti, hogy valami rosszul történt.
Az ilyen folyamatokat megölheti úgy, hogy rájuk kattint, majd a képernyő bal felső sarkában található „X” -re kattint. Sajnos nem lehet megtenni kernel_task mert a kernel_task a operációs rendszer .

kernel_task CPU-használat az Activity Monitor alkalmazásban
Ez nem annyira egyetlen folyamat, hanem folyamatok sorozata egy címke alatt. Mac operációs rendszer mindenféle dolgot végez a háttérben, mint például adatok küldése és fogadása a hálózaton keresztül, adatok írása és olvasása, valamint új mappák vagy lemezek indexelése a Spotlight kereséshez.
Ez a folyamat gyakran sok rendelkezésre álló RAM-ot fog felhasználni a memória fülre, de ez sokkal kevésbé aggasztó. A RAM használata az igényeknek megfelelően növekszik és csökken. A magas processzorhasználat leállíthatja az egész rendszert, és néha akár a rendszer teljes összeomlását is eredményezheti. Érthető, ha csalódott vagy, de kiderült, hogy az operációs rendszer ezt szándékosan teszi, hogy megakadályozza a CPU túlmelegedését. A kernel_task segít a CPU hőmérsékletének kezelésében azáltal is, hogy a CPU-t kevésbé teszi elérhetővé a CPU intenzív folyamatok számára. Maga nem okozza ezeket a feltételeket. Amikor a CPU hőmérséklete csökken, a kernel_task automatikusan csökkenti a CPU használatát is.
Ha a Mac nem lassú, akkor nem kell aggódnia, hogy ez a folyamat felveszi a CPU-t, mert ez normális. A fel nem használt memóriát a kernel_task dolgozza fel, például a fájlok gyorsítótárazásához, és egy modern operációs rendszer néha némi CPU-energiát használ.
Tehát a kernel_task nem használja ezt a CPU-energiát, hanem csak megakadályozza az intenzív CPU-folyamatot abban, hogy a hőmérsékletet kontroll alatt tartsa. Mindennek normalizálódnia kell, amikor kijön a veszélyzónából.
De az aggodalomra ad okot, amikor a kernel_task van folyamatosan használja a A rendszererőforrások többsége, és a Mac lassú, mert probléma lehet. A kernelt csak a Mac újraindításával lehet újraindítani, és néha az újraindítás megoldhatja a problémát.

A kernel_task túlzott CPU-használata
De mi van, ha a viselkedés továbbra is fennáll, itt van egy kis ötlet a probléma megoldására.
Hogyan javítható a kernel_task erőforrásokat fogyasztó?
Végig fogjuk járni a leggyakoribb módszereket az erőforrások magas felhasználásának és fogyasztásának kijavítására, és absztrakt módon történő elmagyarázására.
- Mivel a kernel_task az Ön operációs rendszere, és a folyamatok megölése a legjobb módszer az erőforrások felszabadítására, egy egyszerű újrakezd Mac-jével azonnal megoldja a problémát.
- Fontolgat szkennelés a Mac for rosszindulatú , ami okozhatja a problémát.
- Ha a kernel_task sok CPU-t / memóriát használ, amikor semmi különös nem történik, akkor egy másik probléma van a kezedben. Általában ez a harmadik fél kernel kiterjesztései miatt kexts ”A macOS-ban. Ezek a modulok hardver meghajtók és néhány szoftver, amelyek közvetlenül kapcsolódnak a kernelhez. A hibás kext miatt a kernel_task túl sok CPU-t vesz fel. Ennek teszteléséhez a Mac-et csökkentett módban kell indítani. Állítsa le a Mac-et, majd kapcsolja vissza a Shift billentyű lenyomásakor. A „ Biztonságos csomagtartó ”Jelenik meg a bejelentkezési képernyőn. A Csökkentett mód nem engedélyezi a harmadik féltől származó kulcsokat, így ha a Mac-nek nincsenek problémái csökkentett módban, akkor megtalálta a problémáját. Távolítsa el bármelyik 3-atrd-party illesztőprogramok / szoftverek nemrégiben telepítve, és hátha ez segít.
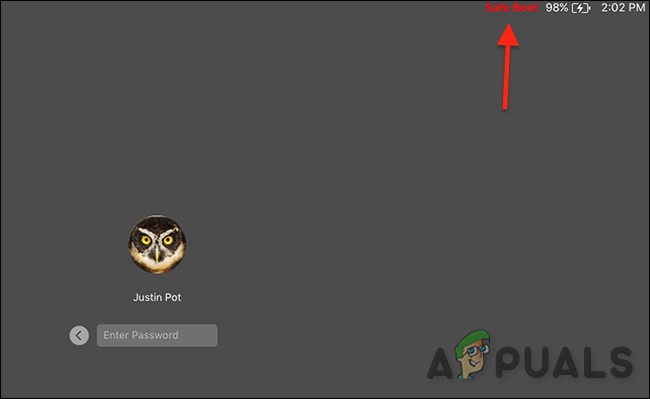
Biztonságos csomagtartó
- További részletek megtalálásához használja Etrecheck amely több tucat diagnosztikát futtat, amely tartalmazza a rendszerre telepített és futó összes billentyű listáját. Távolítsa el bármit, amiről úgy gondolja, hogy okozza a problémát, és nézze meg, hogy a probléma megoldódott-e.
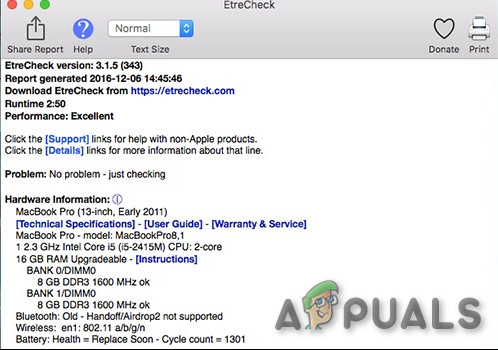
Etrecheck
- Az egyik alkalmazás, amelynek rossz szokása, hogy sok CPU-t használ fel, és ezt felszólítja Vaku . Ha a kernel_task mellett a Flash vagy a böngésző lapjai CPU-energiát vesznek fel, távolítsa el vagy tiltsa le teljesen a Flash alkalmazást. Ennek eredményeként a Flash nem fogja használni a CPU-t a különféle hibáival, és a kernel_task nem szembeszáll azzal, hogy a CPU hűvös maradjon.
- Eltávolítás szükségtelen indítási elemek és a merevlemez-hely felszabadítása.
- Állítsa vissza a NVRAM a Mac-en.
- Állítsa vissza a rendszerkezelő vezérlőt ( SMC ).

Az SMC visszaállítása
- Összpontosítson külső hőmérséklet (környezet), amelyet mesterségesen lehűthet a Légkondicionálás segítségével, hogy eltávolítsa a hőkezelésre tervezett lassulást. A külső hőmérséklet befolyásolja a számítógép hőmérsékletét is.
- Vessen egy pillantást a rajongók a MacBook, porolja el a ventilátorokat. Tisztítsa meg a hűtőbordát is. Ellenőrizze a hőpasztát, ha száraz. Növelje a ventilátor sebességét.
- Használj hűtőbetét a laptopodhoz.
- A. Bármely részének magas hőmérséklete alváz A csatlakoztatott perifériákkal együtt történő töltés okozhatta ezt a problémát. A töltőkábel bal oldalról a jobb oldali portokra való áthelyezése elegendő lenne a MAC lehűléséhez, és megoldhatja a problémát. MagSafe töltésű gépen próbálja meg kihúzni a perifériákat a bal portokból, amíg az akkumulátor meg nem telik.
- Töröl gyorsítótárak a következő parancs futtatásával a
'Rm -rf ~ / könyvtár / gyorsítótárak' terminál
- Töröl Safari gyorsítótárak ha a Safari okozhatta a problémát)
- Állítsa vissza a tápegység . Különösen, ha inkonzisztens áramforrása van, különösen, ha a laptop azt jelzi, hogy be van kapcsolva, de nem töltődik, mert ha az áramellátás megbízhatatlannak találja az AC-t, akkor leállítja a laptop töltését. A megoldás érdekében egyszerűen húzza ki az áramellátást mindkét végéből néhány másodpercre, majd dugja vissza ezeket a végeket. Ez arra késztetheti a laptopot, hogy újra elkezdje tölteni, és A kernel_task leállítja a CPU-t és a rajongók ennyire abbahagyják a pörgést.
Kockázatos megoldás
Úgy tűnik, hogy van egy furcsa megoldás erre a problémára, amely magában foglalja egyes fájlok áthelyezését, de mivel ezek rendszerfájlok, nem javasoljuk, hogy helyezze át őket, kivéve, ha ez hatalmas probléma az Ön számára.
- Menj ' Erről a mac-ról ”Részt az alma embléma alatt a bal felső sarokban, és válassza a lehetőséget 'Több információ'.
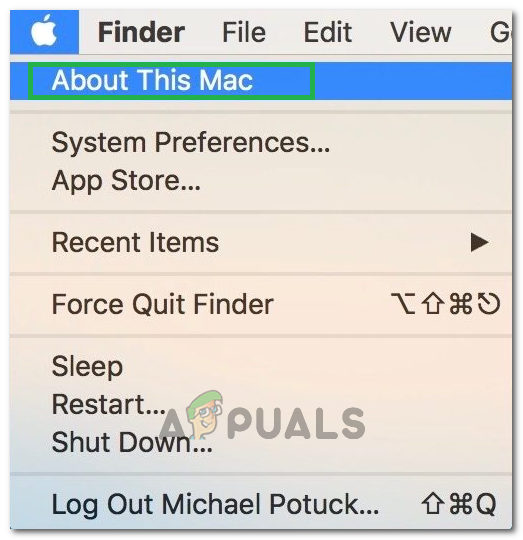
Kattintson az „About this Mac” elemre
- Kattintson a „rendszerjelentés” lehetőségre.
- Jegyezze fel, mit mond a számítógép a „Model Identifier” után.
- Keresse meg a következőket.
master meghajtó> Rendszer-Könyvtár> Bővítmények> IOPlatformPluginFamily.kext -Contents> Plugins> ACPI_SMC_PlatformPlugin.kext> Tartalom> Erőforrások> (A harmadik lépésben feljegyzett mappa)
- Indítsa újra a számítógépet, és készen áll
Ha semmi sem segít, néha le kell állítania az idő pazarlását és telepítse újra a macOS-t a semmiből, állítsa vissza a Mac-et vagy fontolja meg a kirándulás az Apple Store-ba .
5 perc olvasás