A ' STATUS_WAIT_2 ’Hiba akkor jelenik meg, amikor egyes Windows-felhasználók megpróbálnak Rendszerkép-biztonsági másolatot készíteni a Rendszer-visszaállítás segítségével. Bizonyos esetekben ezt a hibát a hibakód kíséri 0x80070002. A jelentések szerint ez a probléma Windows 7, Windows 8.1 és Windows 10 rendszereken jelentkezik.

Rendszer-visszaállítás: STATUS_WAIT_2 hiba
Mint kiderült, többféle oka van, amelyek végül a STATUS_WAIT_2 hiba :
- Alacsonyabb szintű fájlkorrupció - A Rendszer-visszaállítás segédprogramot érintő korrupció messze a leggyakoribb ok, amely előidézi ezt a hibakódot. Néhány olyan felhasználó, aki korábban foglalkozott ezzel a problémával, arról számolt be, hogy végül sikerült megoldani a problémát néhány beépített segédprogram (DISM és SFC) használatával az ellentmondások megszüntetésére és a biztonsági mentési eljárás befejezésére.
- A rendszer-visszaállítás következetlensége - Ne feledje, hogy a Rendszer-visszaállítást már nem karbantartják és nem fejlesztik a Windows 10 rendszerhez, és a Microsoft valószínűleg nem fogja megjeleníteni ezt a segédprogramot a jövőbeli kiadásoknál pusztán azért, mert a verseny jobb termékekkel rendelkezik. Emiatt a hibakód megkerülésének legegyszerűbb és leghatékonyabb módja az áttérés egy harmadik fél biztonsági mentési segédprogramjára.
- A Windows 10 hibája - Mint kiderült, ezt a hibát egy furcsa Windows 10-es hiba miatt is láthatja, amelynek eredményeként létrehoz egy állandó vendégfiókot (DefaultUser0), amelyet a biztonsági mentési segédprogram az aktív (az adminisztrátori hozzáféréssel rendelkező) helyett használ. Ebben az esetben az újrapróbálkozás előtt teljesen ki kell törölnie ezt a vendégfiókot csökkentett módban.
- OS korrupció - Bizonyos körülmények között ez a hibaüzenet jelenik meg egy súlyos operációs rendszer-korrupciós probléma miatt, amelyet nem fog tudni kijavítani a megadott segédprogramokkal. Ebben az esetben az egyetlen előrelépés minden Windows-összetevő újraindítása olyan eljárásokkal, mint a tiszta telepítés vagy a javítás telepítése.
SFC és DISM vizsgálat végrehajtása
Ha többször megpróbálta megismételni a műveletet, és minden kísérlet ugyanazzal sikertelen STATUS_WAIT_2 hiba , teljesen lehetséges, hogy valójában valamilyen rendszerfájl-korrupcióval van dolgod. Szerencsére van néhány segédprogram, amelyek alapértelmezés szerint minden Windows-verziót tartalmaznak, amelyek lehetővé teszik a probléma megoldását.
SFC (Rendszerfájl-ellenőrző) és DISM (Deployment Image Servicing and Management) két olyan szilárd segédprogram, amely javítja és javítja a korrupció alacsony és közepes szintű eseteinek többségét. Néhány olyan felhasználó, aki korábban küzdött ezzel a hibaüzenettel, megerősítette, hogy a STATUS_WAIT_2 hibát kijavították, miután mindkét vizsgálatot gyorsan egymás után lefuttatták.
Ha meg akarja ismételni ezt a folyamatot, kezdje a egyszerű SFC-vizsgálat - Az eszköz minden függőségét helyben tárolja, így internetkapcsolat nélkül is futtathatja. De ügyeljen arra, hogy az indítás után a segédprogram erőszakos megszakítása (a CMD ablak bezárásával) további logikai hibákat eredményezzen.

SFC futása
Az SFC-vizsgálat befejezése után indítsa újra a számítógépet, és várja meg, amíg a következő indítás befejeződik.
Miután a következő indítási sorrend befejeződött, folytassa a és indítson egy DISM-vizsgálatot .
Jegyzet: Ne feledje, hogy ehhez a művelethez stabil internetkapcsolatra lesz szükség - a DISM a Windows Update egyik alkomponensét használja a rendszerfájlok sérülése által érintett fájlok egészséges másolatának letöltésére.
Miután a DISM-vizsgálat befejeződött, indítsa újra a rendszert, és ismételje meg azt a műveletet, amely korábban kiváltotta ’STATUS_WAIT_2 ’Hiba a következő indítás befejezése után.
Abban az esetben, ha ugyanaz a probléma továbbra is aktív, lépjen az alábbi lehetséges javításra.
Harmadik fél biztonsági mentésének megfelelője használata
Ha a fenti módszer nem volt hatékony az Ön számára, és nem akar túl radikálisan tenni, mint például a Windows-összetevők alaphelyzetbe állítása, minden bizonnyal van néhány harmadik fél által kínált alternatíva.
Ne feledje, hogy a Rendszer-visszaállítás, a Fájlelőzmények, a Rendszerkép és a Biztonsági mentés olyan segédprogramok, amelyeket a Microsoft nem aktívan tart fenn és fejleszt ki a Windows 10 rendszeren. Teljesen lehetséges, hogy a jövőbeni Windows-kiadások már nem tartalmazzák a Rendszer-visszaállítást, mivel a harmadik felek megfelelői sokkal jobbak a beépített megoldás.
Ha egy olyan harmadik programot keres, amely ugyanazt tudja elvégezni, mint a Rendszer-visszaállítás, fontolja meg az alábbi ingyenes alternatívák egyikét:
- Macrium Reflect
- Acronis True Image
- Clonezilla
- MiniTool Partíció varázsló
- Solarwinds Backup
Jegyzet: A fenti lehetőségek mindegyike ingyenes, vagy tartalmaz egy próbaverziót.
Abban az esetben, ha nem szeretne harmadik féltől származó megoldást használni a Windows verziójának biztonsági másolatának elkészítéséhez, lépjen az alábbi lehetséges javításra.
A DefaultUser0 fiók törlése (ha van)
Ha ezt a problémát egy Windows 10 számítógépen látja, akkor valószínűleg a biztonsági mentés meghiúsul egy ismert hiba miatt, amely végül egy szellemfiókot (defaultuser0) hoz létre, amelyet a Windows folyamatosan próbál megszerezni, bár már nem létezik. Ez még valószínűbb, ha a hiba naplóiból kiderül egy ilyen hivatkozás:
A biztonsági mentés problémába ütközött a C: Users fájl biztonsági mentése során defaultuser0 Kapcsolatok. HibaSTATUS_WAIT_2
Ha ez a forgatókönyv alkalmazható, akkor képesnek kell lennie arra, hogy teljes egészében kijavítsa a problémát egy utasításkészlet követésével, amely végigvezeti Önt a DefaultUser0 számla. A következőket kell tennie:
- nyomja meg Windows billentyű + R nyitni a Fuss párbeszédablak. Ezután írja be ’Msconfig’ benne Fuss négyzetet, és nyomja meg a gombot Belép hogy kinyissa a Indítási lehetőségek képernyő.

A rendszerkonfiguráció megnyitása
- Ha már bent van a Indítási lehetőségek képernyőn válassza a ikont Csomagtartó fülre, és jelölje be a Biztonságos csomagtartó (alatt Boot opciók ). Ezután állítsa a társított kapcsolót minimálisra és kattintson Alkalmaz a változások mentéséhez.

A változások mentése
- Indítsa újra a számítógépet, és várja meg, amíg az operációs rendszer újraindul Biztonságos mód .
- Miután a számítógép újraindult, nyomja meg a gombot Windows billentyű + R hogy megnyissak egy másikat Fuss párbeszédablak. Ezután írja be 'ellenőrzés' a szövegmezőben, és nyomja meg a gombot Belép hogy kinyissa a Klasszikus Vezérlőpult felület.

Hozzáférés a Klasszikus Vezérlőpult felülethez
- Amikor a Klasszikus Vezérlőpult felületén van, használja a jobb felső sarokban található keresési funkciót a felhasználói fiókok ’És nyomja meg Belép hogy lássa az eredményeket.
- Az eredmények listáján kattintson a gombra Felhasználói fiókok eltávolítása (alatt Felhasználói fiókok ).

A Felhasználói fiókok menü elérése a klasszikus Vezérlőpult felületen
- Ha a UAC (felhasználói fiók ellenőrzése) kattintson a gombra Igen adminisztratív kiváltságok megadására.
- Ha már bent van a Fiókok kezelése ablakban kattintson a gombra DefaultUser0 fiókot a kiválasztásához, majd kattintson a gombra Törölje a fiókot a következő menüből.

A DefaultUser0 fiók törlése
- Amikor megkérdezik, hogy meg akarja-e őrizni vagy törölni a fájlokat DefaultUser0, kattintson Fájlok törlése .
- Az utolsó megerősítési kérdésnél kattintson a gombra Fiók törlése hogy megerősítse a műveletet.
- Ezután nyissa meg a File Explorer ( A számítógépem ) és navigáljon a C: Felhasználók hátha a DefaultUser0 mappa még mindig ott van. Ha van, akkor kattintson jobb gombbal, és válassza a lehetőséget Töröl megszabadulni tőle.

A DefaultUser0 mappa törlése
Jegyzet: Ha a rendszer kéri a rendszergazda hozzáférésének megadását, kattintson a gombra Igen a felhasználói fiókok felügyeletére vonatkozó utasításnál.
- Miután törölte a mappát, zárja be a mappát Fájlkezelő (Sajátgép) ablakot, és nyisson meg egy másik Futtatás mező (Windows billentyű + R) . Benne Fuss írja be a párbeszédpanelt „Regedit” és nyomja meg Belép a Beállításszerkesztő megnyitásához. A UAC (felhasználói fiók ellenőrzése) , kattintson a gombra Igen rendszergazdai hozzáférés megadásához.
- Miután belépett a Beállításszerkesztőbe, a bal oldali szakasz segítségével navigáljon a következő helyre:
Számítógép HKEY_LOCAL_MACHINE SOFTWARE Microsoft Windows NT CurrentVersion ProfileList
Jegyzet: Vagy navigálhat oda manuálisan, vagy beillesztheti a helyet közvetlenül a navigációs sávba, hogy azonnal elérje.
- Amikor a megfelelő helyre kerül, válassza ki a kezdő alkulcsot S-1-5-21 majd lépjen át a jobb oldali ablaktáblára.

A helyes alkulcs kiválasztása a ProfileList kulcsból
- Miután kiválasztotta a megfelelő alkulcsot, lépjen a jobb oldali részre, és kattintson duplán a gombra ProfileImagepath. Ha ez az út felé mutat C: Users DefaultUser0 , változtassa meg az elsődleges profil felé, amelyet használ.

A ProfileImagePath helyének módosítása
- Zárja be a Rendszerleíróadatbázis-szerkesztőt, indítsa újra a számítógépet, és próbáljon meg újra biztonsági másolatot készíteni a Rendszer-visszaállítás segítségével a Rendszer-visszaállítás segítségével, és ellenőrizze, hogy a probléma megoldódott-e.
Abban az esetben, ha továbbra is ugyanazzal találkozik ’STATUS_WAIT_2 ‘Hiba, lépj le a következő lehetséges javításra.
Minden Windows-alkatrész visszaállítása
Ha a fenti javítások egyike sem vált be az Ön számára, akkor valószínűleg valamilyen súlyos rendszerfájl-korrupcióval van dolgunk, amelyet hagyományos módon nem fog tudni kijavítani. Ha ez a forgatókönyv alkalmazható, akkor egyszerűen folytassa az összes releváns Windows-összetevő alaphelyzetbe állítását, amely a rendszer-visszaállítási összetevőt érintheti.
Ezt megteheti úgy, hogy teljesen megtisztítja az operációs rendszert, vagy CSAK az operációs rendszerhez tartozó fájlokat célozza meg:
- Tiszta telepítés - Ez a kettő közül a könnyebb művelet, mivel közvetlenül a Windows verziójának menüiből teheti meg, és nem igényel kompatibilis telepítő adathordozó használatát. Ez azonban csak akkor ajánlott, ha nem igazán érdekli, hogy mi történik azokkal a személyes adatokkal, amelyeket jelenleg a meghajtón tárol.
- Javítás telepítése - Ez a művelet helyszíni javításként is ismert, és ajánlott megközelítés, ha az operációs rendszer meghajtó (C: ) jelenleg olyan adatokat tárol, amelyeket nem engedhet meg magának elveszíteni. De ne feledje, hogy kompatibilis telepítési adathordozót kell használnia ennek áthidalásához. A módszer fő előnye azonban, hogy az összes alkalmazás, játék, felhasználói preferencia és személyes adathordozó sértetlen marad.













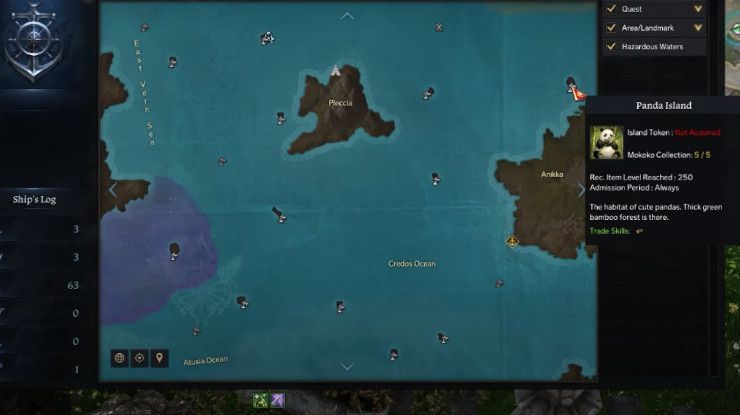












![[FIX] 90002 számú hiba a Final Fantasy XIV-ben](https://jf-balio.pt/img/how-tos/93/error-90002-final-fantasy-xiv.png)




