A 0x00028002 hiba lép fel, ha valamilyen hálózati ellentmondás van, amely megakadályozza, hogy az érintett számítógép kapcsolatban maradjon egy helyi hálózattal. Ez a hibakód akkor jelenik meg, ha a felhasználó megpróbálja azonosítani a problémát a Windows hálózati diagnosztika eszköz.

Hálózati hibakód: 0x00028002
Mi okozza a 0x00028002 hálózati hibát?
- Általános hálózati illesztőprogram hibája - Mint kiderült, ha megszokja, hogy számítógépét hibernált állapotba helyezi rendszeres indítások nélkül, ez a probléma a Windows 10 rendszeren előfordulhat egy általános hiba miatt. Ennek kijavításához be kell lépnie a Hálózat menübe, és arra kell kényszerítenie az operációs rendszert, hogy felejtse el azt a hálózatot, amelyhez éppen csatlakozik. Ez törli a hőmérsékleti adatokat, lehetővé téve a nulláról való újracsatlakozást.
- Sérült / elavult vezeték nélküli adapter illesztőprogram - Ha egy ideje nem frissítette a vezeték nélküli adapter illesztőprogramját, akkor lehetséges, hogy a jelenlegi verzió, amelyet használ, nincs teljesen felkészülve a kezelésére IPV6 , ami hálózati megszakításokat okozhat, ami ehhez a hibához vezet. Ha ez a forgatókönyv alkalmazható, megoldhatja a problémát a vezeték nélküli adapter illesztőprogramjának az Eszközkezelőn keresztüli frissítésével.
- Hálózati következetlenség - Nagyon sok különböző függőség okozhat problémákat a hálózati összetevővel. Egy, a legtöbb problémát kezelő, minden gyógyítással járó megoldás a teljes elvégzése TCP / IP visszaállítás . Ezzel az eljárással a legtöbb firmware-rel és szoftverrel kapcsolatos probléma megoldódik, amely elindítja ezt a hibakódot.
- Hibás útválasztó - Ritka esetekben hibás útválasztóval is foglalkozhat, amely nem képes megbízható kapcsolatot fenntartani a hozzá csatlakozó eszközzel. Ebben az esetben nincs más lehetősége, mint igazolni ezt az elméletet, és alternatívát keresni, ha a gyanú beigazolódik.
1. módszer: A vezeték nélküli hálózat elfelejtése (ha van)
Mint kiderült, ezt a problémát nagyon egyszerű hálózati hiba okozhatja, amely megakadályozza, hogy a számítógép stabil kapcsolatot tartson fenn az útválasztóval. Normális esetben ez a probléma gyorsan megszűnik a gép következő újraindításakor, de ha csak a hibernálás funkciót használja, a probléma hosszú ideig fennállhat.
Ebben az esetben el kell kezdenie a Wi-Fi-beállítások elérését, és el kell felejtenie a vezeték nélküli kapcsolatot, amelyhez éppen csatlakozik. A kapcsolat újbóli létrehozása után törölni kell a hibát okozó temp fájlokat, és már nem szabad ezzel a problémával találkoznia.
Itt van egy gyors útmutató a vezeték nélküli hálózat elfelejtéséről a 0x00028002 megoldása érdekében:
- nyomja meg Windows billentyű + R nyitni a Fuss párbeszédpanel. Ezután írja be „Ms-settings: network-wifi” és nyomja meg Belép a Wi-Fi fül megnyitásához Hálózat és Internet .
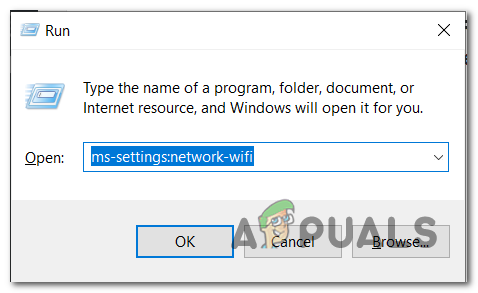
A Beállítások alkalmazás Wi-Fi fülének megnyitása
- Ha odaért, lépjen a jobb oldalra, és kattintson a gombra Az ismert hálózatok kezelése .
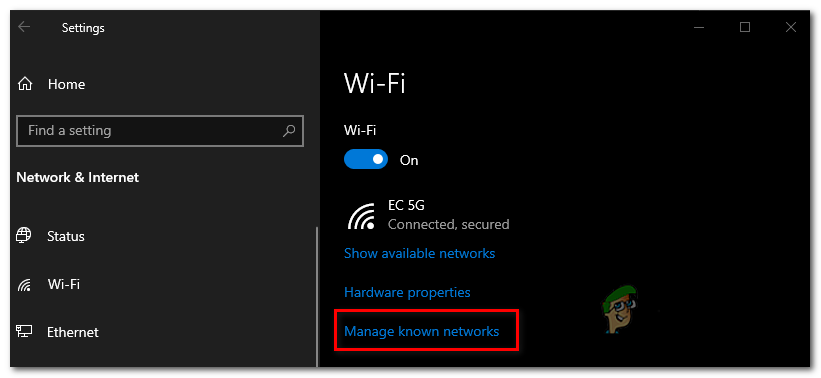
Az ismert hálózatok kezelése menü elérése
- Ha a következő menübe jut, egyszerűen kattintson arra a hálózatra, amellyel problémái vannak, majd kattintson Elfelejt .
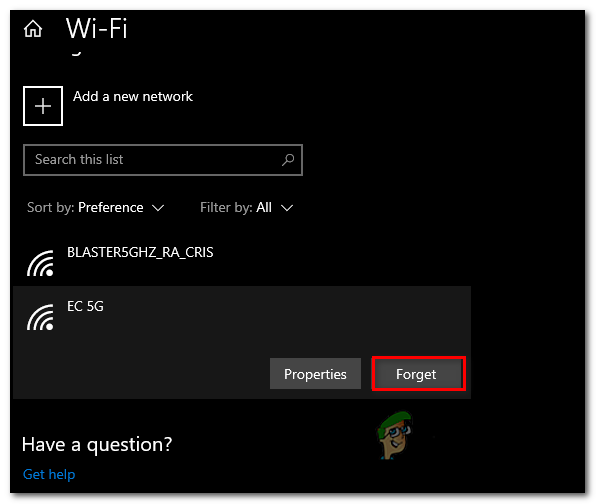
A problémákat okozó hálózat elfelejtése
- Miután rákényszerítette a számítógépet, hogy felejtse el a hálózatot, egyszerűen csatlakozzon újra hozzá, és írja be még egyszer a biztonsági kulcsot.
- Figyelje a helyzetet, és nézze meg, hogy a hálózati kapcsolat ismét meghibásodott-e a 0x00028002 hiba.
Ha ugyanaz a probléma továbbra is fennáll, lépjen az alábbi következő módszerre.
2. módszer: A vezeték nélküli adapter illesztőprogramjának frissítése
Mint kiderült, a problémát egy nem megfelelő, elavult vagy meghibásodott vezeték nélküli adapter illesztőprogram is okozhatja. Valószínűleg az Ön illesztőprogram-verziója nem képes megfelelően kezelni az IPV6-kapcsolatot. Szerencsére a legtöbb hálózati eszközgyártó javította az illesztőprogram-frissítések IPV6-os problémáit, így ha a problémát egy vezeték nélküli adapter illesztőprogramja okozza, a javítás egyszerű, mivel az illesztőprogramot frissítik a legújabb verzióra.
Itt található egy gyors útmutató a vezeték nélküli adapter illesztőprogramjának az Eszközkezelőn keresztüli frissítéséhez a probléma megoldásához 0x00028002:
- nyomja meg Windows billentyű + R nyitni a Fuss párbeszédpanel. Írja be az újonnan megnyílt ablak belsejét „Devmgmt.msc” és nyomja meg Belép hogy megnyíljon Eszközkezelő. Amikor a UAC ( Felhasználói felület ) , kattintson a gombra Igen adminisztratív kiváltságok megadására.
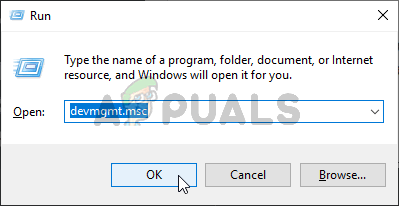
Az Eszközkezelő futtatása
- Miután sikerül bejutni Eszközkezelő , görgessen lefelé a telepített alkalmazások listáján, és bontsa ki az ehhez tartozó legördülő menüt Hálózati adapterek .
- Miután sikerült belépnie a Hálózati adapterek almenübe, kattintson a jobb gombbal a vezeték nélküli adapter illesztőprogramjára, és válassza a lehetőséget Illesztőprogram frissítése .
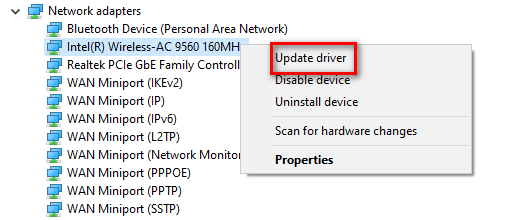
A vezeték nélküli illesztőprogram frissítése
- Miután a következő képernyőre került, kattintson a gombra Automatikusan keressen frissített illesztőprogramot .
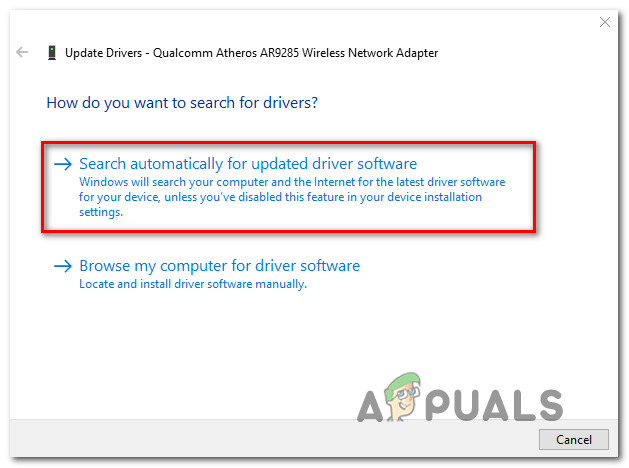
A WU kényszerítése a frissített illesztőprogram-keresésre
- Ha új illesztőprogram-verziót talál, kövesse a képernyőn megjelenő utasításokat a művelet befejezéséhez és az új illesztőprogram-verzió telepítéséhez.
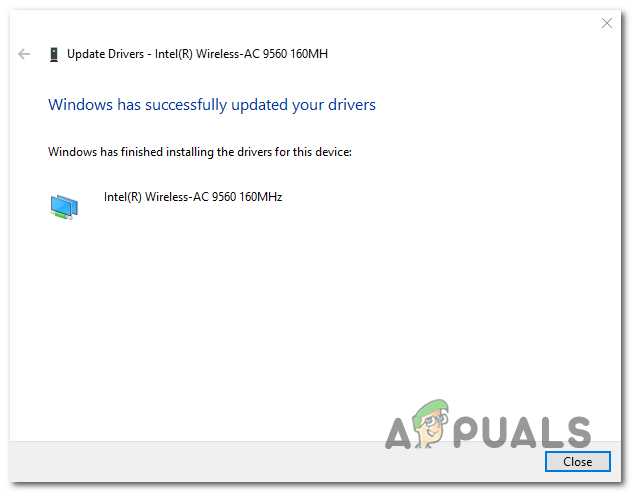
Frissítse az illesztőprogram verzióját
- Miután a művelet befejeződött, indítsa újra a számítógépet, és ellenőrizze, hogy a probléma megoldódott-e a rendszer következő indításakor.
Ha ugyanaz a probléma továbbra is fennáll, és még mindig találkozik a 0x00028002 hiba a diagnosztika futtatása után, miután megszakadt a kapcsolat a helyi hálózattal, lépjen lefelé az alábbi lehetséges javításra.
3. módszer: Teljes TCP / IP visszaállítás
Mint kiderült, ezt a problémát a TCP-vel kapcsolatos általános hálózati következetlenség is okozhatja IP konfiguráció . Több érintett felhasználó megerősítette, hogy ezt a problémát úgy sikerült megoldani, hogy újra létrehozta a kapcsolatot.
JEGYZET : A javítást telepítő néhány felhasználó arról számolt be, hogy a probléma egy idő után visszatért. Ezt szem előtt tartva tekintse ezt a módszert ideiglenes megoldásnak, nem pedig teljes értékű javításnak.
Amikor ezt meg kell tenni, akkor a leghatékonyabb módszer egy parancssor futtatása egy emelt parancssorban. Itt található egy gyors, lépésről lépésre ismertető útmutató arról, hogy mit kell tennie a TCP / IP teljes visszaállításához:
- nyomja meg Windows billentyű + R nyitni a Fuss párbeszédpanel. Ezután írja be „Cmd” belül az újonnan megjelenő szövegmezőben, és nyomja meg a gombot Ctrl + Shift + Enter hogy megnyissa a megemelkedett CMD parancsot. Amikor meglátja a UAC (felhasználói fiókok ellenőrzése), kattintson Igen rendszergazdai hozzáférés megadásához.
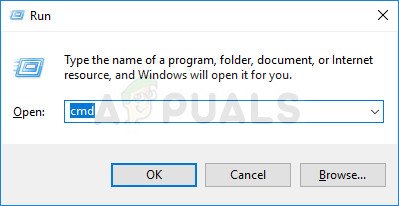
Az adminisztrációs parancssor futtatása a Futtatás párbeszédpanelen
- Miután belépett a megemelt CMD parancssorba, írja be a következő parancsokat (a felsorolt sorrendben), majd nyomja meg az gombot Belép minden parancs után:
típus 'ipconfig / flushdns ' és nyomja meg Belép Típus ' netsh winsock Visszaállítás és nyomja meg a gombot Belép . Típus ' netsh int ip Visszaállítás és nyomja meg a gombot Belép. Típus ' ipconfig / release és nyomja meg a gombot Belép. Típus ' ipconfig / megújítani ' és nyomja meg Belép.
- A fenti parancsok futtatása után hatékonyan elvégzi a TCP / IP teljes visszaállítását. Ezt követően zárja be a megemelt parancssort, és ellenőrizze, hogy a probléma továbbra is megoldódott-e.
Ha még mindig találkozik a 0x00028002 miután megszakadt a kapcsolat a helyi szerverrel, lépjen az alábbi következő módszerre.
4. módszer: Az útválasztó cseréje
Ha az alábbi lehetséges javítások egyike sem tette lehetővé a probléma megoldását, akkor lehetséges, hogy hibás útválasztóval foglalkozik. Számos érintett felhasználó jelentette, hogy pontosan ez a probléma merült fel az 5268ac AT&T routerrel kapcsolatban.
Annak teszteléséhez, hogy esetleg hardveres útválasztóval van-e problémája, próbálja meg csatlakoztatni az Ethernet-kábelt közvetlenül az érintett géphez, és ellenőrizze, hogy a probléma továbbra is fennáll-e.
Ha a probléma nem ismétlődik meg, arra a következtetésre juthat, hogy korábban az útválasztó okozta a problémát, és keressen egy cserét.
4 perc olvasás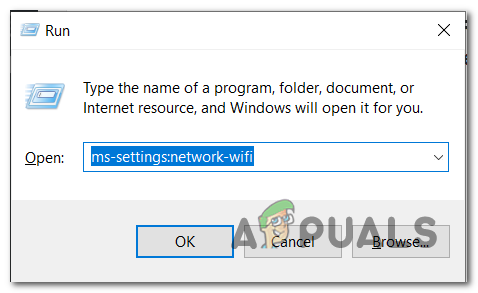
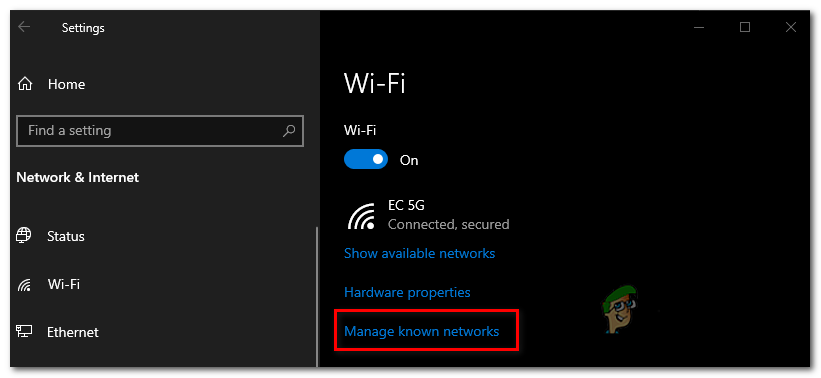
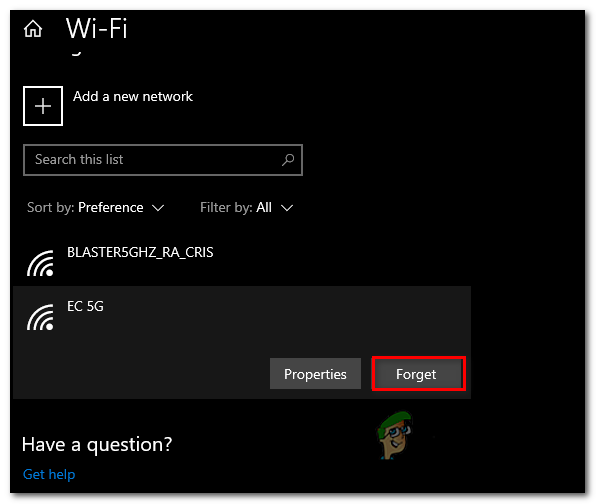
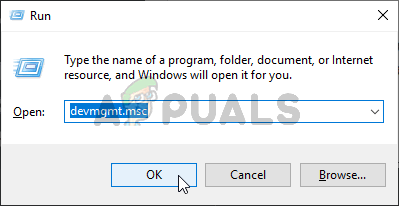
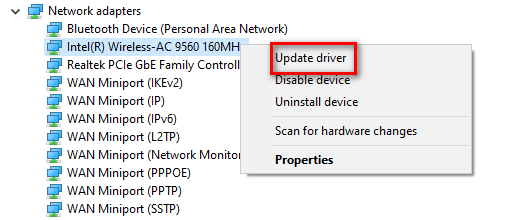
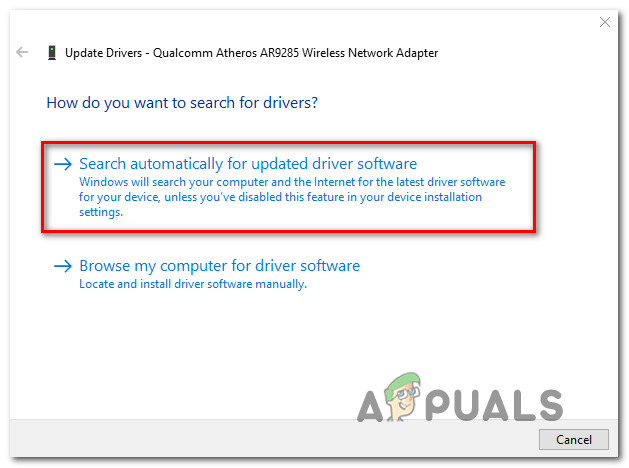
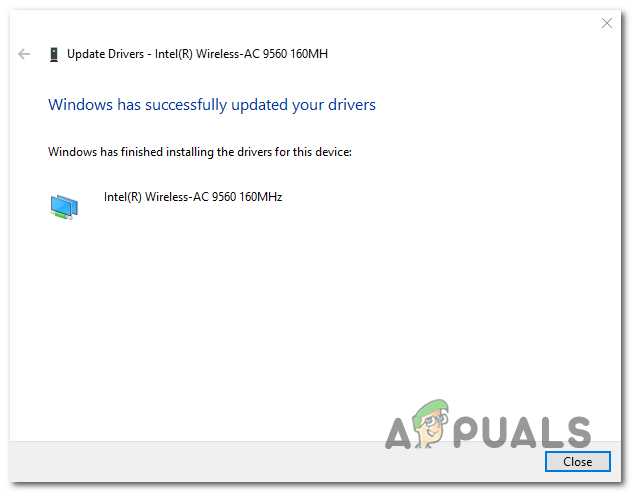
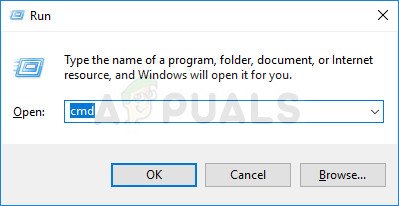














![1A jelszóval ellátott Chrome-bővítmény nem működik [SOLVED]](https://jf-balio.pt/img/how-tos/80/1password-chrome-extension-not-working.png)






