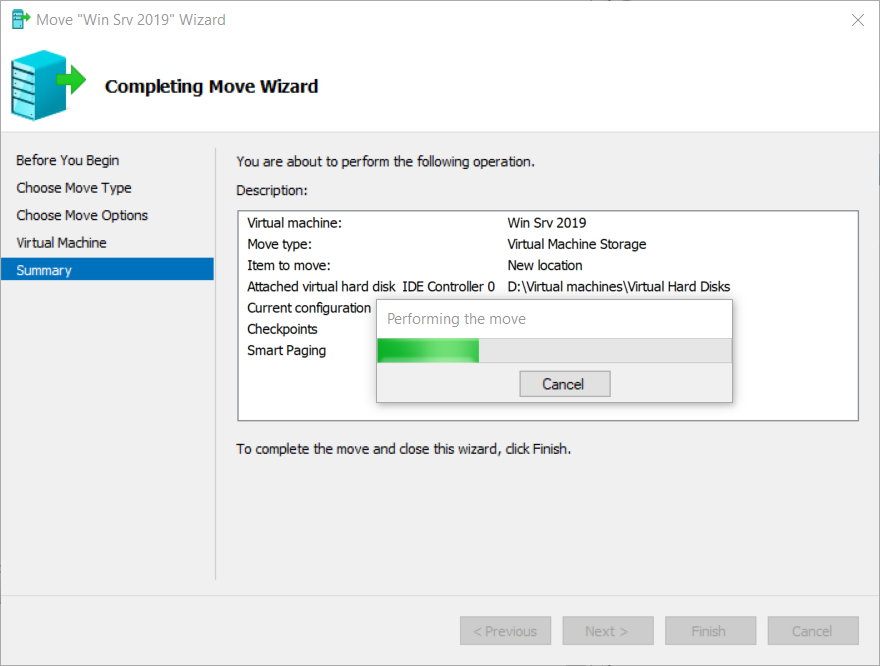- Helyezze át a virtuális gép összes adattárolóját egy helyre
- Ez az opció lehetővé teszi egy hely megadását a virtuális gép összes elemének tárolásához
- Helyezze át a virtuális gép adatait különböző helyekre
- Ez az opció lehetővé teszi, hogy egyedi helyeket adjon meg a virtuális gép minden eleméhez
- Csak a virtuális gép virtuális merevlemezeit mozgassa
- Ez az opció lehetővé teszi a virtuális gép virtuális merevlemezeinek áthelyezéséhez szükséges helyek megadását.

- Alatt Válasszon új helyet a virtuális gép számára kattintson a Tallózás… annak kiválasztásához, ahová áthelyezni szeretné a virtuális gépet. Esetünkben a helyszín D: Virtuális gépek . Miután kiválasztotta a helyet, kattintson a gombra Következő .

- Alatt A Move Wizard befejezése ellenőrizze, hogy minden beállítás helyes-e, majd kattintson a gombra Befejez

- Várjon, amíg a Hyper-V egy virtuális gépet egy másik helyre áthelyez
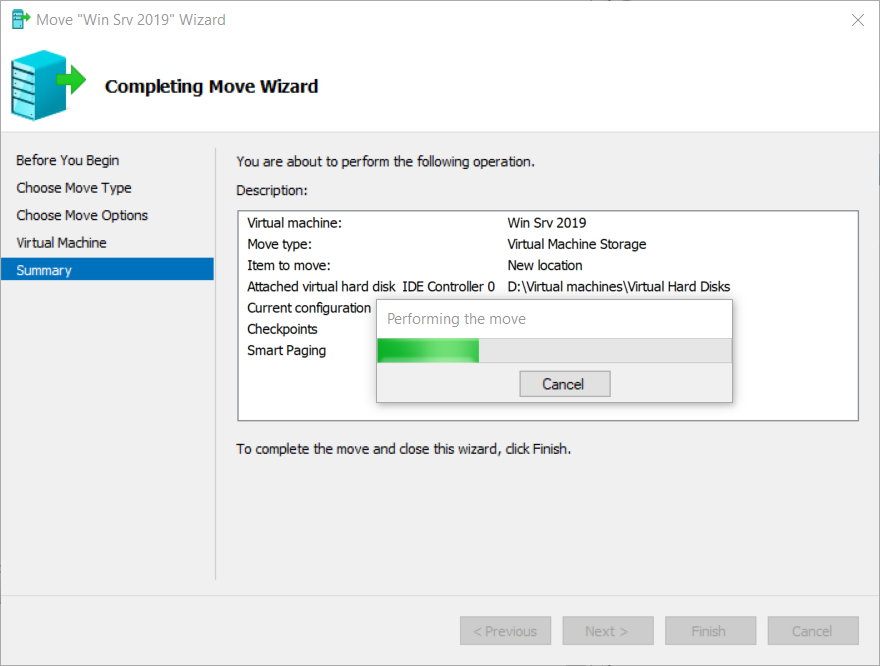
- Sikeresen áthelyezte a virtuális gépét. Kapcsolja be a virtuális gépet, és ellenőrizze, hogy minden megfelelően működik-e.