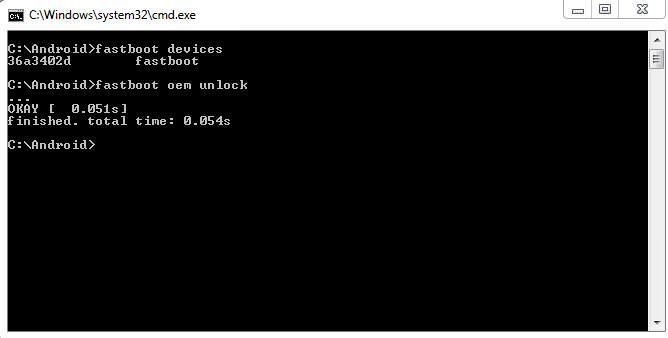A „zászlóshajó gyilkos” eszközként beharangozott OnePlus 5T egy prémium csúcskategóriás okostelefon, amelynek „megfizethető” ára van, összehasonlítva más márka zászlóshajó készülékeivel. Óriási 8 GB RAM-mal, 128 GB-os belső tárhelygel ésQualcomm MSM8998 Snapdragon 835 lapkakészlet.
A OnePlus 5T sok tulajdonosának felmerül a kérdése, hogy „hogyan lehet rootolni a OnePlus 5T-t”, és ez az útmutató végigvezeti Önt a szükséges lépéseken, a rendszerbetöltő feloldásától kezdve a OnePlus 5T gyökereztetőig a TWRP Recovery segítségével. Ez az útmutató azt is megmutatja, hogyan hozhat létre és állíthat vissza Nandroid biztonsági másolatot a OnePlus 5T készülékről, ha valami rosszul áll elő, és vissza kell állítania a telefon korábbi állapotát.
Figyelem: A rendszerbetöltő zárolásának feloldásával az összes felhasználói adat törölve lesz, és gyári alaphelyzetbe állítja az eszközt - a folytatás előtt feltétlenül készítsen biztonsági másolatot az összes fontos személyes adatról!
Előfeltételek / Mielőtt elkezdené
- Győződjön meg arról, hogy az ADB telepítve van a számítógépére - lásd az Appual útmutatóját Az ADB telepítése a Windows rendszerre
- Engedélyezze az OEM feloldást, az USB hibakeresést és a Speciális újraindítást a OnePlus 5T készülékeken Fejlesztői beállítások . A Fejlesztői beállítások engedélyezéséhez lépjen a Beállítások> A telefon névjegye elemre> érintse meg a gombot Build szám 7-szer, amíg a Fejlesztői mód aktiválását megerősítik. Ezután lépjen a Fejlesztői beállítások oldalra, és engedélyezze a fent említett beállításokat.
Követelmények
- Mágikus
- Codeworkx TWRP VAGY Blu_Spark TWRP
A OnePlus 5T Bootloader zárolásának feloldása

- Először állítsa le a telefont, és indítsa el a Fastboot módot ( nyomja meg és tartsa lenyomva a Hangerő növelése + Power gombot , vagy válassza a „Reboot to Bootloader” lehetőséget, ha a Fejlesztői beállításokban engedélyezte a Speciális újraindítást). A telefon a „Fastboot” feliratot jeleníti meg a képernyőn, jelezve, hogy belépett ebbe az üzemmódba.
- Csatlakoztassa a OnePlus 5T készülékét a számítógépéhez USB-kábelen keresztül, lépjen az ADB telepítési mappájába, tartsa lenyomva a Shift + jobb gombbal és válassza a “ Nyissa meg a parancsablakot itt ” .
- Amikor az ADB parancssor elindul, írja be a következő parancsot, hogy megbizonyosodjon arról, hogy az ADB megfelelően felismeri-e az eszközt: adb eszközök
- Ha eszközét sikeresen felismerte, az ADB parancssorban megjelenik az eszköz sorozatszáma. Ha nem, akkor lehet, hogy meg kell oldania az ADB telepítését vagy az USB-kapcsolatot ( győződjön meg róla, hogy engedélyezte az USB hibakeresést például a Fejlesztői beállításokban)
- Most következik a következő lépés GYÁRI BEÁLLÍTÁSOK VISSZAÁLLÍTÁSA készülékét, ezért győződjön meg róla, hogy rendelkezik minden fontos felhasználói adattal. Kezdje a visszaállítás és a feloldás folyamatát az ADB terminál beírásával: fastboot oem feloldása
-
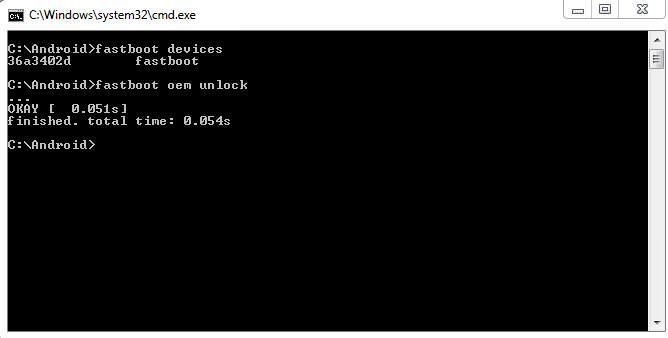
- A telefonon megjelenik a Bootloader Unlock Warning figyelmeztetés, a Hangerő gombbal jelölje ki Igen és a bekapcsológombot a megerősítéshez.
- A OnePlus 5T újraindul és megjelenít egy újabb biztonságos indításra vonatkozó figyelmeztetést, majd elindul a készlet-helyreállításba, és az összes adat törlését választja. Ha ez elkészült, újraindíthatja telefonját az operációs rendszerbe.
Villogó TWRP helyreállítás a OnePlus 5T készüléken
- Amikor az eszköz teljesen elindult az Android rendszeren, állítsa be telefonján ezeket a beállításokat:
- Engedélyezze újra a fejlesztői opciókat, az USB hibakeresést, az OEM feloldást, a Speciális újraindítást
- Most töltse le az összes szükséges fájlt ( a választott TWRP verzió, valamint a SuperSU vagy a Magisk a root számára). Helyezze a SuperSU.zip fájlt a készülék belső memóriájába, a TWRP képfájlt pedig az ADB fő telepítési mappájába.
- Indítsa újra a készüléket Fastboot módba ( ne felejtsd el megnyomni a Hangerő növelése + bekapcsolás vagy az Advanced Reboot menü használatát) .
- Most nyisson meg egy új ADB parancsablakot ( Shift + jobb egérgombbal, és az 'Open a Command Window Here' az ADB fő mappájában) és írja be a következő parancsot: gyorsboot flash helyreállítás twrp_xxxxx.img (cserélje le a twrp_xxxx.img fájlt a letöltött TWRP .image fájl tényleges fájlnevére)
- Miután a TWRP sikeresen felvillant, ne használja a Fastboot Reboot parancsot . Csak húzza ki a telefont a számítógépből, és manuálisan indítsa el a helyreállítást a Hangerő gomb néhányszor történő lenyomásával, amíg meg nem jelenik Felépülés piros szöveggel a képernyő tetején, és a bekapcsológombbal erősítse meg az újraindítást.
A OnePlus 5T indítása
- Amikor telefonja elindul a TWRP Recovery programban, két lehetősége van - a rendszer nélküli gyökér (a gyökérkezelés nem érinti a / system partíciót a készüléken) vagy egy teljes rendszergyökeret. Mindkét gyökérnek vannak előnyei és hátrányai, ezért kutassa mindkettőt. Ha akarod rendszer nélküli root, folytassa a TWRP-t anélkül, hogy jobbra csúsztatna a képernyőn, amely kéri a / partíció módosításainak engedélyezését.
- A TWRP főmenüjében válassza a Telepítés> lehetőséget, és erősítse meg a SuperSU vagy a Magisk telepítését a gyökérzethez.
- Csúsztassa ujját a vaku megerősítéséhez, és ha elkészült, válassza a lehetőséget Rendszer újraindítása .
- Az első újraindítás a telefon törlése után körülbelül 5-10 percet vehet igénybe, csak hagyja békén a készülékét - a kezdeti indítási folyamat során a készülék újjáépíti a dalvik gyorsítótárat, és néhányszor újraindulhat, ha a SuperSU-ra gyökerezik. Csak hagyja békén, amíg teljesen be nem indul az Android rendszerbe.
- Gratulálunk! A OnePlus 5T már gyökerezik, és TWRP-t telepített egyéni helyreállításként.
Mostantól, ne villogjon részleges OTA frissítéseket - ha részleges OTA-t szeretne villogni, akkor először a teljes OTA hogy vonatkozik rá, majd villog a részleges OTA állomány helyreállítása . A készüléket akkor határozza meg határozottan, ha egy részleges OTA-t villant fel a TWRP-től, de ha ez megtörténik, akkor helyreállíthatja készülékét egy teljes OTA .zip felvillanásával az állomány helyreállításából.
Nandroid biztonsági mentés létrehozása a OnePlus 5T készülékhez
A Nandroid biztonsági másolat rendkívül hasznos dolog, mielőtt bármilyen egyedi ROM-ot telepítene az eszközre ( vagy bütykölni / rendszer dolgokat) . Alapvetően ez a teljes biztonsági másolata készlet / rendszer partíció, amely megmenti az eszközét a / system felcsavarodás esetén, vagy újratelepítenie kell az eredeti készlet firmware-t.
Figyelem: Mielőtt létrehozna egy Nandroid biztonsági másolatot a TWRP-vel, meg kell tennie távolítsa el az összes zárolási képernyő biztonságát . Ha ezt elmulasztja, a biztonsági másolat visszaállítása után nem tudja kinyitni az eszköz zárolását, és az Android rendszerbe való belépéshez gyári beállításokat kell visszaállítania. Ez azért van, mert ha biztonsági másolatot készít engedélyezett zárolási képernyő biztonsággal, a biztonsági mentés során a tű összekeveredik , tehát lesz egy helytelen csap hibaüzenet jelenik meg, amikor az eszközt biztonsági mentésből állítja vissza, engedélyezve van a zárolási képernyő biztonságával.
- Tehát a kezdéshez lépjen a Beállítások> Biztonság> Képernyőzár elemre, és állítsa a következőre: Csúsztatás / Nincs .
- Indítsa újra a OnePlus 5T készülékét a TWRP Recovery programba, lépjen a Biztonsági mentés menübe, és válassza ki az összes bemutatott partíciót.
- Adjon nevet a biztonsági másolatának, és csúsztassa ujját a biztonsági mentés megkezdéséhez - ez az adatok méretétől függően körülbelül 5-10 percet vesz igénybe.
- Ha kész, akkor egyszerűen Rendszer újraindítása - a Nandroid biztonsági mentési fájlját a rendszer menti / SDCard / TWRP / Biztonsági mentések elérési útját a telefon külső memóriájában.
Hogyan lehet visszaállítani a Nandroid biztonsági másolatot a TWRP-ből
- Indítsa el a OnePlus 5T-t a TWRP helyreállításban, és lépjen a Visszaállítás menübe.
- Válassza ki a létrehozott Nandroid biztonsági másolatot, és válassza ki a visszaállítani kívánt partíciókat.
- Csúsztassa ujját a visszaállítási folyamat megkezdéséhez, amely körülbelül 5-10 percet vesz igénybe.
- Ha kész, akkor megteheti Rendszer újraindítása .
Ha Nandroid biztonsági másolatot készített, miközben a zárolási képernyő biztonsága engedélyezve volt (amit kifejezetten mondtam, hogy ne tegye) , te lehet továbbra is be tud lépni az Android rendszerbe a ( kódolt) zárolási képernyő biztonsága.
Be kell indulnia a TWRP-be, és el kell mennie a Fájlkezelőbe.
Navigálás a adatok / rendszer / és töröl a következő fájlokat:
- Locksettings.db
- Locksettings.db-shm
- Locksettings.db-wal
- Gatekeeper.password.key
- Kapuőr. Minta.kulcs
Most indítsa újra a OnePlus 5T készülékét, és adja meg a PIN kódot a tároló visszafejtéséhez - most egyszerűen ellophatja a telefont. Lépjen a Beállítások> Biztonság menüpontba, és állítson be egy új zárolási képernyő módszert / PIN-kódot.
Hogyan készítsünk EFS biztonsági másolatot a OnePlus 5T-hez
Nem ritka, hogy az emberek a rendszerükön bütykölnek vagy villognak, hogy megrongálják az EFS partíciót, ami általában az IMEI elveszését eredményezi, és nincs mobil aktivitás a OnePlus 5T-n. Ezt rendkívül nehéz kijavítani EFS biztonsági mentés nélkül, így az útmutató elővigyázatosságból történő követésével megvédheti magát ettől.
Megjegyzés: Ezt a gyökeres eszköz!
- Telepítse a Terminal Emulator alkalmazást a telefonjára innen: ITT
- Indítsa el a Terminal Emulator alkalmazást, és írja be a következő parancsokat:
- övé
(ez root hozzáférést biztosít a Terminal Emulator alkalmazáshoz )
Most írja be:
- dd if = / dev / block / sdf1 = / sdcard / modemst1.bin bs = 512
- dd, ha = / sdcard / modemst2.bin = / dev / block / sdf2 = bin s = 512
- Két fájl jön létre a belső tárhelyen - modemst1.bin és modemst2.bin
- Másolja ezt a két fájlt a számítógépére, és tartsa biztonságban.
- Ezeknek az EFS Backup fájloknak a visszaállításához indítson Fastboot módba, és csatlakoztassa a OnePlus 5T készüléket a számítógépéhez USB-n keresztül.
- Helyezze a modemst1.bin és modemst2.bin fájlokat a gyökér ADB mappájába, és nyissa meg az ADB parancsablakot.
- Most írja be a következő parancsokat:
- Fastboot flash modemst1 modemst1.bin
- Fastboot flash modemst2 modemst2.bin
- Most válassza le a telefont a számítógépről, és indítsa újra a rendszert, és az IMEI / mobil tevékenység ismét működni fog.